Как закреплять списки в напоминаниях на iPhone и Mac
Apple Reminders получает несколько новых функций с обновлениями macOS Ventura и iOS 16. Мы уже рассмотрели новые функции, такие как списки шаблонов напоминаний и просроченные элементы в значке значка в предыдущих статьях, которые вы можете прочитать, нажав на ссылки. Еще одна новая функция, которую получает Apple Reminders, — закрепленные списки. Теперь вы можете закрепить свои наиболее часто используемые списки, чтобы они оставались вверху и были легко доступны. Вот как вы можете закрепить списки в «Напоминаниях» на iPhone и Mac.
Списки контактов в «Напоминаниях» на iPhone и Mac
Apple Reminders — это мощное приложение для управления задачами, и мы считаем, что большинству пользователей не нужно искать сторонние варианты. Он предлагает такие функции, как общие списки, уведомления о местоположении и времени, теги, интеграцию приложений и многое другое. Если вы давно не пользовались приложением «Напоминания», у нас есть руководство по началу работы с приложением «Напоминания», которое поможет вам изучить все его функции. С учетом сказанного давайте посмотрим, как вы можете закрепить списки в «Напоминаниях», чтобы быстро получить к ним доступ.
Закрепить списки напоминаний на iPhone
Когда вы закрепляете список в «Напоминаниях», он добавляется в то же место, где существуют списки напоминаний по умолчанию, что упрощает доступ к нему.
1. Чтобы закрепить список напоминаний на iPhone, запустите приложение «Напоминания».
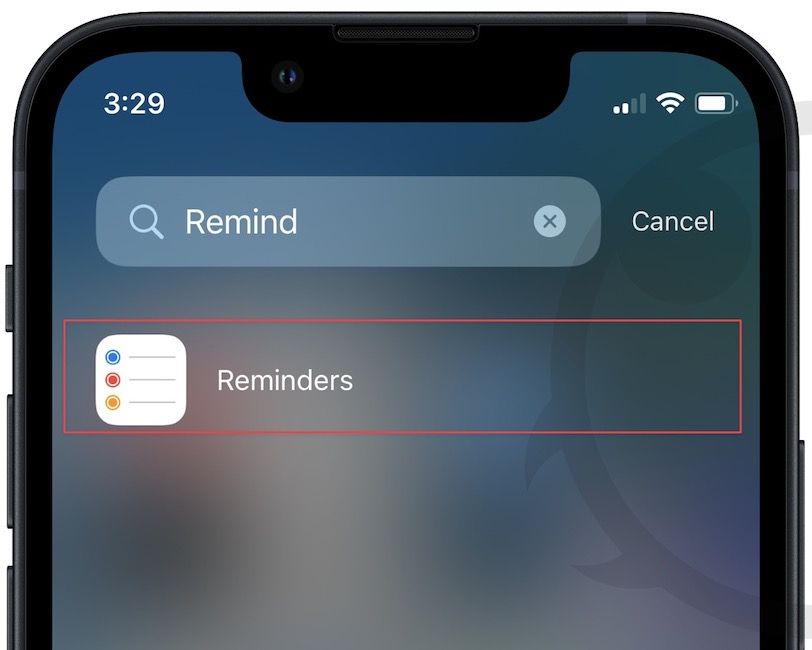
2. Теперь нажмите и удерживайте список, который хотите закрепить, и выберите Приколоть вариант.
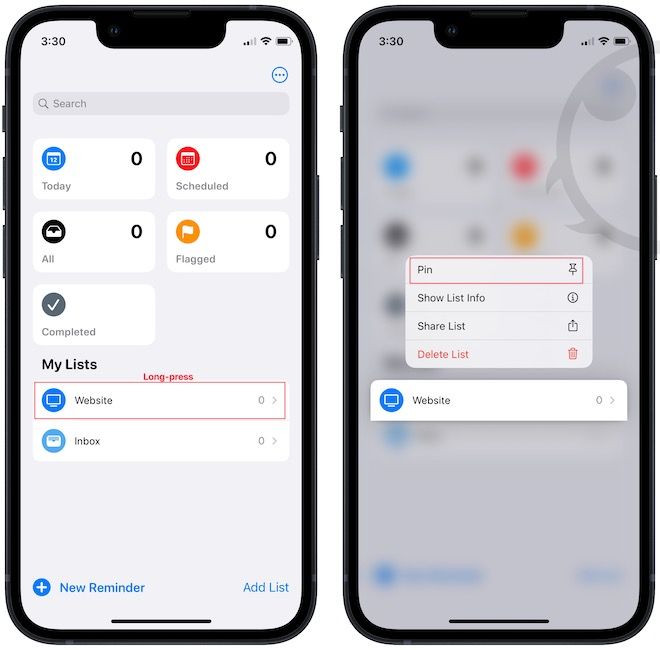
3. Как видите, список веб-сайтов теперь закреплен вверху вместе с другими списками напоминаний по умолчанию.
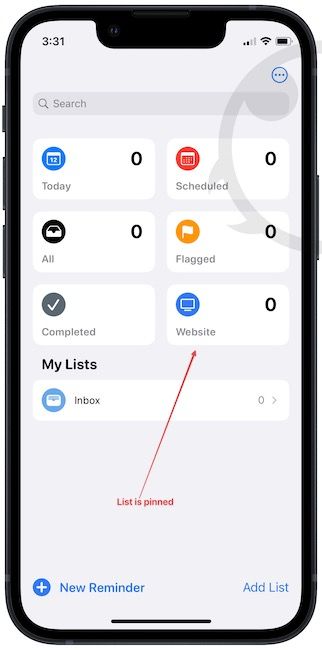
4. Чтобы открепить список, нажмите и удерживайте его имя и выберите Открепить вариант.
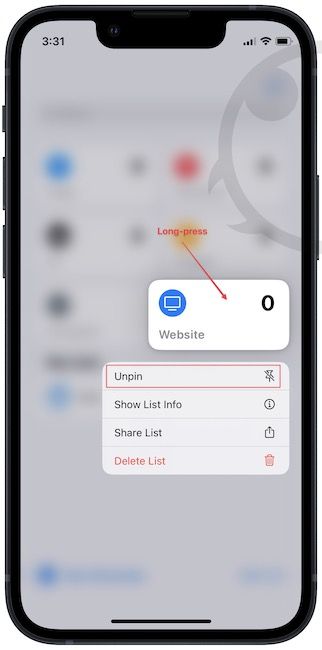
Закрепить список напоминаний на Mac
1. Используйте Spotlight, чтобы запустить приложение «Напоминания» на вашем Mac.

2. Щелкните правой кнопкой мыши (Ctrl+щелчок) по списку, который вы хотите закрепить, и выберите Список контактов вариант.
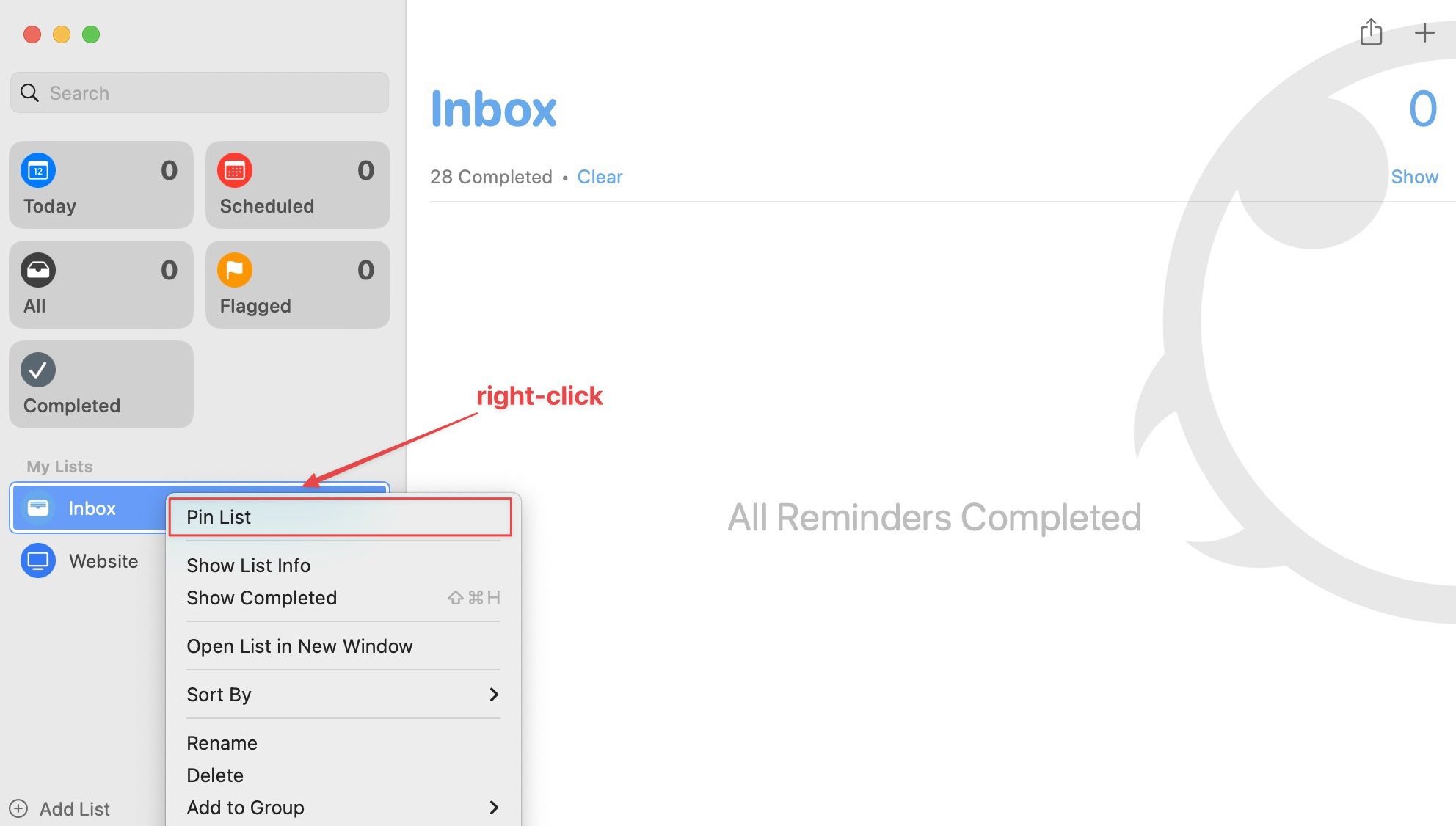
3. Точно так же вы можете использовать контекстное меню, чтобы открепить список.
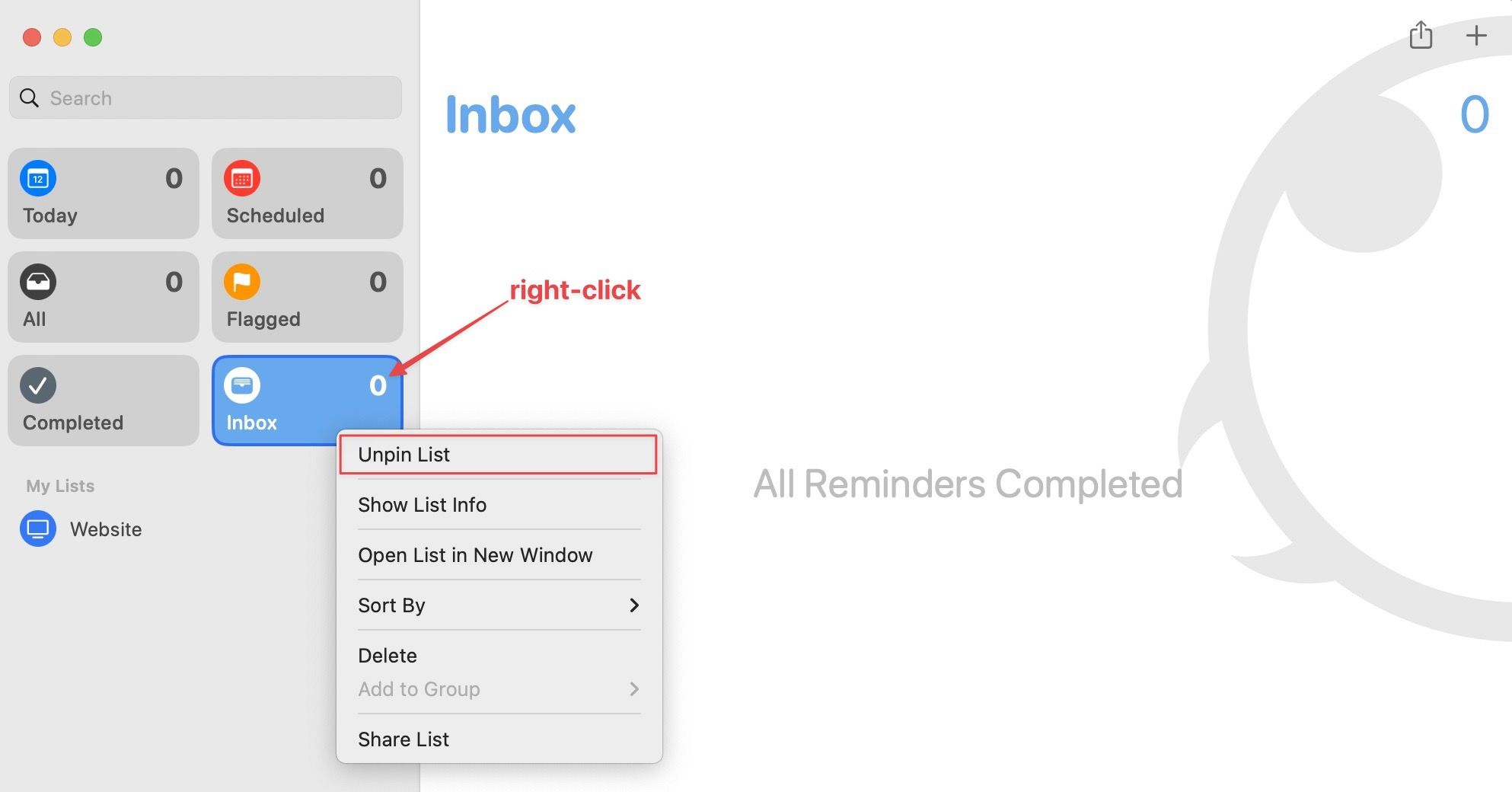
Обратите внимание, что вы не можете открепить списки по умолчанию в приложении «Напоминания».
Закрепить списки напоминаний для быстрого доступа к ним
Мы надеемся, что вам понравился этот простой совет по Напоминаниям. Не забудь Следуйте за нами на Twitter чтобы получать уведомления, когда мы публикуем новые статьи. Если вы хотите, чтобы мы рассмотрели определенные темы, сообщите нам об этом в комментариях ниже, и мы перейдем к ним как можно быстрее.






