Как включить и использовать Stage Manager в macOS 13 Ventura
Последнее обновление операционной системы macOS, macOS 13 Ventura, содержит несколько новых улучшений для системных приложений, таких как «Почта», «Напоминания», «Сообщения» и других. Вы также получаете переработанную панель «Системные настройки» с новыми функциями, такими как автоматический поворот обоев. Главной особенностью macOS 13 Ventura является новый диспетчер сцены, который предлагает новый способ управления окнами приложений на Mac. Здесь я покажу вам, как включить и использовать функцию Stage Manager в macOS 13 Ventura.
Содержание
Включить и использовать Stage Manager в macOS 13 Ventura
Функция Stage Manager в macOS Ventura добавляет новую парадигму управления окнами приложений. Теперь вместо загроможденного рабочего стола с несколькими перекрывающимися окнами приложений вы можете сосредоточиться на одном приложении, в то время как все остальные приложения организованы на боковой панели. Эта функция также позволяет вам соединять несколько окон приложений и создавать своего рода рабочее пространство.
Как включить Stage Manager в macOS 13 Ventura
Вы можете включить функцию Stage Manager, перейдя в Центр управления и щелкнув его значок.
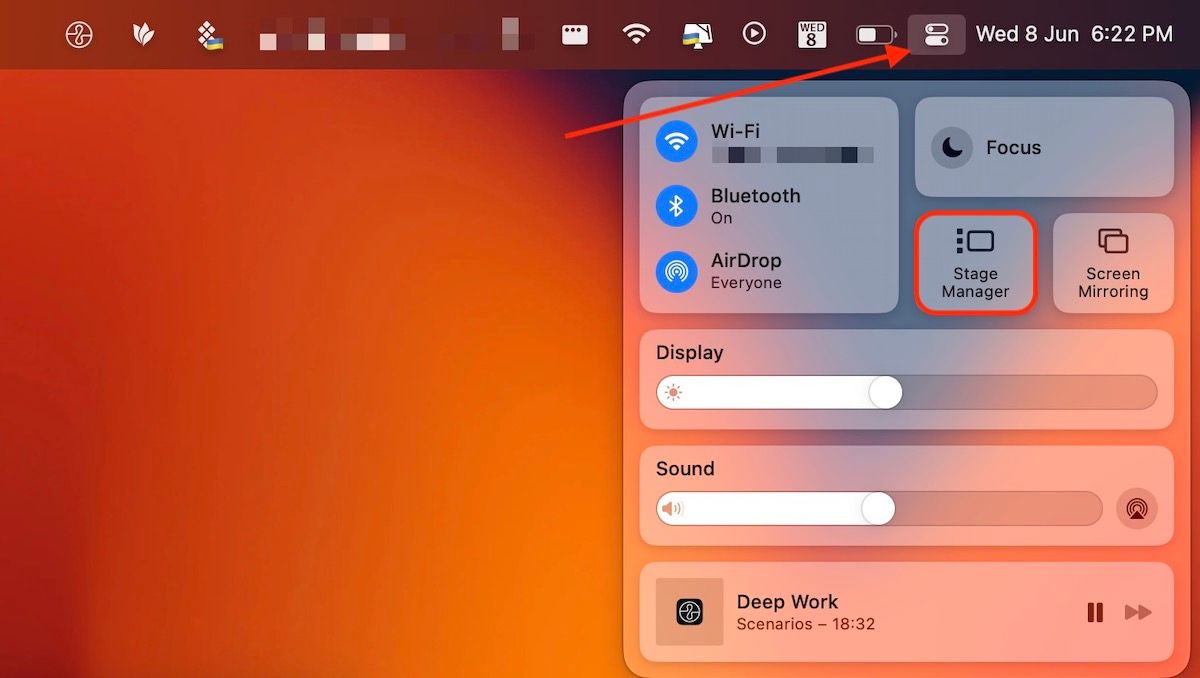
Как только вы включите эту функцию, вы увидите, что окно приложения в фокусе становится более заметным, в то время как все другие окна приложений организованы на виртуальной полке с левой стороны.
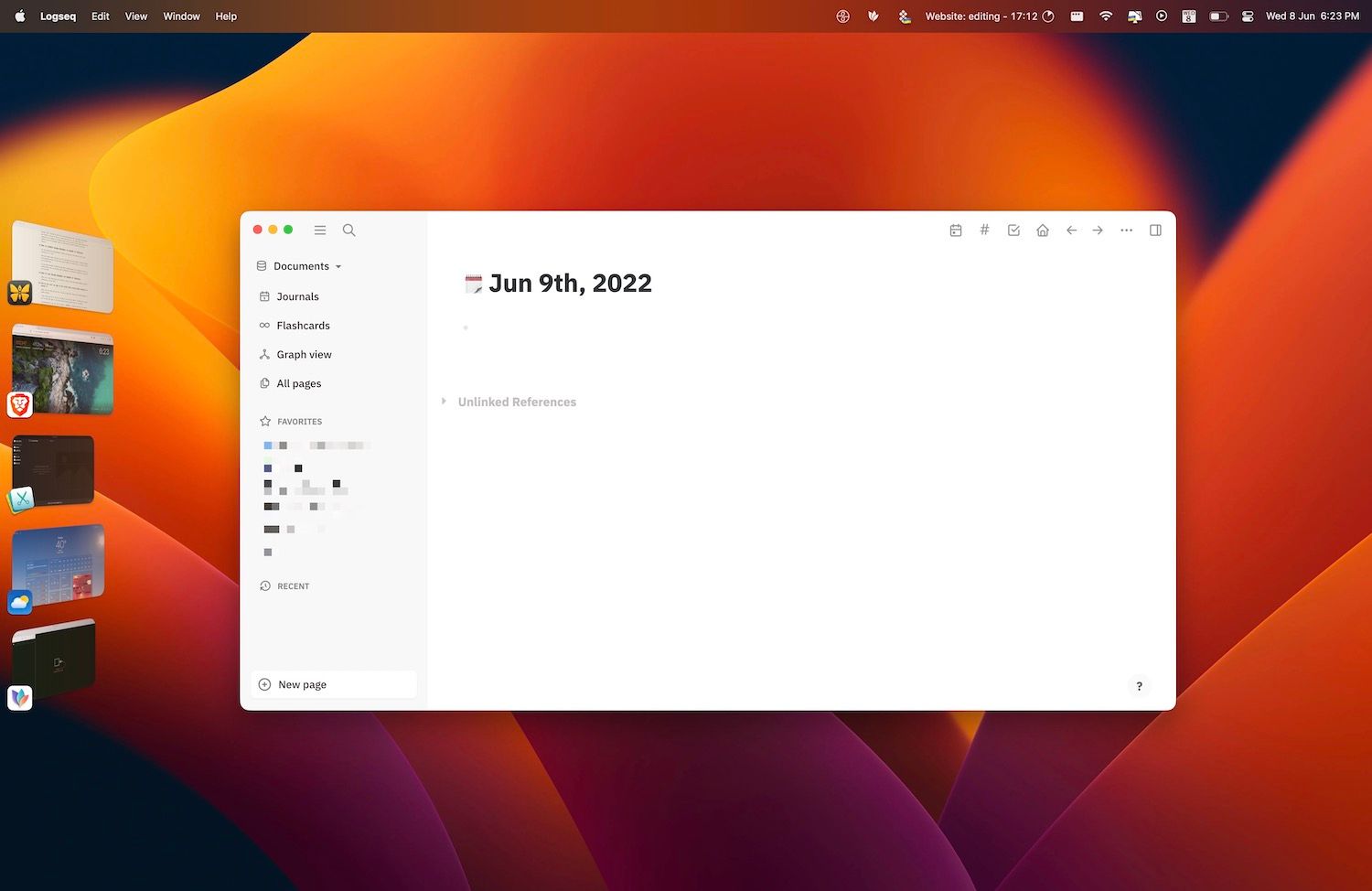
Если вы откроете несколько одинаковых окон, Stage Manager объединит их в один стек. Вы можете быстро переключаться между различными окнами, нажимая на стопку.
Как использовать Stage Manager в macOS 13 Ventura
Есть несколько вещей, которые вам нужно изучить, чтобы эффективно использовать функцию Stage Manager на вашем Mac.
Как вызвать приложение на передний план при использовании Stage Manager в macOS 13
Есть два способа вызвать приложение на передний план при использовании Stage Manager в macOS Ventura.
1. Первый способ — нажать на приложение на виртуальной полке. При нажатии на приложение это приложение будет отображаться на переднем плане, а текущее приложение будет добавлено на полку.
2. Как вариант, можно использовать обычный CMD+вкладка сочетание клавиш для переключения между приложениями. Нажмите и удерживайте командную кнопку, а затем с помощью кнопки Tab выберите нужное приложение и отпустите. Вы можете увидеть, как это работает, на видео ниже.
Как вы создаете пары приложений и рабочие пространства с помощью Stage Manager
Когда вы запускаете Stage Manager в первый раз, вы увидите, что только одно окно приложения находится в фокусе, а остальные расположены на виртуальной полке. Это не идеально, так как для запуска анимации требуется много времени, что приводит к смещению фокуса.
Что, если вы хотите использовать несколько перекрывающихся окон или два приложения рядом? К счастью, Stage Manager позволяет вам это сделать. Чтобы использовать несколько перекрывающихся окон, щелкните и перетащите приложение с виртуальной полки в рабочую область. Например, предположим, что я использую Ulysses для написания и имею справочные заметки в Logseq, который является моим любимым приложением для создания заметок. Я могу щелкнуть окно приложения Logseq и перетащить его, чтобы создать новое рабочее пространство.
Теперь я могу одновременно использовать и Ulysses, и Logseq. Вы можете добавить столько окон приложений, сколько хотите. Самое приятное то, что Stage Manager сохраняет пары ваших приложений. Так что, если я переключусь на любое другое приложение, скажем, на мой браузер, он добавит и Logseq, и Ulysses как один сложенный элемент. Когда я переключаюсь обратно на любое из приложений, оба приложения выйдут на передний план.
Вы можете использовать эти пары приложений для создания своего рода рабочей области. Итак, я могу создать рабочее пространство для письма, другое для исследований и так далее. Для переключения между приложениями в рабочей области используйте сочетание клавиш CMD+тильда (~) (это клавиша над клавишей Tab).
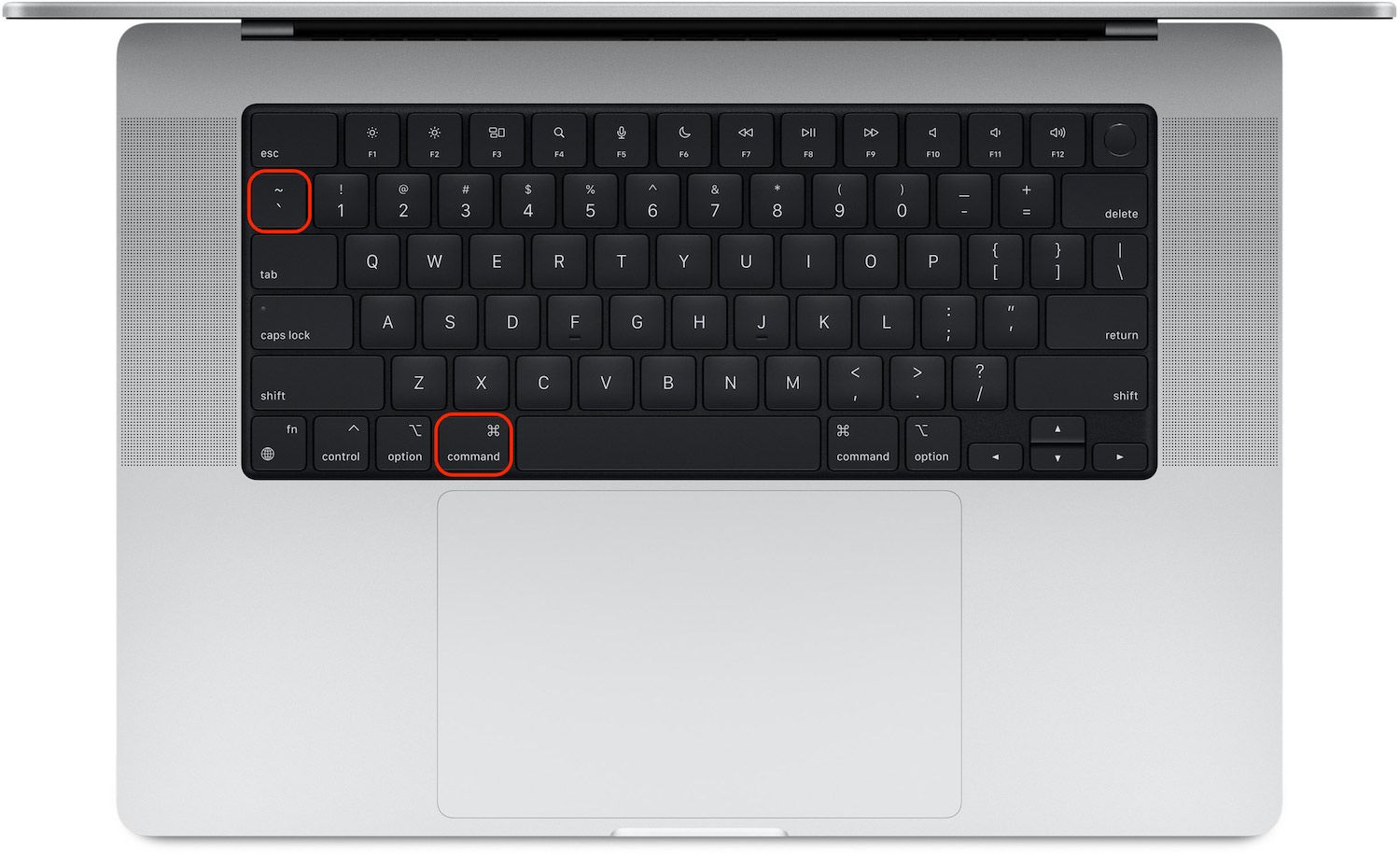
Поначалу эта функция сбивает с толку. Итак, я попытался ответить на вопросы, которые пришли мне в голову при использовании Stage Manager. Надеюсь, они помогут развеять ваши сомнения, если они у вас тоже есть.
- Могу ли я иметь несколько окон одного и того же приложения в одной рабочей области?
Да, вы можете иметь несколько окон одного и того же приложения в одних и тех же рабочих областях.
- Могу ли я иметь окна одного и того же приложения в разных рабочих областях?
Да, вы можете создать несколько рабочих областей с несколькими окнами одного и того же приложения.
- Как я могу переключаться между разными окнами одного и того же приложения, если они находятся в одной рабочей области?
Если в рабочей области есть несколько окон одного и того же приложения, вы можете переключаться между ними с помощью сочетания клавиш CMD+тильда.
- Как я могу переключаться между разными окнами одного и того же приложения, если они находятся в разных рабочих областях?
Если вы открыли окна одного и того же приложения в нескольких рабочих областях, самый простой способ переключиться — щелкнуть рабочую область. Если вы используете сочетание клавиш CMD + Tab, обязательно выберите уникальное приложение в рабочей области, на которую вы переключаетесь, так как Stage Manager не будет знать, какую рабочую область вы хотите открыть, если вы выберете приложение с окнами в нескольких рабочих областях.
Например, если окно моего браузера находится в нескольких рабочих областях, использование сочетания клавиш для выбора моего браузера может не переключиться на нужную мне рабочую область. Вам нужно будет выбрать уникальное приложение в рабочей области или просто щелкнуть по нужной рабочей области.
- Могу ли я использовать несколько рабочих столов с помощью Stage Manager
Да, вы можете использовать несколько рабочих столов, каждый со своими приложениями и рабочим пространством.
- Как просмотреть файлы, сохраненные на моем рабочем столе, при использовании Stage Manager
Щелкните в любом месте рабочего стола, и Stage Manager переместит фокус на рабочий стол.
- Могу ли я использовать пространство, занимаемое виртуальной полкой?
Да, вы можете использовать весь рабочий стол. Вы можете перетаскивать приложения и изменять их размер по своему усмотрению. Как только приложение закроет окно Stage Manager, оно автоматически скроется.
Как отключить Stage Manager в macOS 13 Ventura
Функция Stage Manager в macOS подходит не всем. Я думаю, что давние пользователи по-прежнему предпочтут использовать старую систему управления окнами. Итак, если вы попробовали эту функцию и она вам не понравилась, вот как вы можете ее отключить.
Для отключения Stage Manager требуется еще пара кликов. Начальный шаг такой же, поэтому вы откроете Центр управления, щелкнув его значок в строке меню, а затем выберите параметр «Диспетчер сцены».
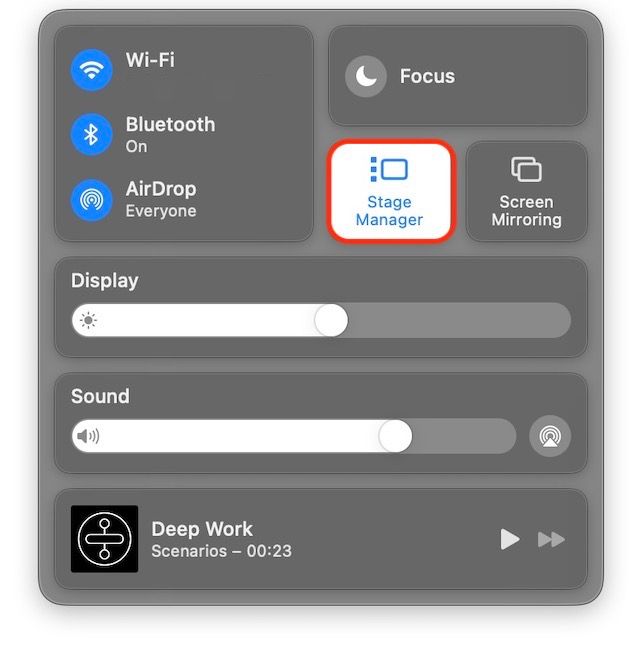
Теперь отключите переключатель рядом с Stage Manager, чтобы отключить эту функцию. Вы также увидите варианты включения или отключения последних приложений. Если вы выберете параметры «Скрыть недавние приложения», виртуальная полка будет скрыта, а диспетчер сцены останется активным.
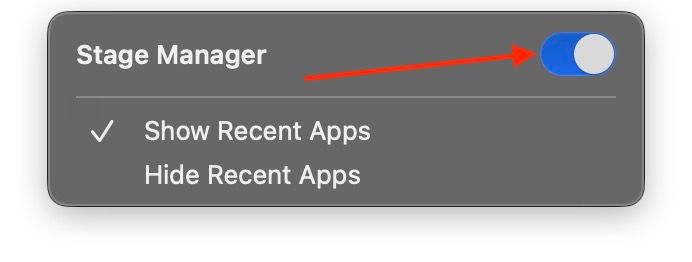
Stage Manager в macOS 13 Ventura: последние мысли
На мой взгляд, Stage Manager — это первая функция iPad, и она не чувствует себя как дома на Mac. Больше всего меня раздражает в сценическом менеджере длинные анимации и тот факт, что он скрывает файл, сохраненный на вашем рабочем столе, что затрудняет и отнимает много времени при использовании функций перетаскивания.
После использования Stage Manger в течение дня я все еще не убежден. Я предпочитаю использовать перекрывающиеся окна и полагаюсь на бесплатное приложение для Mac под названием Прямоугольник когда мне нужно организовать мои окна.
Тем не менее, я считаю, что это будет полезно для пользователей, которым неудобно использовать встроенные функции управления окнами macOS, такие как несколько рабочих столов, разделенный экран и многое другое. Кроме того, встроенная функция разделения экрана не интуитивно понятна, и не всем нравится использовать сторонние приложения для управления окнами приложений.
Я надеюсь, что в будущем эта функция будет мне полезна, но сейчас она кажется скорее хлопотной, чем полезной. Вы должны попробовать это и выяснить, для вас эта функция или нет. Кроме того, дайте нам знать, что вы думаете о Stage Manager: связаться с нами в Твиттере.






