Как принудительно закрыть приложение на Mac
В то время как Mac, как правило, хорошо справляется с вашей работой, иногда приложение может вести себя неправильно, показывая вам ужасный пляжный мяч. Вы пытаетесь выйти из приложения с помощью сочетания клавиш CMD(⌘)+Q, но ничего не происходит. В таких случаях вам нужно принудительно закрыть приложения. Если это происходит постоянно, возможно, пришло время очистить ваш Mac, чтобы сделать его быстрее. А пока давайте выясним, как принудительно закрыть приложение на Mac, чтобы оно не вызывало хаоса.
Как принудительно закрыть приложение на Mac
Есть несколько способов принудительно закрыть приложение на Mac. Вы можете принудительно закрыть приложение, используя его значок в доке, меню Apple и сочетание клавиш. Обо всех этих способах мы расскажем вам ниже.
1. Принудительно закройте приложения на Mac с помощью сочетания клавиш
Самый простой способ принудительно закрыть приложения на Mac — использовать сочетание клавиш. Подобно сочетанию клавиш Ctrl+Alt+Delete в Windows, в macOS вы можете использовать Вариант(⌥)+Command(⌘)+Escape(⎋) чтобы вызвать меню принудительного выхода. Теперь нажмите, чтобы выбрать приложение, которое вы хотите закрыть, и используйте Принудительный выход кнопка, чтобы убить приложение.
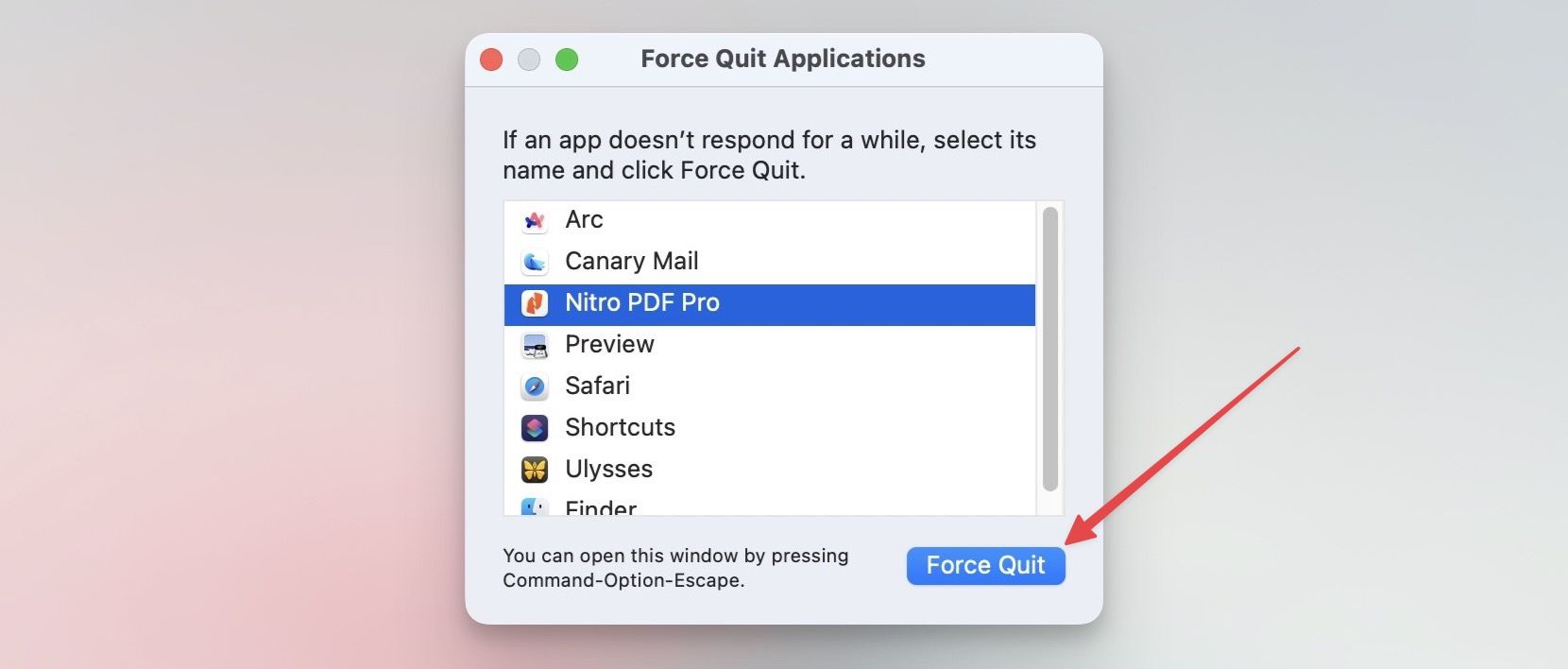
Если вы не можете вспомнить комбинацию клавиш для доступа к меню принудительного выхода, вы также можете получить к нему доступ с помощью меню Apple.
1. Нажмите Apple Menu в верхнем левом углу и выберите Принудительный выход вариант.
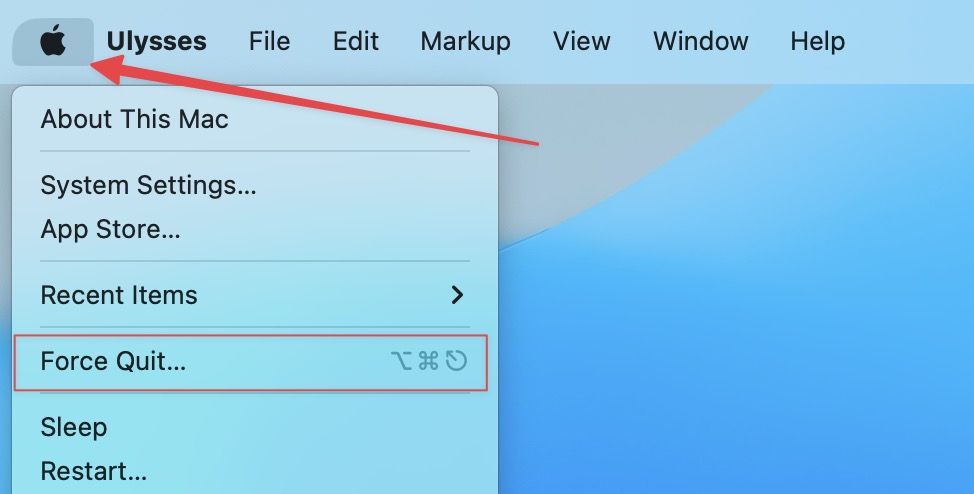
2. Теперь щелкните приложение, которое вы хотите закрыть, чтобы выбрать его, и нажмите кнопку «Принудительный выход».
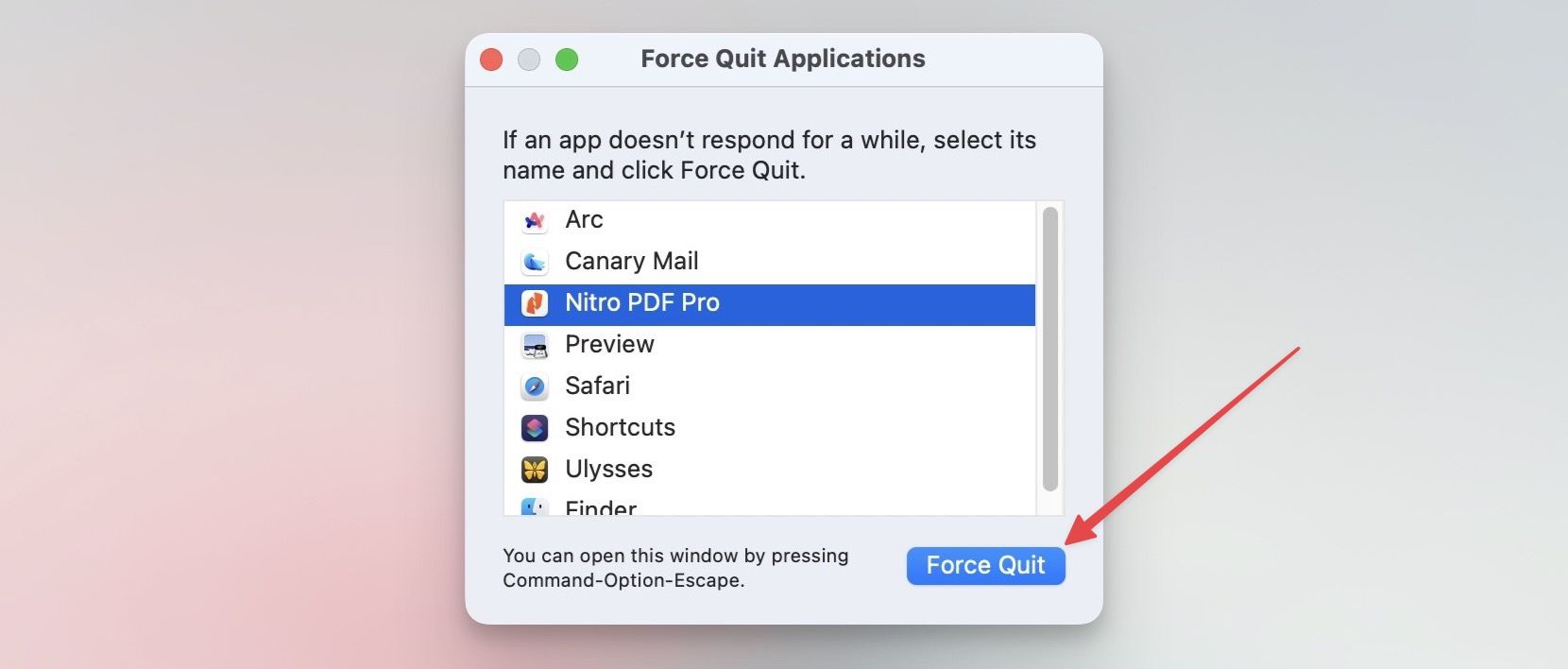
3. Принудительно закройте приложения с помощью Mac Dock
Последний способ принудительно закрыть или убить приложение — использовать его значок в Dock. Чтобы получить возможность принудительного выхода в Mac Dock, нажмите и удерживайте Опция (⌥) + Command (⌘) + Control (^) и нажмите на приложение, которое вы хотите закрыть. Либо удерживайте нажатой клавишу Option (⌥) + Command (⌘) и щелкните правой кнопкой мыши приложение Mac, которое хотите закрыть. Теперь выберите опцию Force Quit, чтобы закрыть приложение.
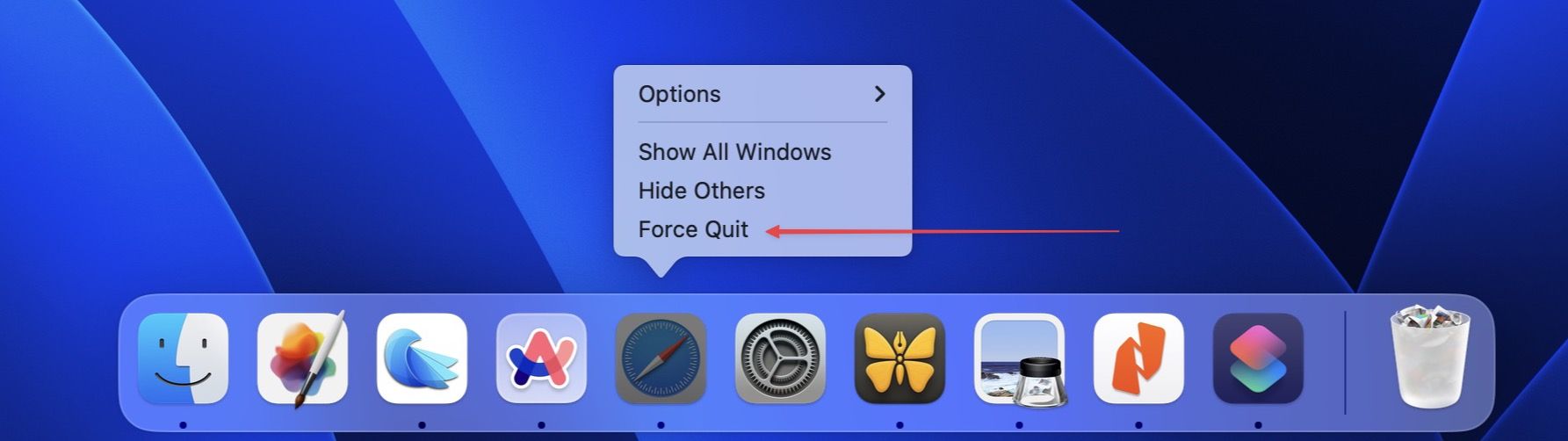
4. Закройте зависшие приложения с помощью CleanMyMac X.
CleanMyMac X — это мощная утилита для Mac, которая позволяет очищать системные ненужные файлы, запускать сценарии обслуживания, удалять приложения, уничтожать большие и старые файлы и многое другое. Мы рекомендуем это приложение всем пользователям Mac, которые хотят, чтобы их Mac работал без сбоев. Одной из особенностей CleanMyMac X является его способность очищать зависшие приложения, что по сути является принудительным выходом из приложений.
1. Запустите CleanMyMaC X на вашем Mac и выберите Оптимизация вариант.
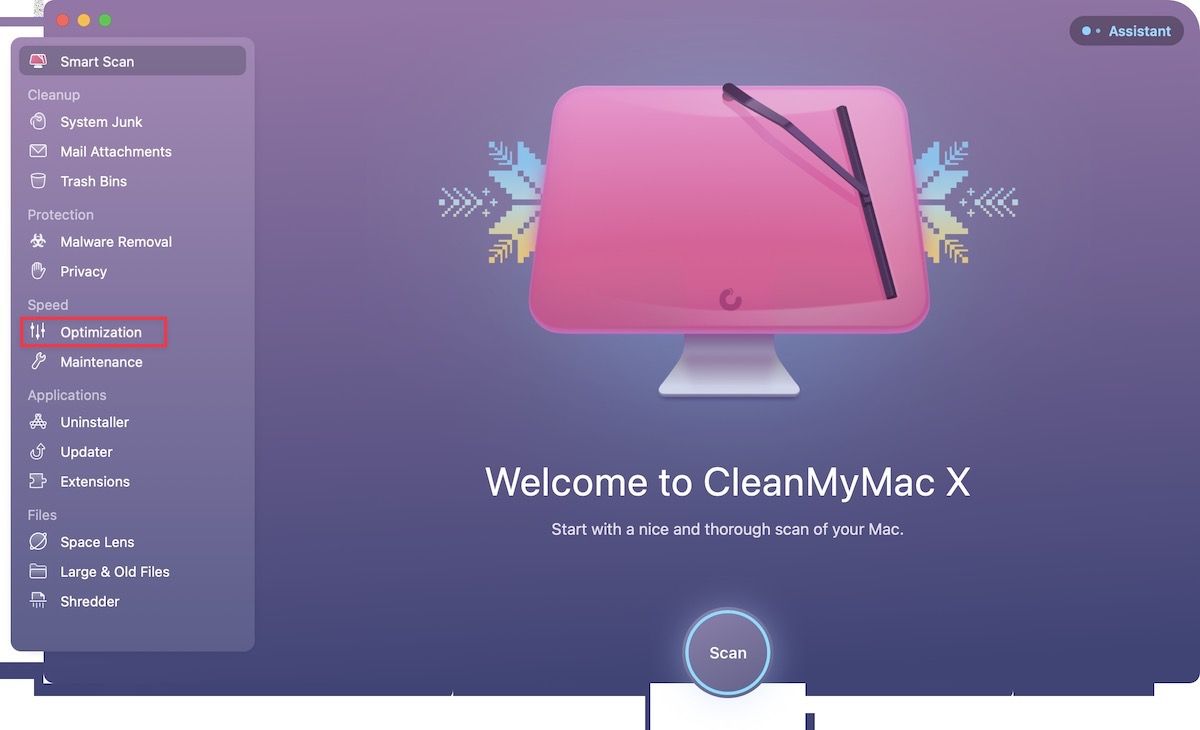
2. Нажмите на Просмотреть все элементы X… кнопка.
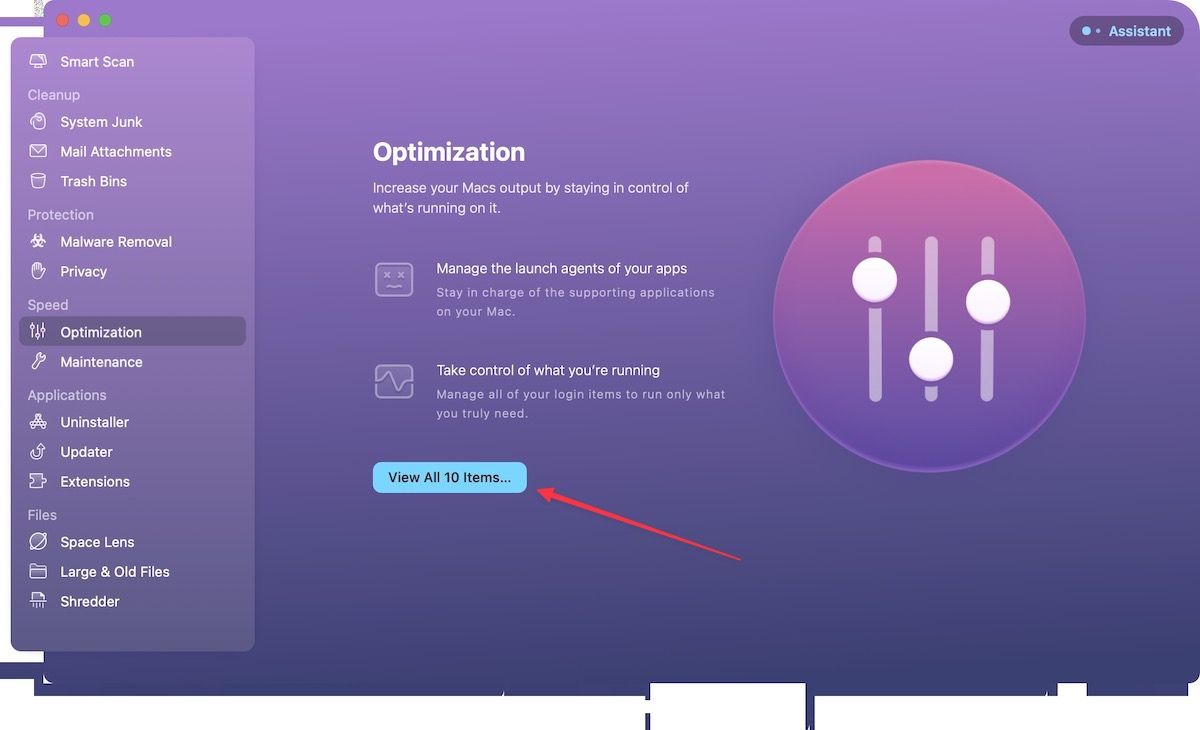
3. Выберите Зависшие приложения нажмите, чтобы выбрать зависшее приложение или приложения, и используйте Выполнять кнопку, чтобы принудительно выйти из них.
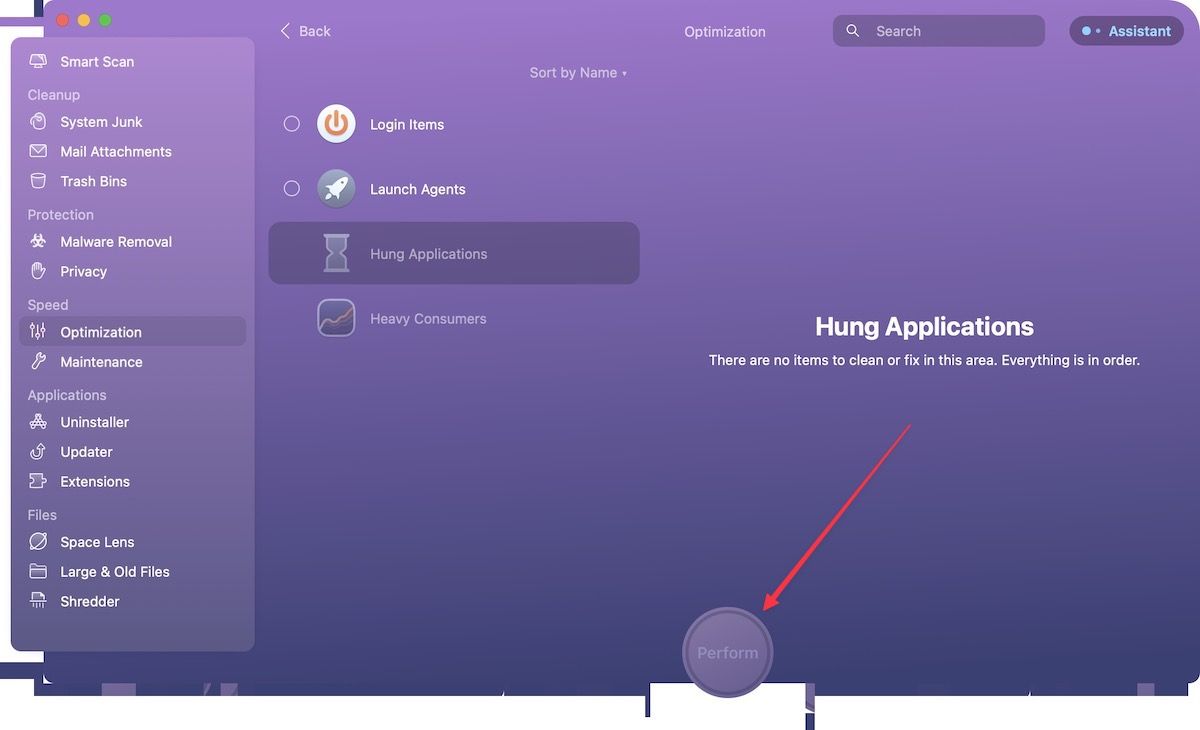
Поскольку на моем Mac сейчас нет зависших приложений, вы не видите ни одного приложения на скриншоте выше. Когда приложение, которое вы используете, зависает или зависает, оно автоматически появляется там.
Удаление зависших или зависших приложений на Mac
Мы надеемся, что руководство помогло вам выйти из зависших или зависших приложений на вашем Mac. Если вам понравилось это руководство, ознакомьтесь с нашей любимой статьей «Советы и рекомендации по работе с MacBook Pro», чтобы узнать десятки советов, которые помогут вам эффективно использовать свой Mac.






