Все, что вам нужно для начала работы с OBS Studio (руководство/советы)
Сегодня мы погрузимся в мир Open Broadcaster Software или OBS. Если вы когда-нибудь мечтали поделиться своими творческими идеями, геймплеем или просто пообщаться с другими в цифровом мире, например, на стримах, то вас ждет угощение в этом блоге, мы будем изучать не только основы OBS, но и также узнать о нем и некоторых его скрытых способах использования и методах, что позволит вам воплотить свое видение записи или трансляции в реальность. В общем, просто садитесь поудобнее и присоединяйтесь к нам, когда мы отправляемся в увлекательный мир прямых трансляций и записи с OBS.
Этот мощный, бесплатный инструмент с открытым исходным кодом любим создателями контента, геймерами и стримерами за создание качественного контента. Его так легко настроить и использовать, как только вы поймете его суть.
В начале одно можно сказать наверняка: начинать с OBS Studio может показаться немного сложным для новичков. Но не беспокойтесь – мы определенно вас поддержим. В этом простом руководстве мы проведем вас через настройку OBS Studio с нуля, чтобы вы могли начать свою первую запись или прямую трансляцию, даже не потея.
 “>
“>
СКАЧАТЬ
Прежде всего, давайте поговорим о том, где его скачать и на каких платформах он доступен.
Его можно скачать на их сайте а также на Пар доступные платформы.
Совместимость с Windows, MacOS и Linux.
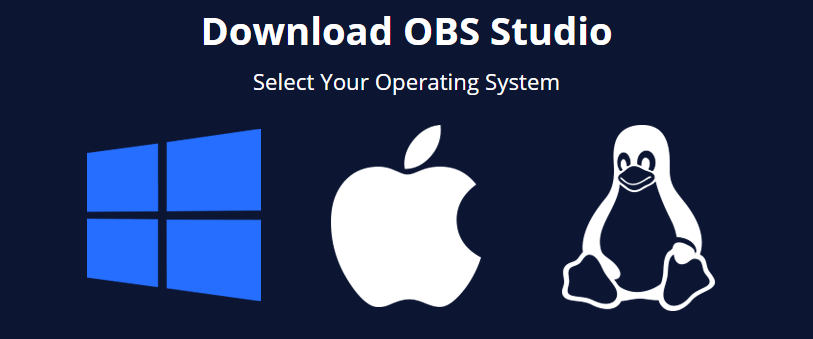
В частности, версии Windows: Windows 8, Windows 8.1, Windows 10 и Windows 11. Хотя во многих из указанных отчетов говорилось, что его можно установить в Windows XP и Windows 7, также было заявлено, что это не будет надежным опытом, поскольку указанный операционные системы больше не поддерживаются немодифицированными или официальными текущими версиями OBS.
Хотя он также доступен в macOS 10.15 и новее как с системами Intel, так и с системами Apple Silicon.
Для систем на базе Linux OBS распространяется в виде плоских пакетов на flathub. (В этой статье мы не будем рассматривать установку через Linux, поскольку она слишком глубокая.
Также читайте — OBS Studio не записывает в Windows 11? Попробуйте эти исправления
Монтаж
- 1. Загрузите установщик для выбранной платформы.
- 2. Нажмите кнопку «Загрузить установщик», чтобы начать загрузку.
- 3. Дважды щелкните программу установки и продолжите настройку.
Давайте познакомимся с OBS.
OBS состоит из нескольких частей, позвольте нам познакомить вас с *частями* этого.
ВКЛАДКА «СЦЕНА» — сцена в OBS — это просто смесь ваших видео- и аудиослоев (источников). Думайте об этом как о сборке кусочков головоломки — каждый слой имеет свой собственный ввод. Допустим, вы создаете прямую трансляцию и хотите включить в нее видео с веб-камеры, звук с микрофона и видео с экрана вашего устройства. Просто добавьте эти три слоя к источникам вашей сцены, и OBS смешивает и транслирует их все одновременно.
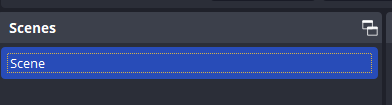
ЧТО ТАКОЕ ИСТОЧНИКИ:
ИСТОЧНИК АУДИО – Обычно OBS Studio автоматически выбирает аудиовходы и выходы вашего компьютера по умолчанию. Просто взгляните на аудиомикшер рядом с полем «Источники», чтобы увидеть, меняются ли уровни, когда вы говорите или воспроизводите звуки. Если вы хотите, вы можете нажать «Настройки» и перейти на вкладку «Аудио», чтобы выбрать источники звука вручную.
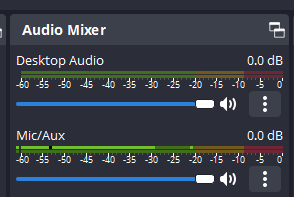
ИСТОЧНИК ВИДЕО – С видеоисточниками совсем другая игра. Вы заметите, что предварительный просмотр видео черный, что означает, что в OBS еще нет добавленного источника видео. Чтобы это исправить, просто добавьте источник видео в поле «Источники» рядом с полем «Сцены». Просто щелкните правой кнопкой мыши внутри поля и добавьте новый источник видео.
НАИБОЛЕЕ ИСПОЛЬЗУЕМЫЕ ТИПЫ ИСТОЧНИКОВ.
- 1. Захват игры — позволяет захватить окно конкретной игры, в которую вы играете.
- 2. Захват окна — полезно для захвата большинства неигровых окон.
- 3. Устройство видеозахвата — добавляет вашу веб-камеру или карту захвата в качестве источника видео.
- 4. Источник браузера — добавляет ссылку браузера в качестве источника, что позволяет размещать содержимое браузера непосредственно в вашей записи или потоке.
- 5. Захват экрана — захват всего экрана/дисплея.
- 6. Источник изображения — добавляет различные типы изображений в вашу сцену, поддерживая практически любой формат изображения.
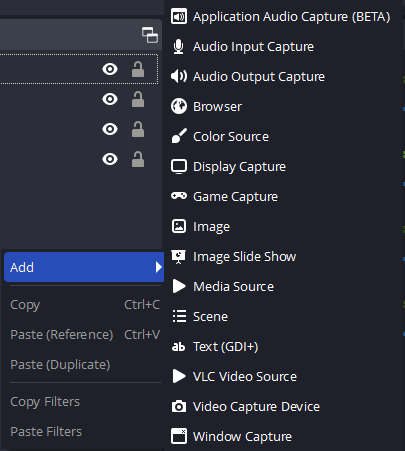
КАК РАБОТАЕТ НАСТРОЙКА В OBS?
Расслоение в OBS работает путем наложения нескольких видеоисточников на отдельные слои, что позволяет вам настраивать внешний вид вашего потока и управлять им. Чтобы эффективно использовать многослойность, добавьте каждый источник видео в отдельный слой. Верхний слой в списке источников появится перед остальными.
Например, при потоковой передаче игры с наложением веб-камеры сначала поместите слой устройства видеозахвата, а затем слой захвата игры. Проверьте окно предварительного просмотра, чтобы убедиться в правильности слоев. Если необходимы корректировки, просто перетащите слои в поле «Источники» для нужного расположения.
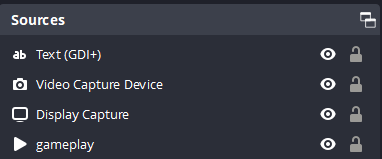
КАК Я МОГУ ДОБАВИТЬ ФИЛЬТРЫ И ЭФФЕКТЫ?
Чтобы добавить фильтры и эффекты в OBS, выполните следующие действия:
- 1. Для аудиофильтров щелкните правой кнопкой мыши источник звука и выберите «Фильтры». Здесь вы можете применить сжатие, настроить усиление, добавить нойзгейт, подавление, плагины VST и многое другое.
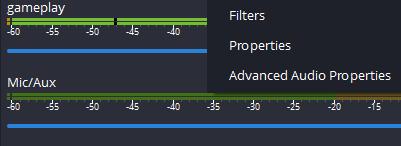
- 2. Для видеофильтров щелкните правой кнопкой мыши источник видео и выберите «Фильтры». Вы можете применить Chroma Key, изменить масштаб/соотношение сторон, обрезать изображение и изучить дополнительные пользовательские плагины для дополнительных параметров фильтрации.
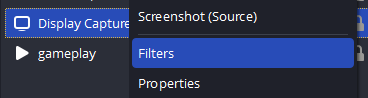
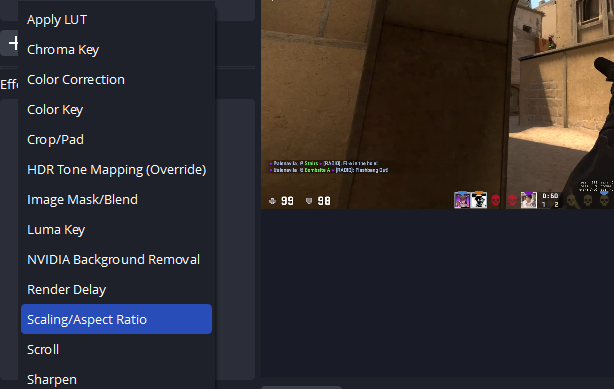
КАК НАКОНЕЦ НАЧАТЬ СТРИМ ИЛИ ЗАПИСЬ?
Чтобы транслировать, перейдите в настройки. Оказавшись там, выберите вкладку «Поток», и вы увидите раскрывающийся список «Сервис». Выберите платформу, на которой вы хотите транслировать, например Twitch, а затем вставьте свой ключ трансляции. Обязательно примените изменения и нажмите OK. Наконец, просто нажмите кнопку «Начать трансляцию» в правом нижнем углу, и все готово!

Для записи это почти то же самое, что и потоковая передача, но вместо того, чтобы настраивать все на вкладке потоковой передачи, все, что вам нужно сделать, это перейти в главное окно и нажать кнопку начала записи. Вы также можете проверить свою базу записей по заданному пути в настройках.
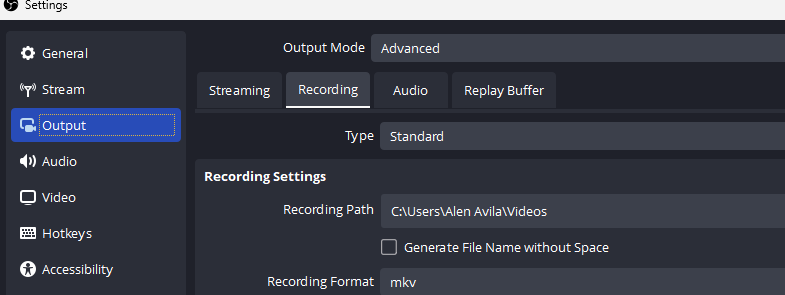
Теперь, какой фантастический инструмент OBS для всех пользователей, от опытных до совершенно новых пользователей, стремящихся настроить свои возможности записи и потокового вещания и создавать высококачественный контент для таких платформ, как YouTube и Twitch. Благодаря минимальному влиянию на частоту кадров он идеально подходит и для бюджетных систем. В то время как новички могут найти первоначальную настройку немного сложной, время, потраченное на изучение веревок, стоит затраченных усилий, поскольку OBS Studio открывает мир возможностей для создателей контента.
Читайте также — 20 лучших игр для колод Steam






