Три способа записи звука на Mac
Одна из лучших особенностей macOS заключается в том, что она поставляется с отличными встроенными инструментами. Вам не нужно устанавливать сторонние приложения для выполнения таких задач, как редактирование PDF-файлов, создание заметок, разархивирование zip-файлов или даже запись звука. Есть несколько способов записи звука на ваш Mac, и в этой статье мы покажем вам три простых способа, которые вы можете использовать для записи звука на свой Mac.
Три простых способа записать звук на ваш Mac
В macOS есть несколько встроенных инструментов, которые позволяют с легкостью записывать звук. В зависимости от того, что вам нужно сделать с вашим аудиофайлом, вы можете использовать любой из этих методов.
Как записать звук на Mac с помощью голосовых заметок
Самый простой способ записать звук на Mac — использовать приложение Voice Memos. Приложение Voice Memos доступно на вашем Mac, iPad и iPhone, а записи синхронизируются между устройствами. Это лучше всего подходит для записи быстрых идей и мыслей, которые вы сможете конкретизировать позже.
- Сначала запустите Spotlight с помощью сочетания клавиш CMD + пробел, а затем выполните поиск голосовых заметок. Выберите и нажмите Enter, чтобы запустить приложение.

2. Прежде чем начать запись, нажмите CMD+, сочетание клавиш или нажмите «Голосовые заметки» в строке меню и откройте «Настройки».
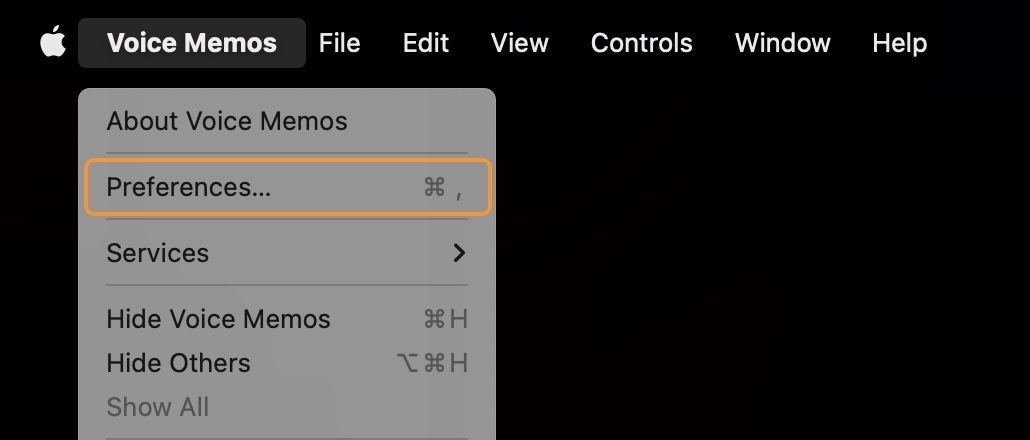
3. Установите качество звука без потерь, чтобы получить наилучшую запись.
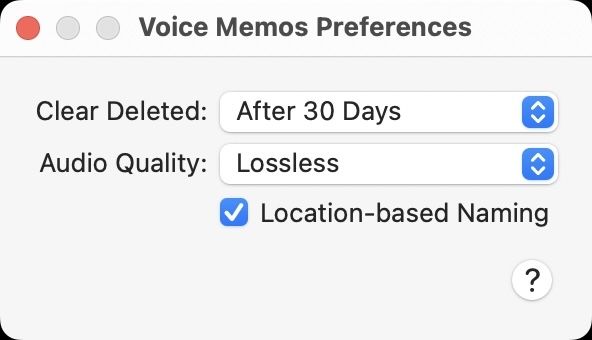
4. Теперь нажмите на большую красную кнопку записи, чтобы начать запись звука.
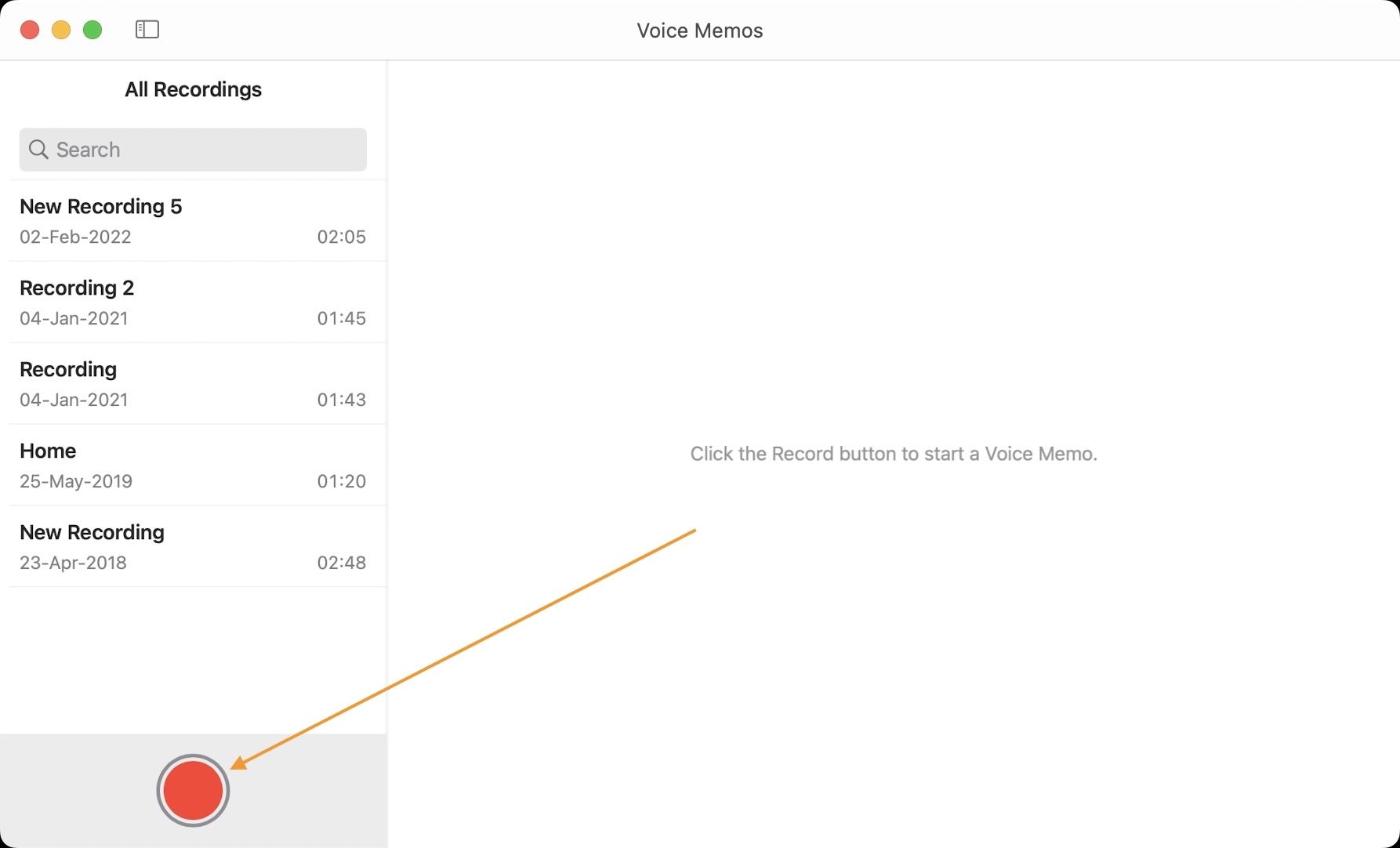
5. Закончив запись, нажмите кнопку «Готово», чтобы остановить запись.
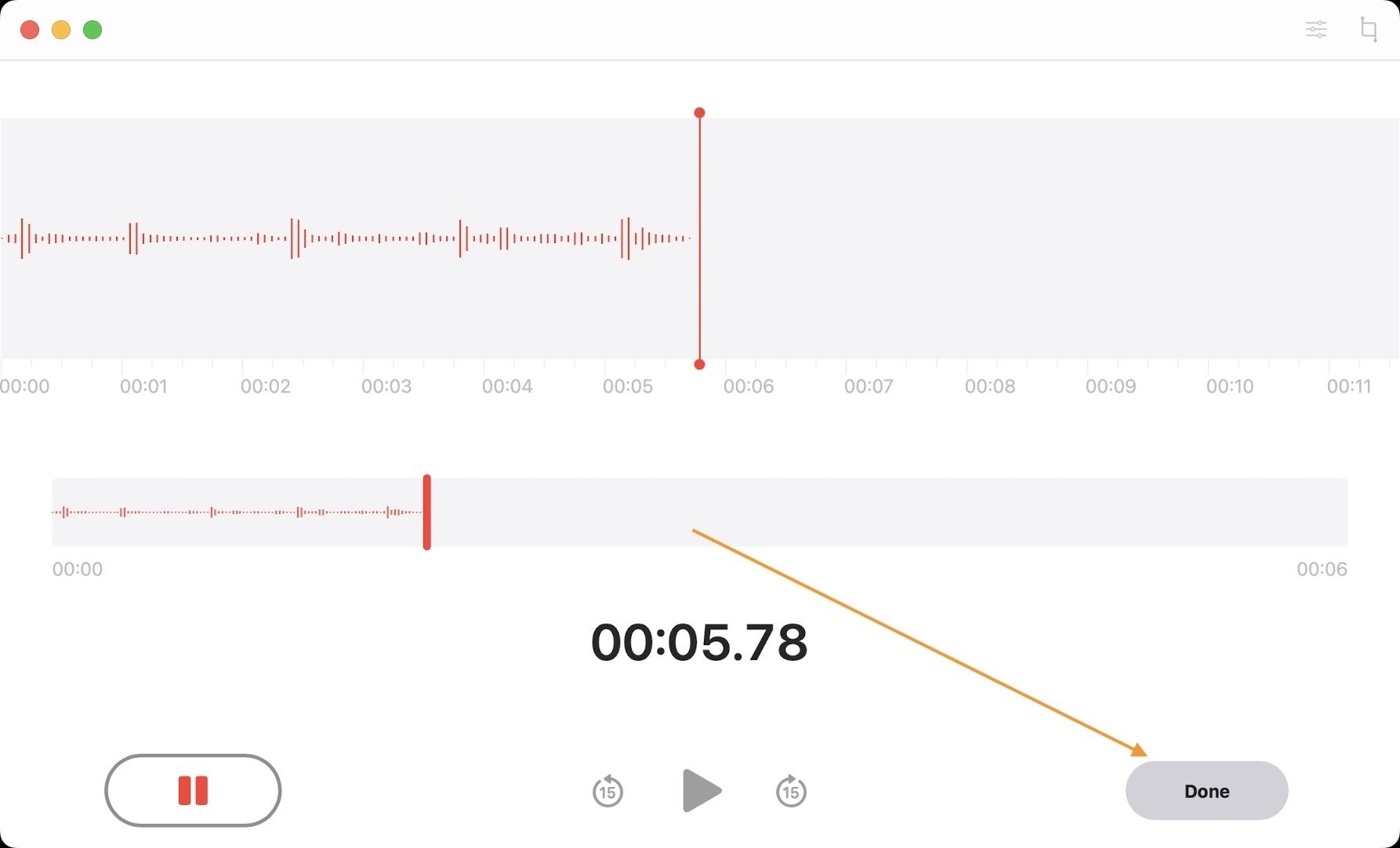
Как записать звук на Mac с помощью QuickTime Player
Если вы хотите записать звук для озвучки или подкаста, лучше использовать QuickTime Player, так как он дает вам больше контроля над вашей записью.
- Используйте Spotlight для запуска приложения QuickTime Player.

2. Щелкните меню «Файл» в строке меню и выберите «Новая аудиозапись». Или нажмите сочетание клавиш CMD+Shift+N.
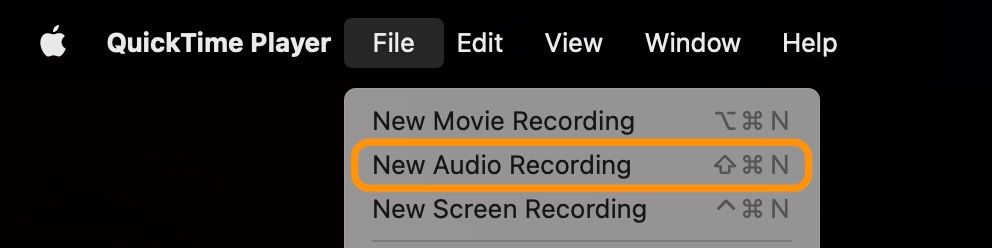
3. Теперь вы должны увидеть окно записи, как показано ниже. Вы можете нажать кнопку со стрелкой вниз, чтобы выбрать внешний микрофон, если вы его используете, и выбрать качество записи.
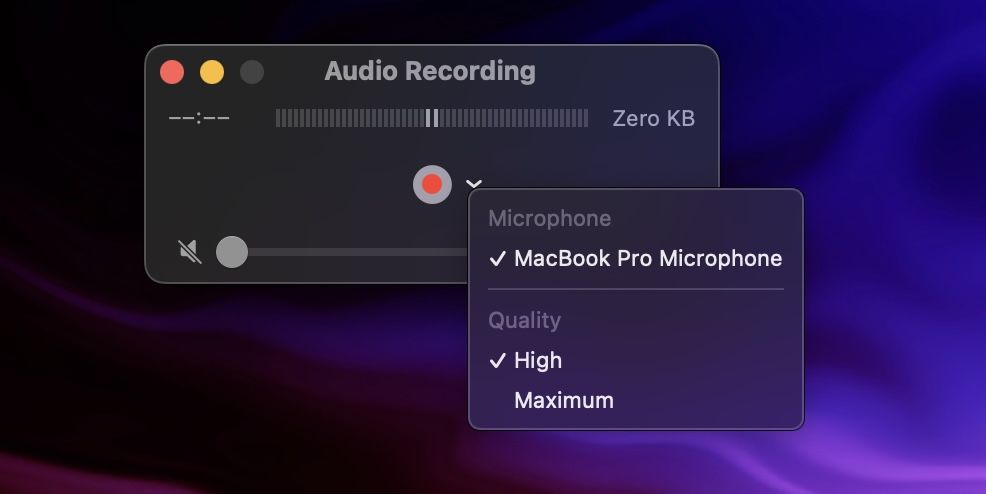
4. Когда вы довольны настройками, нажмите кнопку записи, чтобы начать запись.
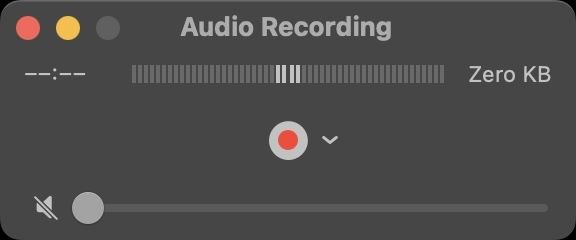
5. Вы увидите, что в окне записи отображается как продолжительность записи во времени, так и размер файла записи. Нажмите на кнопку остановки записи, когда вы записали свое произведение.
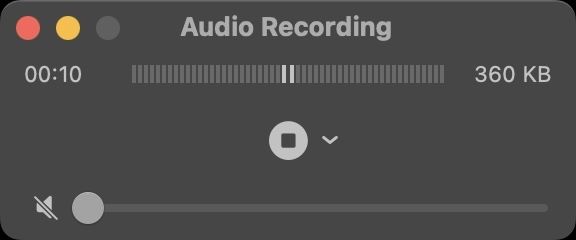
6. Нажмите сочетание клавиш CMD+S, чтобы изменить имя записи, добавить теги и выбрать, где сохранить запись.
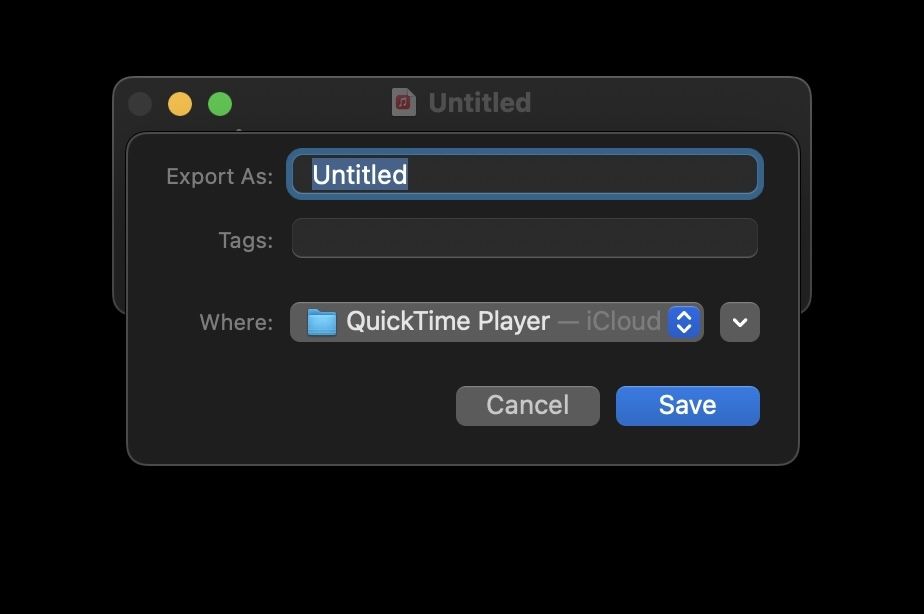
Как записать звук на Mac с помощью GarageBand
Если вы также хотите отредактировать звук после его записи, вы можете сделать это с помощью GarageBand.
- Используйте Spotlight для запуска GarageBand на вашем Mac. Если вы удалили приложение по какой-либо причине, вы можете установить его бесплатно, загрузив его из Mac App Store.

2. Нажмите «Выбрать», чтобы создать новый проект.
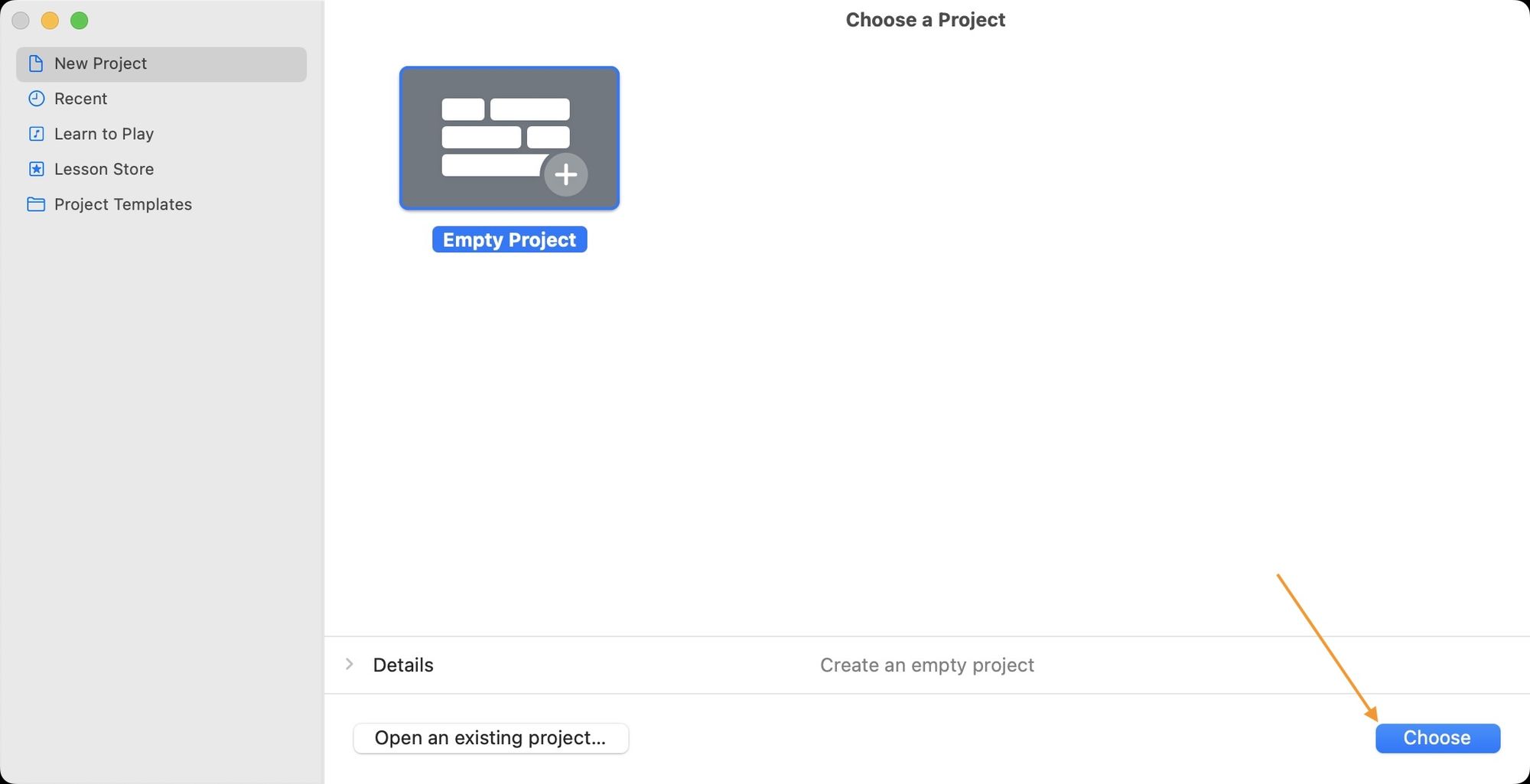
3. Выберите параметр «Запись с помощью микрофона», а затем щелкните значок параметра «Мой инструмент подключен к» на снимке экрана ниже.
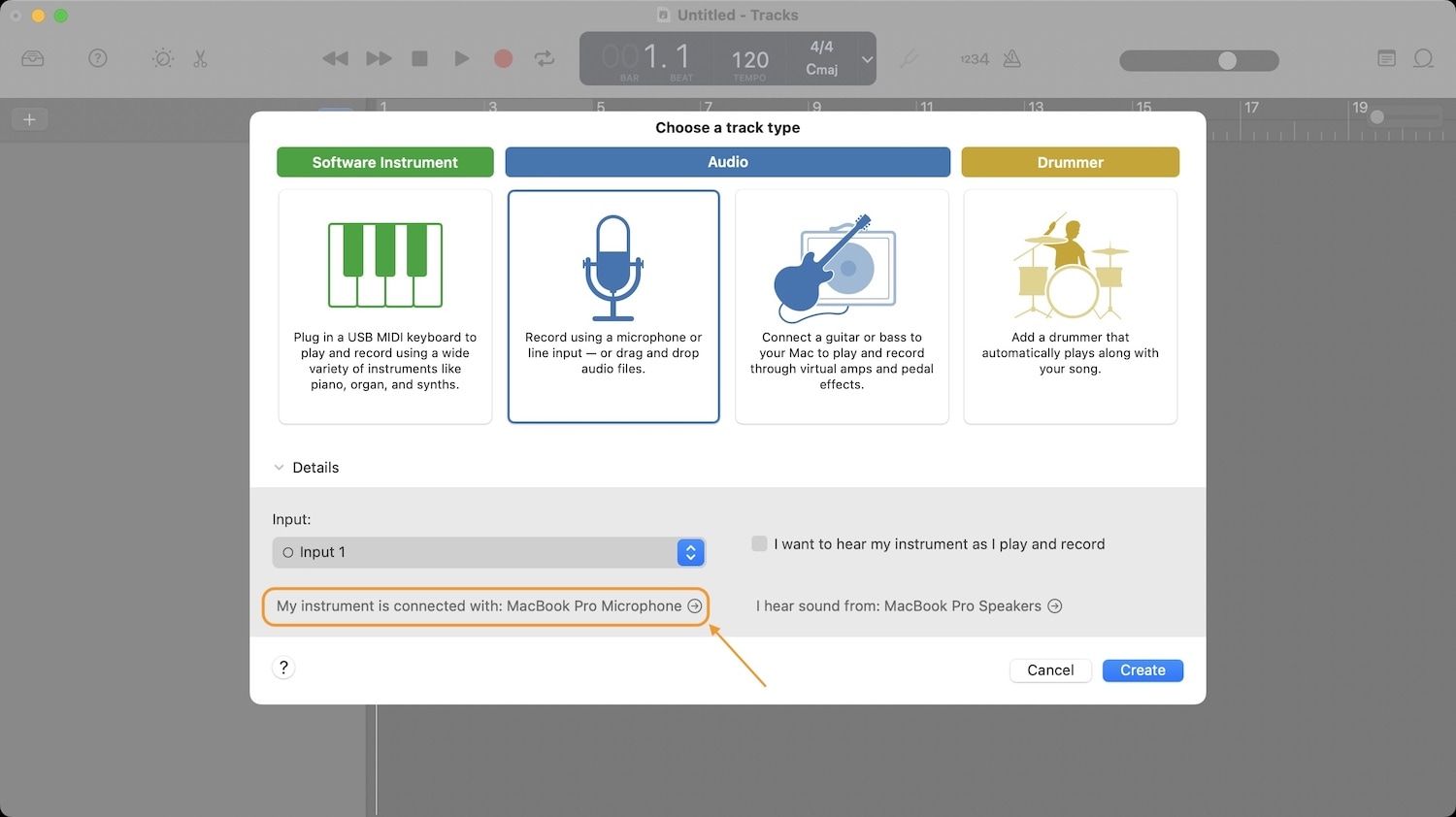
4. Щелкните раскрывающееся меню рядом с пунктом «Устройства ввода», чтобы выбрать микрофон. Выбрав нужный микрофон, нажмите на красную кнопку, чтобы закрыть окно настроек.
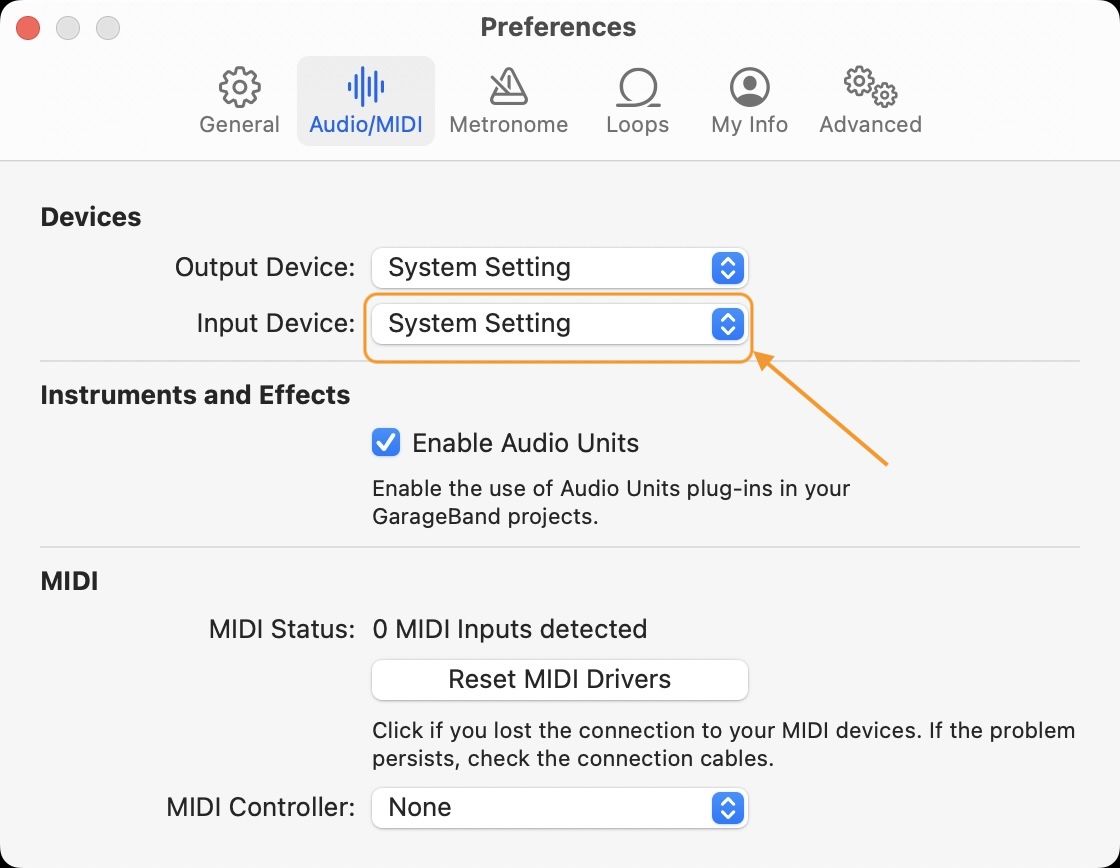
5. Теперь нажмите «Создать», чтобы начать новый проект.
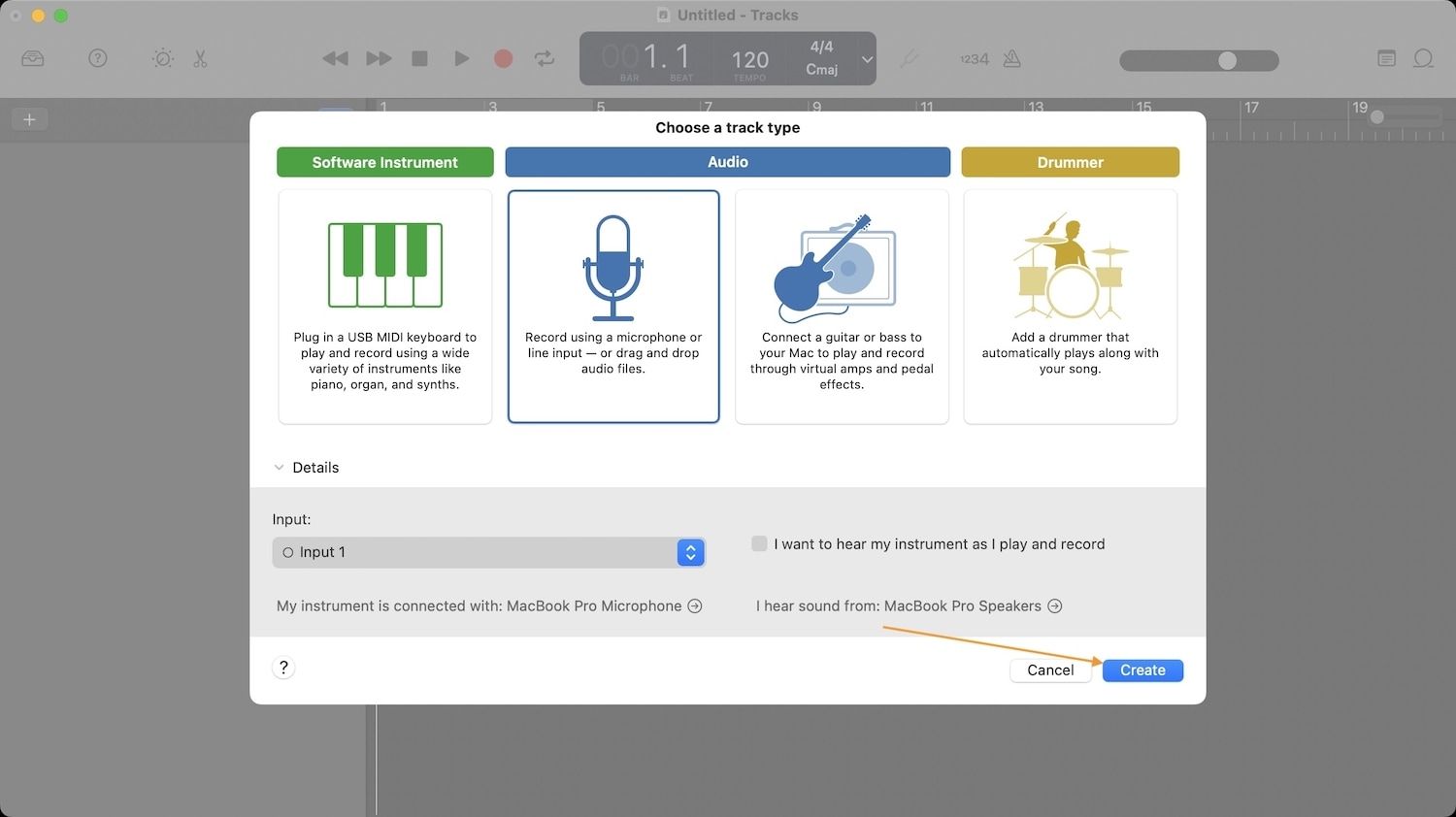
6. Отмените выбор кнопки «Метроном» и «Отсчет» и нажмите красную кнопку записи, чтобы начать запись.
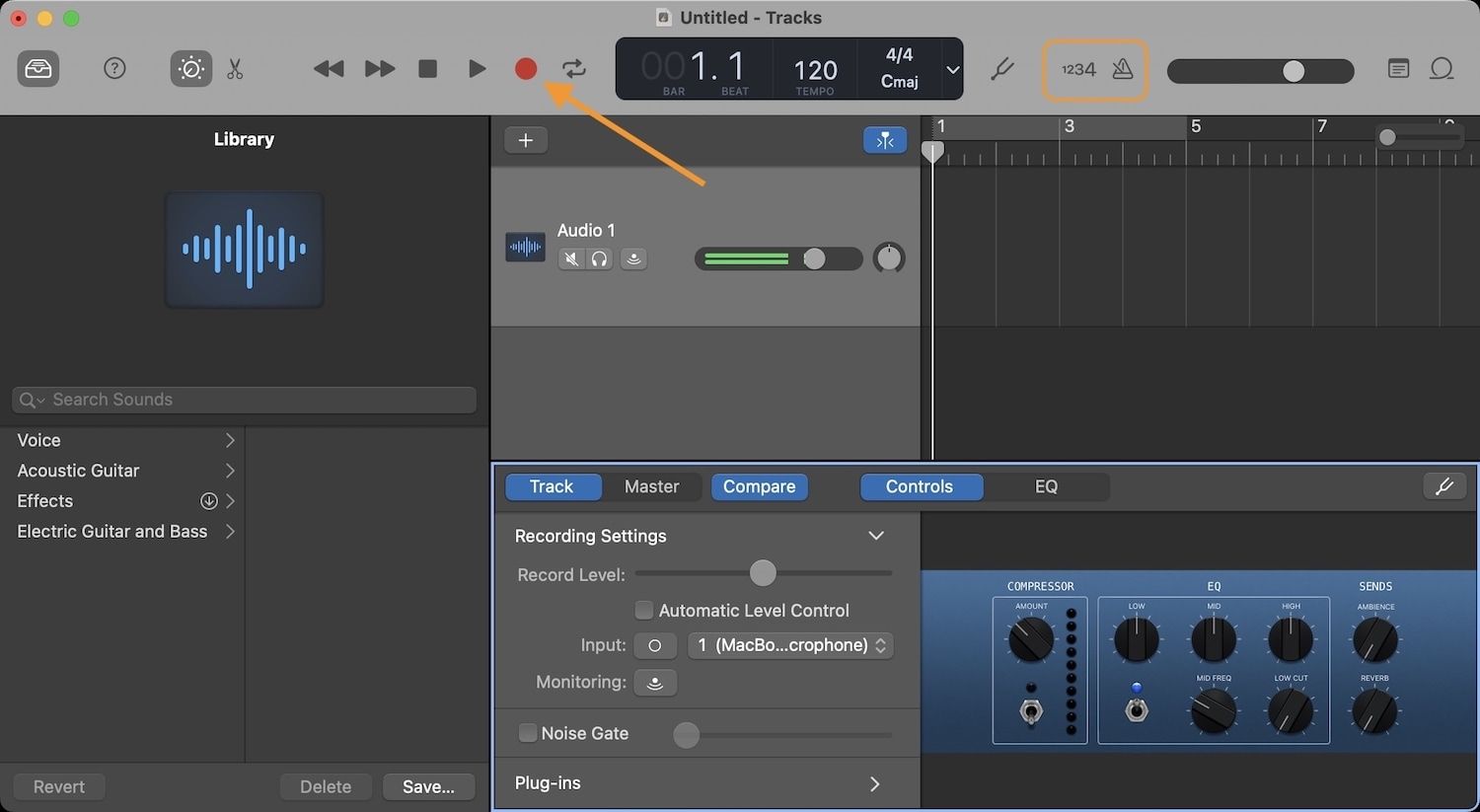
7. Нажмите зеленую кнопку еще раз, чтобы остановить запись, когда закончите. Теперь вы можете использовать встроенные инструменты GarageBand для редактирования записи голоса по своему усмотрению.
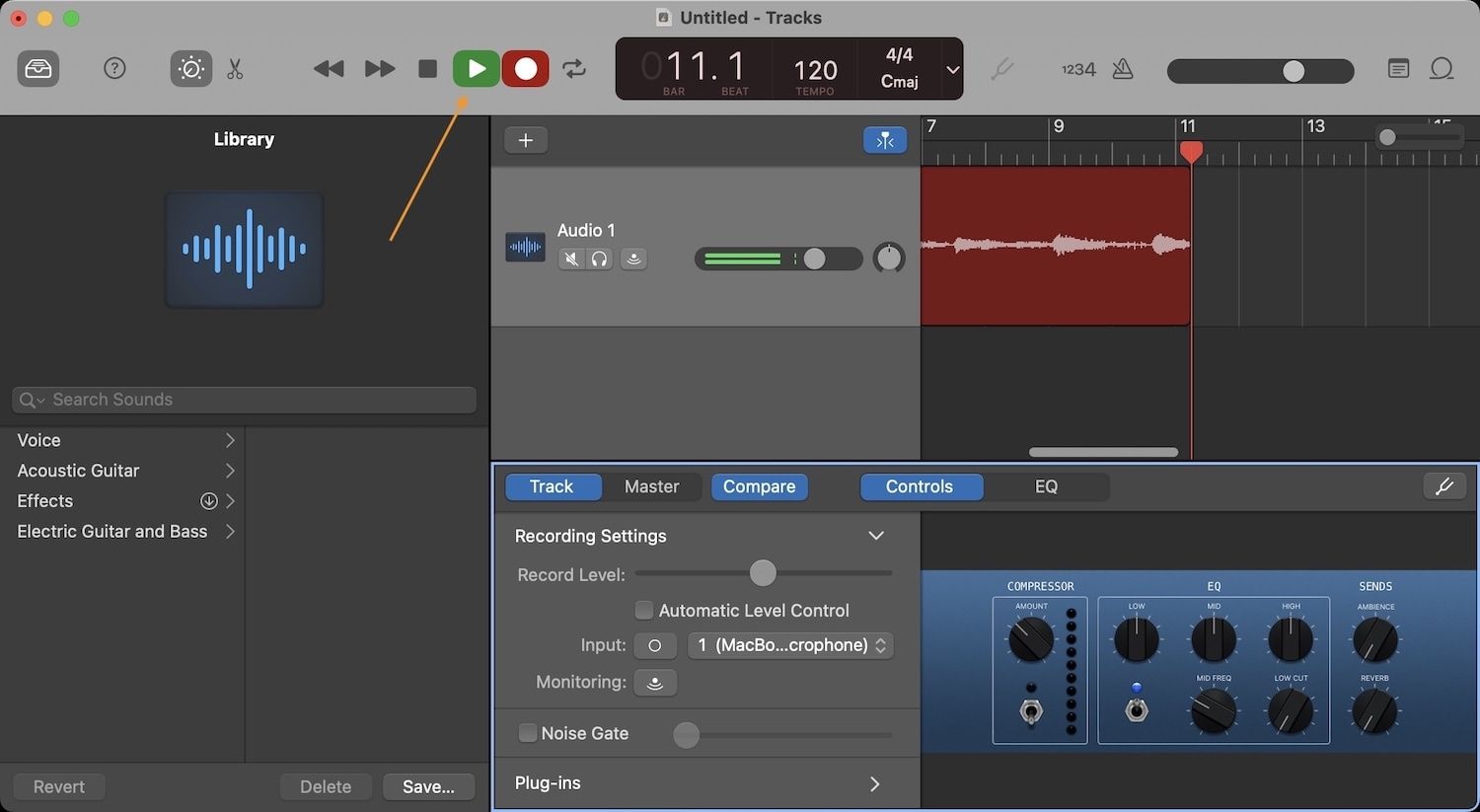
8. Чтобы сохранить файл, перейдите в «Общий доступ» → «Экспорт песни на диск».
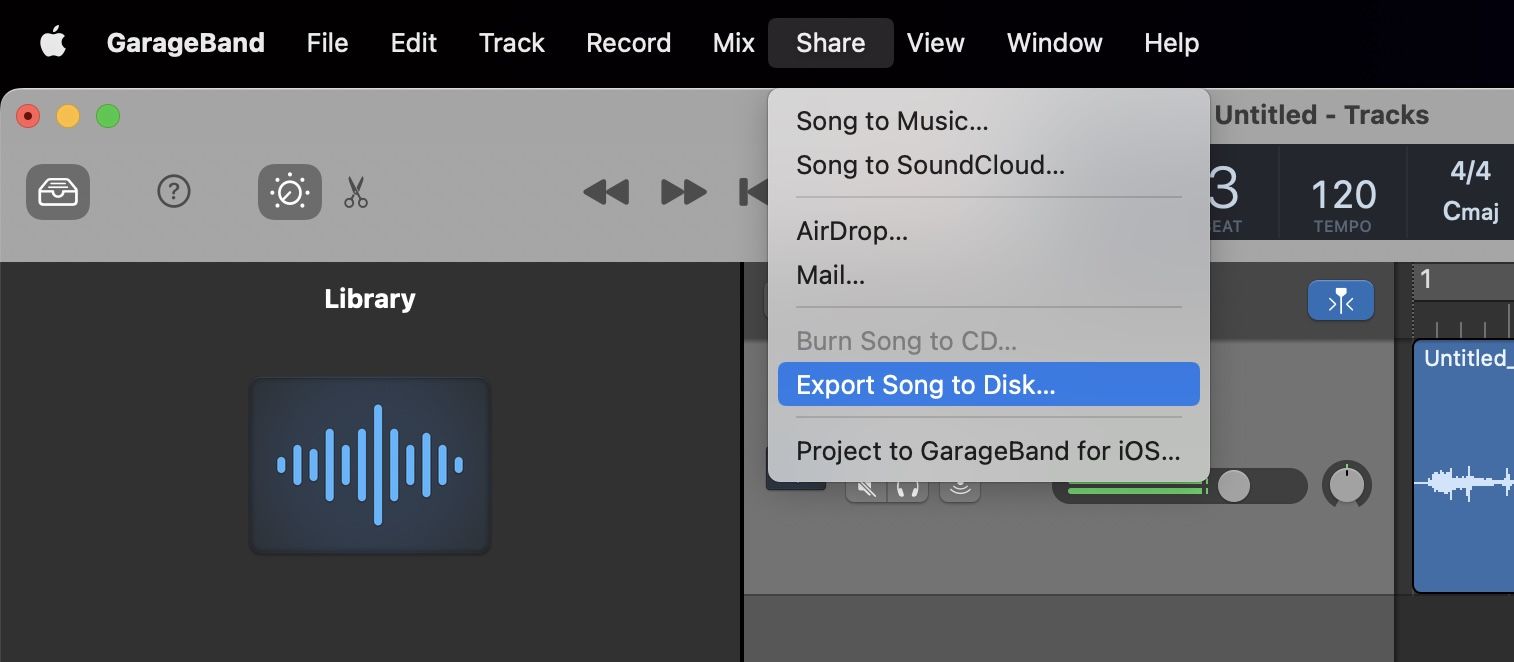
9. Отсюда вы можете переименовать файл, добавить теги и выбрать, где вы хотите сохранить файл и формат файла. После того, как вы установили эти размеры, нажмите кнопку «Экспорт», чтобы экспортировать файл.
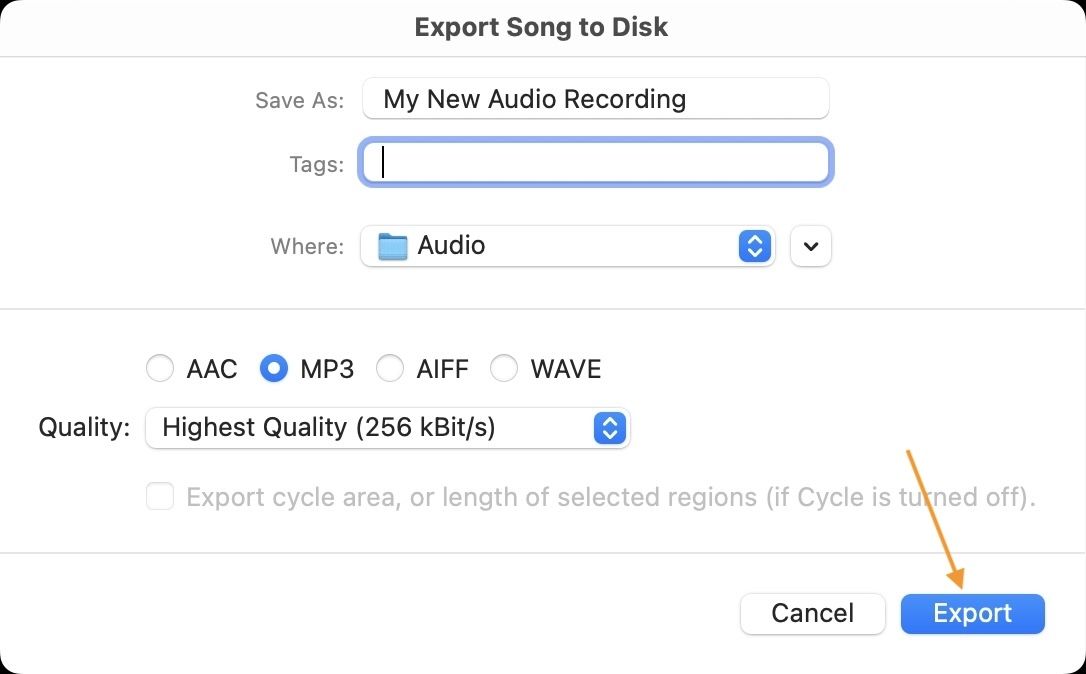
Запись звука на Mac: последние мысли
Как видите, macOS предоставляет вам несколько способов и позволяет очень легко записывать звук на ваш Mac. Если вы хотите быстро записывать идеи, голосовые заметки — лучший вариант. QuickTime Player дает вам небольшой контроль над параметрами записи, а GarageBand дает вам полный контроль. В зависимости от ваших потребностей вы можете использовать любое из этих решений для записи. Если у вас есть какие-либо вопросы по этому поводу, связаться с нами в Twitterа мы вам в этом поможем.




