Создание виртуальной машины Windows с помощью VMware и ее оптимизация
Добро пожаловать в наше пошаговое руководство VMware по созданию виртуальной машины Windows и ее оптимизации после установки! Если вы поклонник технологий и любите исследовать новые способы повышения производительности вашего компьютера, то это руководство для вас.
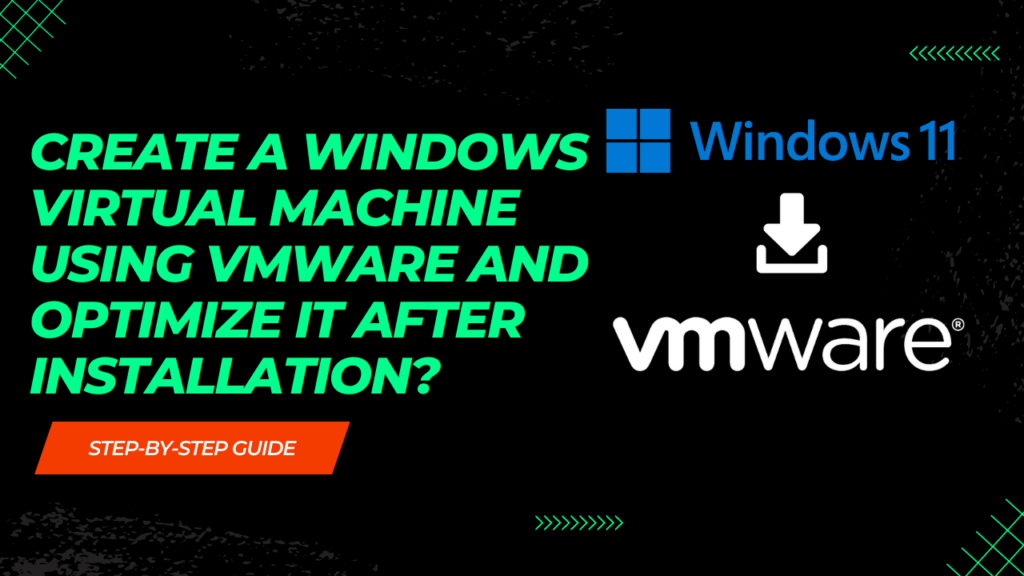
Если вы заинтересованы в запуске нескольких операционных систем на своем ПК или экспериментировании с новым программным обеспечением без ущерба для производительности и безопасности вашей машины? Тогда вам повезло, так как эта статья проведет вас по основам создания и установки виртуальной машины Windows, а также предоставит малоизвестные советы и рекомендации по оптимизации вашего виртуального опыта. Итак, давайте рассмотрим многочисленные преимущества технологии виртуализации и то, как вы можете извлечь из нее максимальную пользу.
Виртуальные машины — это замечательные, универсальные и экономичные решения, которые востребованы и востребованы техническими энтузиастами, профессионалами и учащимися, стремящимися расширить свои вычислительные горизонты. Поначалу этот процесс может показаться немного пугающим, поскольку большинство вещей связано с технологиями, особенно если вы новичок в виртуализации. Но не бойтесь нашего всеобъемлющего и легко усваиваемого руководства, которое поможет вам на каждом этапе пути, обеспечив плавный и легкий запуск вашей первой виртуальной машины Windows и ее оптимизацию после установки. Не стесняйтесь следовать шагу, но убедитесь, что у вас есть дополнительный экран или устройство, чтобы вы могли выполнять шаги, даже если основное окно виртуализации занимает ваш основной экран.
Всегда рекомендуется делать полную резервную копию вашего компьютера, прежде чем проводить какие-либо эксперименты или серьезные изменения в вашей системе.
Если вы не хотите читать эту статью и следуйте видеогиду. Пожалуйста, посмотрите видео на YouTube для этого полного руководства.
Как создать виртуальную машину Windows?
Что использовать для виртуализации ОС?
Чтобы начать процесс настройки вашей системы Windows на виртуальной машине, вы должны сначала приобрести необходимые инструменты. Перейдите на веб-сайт Windows и загрузите страницу с помощью интернет-браузера (может быть Google, Firefox, Brave и т. д.). Затем выберите надежное программное обеспечение для виртуальных машин; в настоящее время лучшие варианты виртуализации Windows включают бесплатные программы для личного использования, такие как VMware Workstation Player и VirtualBox. Эти приложения позволят вам создать эффективную среду виртуализации ОС. Упомянутые создатели виртуальных машин просты в использовании, но в этой конкретной статье мы сосредоточимся на создании вашей виртуальной машины Windows с помощью VMware.
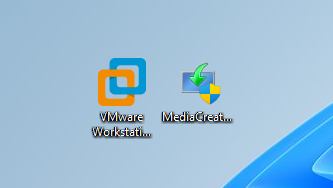
Загрузка и установка VMware.
Чтобы начать загрузку и установку VMware, перейдите на их официальный сайт по адресу https://www.vmware.com/asean/products/workstation-player/workstation-player-evaluation.html.
- После завершения загрузки запустите файл .exe, чтобы начать процесс установки.
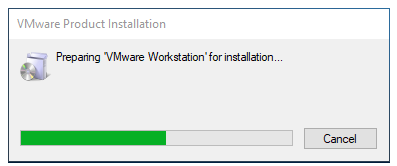
- Во время установки появится всплывающее окно, и у вас есть возможность выбрать дополнительные функции — хотя они не требуются. Продолжайте нажимать «Далее» и устанавливайте все флажки, которые соответствуют вашим предпочтениям.
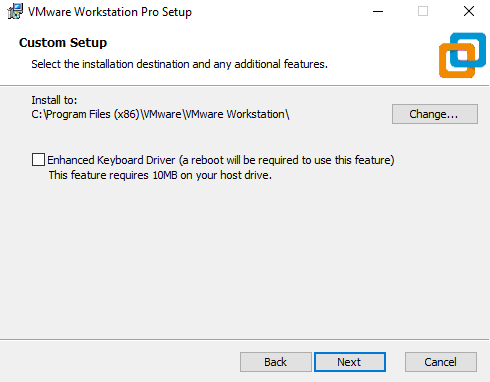
- Терпеливо дождитесь завершения установки, после чего появится диалоговое окно с кнопкой «Готово».
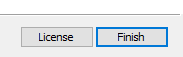
- Если вы приобрели продукт и у вас есть лицензионный ключ, нажмите «Лицензия», чтобы ввести его. Однако имейте в виду, что бесплатная версия предназначена для некоммерческого, личного и домашнего использования, что делает ее отлично подходящей для студентов и некоммерческих организаций. Следовательно, нет необходимости вводить какую-либо лицензию, если ее когда-либо попросят.
Где взять бесплатную копию Windows?
Есть несколько способов получить выбранную версию операционной системы Windows. Выбор за вами от Windows XP до последней версии Windows 11.
Список загрузок (Мы сэкономили вам время на поиске, просто нажмите на ссылку версии для Windows.)
- Windows 11 – Обратите внимание, что для Windows 11 требуется TPM, поэтому его сложнее установить на виртуальную машину.
- Windows 10 – Мы будем использовать эту версию Windows до конца урока.
- Windows 8.1
- Windows 7 – Официально больше не поддерживается, поскольку Microsoft прекратила поддержку этой версии ОС 14 января 2020 г., поэтому у нас есть только этот сторонний источник. Обратите внимание, что мы не одобряем и не рекомендуем загружать его оттуда. Скачивайте на свой страх и риск и только при наличии активной лицензии/ключа продукта Windows 7.
- Windows XP – Официально больше не поддерживается, следовательно, внешний сайт, но легальный. Обратите внимание, что мы не одобряем и не рекомендуем загружать его со стороннего веб-сайта. Скачивайте на свой страх и риск и только при наличии активной лицензии/ключа продукта Windows XP.
Загрузка ISO-образа Windows.
Мы будем использовать вышеупомянутую ссылку, чтобы перейти к инструменту создания носителя для ISO для Windows 10.
№1. После запуска и нажатия «Далее» пару раз вы увидите экран, подобный приведенному ниже, обязательно нажмите «Создать установочный носитель».
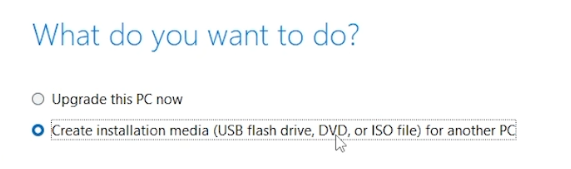
№ 2. Обязательно выберите желаемый язык, версию (для нас это будет Windows 10) и архитектуру вашего процессора или систему, в которой вы будете устанавливать виртуальную машину (если это x86 или x64).
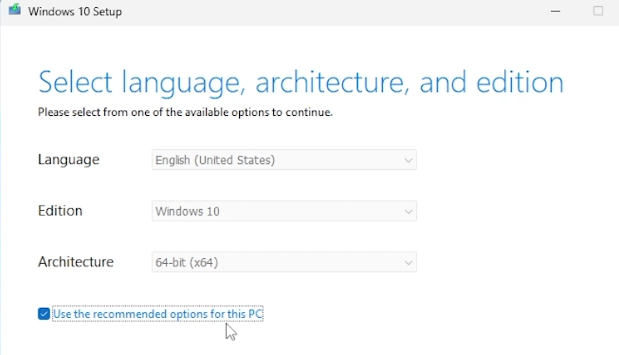
№3. Когда вас спросят, какой носитель использовать, выберите вариант файла ISO, это даст вам ISO-образ Windows 10, который вы можете сохранить в любом месте на своем диске.
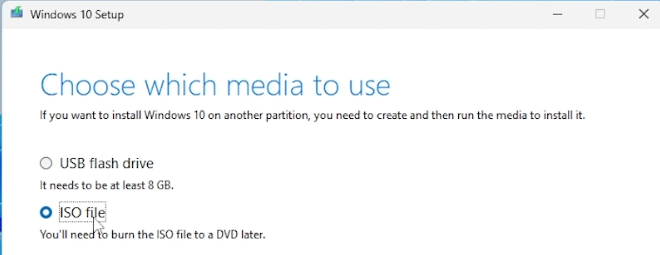
№ 4. После выбора каталога и продолжения вы попадете в новое окно, показывающее ход загрузки и записи Windows 10 в виде ISO.
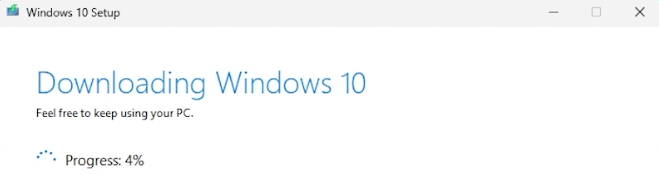
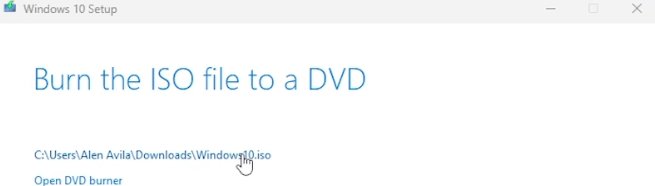
№ 5. Когда все будет готово, нажмите «Готово».
Этапы создания виртуальной машины.
№1. Откройте VMware Workstation, затем нажмите в левом верхнем углу «Файл», а затем нажмите «Новая виртуальная машина».
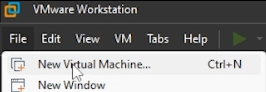
№ 2. Для следующего окна необходимо нажать Обычный (рекомендуется)
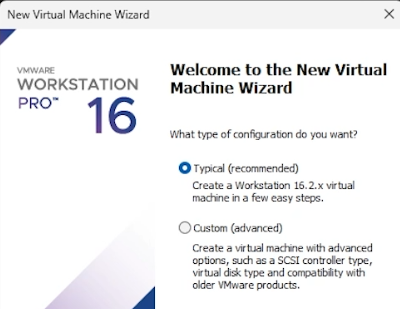
№3. Выберите параметр «Файл образа установочного диска (iso)», затем просмотрите; затем найдите свой ISO-образ, который мы создали с помощью инструмента создания Windows Media. Нажмите “Далее.
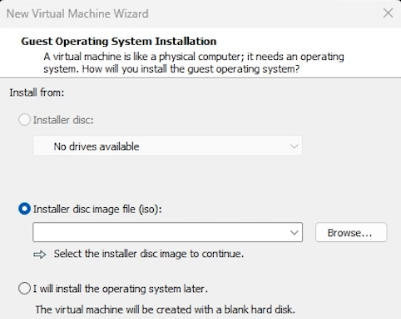
№ 4. Просто назовите свою виртуальную машину как хотите и выберите место, где вы хотите, чтобы остальная часть пространства виртуальной машины находилась на вашем физическом жестком диске.
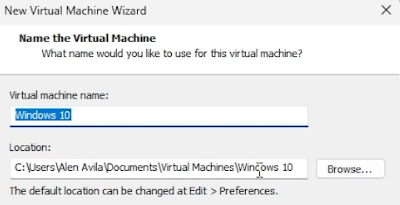
№ 5. На следующей вкладке вас спросят, какой тип файла вы хотите, чтобы он был (это ваш выбор, хотите ли вы, чтобы он был фрагментирован или нет), вас также спросят, сколько места вы хотели бы выделить.
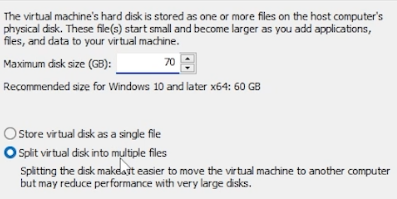
№ 6. На следующей вкладке мы собираемся нажать «Настроить оборудование» и изменить некоторые настройки «Память», «Процессоры» и «Дисплей». Подробности смотрите на изображениях ниже. Варианты могут отличаться в зависимости от вашей системы, поэтому мы выбрали средний и наиболее вероятный вариант для всех.
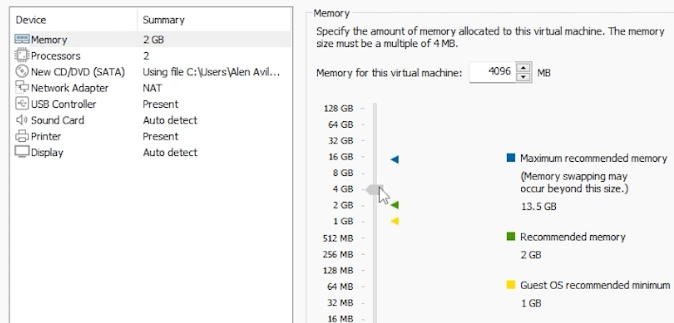
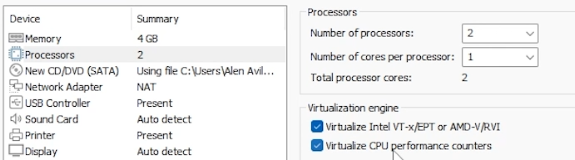
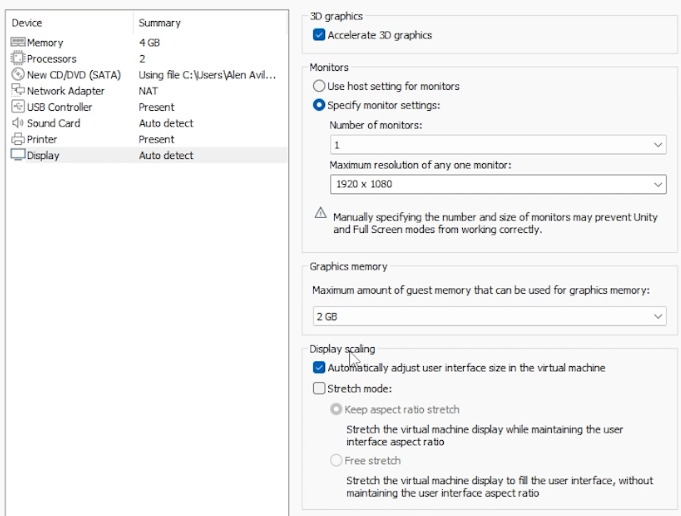
№ 7. Теперь, когда мы закончили, мы нажимаем «Готово», и он автоматически создаст диск и автоматически включит виртуальную машину.
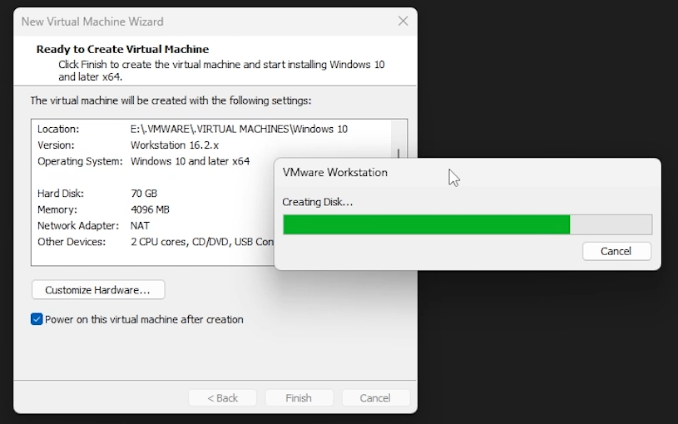
Часть установки Windows. (Пропустите, если вы привыкли к установке Windows по умолчанию)
№1. Убедитесь, что вы нажали на окно виртуальной машины и нажмите любую клавишу, чтобы начать загрузку с виртуальной установки.
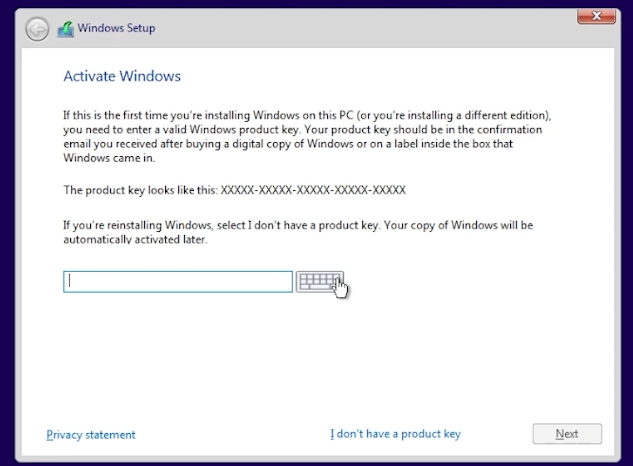
№ 2. Следуйте изображениям, чтобы увидеть стандартное руководство по установке Windows.
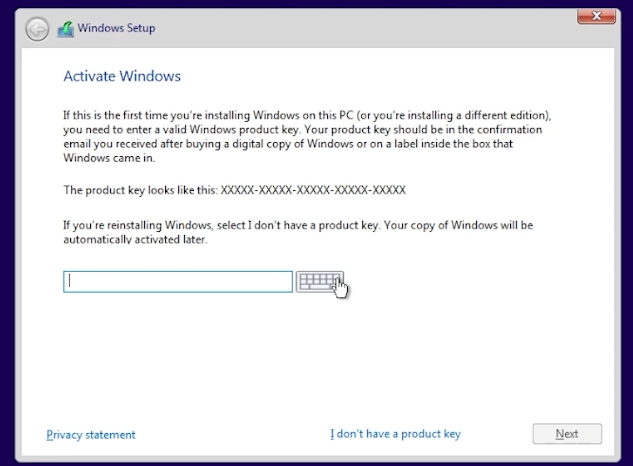
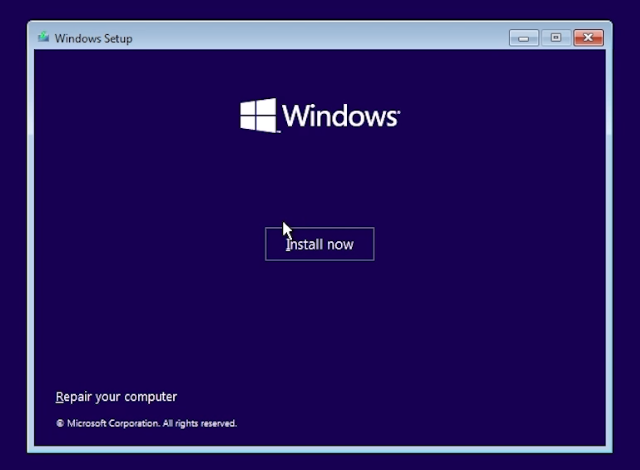
№3. Обязательно нажмите «У меня нет ключа продукта».
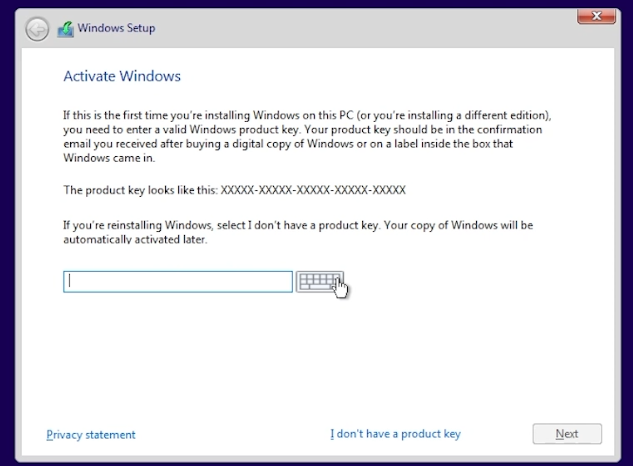
№ 4. Выберите нужную версию Windows 10.
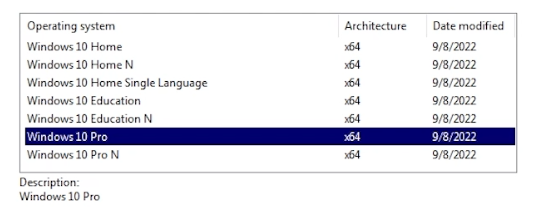
№ 5. В следующем окне просто нажмите «Далее», затем нажмите «Установить только Windows».
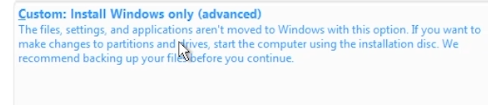
№ 6. Создайте установку жесткого диска (следуйте инструкциям на изображениях ниже).
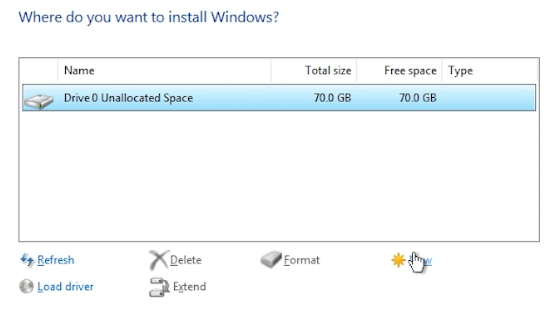
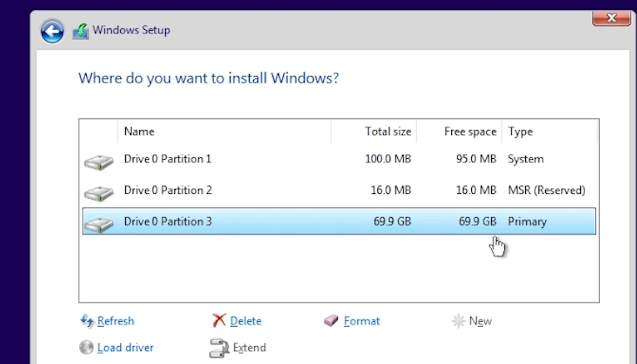
№ 7. Теперь ждем, пока вся система загрузится до второй части установки Windows.
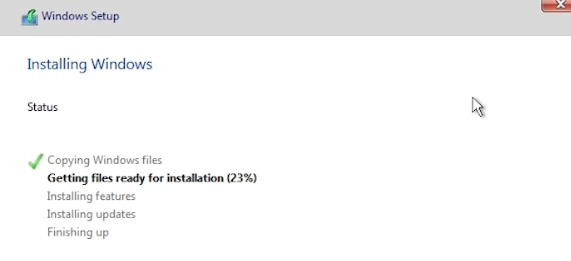
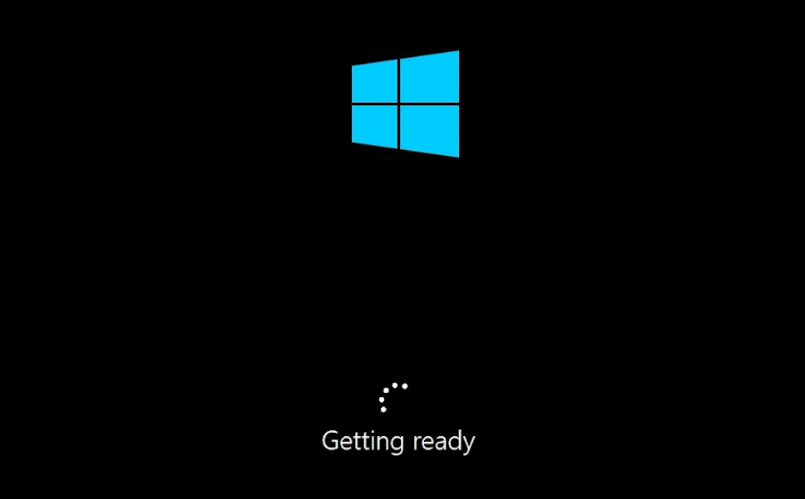
ПРИМЕЧАНИЕ. Единственная заметная опция, которую нельзя забывать при базовой настройке Windows, будет частью, когда она попросит вас выбрать настройки конфиденциальности устройства, отключите большую часть этого, как показано ниже.
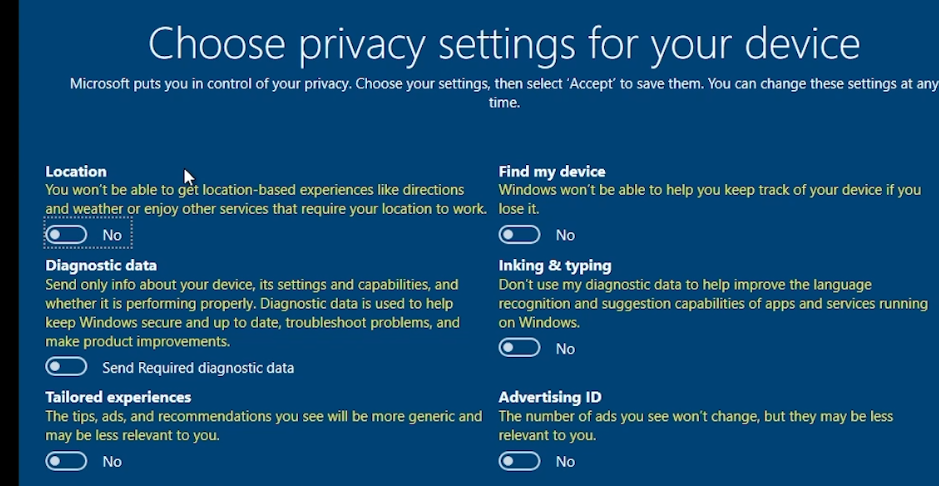
Нажимайте «Далее» и соглашайтесь, пока не окажетесь на рабочем столе.
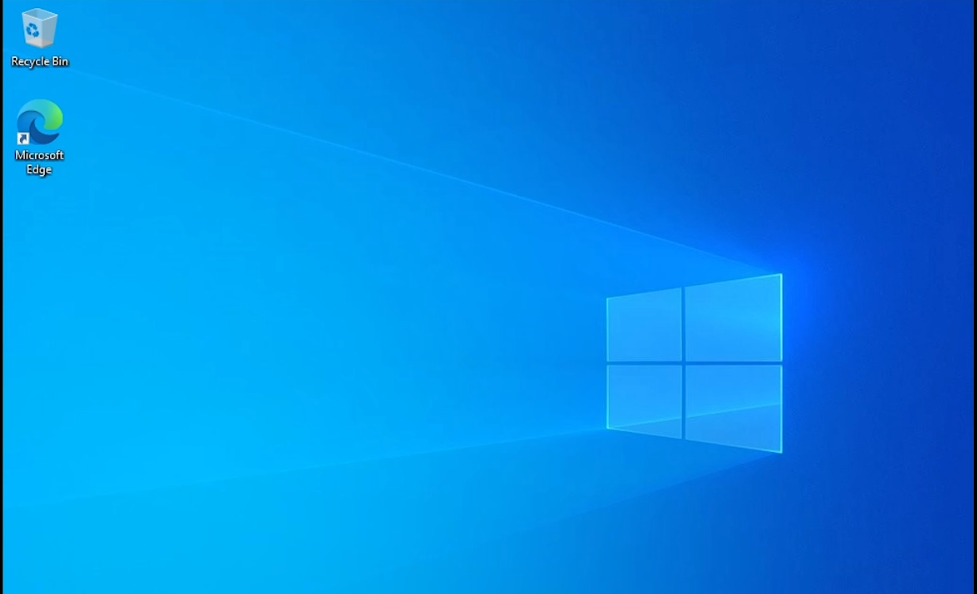
Время оптимизации!
Оптимизация была бы самой простой задачей для нашей виртуальной машины, потому что при базовой установке она уже должна работать как есть, но мы хотим, чтобы она была более плавной и стабильной, поэтому давайте начнем.
Совет №1. Обновите свои окна!
Да, хотя мы только что создали нашу виртуальную машину, нам необходимо перейти к параметрам настроек и выполнить поиск обновления Windows; оттуда вы увидите опцию проверки обновлений. Нажмите это и подождите, пока вы не сможете загрузить необходимые обновления.
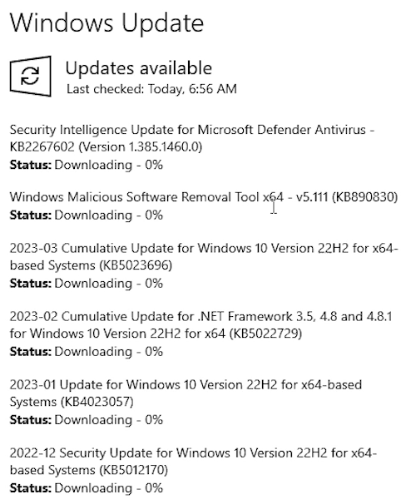
Совет №2. Установить драйверы
Чтобы установить драйверы Windows на виртуальную машину в VMware, вы можете выполнить следующие действия:
- Запустите виртуальную машину и войдите в гостевую операционную систему.
- В строке меню VMware выберите «ВМ», а затем «Установить инструменты VMware». Это позволит подключить ISO-файл VMware Tools к виртуальной машине.
- Откройте Проводник в гостевой операционной системе и перейдите к приводу CD/DVD VMware Tools. Дважды щелкните файл setup.exe, чтобы запустить программу установки VMware Tools.
- Следуйте инструкциям программы установки, чтобы завершить установку VMware Tools.
- После установки VMware Tools вы сможете установить все необходимые драйверы Windows так же, как на физическом компьютере.
- Вы можете либо загрузить драйверы с веб-сайта производителя, либо использовать драйверы, поставляемые с операционной системой.
- Установите драйверы, запустив установочный файл и следуя указаниям мастера установки.
- После установки драйверов может потребоваться перезапустить виртуальную машину, чтобы изменения вступили в силу.
Вот и все! Теперь ваша виртуальная машина должна быть полностью функциональной с установленными необходимыми драйверами Windows.
Совет №3. Используйте контроль парковки для настройки парковки ядра процессора.
Используйте Park Control, программу, которая позволяет отключить парковку ядер ЦП (используется для повышения производительности) и включить высокопроизводительный профиль Windows.
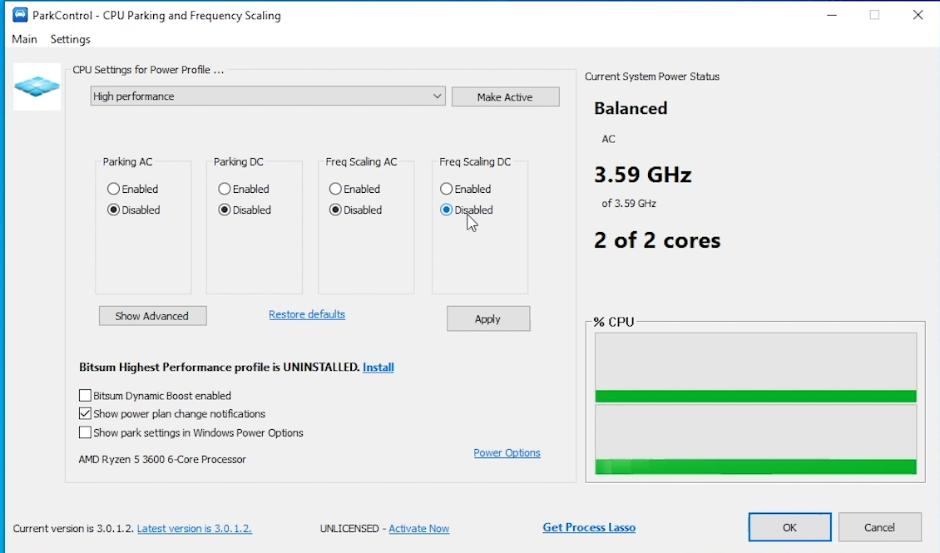
Совет №4. ISLC
Использование ISLC или IntelligentStandby List Cleaner позволяет сделать виртуальную машину или любую машину более отзывчивой, она очищает ненужный резервный список, который просто находится в оперативной памяти. Он также включает более низкое «Максимальное разрешение таймера», что делает окна более отзывчивыми, чем они уже есть.
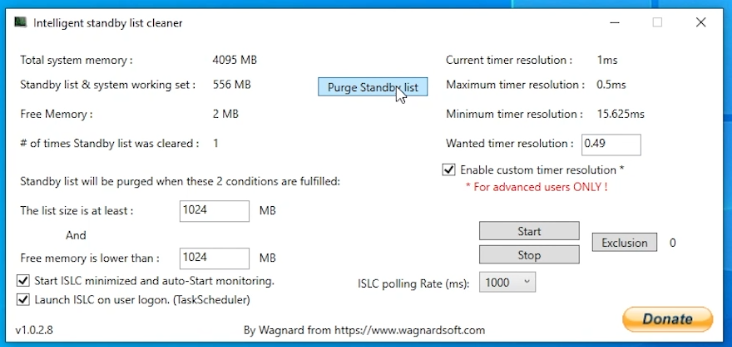
Совет № 5. Используйте Азурит.
Самый большой совет по оптимизации, который мы получили для вас, — это использование программного обеспечения под названием «Azurite Optimizer». Не пугайтесь этого оптимизатора, поскольку он отключает только то, что вам на самом деле не нужно использовать. Я использую его на своем основном компьютере в течение 3 лет, и это действительно помогает. Также добавляет перекрытие для TCP, чтобы уменьшить сетевую задержку вашей виртуальной машины. В целом это просто позволяет вашей виртуальной машине работать как можно лучше, без необходимости возиться с regedit, планировщиком задач и другим подобным программным обеспечением Windows. Это программное обеспечение в один клик.
- Загрузите его с https://tweakcentral.net/downloadsи установите его как любой другой файл .exe.
- Откройте и установите для «Всех, кто использует этот компьютер».
- Запустите программу.
Наконец, нажмите «Запустить оптимизатор», единственную кнопку, которую вы все равно увидите.
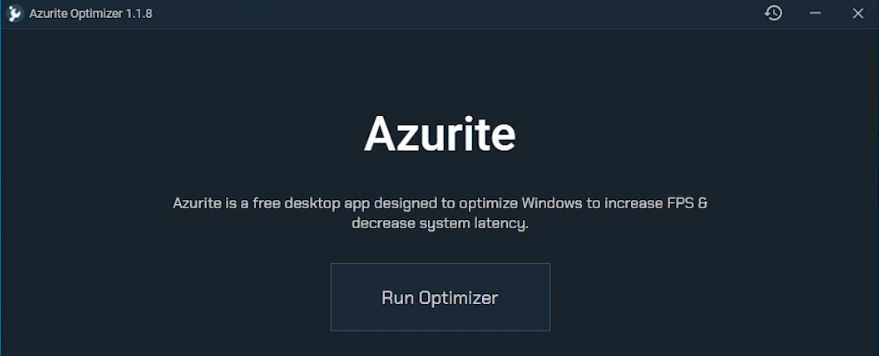 Как оптимизировать Windows в виртуальной среде?
Как оптимизировать Windows в виртуальной среде?
Вы можете выполнить следующие несколько шагов, чтобы оптимизировать Windows.
Совет №1. Обновите свои окна!
Совет №2. Получить водителей!
Совет №3. Парк-контроль
Совет №4. Использовать ISLC
Совет № 5. Использовать азурит
Он попросит вас перезагрузиться, как только все будет сделано, и как только вы загрузитесь на своей вновь созданной виртуальной машине, она даже не будет ощущаться как «виртуальная», поскольку она будет почти такой же плавной, как ваша основная машина.
Виртуальные машины — это исключительная часть программного обеспечения, которое позволит вам делать так много, не затрагивая всю вашу систему, поэтому ее оптимизация — это то, что вы действительно должны сделать. Так что теперь, надеюсь, это помогло вам подготовить свою первую виртуальную машину и отсортировать ее для недавно прекращенных вариантов использования!






