Сообщается об ошибке autopilot.dll в Windows 11 — проблема решена
В последнее время кажется, что у некоторых пользователей Windows 11 возникают постоянные проблемы с Autopilot.dll, точно связанные с индексацией данных WIL. Это потенциально может привести к осложнениям или сбоям при настройке новых устройств с использованием автопилота. Поскольку функция может не иметь доступа к важным данным из базы данных WIL.
Таким образом, ошибки WIL Autopilot.dll в Windows 11 могут привести к повторяющимся сбоям и непредвиденным перезагрузкам системы. Кроме того, эти ошибки часто вызываются событиями, зарегистрированными в средстве просмотра событий Windows.
Что такое ошибка wil autopilot.dll и что вызывает эту ошибку?
Windows Autopilot — это функция в Windows 11, которая позволяет легко настраивать ассоциации. И настраивайте устройства для своих пользователей, требуя минимального ручного вмешательства. Autopilot.dll — это файл библиотеки динамической компоновки (DLL), который является важной частью службы автопилота в Windows 11.
Кроме того, «ошибка индексации WIL», вероятно, относится к проблеме, из-за которой Autopilot.dll обнаруживает ошибки. При индексировании данных информационной библиотеки Windows (WIL). WIL — это база данных, содержащая информацию о параметрах, политиках и конфигурациях Windows. Автопилот использует эту информацию для автоматизации процесса настройки новых устройств.
Читайте также: Как включить/отключить отображение меток на булавках панели задач в Windows 11
Возможные причины ошибки autopilot.dll wil
- Служба помощника по входу в учетную запись Microsoft была определена как потенциальный фактор, связанный с ошибками WIL Autopilot.dll. Отключение этой службы может решить проблему.
- Если данные библиотеки информации Windows (WIL), используемые Autopilot.dll для индексации, повреждены или отсутствуют, это может привести к ошибкам индексации WIL. Это может произойти из-за проблем с обновлениями Windows, конфликтов программного обеспечения или других факторов, связанных с системой.
- Конфликты между Autopilot.dll и другим программным обеспечением или службами, работающими в системе Windows 11, могут нарушить процедуру индексации и вызвать ошибки. Это может произойти, если некоторые конфликтующие сторонние приложения или службы вторгаются в функциональность Autopilot.dll.
- Если Autopilot.dll устарел или несовместим с операционной системой Windows 11, он, вероятно, столкнется с трудностями при индексировании данных WIL, что приведет к ошибкам.
- В некоторых случаях аппаратные проблемы, такие как ошибки диска или другие аппаратные сбои, могут, кроме того, вызывать ошибки индексации WIL в Autopilot.dll, поскольку правильное индексирование данных WIL зависит от целостности системных компонентов.
- Могут быть дополнительные факторы, связанные с системой, такие как неправильные конфигурации, параметры защиты или колебания системы, которые могут привести к индексированию ошибок WIL в Autopilot.dll.
Теперь, когда мы знаем все возможные причины этой ошибки, мы рассмотрим некоторые возможные исправления для устранения ошибки wil autopilot.dll в Windows 11.
Читайте также: Как включить или отключить открытый поиск при наведении курсора в Windows 11
Как исправить ошибку wil autopilot.dll в Windows 11?
1. отключите службу Sign-in Assistant в вашей системе Windows 11.
Служба помощника по входу в учетную запись Microsoft — это утилита, помогающая пользователям входить в различные приложения Microsoft. Таким образом, обеспечивается беспрепятственный вход в систему. Тем не менее, в контексте ошибки, связанной с Autopilot.dll, было замечено, что единственной активной службой во время ошибки является служба Sign-in Assistant. Отключение этой службы может быть потенциальным решением для устранения ошибки. Отключив службу Sign-in Assistant, вы, по сути, предотвратите ее работу в фоновом режиме. Это потенциально может устранить любые конфликты или проблемы, которые могут вызывать ошибку, связанную с Autopilot.dll.
Вы можете отключить службу Sign-in Assistant, выполнив следующие действия:
Шаг 1: Во-первых, вам нужно одновременно нажать клавиши Window + R, чтобы открыть командную строку «Выполнить». Затем в появившемся приглашении введите или вставьте services.msc и нажмите клавишу ВВОД, чтобы запустить его, после чего откроется диспетчер служб Windows.
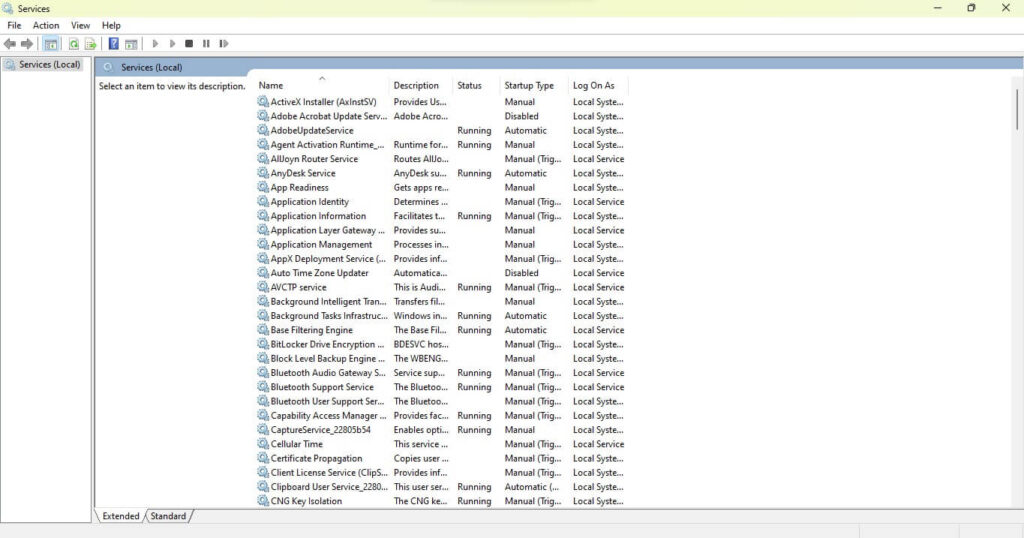
Шаг 2. Затем в окне «Службы» прокрутите вниз и найдите службу «Помощник по входу в учетную запись Microsoft» в списке служб, затем щелкните правой кнопкой мыши службу и нажмите «Свойства».
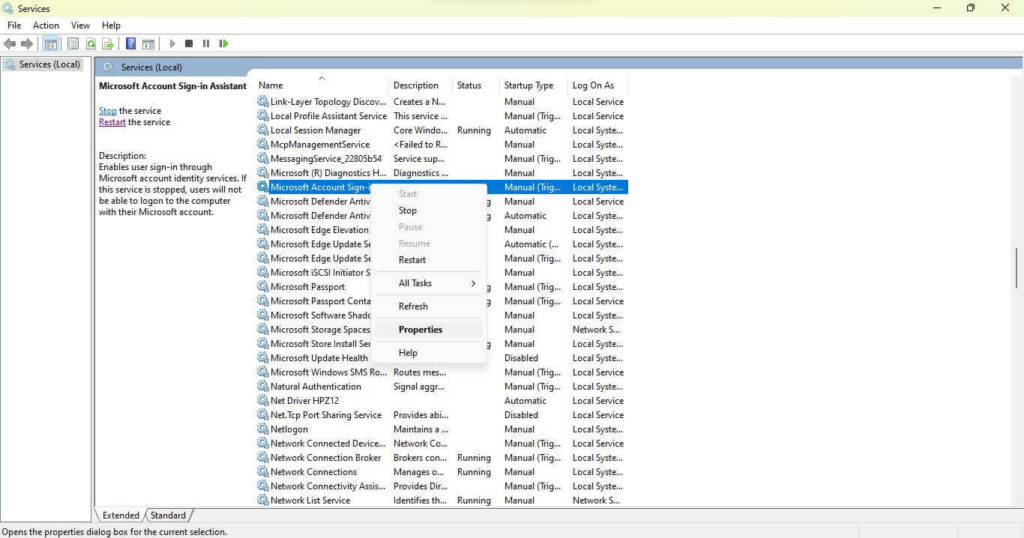
Шаг 3: После этого в диалоговом окне на вкладке «Общие» коснитесь раскрывающегося меню «Тип запуска» и просто выберите «Отключено».
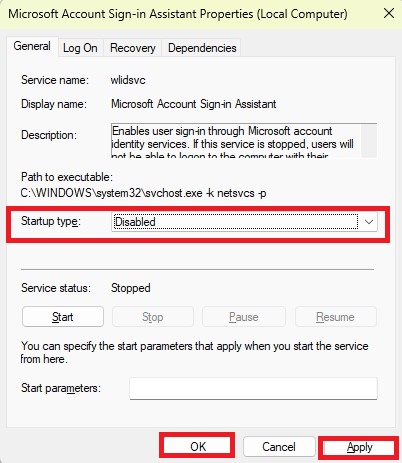
Одним из возможных решений для устранения ошибки является установка всех обновлений Windows. Устаревшая операционная система может инициировать различные ошибки, такие как ошибка WIL Autopilot.dll. Чтобы проверить наличие последних обновлений Windows, вам необходимо:
Начните с одновременного нажатия клавиш Window + I, чтобы открыть настройки Windows, а затем щелкните вкладку «Центр обновления Windows». Кроме того, в этом окне будут отображаться все ваши ожидающие обновления Windows.
Наконец, установите все ожидающие обновления, а затем снова проверьте, решена ли проблема.
Читайте также: Как удалить папку Windows.old в Windows 11
3. Оптимизируйте образ системы Windows с помощью команд DISM
Выполнение этих команд DISM может обнаружить и исправить любые проблемы с образом системы. Это может помочь устранить такие ошибки, как ошибки WIL Autopilot.dll. Это гарантирует, что системные файлы находятся в соответствующем состоянии, что может предотвратить ошибки. А также повысить общую надежность и производительность операционной системы Windows.
Вы можете исправить образ системы, выполнив следующие действия:
Шаг 1: Начните с открытия терминала, выполнив поиск cmd, а затем на правой панели вы увидите командную строку. Там вы увидите опцию «Запуск от имени администратора» в меню «Командная строка».
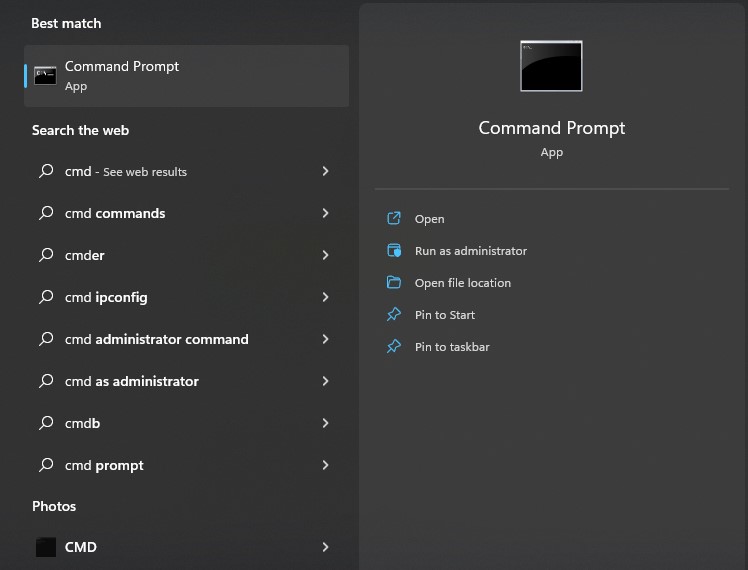
Шаг 2: Теперь в открытом терминале запишите или вставьте следующие команды или коды по одной и нажимайте Enter после каждой, чтобы запустить сканирование:
- DISM/Онлайн/Cleanup-Image/CheckHealth
- DISM /Online /Cleanup-Image /ScanHealth
- DISM/Онлайн/Cleanup-Image/RestoreHealth
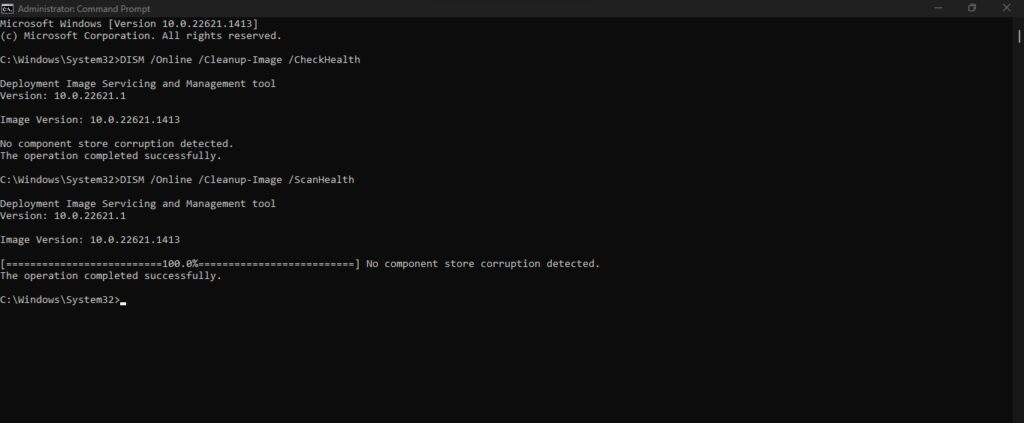
Инструмент обслуживания образов развертывания и управления ими (DISM) проверит все компоненты вашей системы. И исправьте любые плохие или поврежденные сектора в процессе сканирования. Кроме того, имейте в виду, что это сканирование может занять некоторое время, так как файлы могут быть немного больше.
4. Отключите XMP для решения проблем совместимости
XMP — это элемент в BIOS некоторых компьютеров, который разрешает разгон модулей памяти, обеспечивая более высокие настройки производительности, превышающие стандартные спецификации. Однако использование профилей XMP может спровоцировать проблемы совместимости, что приведет к таким ошибкам, как ошибка Autopilot.dll.
Таким образом, отключение XMP в BIOS может решить потенциальные проблемы совместимости за счет возврата к настройкам по умолчанию, обеспечения стабильности и совместимости с более широким диапазоном аппаратных и программных конфигураций и предотвращения ошибок, связанных с профилями XMP.
Вы можете отключить XMP в BIOS, выполнив следующие действия:
- Начните с перезагрузки компьютера, а затем во время процесса перезагрузки вы увидите на экране логотип производителя вместе с ключом для доступа к настройкам BIOS. После этого вам просто нужно нажать и удерживать эту клавишу, пока вы не заметите, что система загружается в режим BIOS. Обратите внимание, что на некоторых компьютерах вам может потребоваться нажать клавишу Fn вместе с назначенной клавишей для доступа к BIOS.
- После этого, как только вы окажетесь на странице BIOS, найдите настройки разгона, которые могут быть расположены на странице дополнительных настроек.
- Наконец, найдите XMP, также называемый «функцией профиля eXtreme Memory», и отключите его. Затем, отключив функцию XMP, сохраните изменения и выйдите из BIOS.
Какова функция или цель Microsoft Autopilot?
Windows Autopilot, функция, предлагаемая Microsoft, которая упрощает процедуру управления устройствами Windows, от их первоначального развертывания до их возможного вывода из эксплуатации. Эта функциональность по-прежнему предназначена для использования как ИТ-администраторами, так и конечными пользователями соответственно.
Используя облачные службы, Windows Autopilot помогает сократить время и усилия, затрачиваемые ИТ-персоналом на развертывание и управление устройствами Windows. Традиционные методы предоставления устройств и управления ими часто требуют последовательного ручного вмешательства. Наряду с настройкой инфраструктуры, которая может занимать много времени и быть сложной. Windows Autopilot автоматизирует многие из этих задач, позволяя ИТ-администраторам быстро и эффективно развертывать устройства с минимальными усилиями.





