Руководство по ярлыкам Siri: создание первого ярлыка
Недавно я опубликовал статью с подробным изложением основ Siri Shortcuts для людей, которые понятия не имеют об этой новой функции, которая была выпущена с iOS 12. В этой статье я сказал, что собираюсь сделать целую серию о Siri Shortcuts, поскольку в ней есть возможность изменить то, как мы взаимодействуем с нашими iPhone и используем их. Если вы хотите автоматизировать свои устройства iOS, чтобы выполнять задачи и экономить время при этом, вам следует следовать этой серии статей. Это вторая статья из этой серии, и здесь мы изучите основы приложения «Ярлыки», создав свой первый ярлык. Итак, если вы готовы потратить время, чтобы позже пожинать плоды, следуйте за нами, пока мы проходим этот путь создания нашего первого ярлыка:
Изучение приложения «Ярлыки», создав наш первый ярлык
Прежде чем мы начнем создавать наш первый ярлык, если вы еще этого не сделали, я предлагаю вам щелкнуть ссылку, чтобы прочитать первую статью в этой серии, где я объяснил некоторые из основных элементов пользовательского интерфейса приложения «Ярлыки», включая ярлыки, действия, галерея и библиотека. После того, как вы ознакомитесь с элементами пользовательского интерфейса, переходите к статье:
Создание вашего первого ярлыка: чему вы научитесь?
В этой статье мы начнем с простого ярлыка, который включает в себя всего несколько действий. Создавая этот ярлык, вы узнаете следующее:
- Навигация по панели «Действия» для поиска нужных действий
- Добавление действий для создания ярлыка
- Настройка ярлыка
- Добавление команд Siri в ярлык
- Доступ к ярлыку из виджета «Сегодня»
- Добавление ярлыка на главный экран
Создание вашего первого ярлыка: ярлык спокойной ночи
Как я уже сказал, мы создадим очень простой ярлык для этого урока. Однако этого будет достаточно, чтобы научить вас всем вышеперечисленным шагам. Мы создадим ярлык, который мне нравится называть «Спокойной ночи». При выполнении он выполнит следующие действия:
- Включите режим «Не беспокоить» или «Не беспокоить».
- Установить будильник
- Установите яркость на минимум
- Установите громкость на максимум
- Включите режим энергосбережения
Как видите, ярлык «Спокойной ночи» здесь выполняет пять команд. Раньше я вручную выполнял эти действия каждую ночь перед сном. Однако с этим ярлыком теперь я могу выполнять все эти действия касанием или голосом. Итак, давайте посмотрим, как мы можем его создать, не так ли?
Создание ярлыка спокойной ночи
Я надеюсь, что вы уже загрузили и установили приложение «Ярлыки». Если вы случайно этого не сделали, нажмите здесь, чтобы установить или просто найдите ярлыки в App Store.
- Запустите приложение ярлыка, и вас встретит пустая страница библиотеки с большой кнопкой «Создать ярлык» вверху. Нажмите на него, и тогда вы должны увидеть панель инструментов, где мы создадим ярлык.
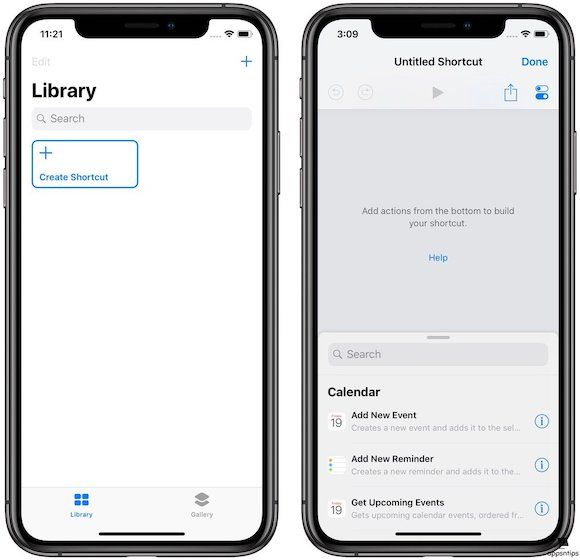
- Как видите, здесь происходит много всего, но не волнуйтесь, мы пройдем все шаг за шагом. Если вы читали первую статью, то знаете, что ярлык — это просто набор действий. Мы также знаем, что будем использовать пять действий, чтобы создать ярлык «Спокойной ночи». Теперь все, что нам нужно сделать, это добавить эти действия на панель быстрого доступа.
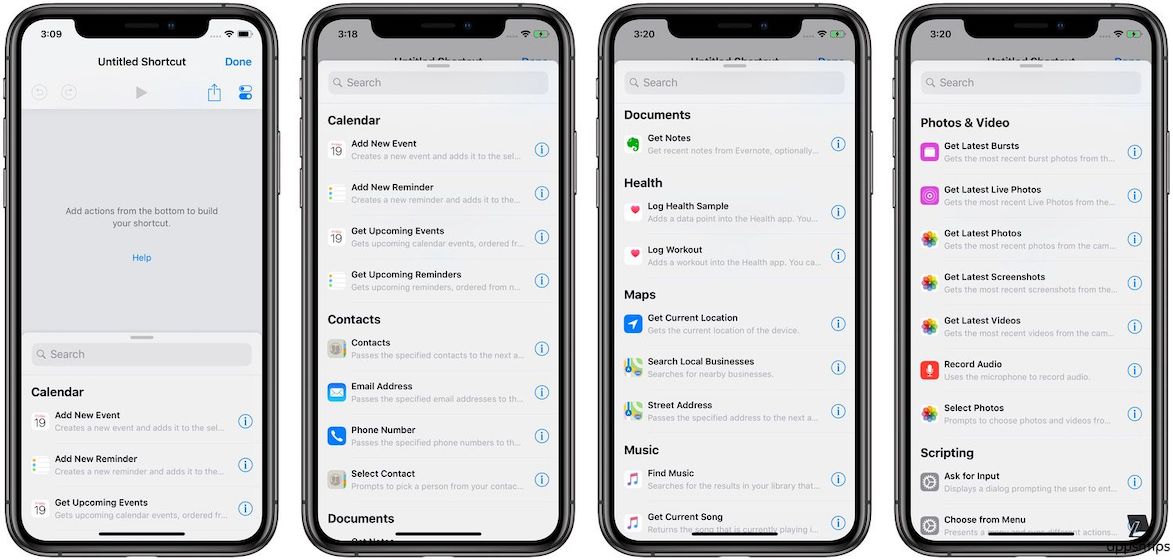
Если вы посмотрите на панель инструментов, то увидите полуоткрытую страницу с панелью поиска вверху.. Это панель действий, на которой размещены все действия, которые можно использовать. По умолчанию он показывает вам предлагаемые действия, которые вы собираетесь использовать чаще всего. Вы можете провести вверх по странице, чтобы увидеть все предлагаемые действия, если хотите.
Примечание: анатомия действия
Прежде чем мы продолжим, я хотел бы объяснить действия здесь немного подробнее. Если вы хотите узнать, что может сделать какое-либо действие, просто нажмите кнопку ⓘ рядом с его названием.. Здесь вы можете увидеть подробную информацию об этом конкретном катионе и добавить его в избранное, если вы знаете, что собираетесь его часто использовать. Когда вы изучаете приложение «Ярлыки» для создания собственных ярлыков, вы найдете эту информацию весьма полезной. Ладно, продолжим нашу статью.
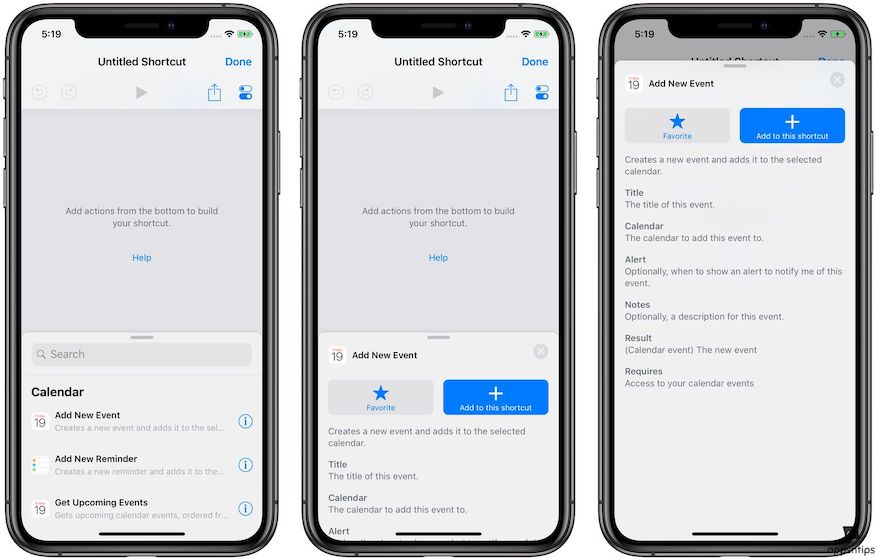
- Но нас не интересуют предлагаемые действия, так как мы уже знаем, какие действия собираемся использовать. Чтобы перейти к нужным вам действиям, просто нажмите на строку поиска, и она покажет все действия, которые поддерживает приложение «Ярлыки». Их более 300 и число только увеличивается. Вы также можете прокрутить вниз, чтобы открыть для себя эти действия и поиграть с ними.
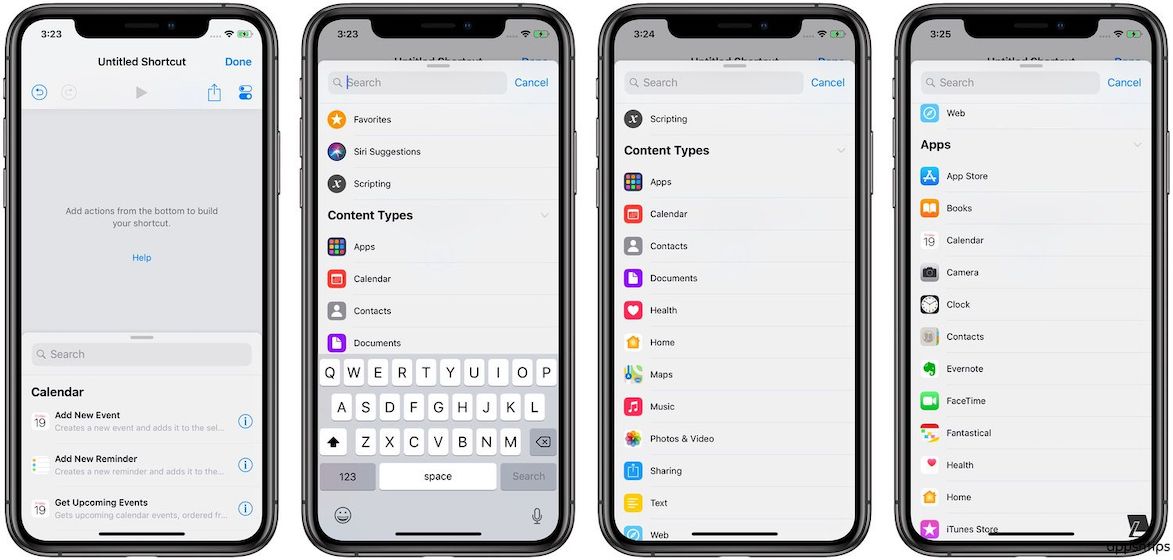
Действия организованы в две основные категории; типы контента и приложения. Также есть «Избранное», «Предложения Siri» и «Сценарии». Сценарии немного продвинуты, поэтому мы изучим их в будущих статьях, и вы уже знаете о предложениях Siri. (первая статья). «Избранное» говорит само за себя, так как это место, где можно найти ваши любимые отмеченные действия.
- У нас есть два подхода к созданию ярлыка «Спокойной ночи». Мы можем либо просматривать панель действий в поисках наших действий, либо просто искать их. Поскольку у нас уже есть представление о действиях, которые мы собираемся использовать, давайте просто поищем его. Начнем с первого действия, которое активирует режим «Не беспокоить». Как вы видете, когда я набрал «Не делать этого», мне было предложено действие, которое я хочу использовать. Чтобы добавить это действие на нашу панель инструментов, мы просто нажмем на него. Кроме того, поскольку мы хотим включить его, мы включим переключатель.

- Сходным образом, найдите остальные четыре действия и нажмите на них, чтобы добавить их на панель быстрого доступа. (см. рисунок ниже для большей ясности). Теперь, когда мы добавили наши действия, ваш ярлык должен быть очень похож на мой.
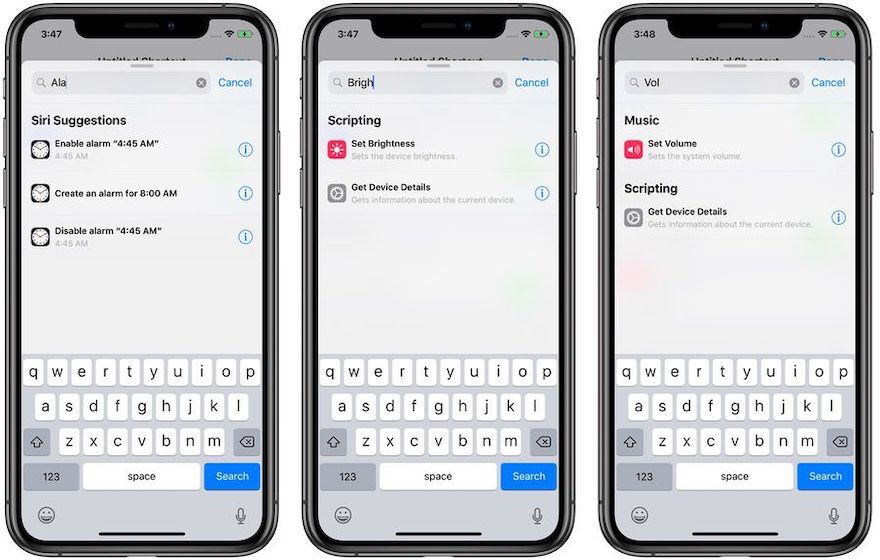
Отсюда, если вы хотите убедиться, что ваш ярлык работает без сбоев, вы можете нажать на кнопку воспроизведения, чтобы проверить его результаты.
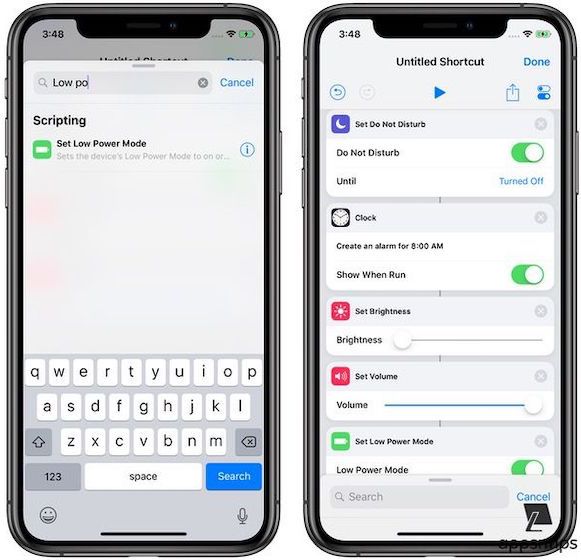
Примечание. Использование действий с сигналами тревоги
При поиске действий по тревоге вы найдете разные варианты времени. Это связано с тем, что ярлыки учитывают все будильники, которые вы ранее добавили и использовали, и дают вам возможность включить их, отключить или создать. Если вы хотите увидеть полный список действий по будильнику, нажмите «Часы», которые находятся в категориях приложений на панели «Действие».. Это временно, так как в последней бета-версии ярлыков для разработчиков мы получили возможность самостоятельно устанавливать время, что значительно облегчит это действие. Я обновлю статью, как только эта функция станет общедоступной. До тех пор вам придется использовать это действие, как я показал.
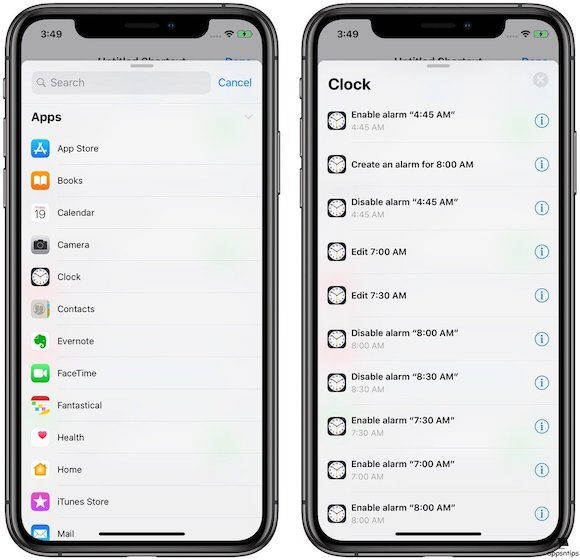
Здесь мы научимся редактировать наш ярлык, чтобы отличать его от других созданных нами ярлыков. Если вы не отредактируете свой ярлык после его создания, по умолчанию он будет отображаться как безымянный ярлык в вашей библиотеке, а мы этого не хотим.
Редактирование ярлыка
Чтобы изменить ярлык, коснитесь трехточечного меню. Здесь, как видите, у нас масса вариантов. Вы можете назвать его, нажав на поле имени, и изменить его значки и цвет, нажав на поле значка.. Давайте назовем его «Спокойной ночи», как мы начали с него, и изменим его значок и цвет.
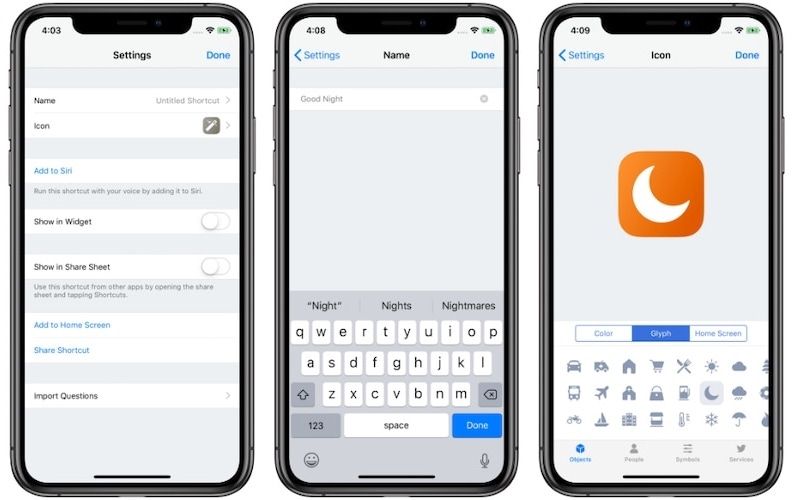
Добавление фразы Siri в ярлык
Теперь, когда мы переименовали наш ярлык и установили для него значок, мы можем добавить фразу Siri. Нажмите «Добавить в Siri», а затем нажмите на красную кнопку, чтобы записать свою фразу.. Я использую фразу «Иди спать», но ты можешь использовать все, что хочешь. После того, как вы записали свою фразу, вы можете активировать этот ярлык, просто повторив ту же фразу Siri, как показано на рисунке ниже.
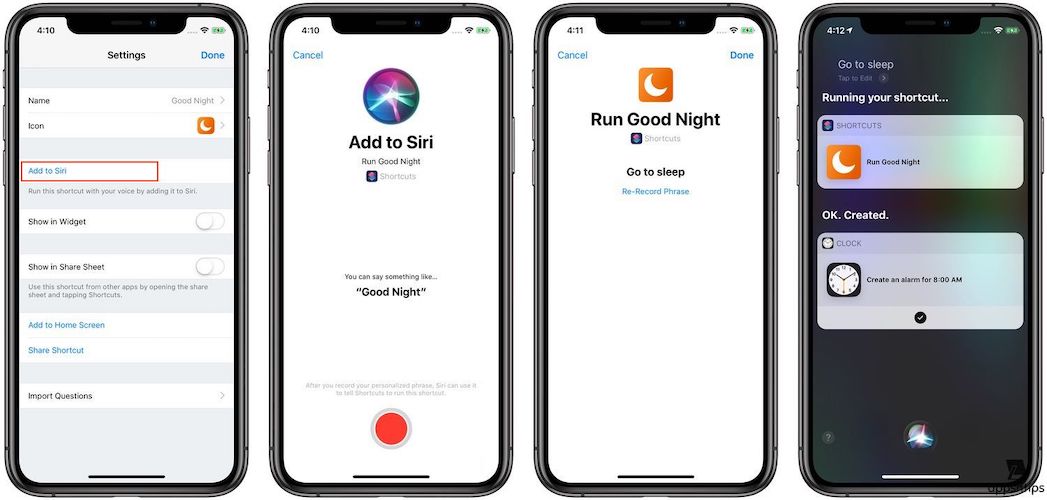
Отображение ярлыка в виджете «Сегодня»
Если вы хотите, чтобы ярлык отображался в виджете «Сегодня», просто включите переключатель «Показать в виджете». Конечно, вам нужно будет добавить ярлыки в область виджетов. Как только вы это сделаете, он должен появиться в области виджетов.
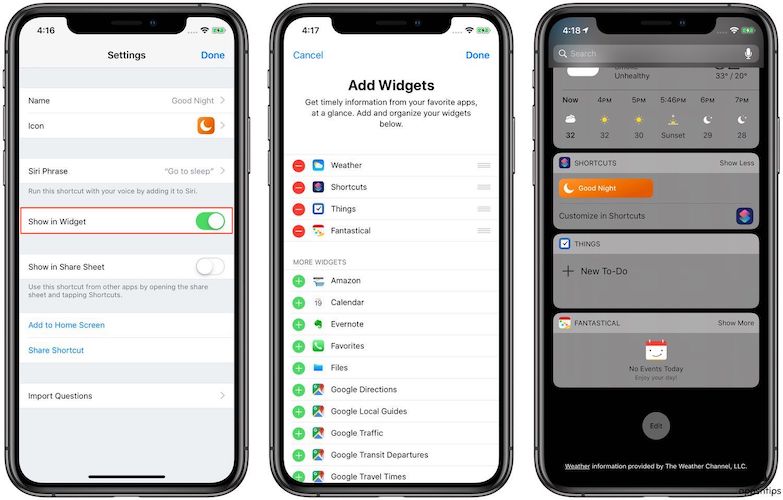
Добавление ярлыка на главный экран
Добавить ярлык на главный экран довольно просто. Просто нажмите на опцию «Добавить на главный экран», и она покажет вам, как вы можете это сделать. В основном, вам нужно нажать на кнопку «Поделиться», а затем прокрутить, чтобы найти кнопку «Добавить на главный экран».. На следующей странице просто нажмите кнопку «Добавить», чтобы добавить его на главный экран.
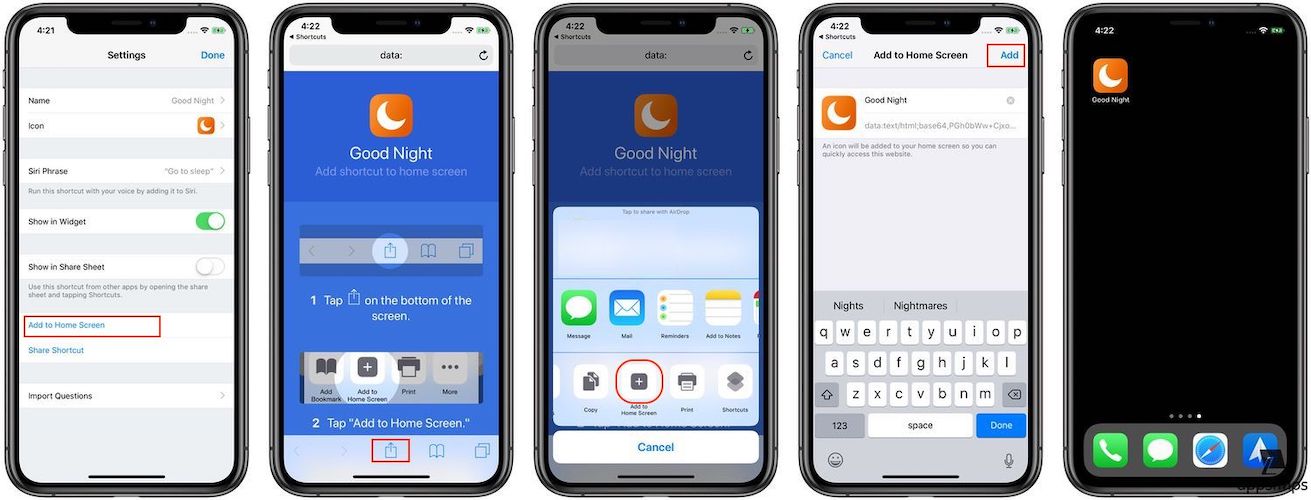
Создание вашего первого ярлыка: заключительные мысли
Надеюсь, вам понравилось учиться создавать свой первый ярлык. Это один из самых простых ярлыков, которые можно создать с помощью приложения «Ярлыки», и мы даже не коснулись поверхности. Тем не менее, вы можете видеть, что этот простой способ экономит мне пару секунд каждую ночь и делает эту задачу намного проще. Если вы находите это слишком простым, не беспокойтесь, со временем мы будем продвигаться к более сложным и трудным ярлыкам. А пока оставьте комментарий ниже, если вам понравилась эта статья или вы хотите задать какой-либо вопрос.






