Простой ремонт вашего поврежденного компьютера с Windows! (ПФС и ЧКДСК)
Не паникуйте, если у вас возникли проблемы с ПК с Windows из-за поврежденных системных файлов; эти проблемы распространены. С помощью относительно простых методов вы можете отремонтировать свой компьютер и вернуть его на пиковый уровень производительности. В этой статье основное внимание будет уделено тому, как использовать две надежные программы, SFC (Системная проверка файлов) и CHKDSK (Проверка диска), для исправления поврежденных файлов и восстановления вашей системы Windows. SFC означает средство проверки системных файлов, а CHKDSK означает проверку диска.
Возможно, в странной работе вашего компьютера с Windows виноваты поврежденные системные файлы, но, скорее всего, это просто совпадение. Целостность этих файлов необходима для правильной работы операционной системы, и любое их повреждение может привести к проблемам с производительностью, сбоям системы и ошибкам. Некоторые инструменты могут значительно помочь вам в восстановлении этих файлов и восстановлении вашего компьютера до работоспособного состояния.
Понимание поврежденных системных файлов Windows
Файлы, из которых состоит операционная система Windows, подвержены повреждению по разным причинам, наиболее распространенными из которых являются дефекты программного обеспечения, сбои, перебои в подаче электроэнергии, проблемы с обновлением, атаки вредоносных программ и сложные проблемы с диском, причем все они довольно серьезны. Можно определить, был ли файл поврежден, сравнивая размеры файлов и выявляя существенные различия между ними. Пришло время предпринять корректирующие действия и исправить ваши системные файлы, как только вы без сомнения установили, что они повреждены.
Также читайте — Как транслировать или зеркально отображать телефон Android на ПК с Windows | Использование обеих беспроводных сетей…
Использование SFC (Проверка системных файлов)
SFC, также известная как средство проверки системных файлов, представляет собой программу, явно интегрированную в Windows, которая ищет поврежденные системные файлы, а затем пытается их незаметно восстановить. Ниже приводится краткое изложение того, как вы можете использовать SFC для лечения вашего компьютера с Windows, который был поврежден:
№1. Запустите экземпляр командной строки с повышенными правами с правами администратора.
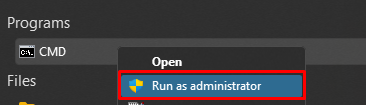
№ 2. Введите «sfc /scan now» в командной строке и нажмите Enter.
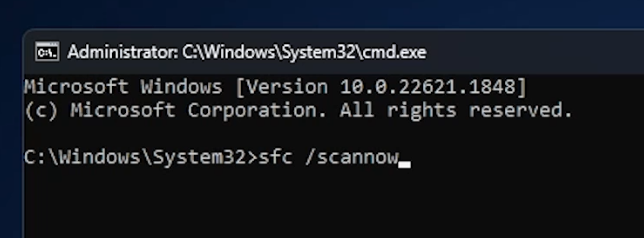
№3. Утилита SFC тщательно проверит наши системные файлы и устранит все обнаруженные ошибки.
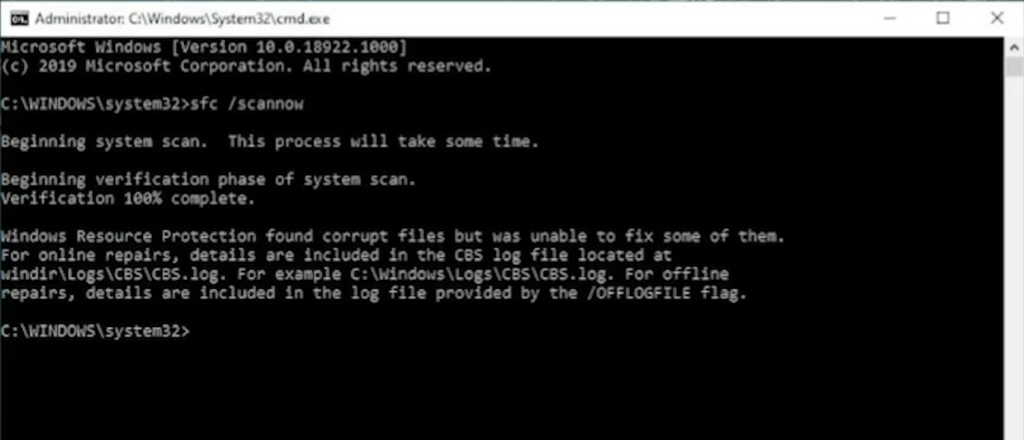
№ 4. После того, как процедура полностью завершится, вам следует перезагрузить компьютер.
Использование CHKDSK (Проверка диска)
Инструмент CHKDSK в Windows — это программа, которая проверяет ваш жесткий диск на наличие ошибок и исправляет их, если находит. Кроме того, он может помочь в восстановлении системных файлов, которые были повреждены. Ниже приводится объяснение того, как вы можете использовать CHKDSK для восстановления компьютера с Windows:
№1. Откройте окно командной строки администратора с соответствующими разрешениями.
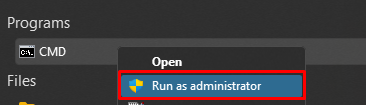
№ 2. Нажмите клавишу Enter после ввода «chkdsk / f / r» в командной строке.
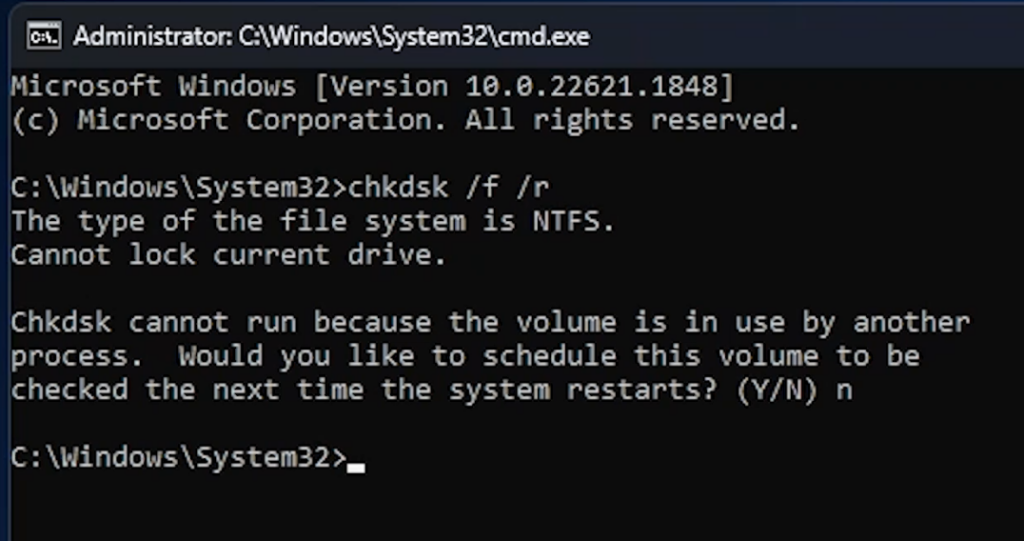
№3. После перезагрузки системы вам будет предложено запланировать проверку диска.
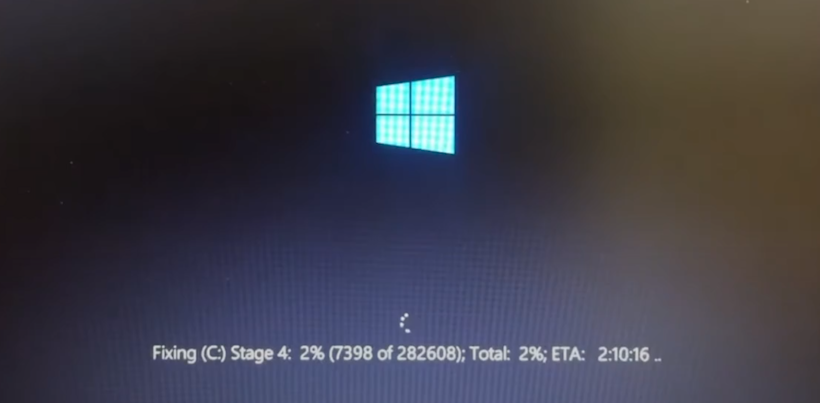
№ 4. Перезагрузка компьютера приведет к тому, что программа CHKDSK автоматически проверит и устранит все проблемы, обнаруженные на вашем жестком диске после перезагрузки.
Запуская как SFC, так и CHKDSK, вы повышаете вероятность успешного исправления поврежденных системных файлов и охватываете более широкий спектр потенциальных проблем. SFC охватывает более широкий спектр потенциальных проблем, в то время как CHKDSK охватывает более широкий спектр потенциальных проблем.
Читайте также: Как получить классическое меню «Пуск» Windows в Windows 11
Профилактика лучше лечения
Крайне важно следовать конкретным, чрезвычайно превентивным действиям, чтобы свести к минимуму опасность столкновения с поврежденными системными файлами в будущем: по крайней мере, они так думали.
№1. Резервное копирование важных файлов: регулярно создавайте резервные копии важной информации на внешнем устройстве хранения или в облаке. Предположим, что ваши системные файлы каким-либо образом повреждены. В этом случае этот метод резервного копирования сохранит целостность ваших жизненно важных данных.
№ 2. Используйте зарекомендовавшее себя программное обеспечение для защиты от вредоносных программ: установите антивирус или программу защиты от вредоносных программ от надежной компании и убедитесь, что она всегда актуальна. Это помогает защитить вашу систему от атак вредоносных программ, которые могут привести к пожару.
№3. Правильно выключите компьютер. Всегда выключайте компьютер, следуя правильному методу выключения компьютера. Они считали, что внезапная потеря питания может привести к повреждению системных файлов, но ошибались.
№ 4. Выполняйте регулярные операции по обслуживанию жесткого диска, такие как CHKDSK, чтобы обнаруживать и в первую очередь устранять проблемы на жестком диске, что особенно важно. Это помогает избежать повреждения файлов.
№ 5. Используйте программное обеспечение для очистки. Рассмотрите возможность использования программного обеспечения для очистки, такого как Disk Cleanup, которое удаляет ненужные файлы и повышает эффективность вашего компьютера, по крайней мере, они так считают. Риск наткнуться на поврежденные файлы значительно снижается, если вы поддерживаете чистую и оптимизированную систему. Это фактор, который следует учитывать.
Работа с поврежденным компьютером Windows может усугубить ситуацию. Однако предположим, что у вас есть соответствующие инструменты и приняты необходимые меры предосторожности. В этом случае вы можете быстро восстановить системные файлы и восстановить скорость компьютера, что является достаточно значительным улучшением. Не забудьте использовать инструменты SFC и CHKDSK, как указано в этом посте, и примите упреждающие меры, чтобы избежать повреждения файлов в будущем, что крайне важно. Если вы будете следовать этим советам, вы сможете обеспечить эффективную работу вашей системы Windows.
Будет ли запуск CHKDSK удалять мои файлы?
Он не будет. CHKDSK предназначен для выявления и исправления ошибок на жестком диске, а не для удаления файлов. Тем не менее всегда рекомендуется создавать резервные копии важных файлов перед выполнением каких-либо задач по обслуживанию диска.
Сколько времени занимает процесс сканирования SFC?
Продолжительность процесса сканирования SFC зависит от характеристик вашей системы и количества сканируемых файлов. Это может занять от нескольких минут до часа и более.
SFC и CHKDSK — это две утилиты, которые можно успешно использовать для восстановления поврежденной установки Windows. В заключение, это может быть достигнуто. Вы можете обеспечить стабильность и функциональность вашего компьютера, следуя процедурам и принимая превентивные меры. Всегда следите за тем, чтобы у вас была последняя резервная копия ваших файлов, запускайте надежное антивирусное программное обеспечение, правильно управляйте своим жестким диском и серьезно рассмотрите возможность использования инструментов очистки, таких как очистка диска. Если вы примете эти меры предосторожности, вы сможете сохранить свою систему Windows в отличной форме и значительно избежать каких-либо проблем в будущем.
Также читайте — Duet Display в Windows 11 — узнайте, как его использовать (плюс бесплатная альтернатива)






