Обновление macOS Ventura зависает: проблема исправлена
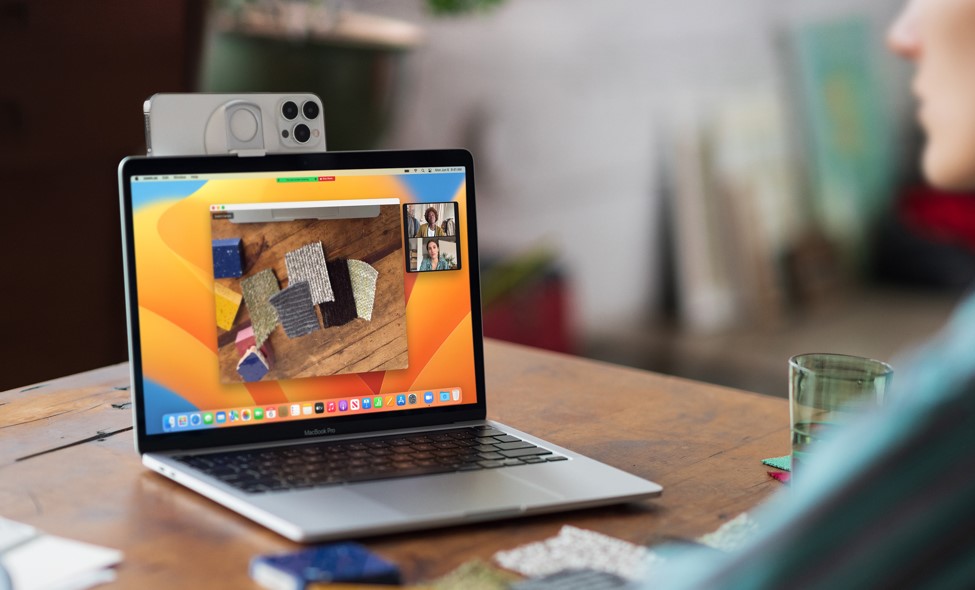
Тем не менее, вы используете старую версию macOS на своем Mac, потому что ваш Mac завис во время обновления? Ежегодно Apple представляет основную версию macOS, сопровождаемую подверсиями, которые включают исправления ошибок и дополнительные функции, предназначенные для предприятий, профессионалов и студентов. Следовательно, весьма вероятно, что ваши устройства Mac смогут обновиться до последней версии сразу же после ее общедоступного выпуска для macOS.
Хотя процедура обновления до macOS, как правило, несложная, и большинство людей уже используют текущую версию macOS Ventura, так как это октябрьский выпуск прошлого года. Тем не менее, несколько человек сталкиваются с повторяющимися проблемами, такими как зависание обновления macOS Ventura или зависание Mac на логотипе Apple, а также ряд других подобных проблем с обновлением macOS Ventura, включая сбои или зависание во время установки. В этой части статьи мы рассмотрим возможные причины этих проблем и предоставим вам практические решения для их решения.
Что вызывает зависание обновления macOS Ventura?
Проблема зависания обновления macOS Ventura может быть вызвана различными факторами, некоторые из них:
- Несовместимое программное/аппаратное обеспечение. Некоторые программные приложения или компоненты оборудования на вашем Mac могут быть несовместимы с новым обновлением macOS Ventura, что может привести к конфликтам и зависанию процесса обновления.
- Недостаточно места на диске. Если хранилище вашего Mac почти заполнено, возможно, на нем недостаточно места для успешной загрузки и установки обновления.
- Проблемы с подключением к Интернету. Если ваше подключение к Интернету плохое или нестабильное, это может нарушить процесс загрузки и привести к зависанию обновления.
Помимо этого, эта проблема может быть вызвана конфликтами программного обеспечения, фоновыми процессами или службой, работающей на вашем Mac, или, возможно, это какая-то проблема на стороне Apple, которая обычно устраняется через некоторое время.
Теперь, когда вы ознакомились с вероятными причинами, которые могут препятствовать плавному обновлению вашего программного обеспечения, давайте перейдем к следующему разделу, чтобы узнать, как решить эту проблему.
Читайте также: Как запланировать выключение в macOS Ventura
Исправления для устранения зависания обновления macOS Ventura
№1. Убедитесь, что ваше устройство совместимо с установкой macOS Ventura
Первое, что вам нужно сделать при устранении неполадок, связанных с зависанием обновления macOS Ventura, — это проверить, соответствует ли ваш Mac требованиям совместимости для установки macOS Ventura. Обновление не будет установлено на Mac, несовместимом с macOS Ventura, поэтому этот шаг необходим. Просто обратитесь к списку ниже, чтобы определить, поддерживается ли ваш Mac компанией Ventura:
- Модели MacBook Air 2018 года или новее
- Модели MacBook 2017 года выпуска или новее
- Модели Mac mini 2018 года выпуска или новее
- Модели MacBook Pro 2017 года выпуска или новее
- Модели iMac 2017 года выпуска или новее
- iMac Pro — совместим со всеми моделями
- Модели Mac Pro 2019 года выпуска или новее
- Mac Studio — совместим со всеми моделями
Читайте также: Pinch To Zoom не работает на macOS Ventura: проблема решена
№ 2. Убедитесь, что у вас есть стабильный Интернет
Одним из возможных объяснений продолжительности вашего обновления может быть плохое или нестабильное соединение Wi-Fi. Когда вашему устройству трудно поддерживать стабильное и быстрое подключение к Интернету, это может значительно замедлить процесс обновления, и вы можете подумать, что ваше обновление macOS Ventura зависло. Тем не менее, вы можете проверить несколько советов, которые помогут смягчить эту проблему.
Во-первых, рассмотрите возможность переноса устройства ближе к маршрутизатору. Уменьшая расстояние между вашим устройством и источником Wi-Fi, вы потенциально можете повысить мощность сигнала и общую связь, тем самым ускорив процедуру обновления.
Затем вам нужно попробовать включить и выключить Wi-Fi на вашем широкополосном доступе. Это действие может помочь обновить соединение и решить любые временные проблемы, которые могут повлиять на скорость и стабильность вашего Wi-Fi.
Если вышеупомянутые советы не дают удовлетворительных результатов, вы можете попытаться подключиться к отдельной сети Wi-Fi. Используя альтернативную сеть, например общедоступную точку доступа Wi-Fi или личную точку доступа с мобильного устройства, вы можете получить расширенные возможности подключения и более высокую скорость загрузки для обновления.
Также читайте — постоянное «Добавление фоновых элементов» после обновления до macOS Ventura: исправлено.
№3. Перезагрузите свой Mac
Многие люди не хотят перезагружать свои компьютеры и пренебрегают важностью перезагрузки устройств из-за хлопот, связанных с закрытием нескольких активных программ и приложений. Тем не менее, в определенных сценариях может присутствовать программная ошибка, требующая перезагрузки или перезагрузки системы для устранения проблемы. Чтобы решить эту проблему, вы можете выполнить стандартную процедуру перезагрузки Mac:
- Во-первых, вам нужно нажать на меню Apple в верхнем левом углу экрана.
- Затем выберите «Перезагрузить» в раскрывающемся меню.
- Затем позвольте вашему Mac успешно перезагрузиться.
- Наконец, после завершения перезагрузки дождитесь подходящего момента и попробуйте снова установить macOS Ventura.
Читайте также: Как сделать резервную копию вашего Mac с помощью Time Machine в macOS Ventura
№ 4. Проверьте, не является ли это проблемой со стороны Apple
В случае, если вы терпеливо ждали в течение длительного периода и продолжаете сталкиваться с проблемой зависания загрузки, например, с зависанием обновления macOS Ventura или, возможно, с ошибкой во время обновления macOS Ventura, весьма вероятно, что виноват сервер Apple. Чтобы оценить статус услуг Apple, вы можете посетить Страница состояния системы Apple используя прикрепленную ссылку.
Затем вам нужно найти метку «Обновление программного обеспечения macOS» и следить за параллельным значком. Если вы заметите, что значок становится желтым или красным, это означает, что услуги Apple в настоящее время пользуются повышенным спросом и в данный момент не могут обеспечить полную поддержку обновления вашего Mac.
Если вы оказались в такой ситуации, предлагается отменить процедуру обновления и отложить ее до следующего дня, когда обновление macOS снова станет доступным. Выполнив это, вы можете обеспечить более плавное и успешное обновление без проблем, связанных с сервером.
Читайте также: 7 советов по ускорению работы Mac после установки macOS Ventura
№ 5. Проверьте, достаточно ли у вас места на вашем Mac
Для пользователей Mac для незначительного обновления программного обеспечения обычно требуется от нескольких мегабайт до нескольких гигабайт свободного места, в то время как для крупного обновления ОС обычно требуется не менее 12 ГБ доступной емкости для загрузки macOS Ventura. Недостаток свободного места на вашем Mac может привести к невозможности загрузки macOS Ventura, что приведет к ее зависанию.
Вот как вы можете проверить, не является ли это проблемой со стороны Apple:
- Во-первых, вам необходимо получить доступ к Системным настройкам на вашем Mac, просто щелкните меню Apple, расположенное в верхнем левом углу экрана, а затем выберите параметр «Системные настройки». Кроме того, вы можете использовать ярлык, нажав Command + пробел, затем вам нужно ввести Системные настройки и, наконец, нажать Enter.
- Затем в окне «Системные настройки» нажмите «Общие» на боковой панели. Кроме того, если вы не видите его сразу, вам может потребоваться прокрутить вниз, чтобы найти его.
- После этого в правой части «Общих настроек» нажмите «Хранилище». Там вы увидите всю информацию об использовании памяти вашего Mac.
- Вы также можете нажать «Управление», чтобы получить более подробное представление.
- Наконец, чтобы определить объем пространства, используемого каждой категорией, вам нужно навести указатель мыши на определенный цвет. Светло-серое пространство представляет доступное свободное место на вашем Mac.
Также прочитайте — Ошибка «Файл не найден» macOS Ventura (исправлено)
№ 6. Перезагрузите Mac в безопасном режиме
Если ни один из ранее упомянутых методов не оказался эффективным для решения проблемы зависания установки macOS Ventura, может потребоваться прибегнуть к более решительным мерам. Одним из таких подходов является запуск вашего Mac в безопасном режиме, который позволяет вашему устройству работать только с основными компонентами, необходимыми для работы.
Это означает, что в этом режиме сторонние приложения, в том числе любые потенциальные вредоносные программы, которые могут вызывать зависание обновления MacBook Ventura, не загружаются. Запустив безопасный режим, вы можете создать контролируемую среду, которая снижает вероятность вмешательства внешних факторов в процесс обновления.
Вот как вы можете перезагрузить Mac в безопасном режиме:
Загрузите Mac на базе Intel в безопасном режиме
- Сначала включите или перезагрузите Mac.
- Далее сразу же нажмите и удерживайте клавишу Shift.
- Теперь вам нужно продолжать удерживать клавишу Shift, пока не появится экран входа в систему.
- Затем вам нужно войти на свой Mac, используя свои учетные данные, и вас могут попросить снова войти в свою учетную запись.
- Наконец, в первом или втором окне входа в систему вы должны заметить слова «Безопасная загрузка», отображаемые в строке меню.
Загрузите Mac с Apple Silicon в безопасном режиме
- Сначала вам нужно нажать на меню Apple, которое находится в верхнем левом углу окна, а затем нажать «Выключить».
- Подождите, пока ваш Mac полностью выключится. Он считается полностью выключенным, когда экран черный, а все индикаторы, в том числе на сенсорной панели, выключены.
- Нажмите и удерживайте кнопку питания на вашем Mac, пока не появится сообщение Загрузка параметров запуска.
- Из доступных вариантов выберите нужный том для загрузки.
- Удерживая клавишу Shift на клавиатуре, нажмите «Продолжить в безопасном режиме».
- Ваш компьютер автоматически перезагрузится. Когда появится окно входа в систему, вы должны увидеть Safe Boot в строке меню.
После безопасной загрузки ваш Mac находится в безопасном режиме, попробуйте снова загрузить программное обеспечение и посмотрите, гладко ли оно теперь обновляется.
Читайте также: Как изменить порядок предпочтительных сетей Wi-Fi в macOS Ventura
№ 7. Перезагрузите Mac в безопасном режиме
Если у вас возникают постоянные проблемы даже после попытки запустить Mac в безопасном режиме, вы можете попытаться сбросить NVRAM, также известную как энергонезависимая оперативная память, в качестве дополнительного шага по устранению неполадок. И сбросьте NVRAM вашего Mac, следуйте этим инструкциям:
- Чтобы начать процесс, начните с перезагрузки Mac. Для этого вам просто нужно просто щелкнуть меню Apple, расположенное в верхнем левом углу экрана, а затем нажать на опцию «Перезагрузить».
- Когда Mac перезагрузится, сразу же одновременно нажмите и удерживайте клавиши Command, Option (или Alt), P и R.
- Продолжайте удерживать клавиши, пока не услышите звук запуска во второй раз, или, если у вас Mac с чипом безопасности Apple T2, пока не увидите логотип Apple, а затем он снова исчезнет.
- Теперь вам нужно отпустить клавиши после того, как вы услышите второй звук запуска или после того, как логотип Apple появится и исчезнет во второй раз.
- Позвольте вашему Mac завершить процесс перезагрузки, а затем снова обновите программное обеспечение.
Вот и все! Надеемся, что после того, как вы попробуете все эти методы, вы сможете устранить ошибку зависания обновления macOS Ventura на вашем Mac.
Часто задаваемые вопросы
Почему обновление Ventura занимает так много времени?
Могут быть различные причины, по которым обновление macOS Ventura занимает много времени для обновления на вашем Mac. Некоторые возможные факторы включают низкую скорость интернета, нехватку места, перегрузку сервера или, возможно, конфликты стороннего программного обеспечения. Вы можете просто обратиться к этому руководству за решением, которое предлагает решение вашей соответствующей проблемы.
Сколько времени занимает обновление macOS Ventura?
Продолжительность процесса установки macOS Ventura может варьироваться в зависимости от версии, с которой вы выполняете обновление, а также от вашего подключения к Интернету. Если вы выполняете обновление с последней версии macOS Ventura, ожидается, что установка займет около 10 минут. Однако, если вы обновляете macOS Monterey или более раннюю версию, процесс установки может занять значительно больше времени.
Это связано с тем, что во время установки ваш Mac несколько раз перезагружается. Эти прерывистые перезапуски являются обычной частью процесса установки и не должны вызывать беспокойства, поэтому наберитесь терпения и убедитесь, что у вас хорошее подключение к Интернету.
Что делать, если мой Mac «завис» при обновлении?
Если ваш Mac зависает при обновлении, есть несколько исправлений, которые могут помочь вам решить проблему. Вам необходимо убедиться, что ваш Mac совместим с новейшим программным обеспечением или что у вас есть стабильное подключение к Интернету. Для получения подробных исправлений прочитайте наше руководство по устранению этой проблемы.






