Настройка ISO-образа Windows (оптимизация с помощью NTLite)
Вы когда-нибудь задумывались о возможности создания персонализированного установщика Windows с предварительно примененными оптимизациями еще до его установки на свой компьютер? Что ж, это абсолютно достижимо. Благодаря программе NTLite мы можем настроить файл ISO нашей системы Windows, что позволяет нам адаптировать его к нашим предпочтениям, удалять ненужные компоненты и беспрепятственно применять желаемые оптимизации. Этот процесс оптимизации позволяет нам предварительно оптимизировать нашу систему Windows, прежде чем переходить к этапу установки.
Что такое НТЛайт?
NTLite — это сложное программное обеспечение, которое позволяет персонализировать образ Windows ISO, удаляя лишние компоненты, интегрируя обновления и драйверы, предварительно настраивая параметры и значительно повышая скорость. Выполните индивидуальную установку, соответствующую вашим требованиям и предпочтениям, изменив ISO-образ Windows с помощью NTLite.
Преимущества настройки ISO-образа Windows?
Настройка вашего Windows ISO с помощью NTLite дает некоторые преимущества, в том числе значительное повышение производительности, эффективности и удобства использования вашей установки Windows, по крайней мере, так они думали. Считается, что здесь есть масса немалых преимуществ.
Повышение производительности и эффективности
С помощью NTLite вы можете точно настроить свой Windows ISO, чтобы максимизировать его производительность на типе системы, что исключительно важно. Вы можете спроектировать принципиально экономичную и эффективную установку, удалив ненужные компоненты и отключив ресурсоемкие функции, что очень важно. Вопреки распространенному мнению, это может привести к ускорению загрузки, отличному отклику системы и незначительному снижению использования ресурсов.
Предварительная настройка параметров
Они обоснованно полагали, что NTLite позволяет предварительно настроить многие параметры перед установкой Windows. Вы можете изменить свои системные настройки, настройки конфиденциальности, приложения по умолчанию и многое другое, что очень важно. Вы можете сэкономить время во время установки, автоматически применив часто используемые настройки.
Пошаговое руководство
Загрузка и установка.
Первым требованием для начала процесса настройки является получение официального файла базового образа Microsoft Windows (.iso), который вы собираетесь использовать. Способ получения этого файла может различаться в зависимости от желаемой версии. В этом случае цель состоит в том, чтобы официально получить базовый файл образа Windows 10 непосредственно с веб-сайта Microsoft. Для этого я посетил https://www.microsoft.com/en-us/software-download/windows10 и приступил к загрузке специального инструмента для создания мультимедиа, предоставленного Microsoft.
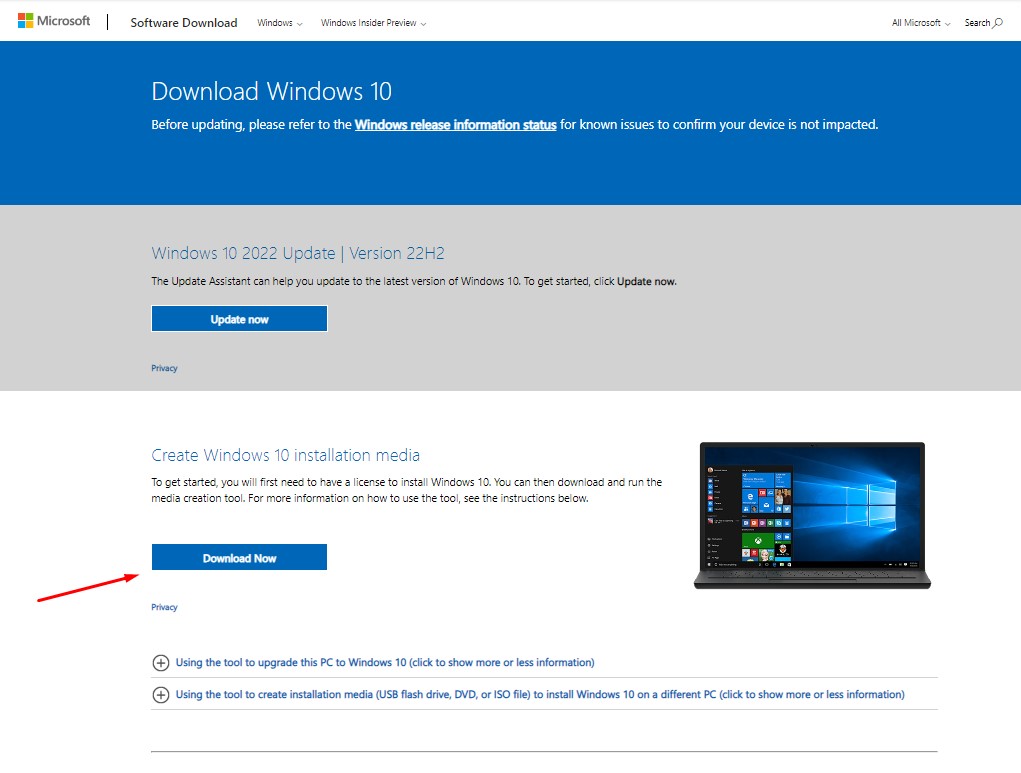
После загрузки инструмента для создания мультимедиа я создал свой файл изображения.
Сначала я открыл инструмент для создания мультимедиа. И перешел к его пошаговому окну и выбрал ISO. Вы можете увидеть пошаговую демонстрацию, приведенную ниже.
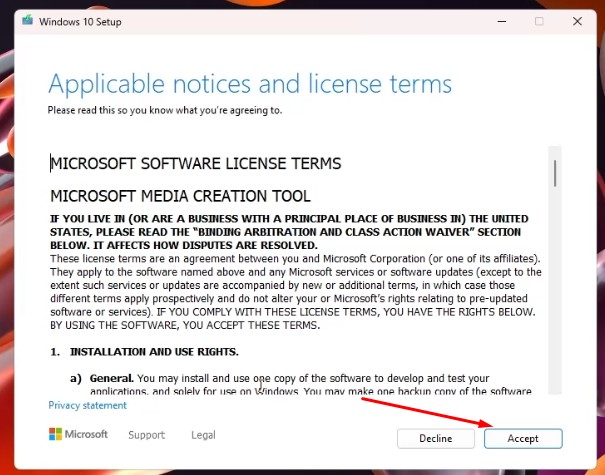
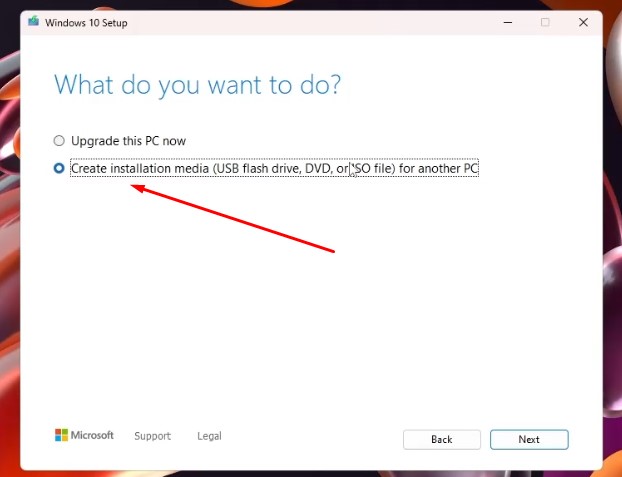
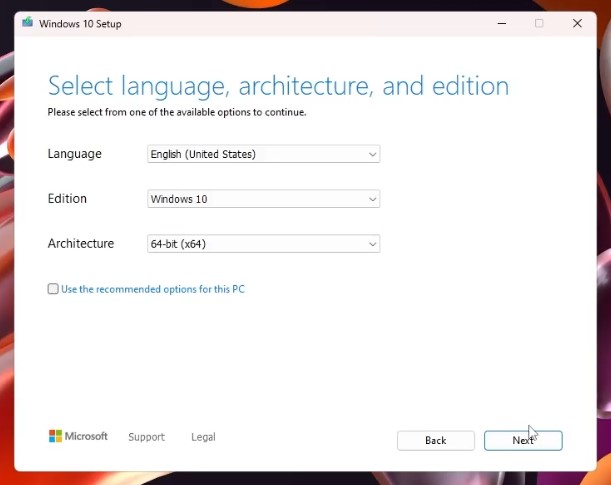
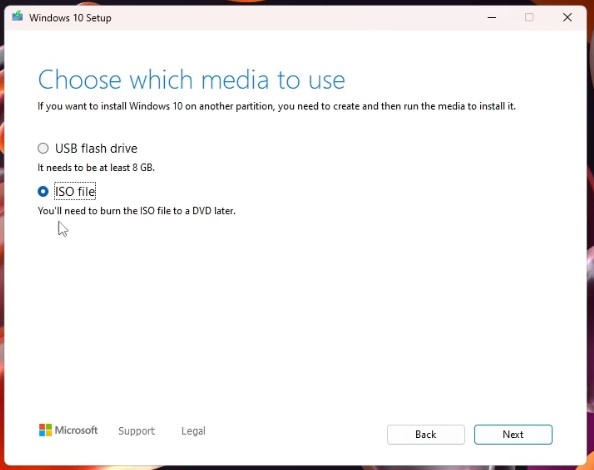
Все прошло гладко, мне нужно было только несколько раз нажать «Далее», пока я не увидел вариант для ISO. Затем мне было предложено выбрать желаемое место для загрузки файла изображения. После завершения загрузки это должно выглядеть так.
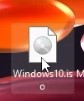
Теперь вы больше не используете инструмент для создания мультимедиа, поэтому не стесняйтесь его удалять. Следующим шагом будет извлечение файлов из файла образа Windows 10. Для этого вам понадобится 7zip, Winrar или просто стандартный архиватор Windows. В зависимости от того, что у вас есть, это должно выглядеть примерно так.
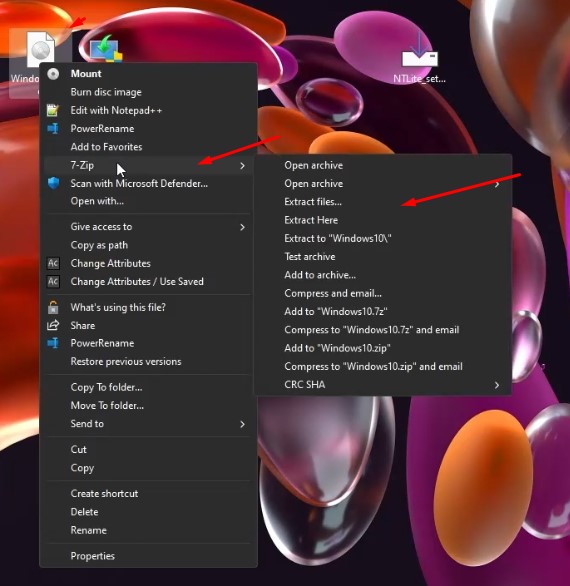
Извлеките файлы куда хотите (убедитесь, что вы можете получить к ним доступ в любое время и легко).
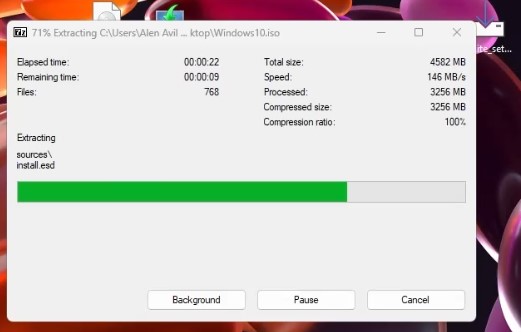
Теперь, когда у вас извлечен файл образа Windows, вы сможете увидеть эту папку.

После завершения мы можем, наконец, перейти к следующей программе, которая вам нужна, а именно к NTLite.
Скачать НТЛайт
Чтобы скачать NTLite, вам нужно посетить их официальный сайт. а затем нажмите кнопку загрузки для вашей системы, 32-битной или 64-битной.
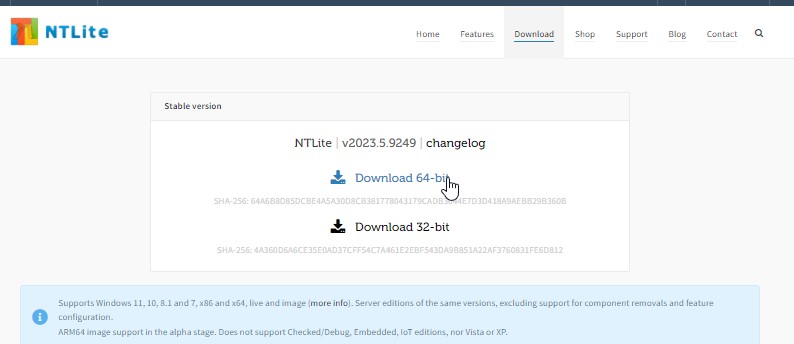
Используйте установщик как любой другой исполняемый установщик, нажимая «Далее», пока не завершите установку. Если вы со всем готовы, вы можете поставить галочку на последней странице установщика, чтобы запустить NTLite после закрытия окна установки.
Вот как должно выглядеть главное окно NTLite (см. иллюстрацию ниже)
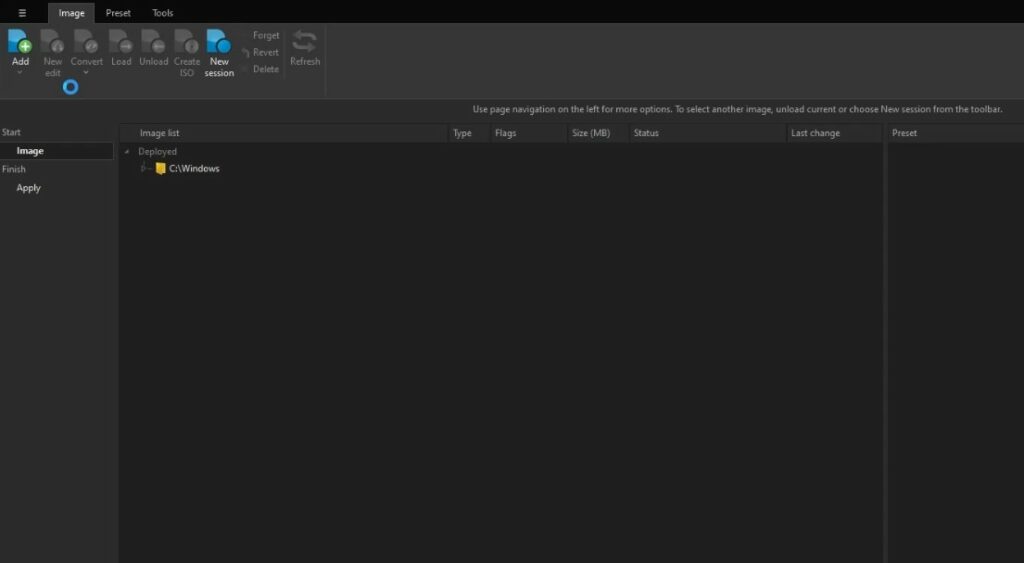
Перед оптимизацией, настройкой и очисткой файла образа (.iso) вы успешно загрузили его. Теперь взгляните на удобный пресет, специально разработанный для конфигураций NTLite. Этот пресет был продуманно создан надежным человеком, имеющим опыт настройки поля ISO. Посетите эту ссылку GitHub https://github.com/ChrisTitusTech/ntlite-configs.
Примечание: Обратите внимание, что по предоставленной ссылке создаются только пресеты для Windows 10 и 11.
Чтобы скачать пресет с GitHub, нажмите код -> скачать как zip.
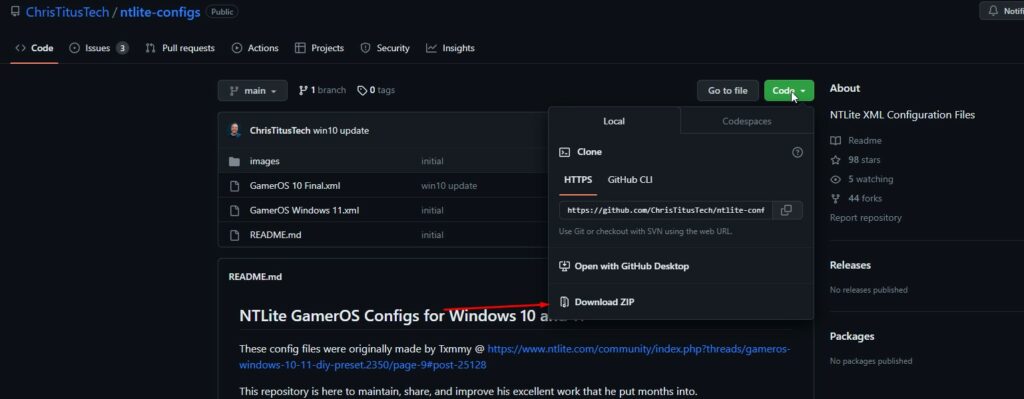
После этого вы можете извлечь файл в любом месте в выбранном вами каталоге.
Теперь, когда вы со всем разобрались, мы можем приступить к созданию вашего лучшего пользовательского файла образа Windows.
Конфигурация
Вернувшись в основное окно NTLite, вы можете продолжить, нажав кнопку «Добавить», расположенную в верхнем левом углу, чтобы включить каталог изображений. В этом конкретном случае я разместил извлеченный файл изображения (папку) на рабочем столе.
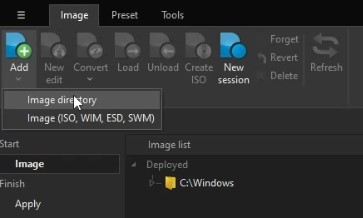
После правильного добавления ваше окно должно выглядеть так. (см. иллюстрацию ниже)
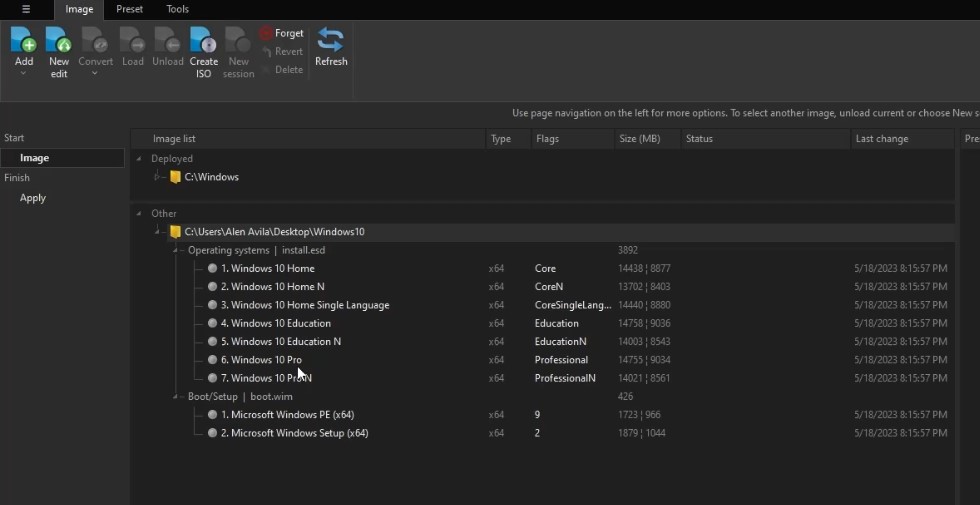
В этом окне вы можете увидеть все типы версий Windows 10 внутри вашего файла изображения. Я хочу только сохранить Windows 10 Pro и изменить ее, прежде чем продолжить. Теперь давайте перейдем к загруженному пресету, который вы скачали ранее. Этот пресет позволяет вам установить его конфигурацию на выбранную вами операционную систему, и в пресете, кроме того, уже отключены лишние вещи или службы включены вручную, что ускорит вашу конфигурацию.
Теперь я бы применил это к версии Windows для Windows 10 Pro. Для этого перейдите в верхнюю часть панели инструментов, выберите пресет -> импорт и найдите свой пресет. В моем случае я бы выбрал GamerOS 10 Final.xml.
Обратите внимание, что вам нужно будет выбрать выбранную вами версию Windows перед импортом предустановки. В данном случае у меня 6. Была выбрана Windows 10 Pro.
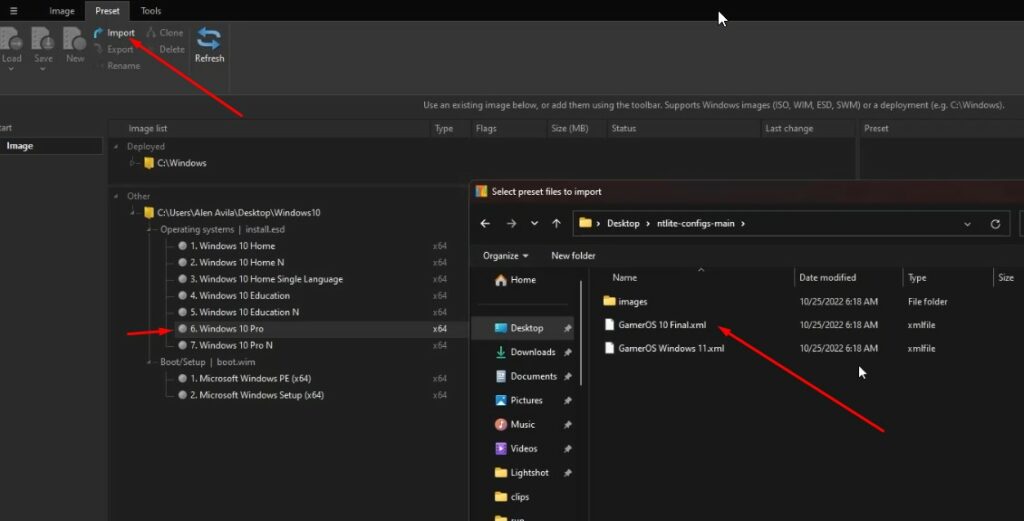
Он спросит, хотите ли вы сохранить только выбранную вами ОС. Что касается меня, то да, поэтому я нажал Да.
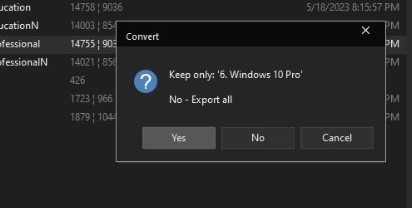
Теперь он должен начать загружаться. (см. иллюстрацию ниже)

Теперь это должно выглядеть так, когда процесс завершен.
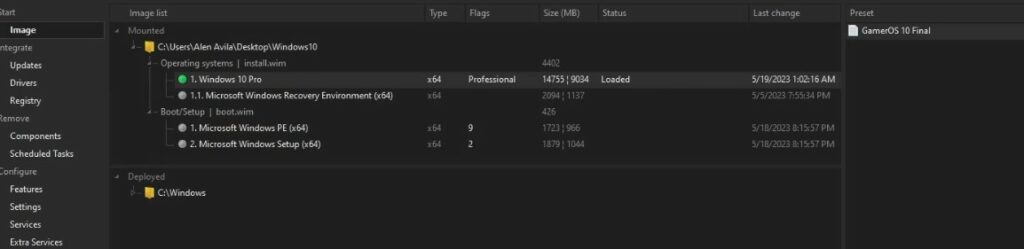
С этого момента каждое решение остается исключительно в ваших руках. В левой части экрана есть разные сегменты для определенных функций или предустановленных пакетов в Windows, таких как обновления, реестр, компоненты, запланированные задачи, функции, настройки, службы и многое другое.
Могу ли я использовать NTLite с Windows 10 и 11?
Да, NTLite поддерживает различные версии Windows, включая Windows 10. Вы можете использовать NTLite для настройки и оптимизации ISO-образа Windows 10 и 11.
Является ли NTLite бесплатным инструментом?
NTLite предлагает как бесплатную, так и платную версии. Бесплатная версия предоставляет базовые функции, а платная открывает дополнительные функции и возможности.
Где я могу скачать NTLite?
Есть много вещей, которые вы можете сделать с помощью этого «Предварительного конфигурирования файла образа Windows». По сути, все, что вы здесь делаете, автоматически повлияет на вашу Windows. Многие люди используют это, чтобы позволить своим окнам быть более оптимизированными — меньше, меньше процессов и просто чище, когда дело доходит до системных файлов.
Ранее мы уже установили предустановку на эту операционную систему. Хорошо, если он снова будет собран в виде «.iso» или файла изображения с включенной оптимизацией. Хотя я хотел бы показать больше, давайте перейдем к дополнительным настройкам, которые я сделал.
Важно признать, что определенные действия, которые я предпринял, могут не дать одинаковых результатов для всех. Я советую провести тщательное исследование конкретных процессов, которые вы собираетесь отключить или удалить, поскольку удаление определенных компонентов Windows может сделать систему неработоспособной или деактивировать нужные функции.
Вкладка «Обновления»
На вкладке обновлений я удалил пакеты для функций, которые не буду использовать. Например, Microsoft Paint, WordPad и некоторые интеграции скриптов. Чтобы удалить его, все, что вам нужно сделать, это щелкнуть правой кнопкой мыши и нажать «Удалить».
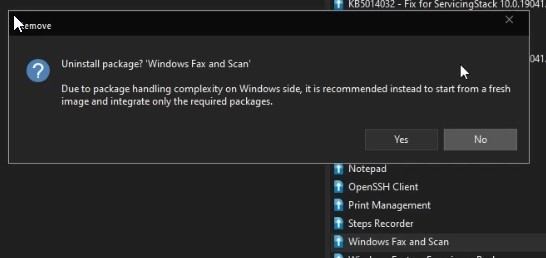
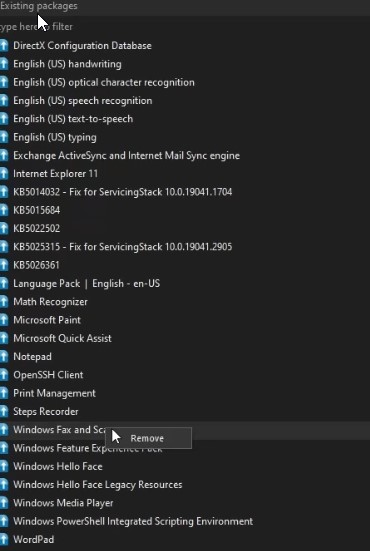
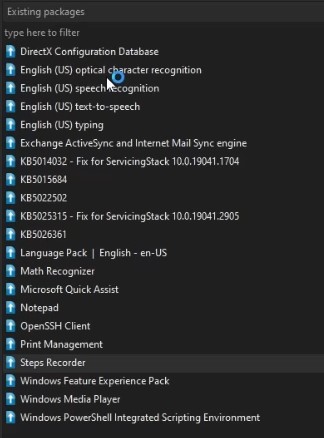
Как видите, пакетов стало меньше. Впрочем, здесь было бы больше, если бы мы не устанавливали предустановку.
Вкладка “Компоненты”
Поскольку мы уже использовали предустановку, она автоматически включала и отключала несколько вещей. Поэтому я быстро просмотрел его, чтобы увидеть, что он отключил, что мне может понадобиться или я хотел бы использовать. Например, инструмент Snipping уже был отключен предустановкой, а я хотел, чтобы он был включен. Поэтому я просто снова включил его. Установите флажки рядом с нужными компонентами.
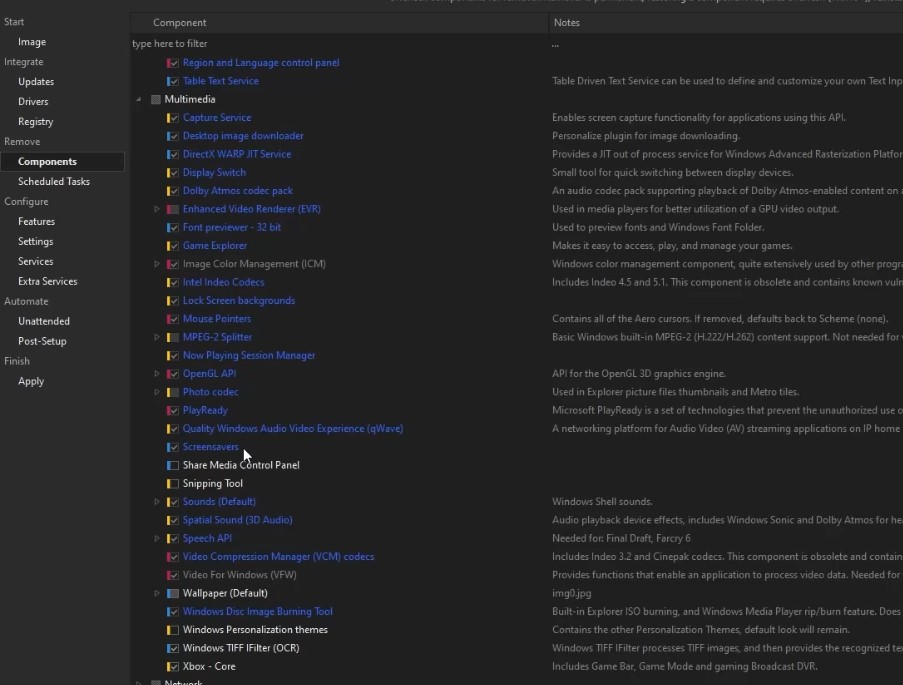
Вкладка «Услуги и дополнительные услуги»
Если вы знакомы с оптимизацией Windows (предустановленной), есть много служб, которые вы обычно хотели бы отключить или включить вручную. Но это займет некоторое время, и некоторые службы продолжают работать, даже если они не нужны. С помощью NTLite мы можем удалить их немедленно или заставить их запускаться только при необходимости, а не автоматически. Это то, что я сделал, и я отключил и изменил некоторые вещи вручную на вкладке служб. Однако предустановка уже была установлена, и большинство вещей, которые мне не нужны, были отключены.
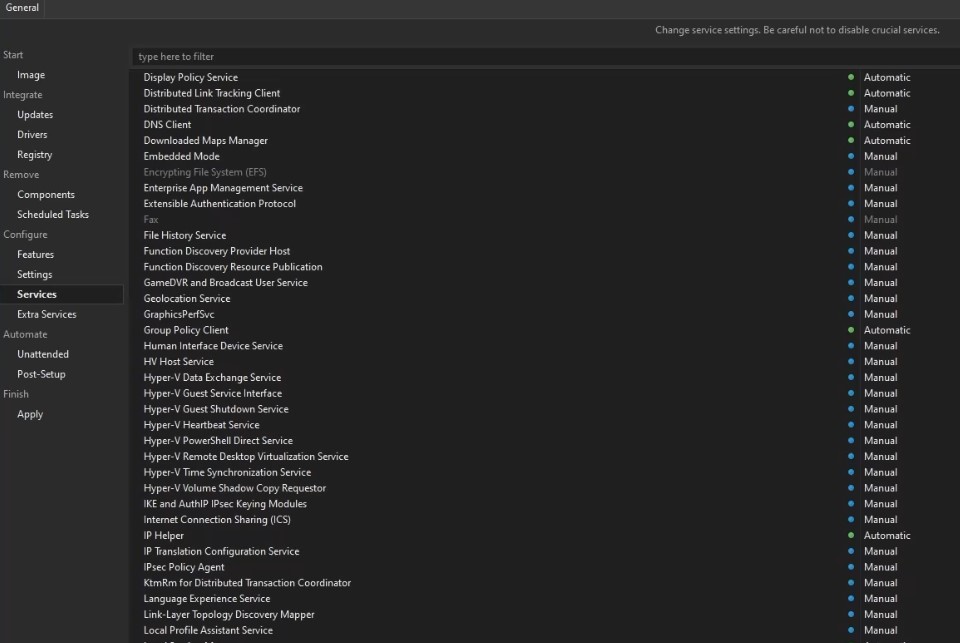
В моем сценарии я сделал минимальные корректировки. Однако я должен подчеркнуть, что мы не можем нести ответственность, если какие-либо изменения приведут к повреждению вашего пользовательского файла образа Windows. Еще раз настоятельно призываю вас проявлять осторожность и проводить обширные исследования, прежде чем принимать решение о том, какие компоненты следует отключить.
Несмотря на то, что я хочу подробно рассказать вам, что делает каждый из модулей, на это уйдет целый месяц. Позвольте мне продолжить о том, как вы можете сохранить все, что вы сделали. Опять же, это было бы обычаем, и вы должны помнить обо всем, что вы здесь делаете. Потому что однажды эта кастомная операционная система будет установлена на компьютер. Отключение некоторых функций будет невозможно, особенно при удалении.
После того, как вы завершили оптимизацию файла образа Windows, вы можете перейти к последним шагам, описанным в этой статье. Перейдите в раздел «Применить» в программном обеспечении NTLite. Убедитесь, что режим сохранения установлен на «Сохранить изображение», и выберите формат изображения «Стандартный». После того, как вы нажмете на эту опцию, обязательно установите флажок «Создать ISO». Программное обеспечение предложит вам указать каталог или место, где вы хотите сохранить новый настроенный файл изображения.
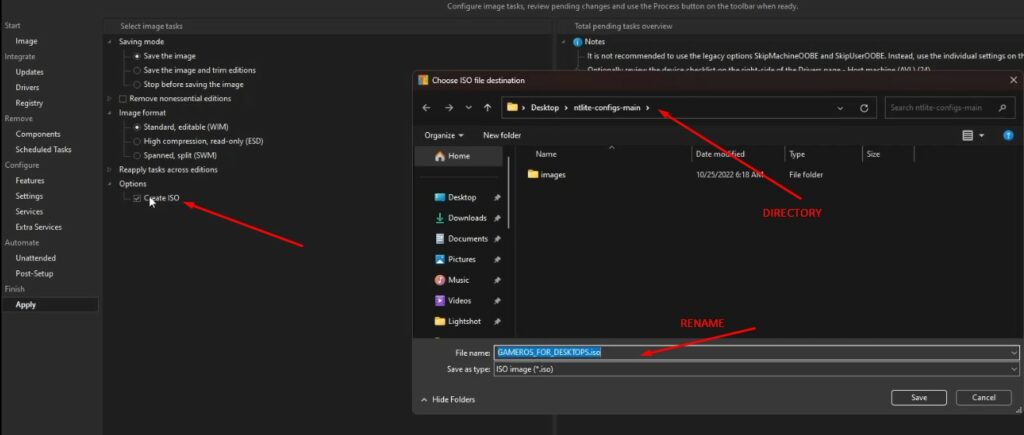
Заключение
Идея изменения ISO-образа Windows для создания индивидуальной установки, адаптированной к вашим конкретным требованиям, широко распространена. Такие инструменты, как NTLite, играют решающую роль в облегчении реализации желаемой настройки с высокой эффективностью. Хотите ли вы в основном интегрировать обновления, удалять ненужные компоненты или добавлять пользовательские драйверы. Вы можете создать индивидуальный ISO-образ Windows, следуя пошаговым инструкциям, приведенным в этой статье. Этот тип ISO улучшит процесс установки и версию Windows.





