macOS Ventura: планирование запуска, завершения работы и перезагрузки
Вам нужно запланировать запуск, выключение или перезагрузку компьютера Mac, работающего под управлением macOS Ventura? Если да, то это руководство для вас. В этом посте будут даны подробные инструкции по использованию планировщика запуска, выключения и перезапуска macOS Ventura для автоматизации этих задач. Мы расскажем, как настроить повторяющиеся расписания, как запланировать немедленный запуск, завершение работы или перезагрузку, а также как просмотреть запланированные события. С помощью этих инструкций вы сможете сэкономить время и обеспечить бесперебойную работу вашего Mac.
Как запланировать управление питанием в macOS Ventura
Чтобы запланировать пробуждение, переход в спящий режим, перезагрузку и выключение Ventura, вы должны использовать командную строку. Если вы знакомы с Терминалом (/Applications/Utilities/Terminal.app), вы можете смешивать различные параметры с командой «pmset» для создания расписания.
Читайте также: Исправлена проблема с неработающим идентификатором macOS Ventura-Touch ID
Формат ММ/ДД/ГГ для дат и ЧЧ:ММ:СС для времени используются командой pmset для распознавания дня, даты и времени. С помощью следующих букв также можно обозначать дни недели:
- Понедельник М
- вторник это Т
- Среда W
- Четверг Р
- Пятница это F
- Суббота С
- Воскресенье это ты
Читайте также: macOS Ventura-Preview не может открыть отсканированные файлы (исправлено)
Как запланировать запуск на MacOS Ventura
Ваш компьютер может автоматически запускаться в установленное время, если вы запланировали запуск. Это может быть полезно, если у вас есть определенные процессы с временем запуска, которые необходимо установить.
Откройте программу «Терминал». Его можно найти в папке «Приложения».
Введите следующую команду: sudo pmset Repeat wakeorpoweron MTWRF 00:00:00
Откроется текстовый редактор, в котором вы сможете внести изменения в crontab.
Введите следующую команду: @reboot /path/to/startup/program
Замените «/path/to/startup/program» на путь к программе запуска, которую вы хотите запустить.
Сохраните изменения и выйдите из текстового редактора.
Указанная вами программа теперь будет запускаться по расписанию при каждом запуске компьютера MacOS Ventura.
Читайте также: macOS Ventura: невозможно удалить приложения в MacBook Air (исправлено)
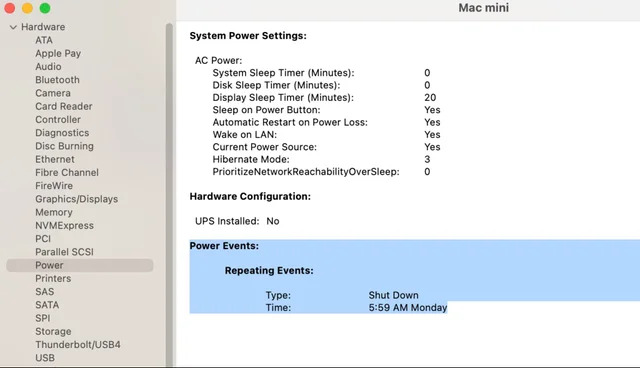
Как запланировать выключение на MacOS Ventura
Планирование остановки так же важно, как и планирование запуска. Это может повысить безопасность, продлить срок службы батареи вашего MacBook, снизить энергопотребление и другие факторы.
Откройте приложение «Терминал» на macOS Ventura.
Введите команду «sudo shutdown -h + (минуты)». Замените «(минуты)» на количество минут, на которое вы хотите отложить выключение.
Введите свой пароль при появлении запроса.
Нажмите клавишу Enter, чтобы выполнить команду.
Вы получите подтверждение того, что отключение запланировано.
Чтобы отменить выключение, введите команду «sudo shutdown -c».
Введите свой пароль при появлении запроса.
Нажмите клавишу Enter, чтобы выполнить команду.
Вы получите подтверждение об отмене выключения.
Как запланировать перезагрузку на MacOS Ventura
В целом, перезагрузка — это проверенный метод устранения неполадок, и невозможность запланировать его на вашем Mac может сделать вашу работу менее приятной. Кроме того, планирование перезагрузки может ускорить процесс автоматического обновления и повысить производительность вашего Mac.
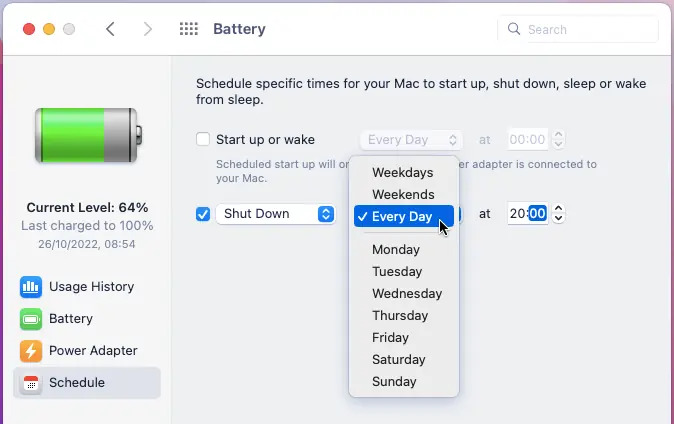
Вы можете запланировать перезагрузку macOS Ventura с помощью терминала, выполнив следующие действия.
Откройте Терминал, выбрав Приложения > Утилиты > Терминал.
Введите команду «sudo shutdown -r +X», где «X» — количество минут, через которое вы хотите запланировать перезагрузку. Например, если вы собираетесь перезагрузиться через 30 минут, введите «sudo shutdown -r +30».
Введите пароль администратора, чтобы авторизовать команду.
Перезапуск будет запланирован на указанное вами время. Вы можете проверить статус запланированного перезапуска, введя команду «sudo shutdown -r -l». Эта команда покажет вам запланированное время перезапуска.
Читайте также: macOS Ventura: файлы не отображаются в поиске Finder (исправлено)
Почему Apple удалила панель настроек энергосбережения в macOS Ventura?
Apple, возможно, удалила панель настроек энергосбережения из системных настроек macOS Ventura, чтобы упростить взаимодействие с пользователем.
Настройки энергосбережения были в значительной степени избыточными, поскольку современные компьютеры Mac предназначены для автоматического управления настройками питания для максимального повышения эффективности и производительности.
Убрав панель, Apple упростила пользователям доступ к нужным им настройкам без необходимости перемещаться по ненужным меню.
Кроме того, с увеличением использования ноутбуков Apple, возможно, посчитала, что панель энергосбережения больше не нужна, поскольку большинство пользователей уже привыкли к настройкам управления питанием.
Читайте также: Не удается войти в iMessage на macOS Ventura (исправлено)
Вернется ли панель энергосбережения в macOS Ventura?
Все еще решается, вернется ли панель энергосбережения в macOS Ventura. Apple, возможно, добавила эту функцию обратно, но пока ничего не объявлено. Или нет, панель энергосбережения вернется в macOS Ventura.






