macOS Ventura: невозможно удалить приложения в MacBook Air (исправлено)
В этом руководстве по устранению неполадок мы упомянули различные приемы, которые вы можете использовать, если не можете удалить приложения в MacBook Air M1, работающем на macOS Ventura. MacBook является одной из самых удобных операционных систем. Он имеет встроенный App Store с миллионами полезных приложений для любых нужд.
Самый простой вариант — удалить приложение-нарушитель и начать заново, если оно мешает работе вашей системы или работает неправильно. Однако как избавиться от упрямых программ на MacBook Air M1 Ventura? В этом посте обсуждается, как удалить приложения с вашего MacBook Air M1 Ventura. Мы рассмотрим, почему приложения не удаляются, включая способы удаления приложений.
Почему вы не можете удалить приложения на Macbook M1?
Вы не можете удалить приложение с вашего Macbook M1 по разным причинам. Если невозможно определить точное происхождение проблемы, может применяться одна из следующих возможностей.
Причина 1: приложение запущено
Тот факт, что приложение запущено, является одной из наиболее частых причин, по которой вы не можете стереть его с вашего Mac. Возможно, вы запустили приложение, но забыли закрыть его перед удалением. Приложение могло работать в фоновом режиме и препятствовать удалению.
Причина 2: это системное приложение
Вы должны знать, что стандартная процедура Mac для удаления программ не позволяет вам удалять системные приложения Mac. Эти приложения отражают те, которые были предварительно установлены на вашем Mac. Apple не позволяет вам удалять эти программы, потому что по какой-то причине считает, что вы не должны этого делать.
Читайте также: Freeform не работает в macOS Ventura (исправлено)
Как удалить приложения с MacBook Air M1 Ventura
Вам нужно найти другой способ удалить приложение, если по какой-то причине вы не можете удалить приложения на MacBook M1. Давайте рассмотрим некоторые из методов ниже:
1. Сначала закройте приложение
В любом месте Mac одновременно нажмите клавиши Option, Command и Esc.
Появится всплывающее окно принудительного закрытия приложения, отображающее все активные в данный момент приложения.
Выберите приложение, которое хотите удалить, нажмите Force Quit, затем закройте окно.
Приложение сейчас закрыто, поэтому вы можете удалить его, как описано ниже.
2. Удалите приложение из Finder.
Удаляемые приложения можно удалить из Finder, даже если они не отображают значок X (удалить) на панели запуска. Эти программы либо должны быть установлены из официального App Store, либо необходимы для Mac.
Spotlight можно использовать для поиска приложения или его поиска в Finder.
Переместите приложение в корзину для мусора внизу или выберите в меню «Файл» > «Переместить в корзину».
Приложение будет отправлено в корзину после запроса пароля.
Программу можно удалить из корзины, выбрав Очистить корзину.
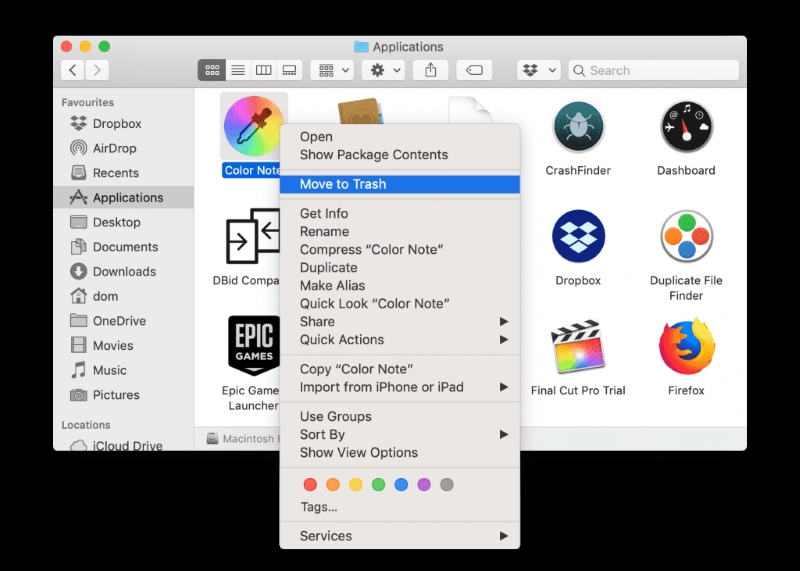
Читайте также: Не удается войти в iMessage на macOS Ventura (исправлено)
3. Используйте собственный установщик
Некоторые приложения включают собственный деинсталлятор как часть комплекта приложений. В первую очередь это касается сторонних программ, не скачиваемых из App Store. Приложения можно легко удалить с помощью родного деинсталлятора.
4. Используйте внешнее или стороннее программное обеспечение
Приложения можно удалить с помощью различных сторонних инструментов, доступных в Интернете. Программы удаления приложений, такие как CCleaner, CleanMyMac X, AppCleaner и Remove-It, предназначены для работы с MacOS Ventura и иногда могут быть чрезвычайно полезными. Возможно, вам придется приобрести некоторые из этих программ, чтобы использовать полную версию, так что имейте это в виду. Прежде чем выбрать любой из них, рекомендуется провести обширное исследование.
5. Удалить приложение с помощью Launchpad
Откройте панель запуска, щелкнув ее в Dock или в папке приложения.
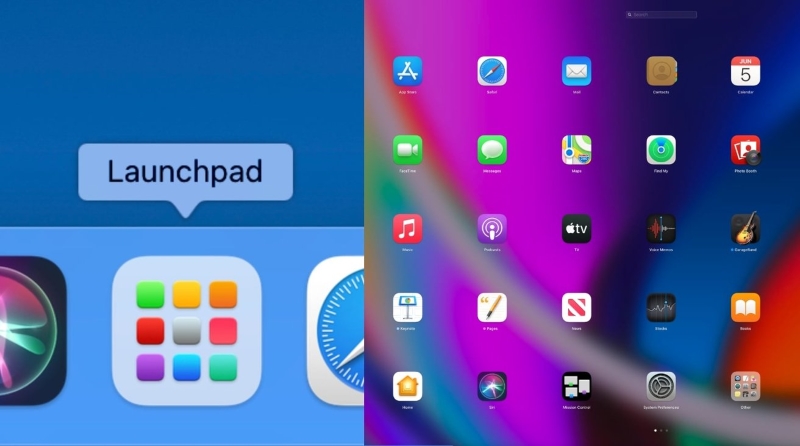
Введите название приложения в строку поиска, чтобы найти или найти его.
Пока приложения не начнут покачиваться, нажмите и удерживайте приложение. Нажатие клавиши Option — еще один вариант.
Когда вы будете готовы удалить приложение, нажмите кнопку X (Удалить) рядом с ним, а затем выберите параметр Удалить.
Читайте также: Ошибка macOS Ventura не может быть проверена (исправлено)
6. Используя MacClean, безвозвратно удалите приложения
Это может иногда происходить, даже если вы закрываете приложения на своем Mac, прежде чем пытаться их удалить. MacClean — хороший вариант для удаления неподатливых программ с вашего Mac. Этот инструмент предоставляет специализированную программу удаления приложений, которая поможет вам удалить ваши приложения и любые связанные файлы с вашего ПК. Кроме того, он очищает Mac от множества ненужных файлов. Ниже перечислены инструкции по полному удалению программного обеспечения на Mac:
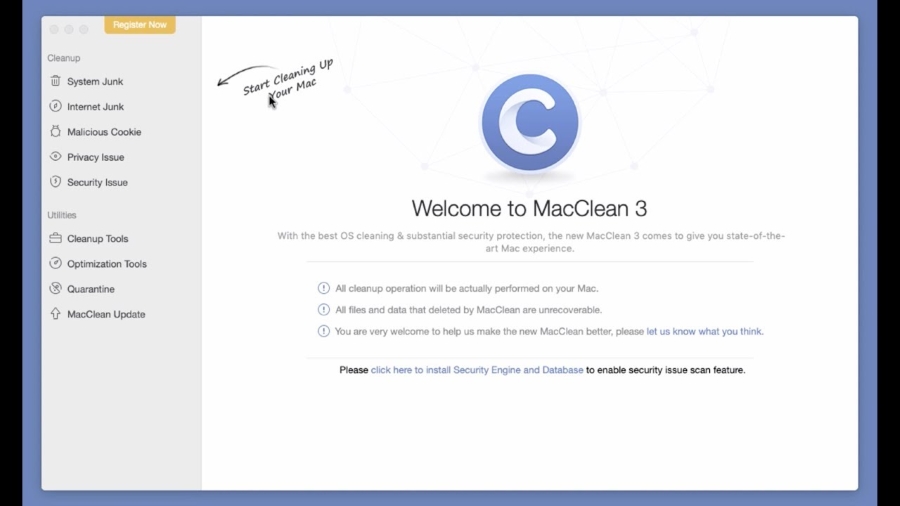
Запустите MacClean после загрузки, затем выберите «Инструменты очистки» слева и «Удаление приложений» справа.
Выберите приложение из списка, которое вы хотите удалить.
Нажмите «Очистить» в правом нижнем углу после установки всех флажков справа.
Вы должны полностью удалить выбранное приложение с вашего Mac.
Заключение
Используйте один из способов, перечисленных выше, чтобы удалить любое приложение с вашего компьютера, если вы столкнулись с ситуацией, когда вы не можете удалить приложения на Mac, работающие на macOS Ventura.
Читайте также: macOS Ventura: камера Continuity не работает





