macOS Ventura: файлы не отображаются в поиске Finder (исправлено)
В этом руководстве по устранению неполадок мы упомянули различные методы устранения файлов, которые не отображаются в поиске Finder в macOS Ventura.
Средство поиска Mac ценно тем, что позволяет пользователям искать файлы и папки, просто вводя их имена в поле поиска. Это практичный инструмент, помогающий пользователям в организации файлов. Поисковый поиск иногда дает сбой и должен работать должным образом из-за ошибок или других проблем.
Когда поиск Mac Finder не работает, это может раздражать, поскольку вы не можете найти файлы, которые ищете, что тратит время и неэффективно.
В результате мы создали этот большой список решений, которые вы можете использовать для решения проблемы с файлами, не отображаемыми в поиске.
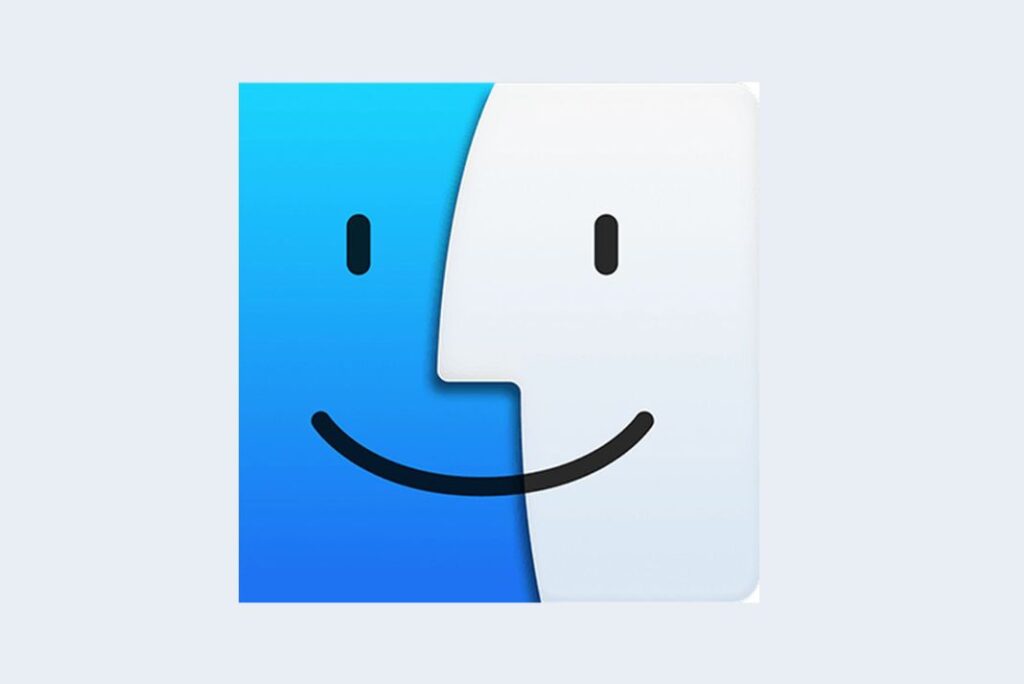
Читайте также: Freeform не работает в macOS Ventura (исправлено)
Файлы не отображаются в Finder Search в macOS Ventura? Вот как это исправить
№1. Перезапустить Finder
Даже самые надежные и лучшие приложения иногда дают сбой. Вы можете обнаружить, что ваш компьютер работает немного медленнее и менее отзывчив, если вы регулярно используете Finder. Кроме того, вы можете заметить, что загруженные файлы не отображаются в поиске Finder.
Эти признаки указывают на необходимость перезапуска приложения Finder. Это легкое средство. Что вы должны сделать, это:
- Используйте комбинацию клавиш + option + escape на клавиатуре.
- В окне появится список «Force Quit Application». внизу страницы.
- Выберите Искатель.
- Нажмите кнопку перезапуска
Проверьте, появились ли ваши файлы после перезапуска Finder. Возможно, Finder столкнулся с какой-то ошибкой, из-за которой он не мог правильно обновить папку. В большинстве случаев перезагрузка поможет.
Читайте также: Finder не работает в macOS Ventura (исправлено)
№ 2. Изменить настройки поиска Finder по умолчанию
Поиск по умолчанию в инструменте поиска можно изменить в качестве обходного пути для проблемы с поиском в Mac. Это решение можно быстро и легко применить на практике, следуя описанным ниже процедурам.
- Запустите программу Finder вашего MacBook.
- После этого перейдите к настройкам или настройкам приложения Finder (в macOS Ventura).
- Найдите «При выполнении поиска». вариант, наведя курсор на раздел дополнительных настроек и найдя его внизу. На нем щелкните.
- Пользователи могут изменить поведение поиска по умолчанию в приложении Finder из «При выполнении поиска». параметр.
- Попробуйте найти папку или диск, с поиском которых возникли проблемы, в поисковом приложении Finder.
№3. Обновите свой Mac
Рекомендуется переключиться на более новую модель MacBook, если программе поиска требуется очень много времени, чтобы найти файлы и папки, в которые вы вводите.
Спрос на систему растет с каждым обновлением программного обеспечения, и более старым моделям Mac потребуется помощь, чтобы эффективно справляться с этой нагрузкой. Следовательно, покупка нового Mac решит вашу проблему.
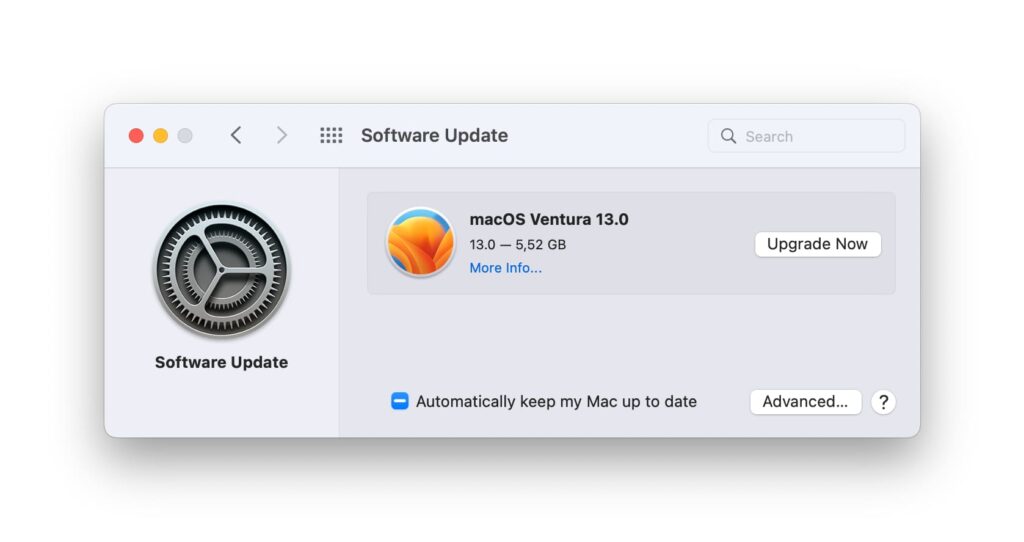
Читайте также: Не удается войти в iMessage на macOS Ventura (исправлено)
№ 4. Удалить файл Finder PLIST
Время от времени поиск вашего MacBook может нуждаться в исправлении из-за файлов настроек предпочтений или файлов PLIST. Это может быть вызвано вирусами или ошибками, которые повреждают файлы на вашем компьютере.
Самый поверхностный способ решить эту проблему — удалить файл PLIST из вашей системы. Следуя инструкциям в этом разделе, пользователи могут завершить этот процесс.
- На вашем Mac запустите окно поиска.
- Теперь, чтобы открыть панель «Перейти», нажмите клавиши CMD, SHIFT и G на клавиатуре.
- Введите путь /Library/Preferences/ на панели «перейти», затем нажмите кнопку «Перейти».
- Теперь найдите файл «com.apple.finder.plist» и щелкните его правой кнопкой мыши.
- Чтобы удалить файлы PLIST, выберите в меню «переместить в корзину».
- Чтобы навсегда удалить эти файлы из вашей системы, перейдите в приложение «Корзина» и очистите его.
- Перезагрузите MacBook еще раз.
После того, как вы закончите, на вашем MacBook будут успешно удалены файлы PLIST. Откройте программу поиска еще раз, и на этот раз попробуйте найти диски или папки, которые ранее вызывали у вас проблемы на вашем Mac.
Читайте также: Как изменить стартовый экран в macOS Ventura
№ 5. Перестроить Spotlight в графическом интерфейсе
Перестроение индекса приложения Spotlight может решить проблему неправильной работы поисковика на Mac, поскольку они используют один и тот же индекс.
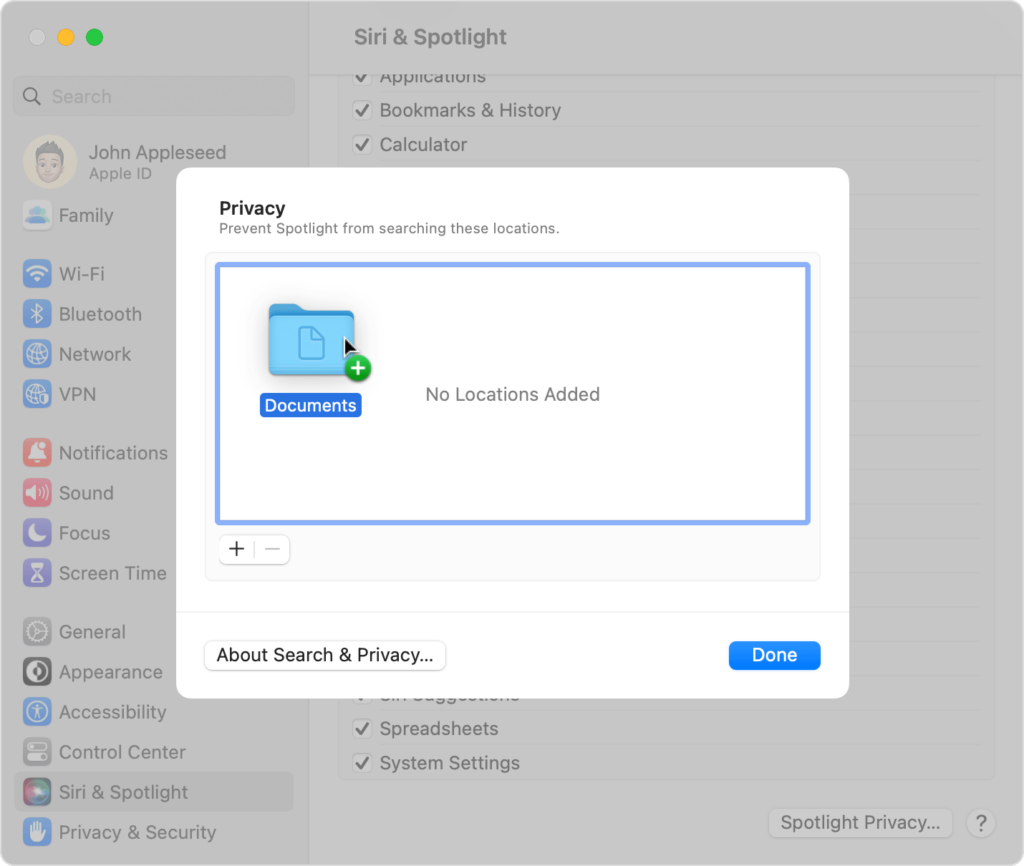
Пользователи могут использовать графический интерфейс для перестроения индекса Spotlight в дополнение к подходу, описанному выше для перестроения индекса с помощью программы терминала. Пользователи должны выполнить шаги, перечисленные ниже, чтобы использовать этот подход.
Перейдите к пункту меню Apple в верхнем меню macOS Ventura и выберите «Системные настройки».
Затем выберите Siri & Privacy > Выберите категорию, которую вы хотите найти с помощью поиска Mac Spotlight, прокрутив до раздела с пометкой «Результаты поиска».
В разделе «Конфиденциальность Spotlight» мы можем обрабатывать добавление или удаление внешних дисков. Чтобы удалить папку из списка, выберите папку из списка, затем нажмите кнопку (-). И включите Разрешить в поиск Mac Spotlight.
Читайте также: Проблемы с Deeper на macOS Ventura
№ 6. Установите macOS снова
Поиск Finder на вашем устройстве может не работать из-за проблем во время установки macOS. Поэтому мы советуем вам переустановить macOS, если вы испробовали все средства, перечисленные выше, но проблемы по-прежнему возникают.






