Как запускать приложения Android в Windows 11
Количество потребителей, которые ищут способы запуска своих любимых приложений Android на своих компьютерах с Windows 11, отражает то, насколько популярными становятся приложения Android. Несколько вариантов программного обеспечения позволяют использовать приложения Android в Windows 11, потому что это то, что каждый хочет получить в свои руки. В этой статье мы рассмотрим два популярных решения: Bluestacks и LDPlayer. Мы покажем вам, как установить и настроить эти эмуляторы, а также покажем, как легко и без проблем запускать приложения Android в Windows 11.
Научимся использовать приложения Android в Windows 11
Прежде чем приступить к процессу установки и настройки, давайте кратко рассмотрим основы работы этих эмуляторов. Вы можете практически запускать приложения Android, как если бы они были, по сути, собственными приложениями Windows, благодаря Bluestacks и LDPlayer, которые по большей части создают виртуальную среду Android в Windows 11. Это, несомненно, весьма важно. Вопреки распространенному мнению, эти эмуляторы обычно предлагают интерфейс, напоминающий устройство Android, с главным экраном, панелью приложений и доступом к Google Play Store.
Читайте также: 20 опасных приложений для Android, которые следует удалить со своих телефонов прямо сейчас
Минимальные требования Windows 11 для запуска приложений Android
Соблюдение минимальных системных требований необходимо для обеспечения бесперебойной работы приложений Android в Windows 11. По крайней мере, они так считали. Технические характеристики, на которые следует обратить серьезное внимание, в первую очередь перечислены ниже.
Память: хотя для лучшей производительности предпочтительнее 16 ГБ ОЗУ, рекомендуется как минимум 8 ГБ ОЗУ.
Процессор: для обеспечения безупречной производительности вам понадобится процессор AMD Ryzen 3000, Intel Core i3 8-го поколения.
Хранение: для более быстрой установки и загрузки приложений рекомендуется использовать твердотельный накопитель (SSD).
Виртуализация: убедитесь, что ваша система способна включить виртуализацию. Базовый поиск в Google покажет, как включить это в вашей системе. Каждая система имеет свой способ включения.
Выполнение этих предварительных условий в первую очередь поможет обеспечить бесперебойную работу программ Android в Windows 11 с помощью Bluestacks и LDPlayer.
Читайте также: 10 лучших бесплатных приложений для Android для поиска друзей с помощью GPS
Установка Bluestacks в Windows 11 для использования приложений Android
Один из наиболее широко используемых эмуляторов Android называется Bluestacks. Установите Bluestacks, следуя этим инструкциям, чтобы начать эффективно использовать приложения Android на компьютере с Windows 11:
Получение Bluestacks
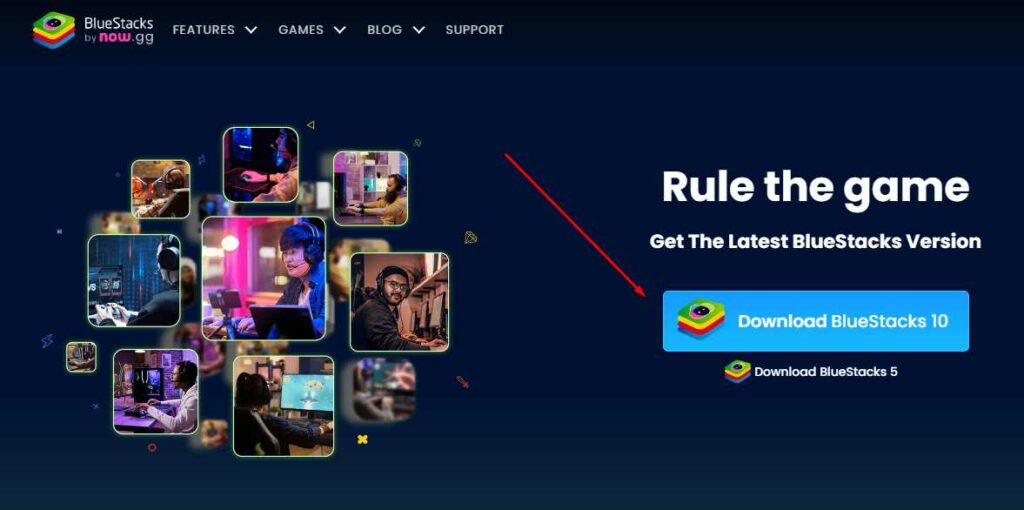 Установка Блюстакс
Установка Блюстакс
- Найдите загруженный вами установочный файл Bluestacks.
- Чтобы начать процедуру установки, дважды щелкните файл установщика.
- Чтобы завершить установку, следуйте инструкциям на экране.
- После завершения процесса установки Bluestacks станет доступен.
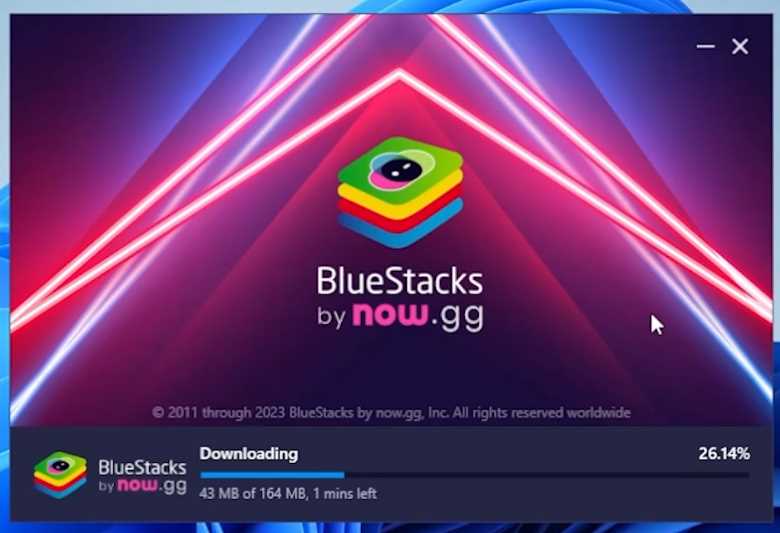 Настройка Блюстакс
Настройка Блюстакс
- Из ярлыка на рабочем столе или из меню «Пуск» запустите Bluestacks.
- Чтобы получить доступ к Google Play Store, войдите в свою учетную запись Google.
- Следуйте инструкциям на экране, чтобы установить Bluestacks и настроить необходимые конфигурации.
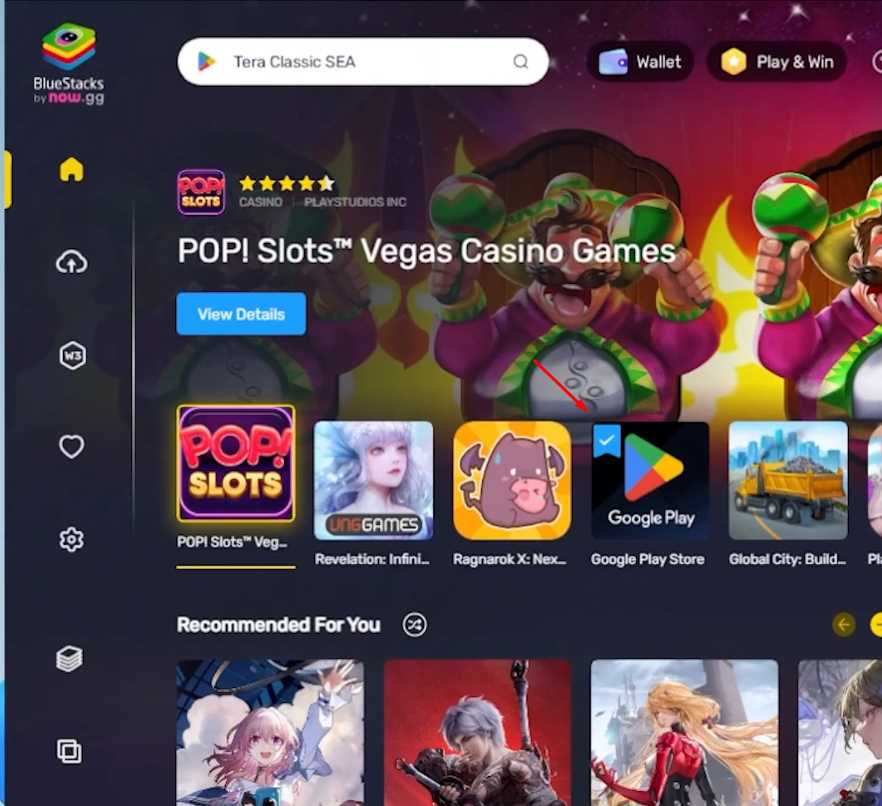
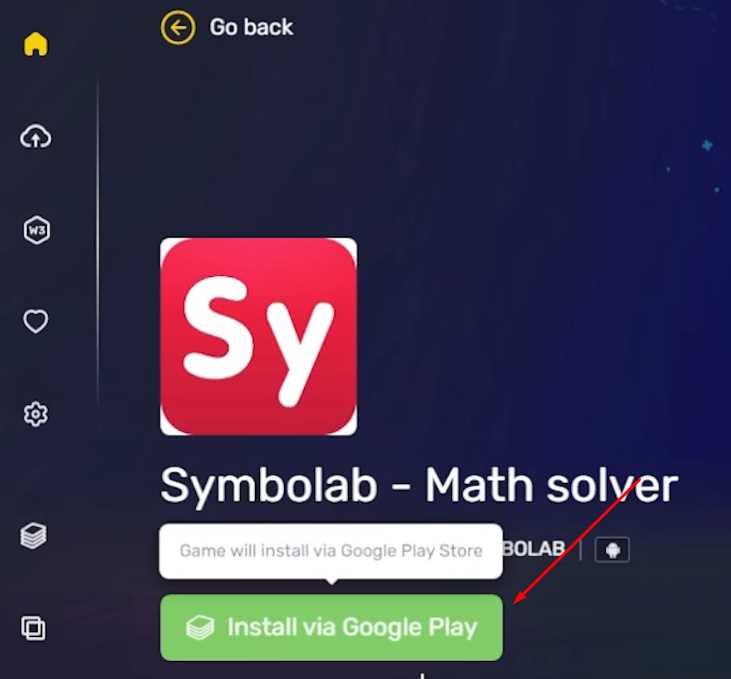
Благодаря Bluestacks запуск приложений Android в Windows 11 становится проще. Это важно, поскольку позволяет вам наслаждаться большинством ваших любимых мобильных приложений на большом экране с комфортом настольного компьютера.
Установка LDPlayer в Windows 11 для запуска приложений Android
Еще один популярный эмулятор Android — LDPlayer, который, если память не изменяет, предлагает относительно обширный набор функций для использования приложений Android в Windows 11. Общий процесс установки LDPlayer на компьютер с Windows 11 выглядит следующим образом:
LDPlayer скачать
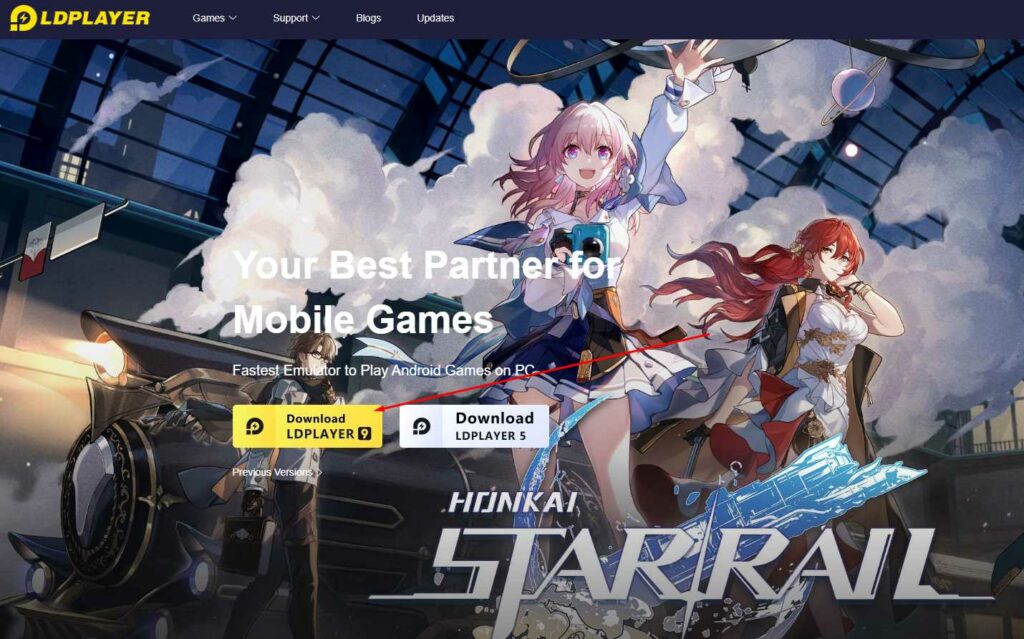 Как установить и использовать LDPlayer
Как установить и использовать LDPlayer
- Найдите загруженный вами установочный файл LDPlayer.
- Чтобы начать процедуру установки, дважды щелкните файл установщика.
- Чтобы завершить установку, следуйте инструкциям на экране.
- LDPlayer будет доступен после завершения установки.
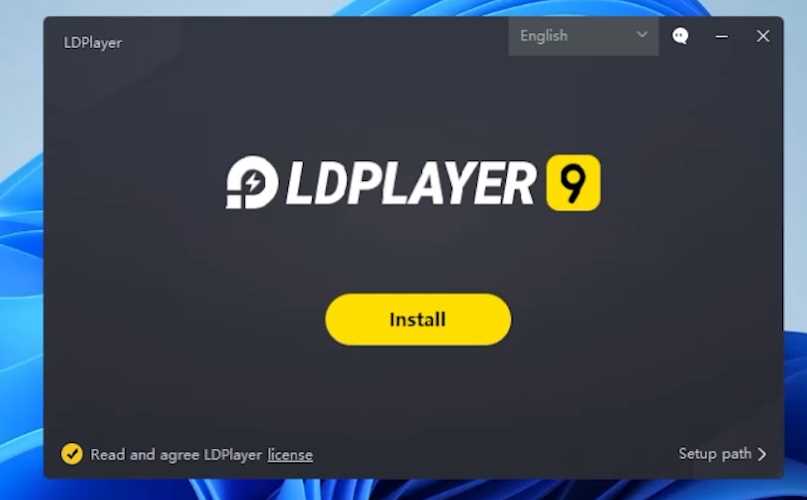
Когда все будет готово, откройте приложение LDPlayer без эмуляции в магазине Google Play. Как только вы окажетесь там, не стесняйтесь использовать его, как обычно.
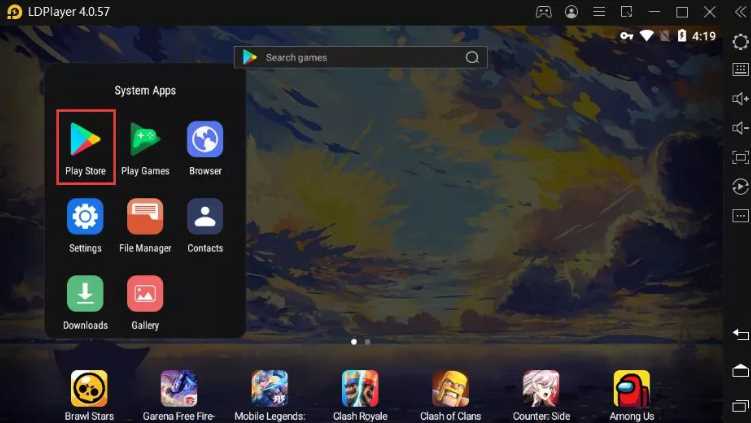
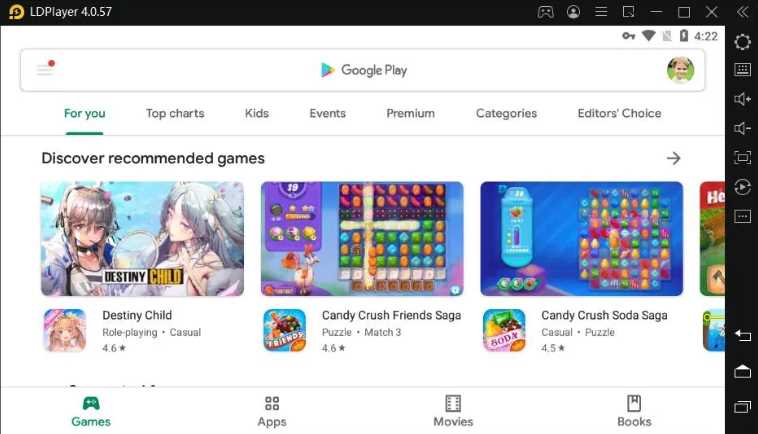
Используйте установленный эмулятор по вашему выбору для загрузки приложения Android.
Блюстакс бесплатный?
Bluestacks можно использовать бесплатно. Однако бесплатность связана с затратами на рекламу.
Может ли мой компьютер запускать программы Android?
Ответ, скорее всего, будет Да. Однако вам необходимо проверить свой компьютер, чтобы убедиться, что он соответствует необходимым спецификациям для бесперебойной работы этих программ.
Как и любой телефон Android, вы можете загружать программы через магазин Google Play. И приложение Bluestacks, и LDplayer имеют оба варианта сразу после запуска любого из приложений. Вы окажетесь в обычном пространстве Android. Просматривайте приложения, пока не найдете Play Store. Найдя, смело загружайте любое приложение, которое захотите. Ниже приведены скриншоты примеров программ, работающих в выбранном эмуляторе.
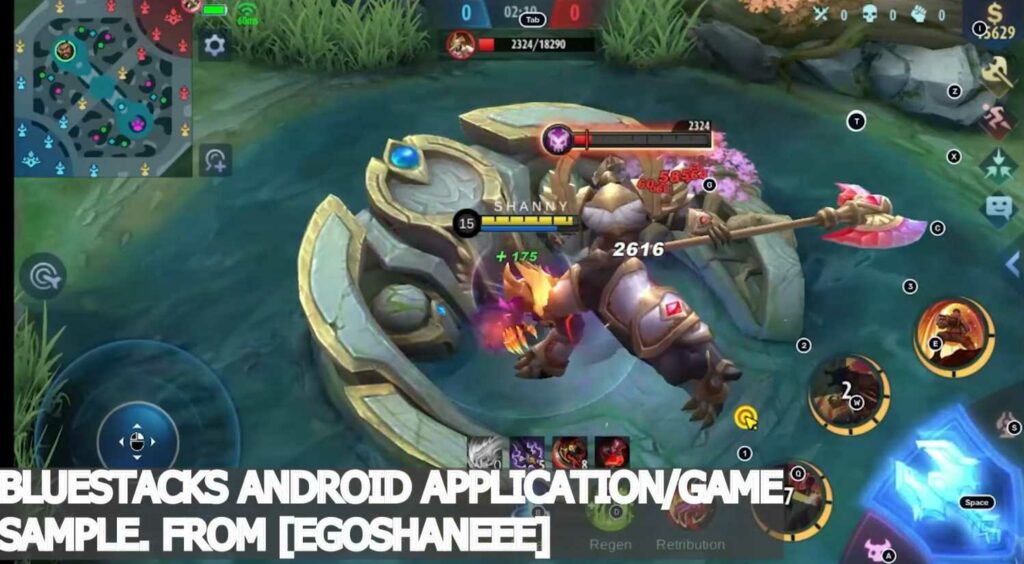
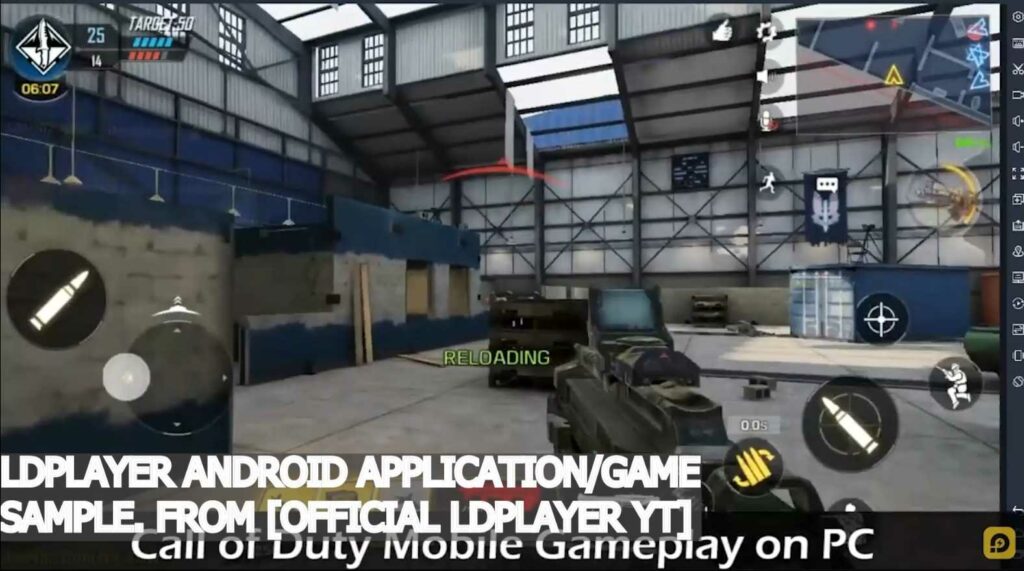
С такими эмуляторами, как Bluestacks и LDPlayer, приложения Android для Windows становятся проще, чем когда-либо. Вы можете беспрепятственно пользоваться любимыми приложениями Android на своем ПК с Windows 11, следуя методам установки и настройки, описанным в этом посте. Независимо от того, предпочитаете ли вы Bluestacks или LDPlayer, оба эмулятора предоставляют удобный интерфейс и легкий доступ к огромному количеству приложений Android, доступных в магазине Google Play. Вы можете объединить удобство и привычность ваших любимых приложений для Android с универсальностью и мощью Windows 11, используя Bluestacks и LDPlayer, чтобы преодолеть разрыв между вашим мобильным и настольным компьютером.






