Как восстановить удаленные файлы на iPhone
Итак, вы удалили файл на своем iPhone и теперь сожалеете об этом. Если удаление файла произошло в течение 30 дней, вам повезло. Точно так же, как на вашем Mac есть папка «Корзина», на вашем iPhone есть папка «Недавно удаленные», в которой хранятся удаленные файлы в течение определенного времени, что позволяет вам восстановить их. Итак, если вы по ошибке удалили файл или хотите восстановить файл, который, как вы думали, вам больше не нужен, вот как восстановить удаленные файлы на вашем iPhone.
Восстановить удаленные файлы на iPhone
Восстановить удаленные файлы на iPhone довольно просто, если вы освоите это. Ниже мы подробно описали пошаговое руководство по восстановлению отдельных и нескольких удаленных файлов на iPhone.
1. Запустите приложение «Файлы» на iPhone и выберите Недавно удалено папка. Если вы его не видите, продолжайте нажимать кнопку «Назад» в верхнем левом углу, пока не увидите его.
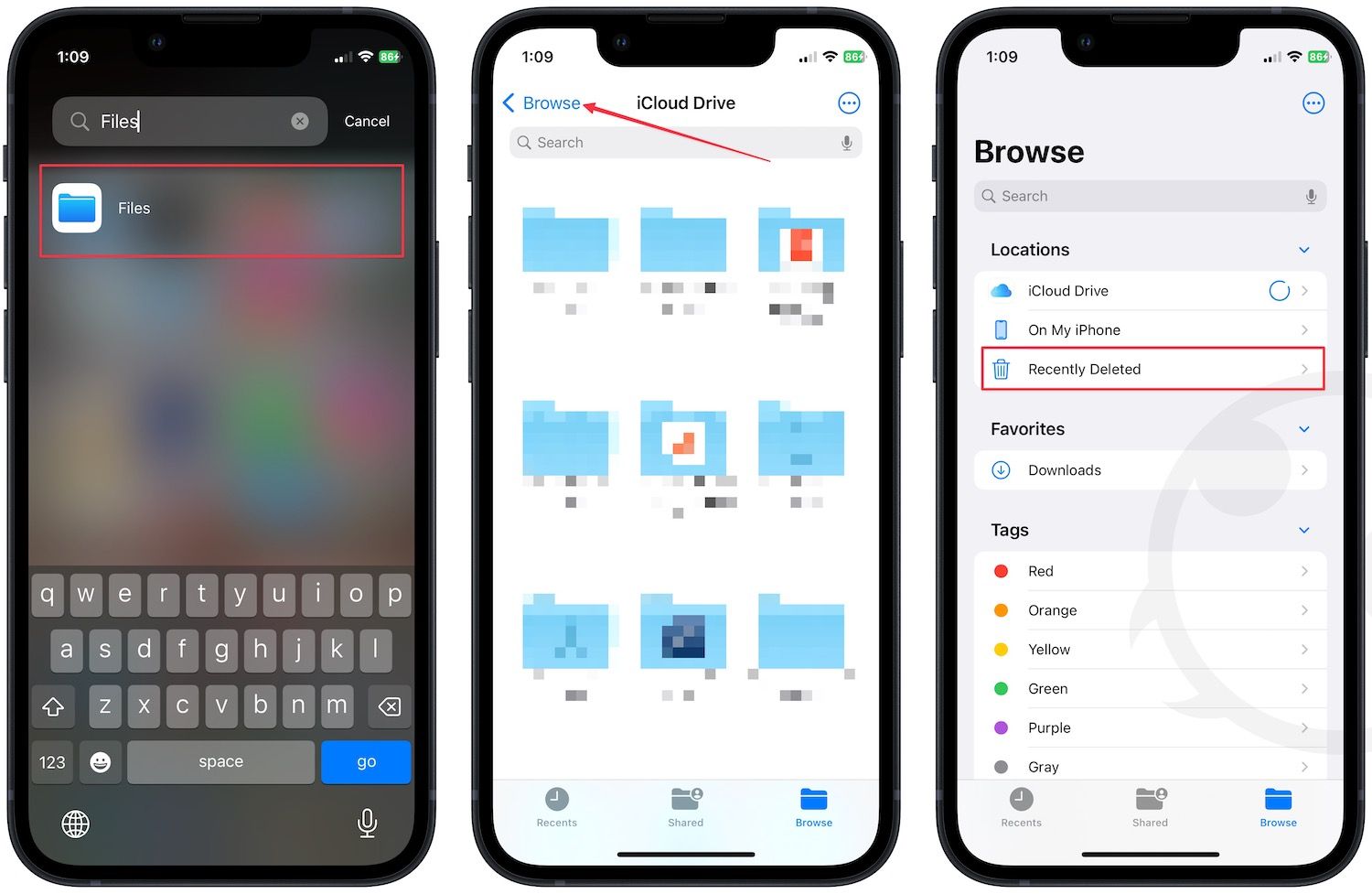
2. Чтобы восстановить отдельный файл, нажмите и удерживайте файл и выберите Восстанавливаться вариант, когда вы его видите.
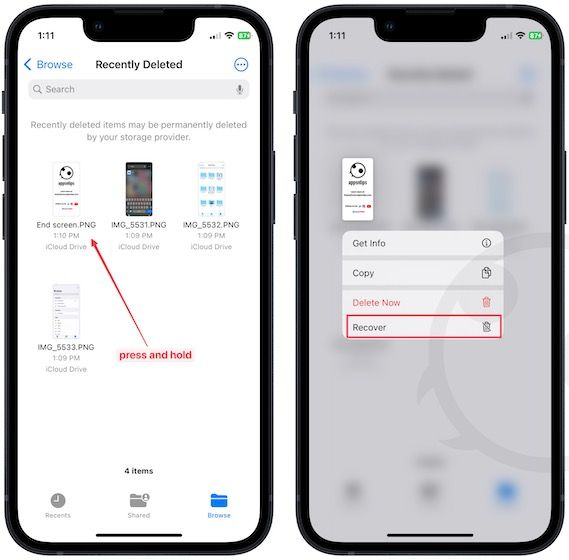
3. Чтобы восстановить несколько файлов, коснитесь трехточечного меню в правом верхнем углу и выберите Выбирать вариант.
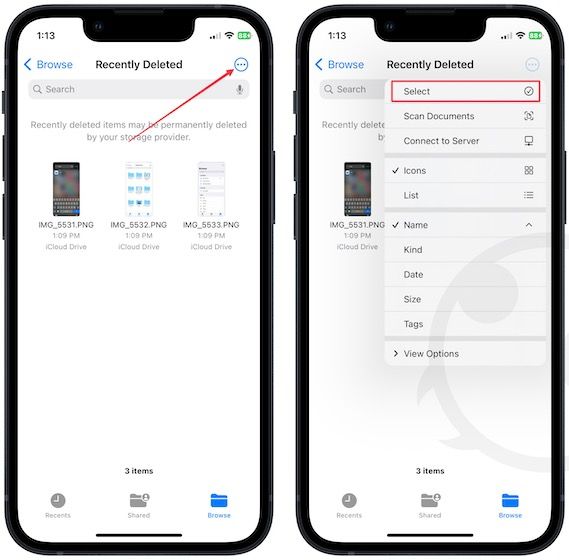
4. Коснитесь Восстановить все возможность восстановить все файлы.
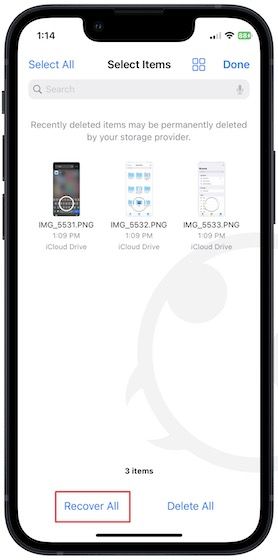
5. Вы также можете нажать, чтобы выбрать файлы, которые хотите восстановить. Теперь коснитесь Восстанавливаться кнопка внизу.
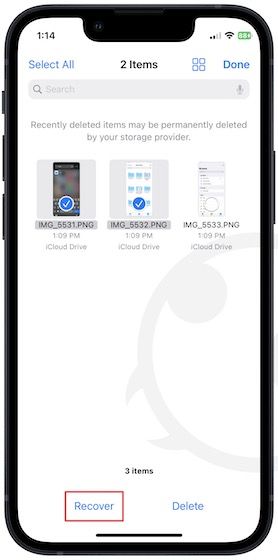
Теперь вы восстановили все файлы на вашем iPhone.
Вернуть удаленные файлы на iPhone
Мы надеемся, что это руководство было полезным, и вы восстановили удаленный файл, который хотели вернуть. Если с момента удаления файла прошло более 30 дней, и он не отображается в папке “Недавно удаленные”, вам придется использовать одну из программ для восстановления файлов, позволяющую восстанавливать эти файлы. У нас разные уровни успеха с такими приложениями, поэтому обязательно используйте бесплатную пробную версию, прежде чем платить за их высокую цену.
Кроме того, чтобы избежать подобных ситуаций в будущем, мы рекомендуем создавать резервную копию вашего iPhone каждые несколько недель, чтобы у вас всегда была резервная копия. Вы можете проверить наш любимый внешний SSD, который поможет вам делать резервные копии, не занимая драгоценное хранилище на вашем Mac.






