Как включить режим «Не беспокоить» на Mac
Одна из лучших вещей в экосистеме Apple — это то, что все ваши устройства взаимодействуют друг с другом. Например, вызовы и сообщения, которые вы получаете на свой iPhone или синхронизируете с Mac, и вы получаете доступ к таким функциям, как синхронизация расширений Safari между устройствами, передача обслуживания FaceTime, универсальное управление и многое другое. Хотя это отлично, вы не хотите, чтобы вас отвлекали во время работы на вашем Mac. Независимо от того, получаете ли вы уведомления с вашего iPhone или уведомления из приложений на вашем Mac, рекомендуется отключить уведомления, чтобы создать рабочую среду без отвлекающих факторов. Вот как включить режим «Не беспокоить» на Mac, чтобы отключить уведомления Mac.
Что такое «Не беспокоить» на Mac
Как следует из названия, «Не беспокоить» — это функция на Mac, которая отключает все уведомления. Раньше он существовал как отдельная функция, однако с момента запуска функции «Режим фокусировки» на Mac, iPad и iPhone эта функция стала ее частью. Мы покажем вам, как включать, настраивать и планировать режим «Не беспокоить» на вашем Mac.
Как включить режим «Не беспокоить» на Mac
Самый быстрый способ включить режим «Не беспокоить» на вашем Mac — через Центр управления в строке меню на вашем Mac. Вы можете использовать его, чтобы включить режим «Не беспокоить» на час, до сегодняшнего вечера и навсегда.
1. Сначала щелкните значок Центра управления в строке меню и выберите Фокус вариант.
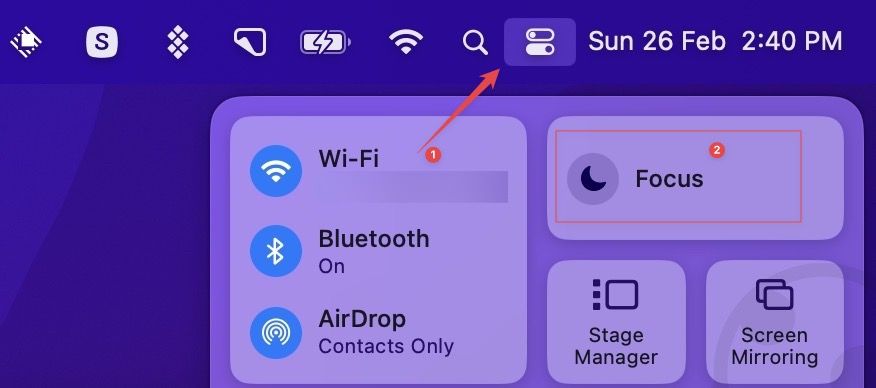
2. Теперь нажмите Просьба не беспокоить включить это. Вы также можете выбрать На 1 час и До этого вечера варианты, если вы не хотите помнить, чтобы выключить его.
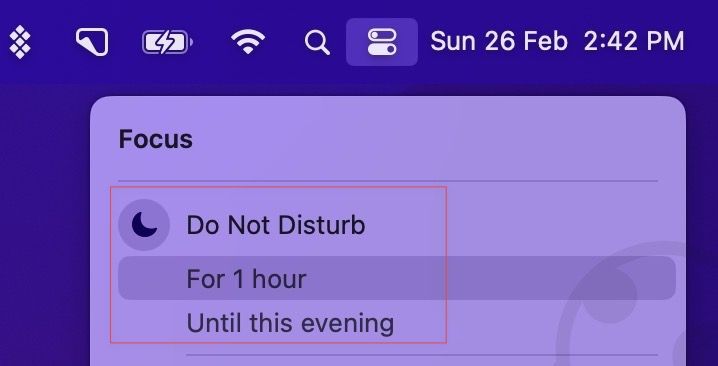
3. Более быстрый способ включить режим «Не беспокоить» на вашем Mac — удерживать нажатой клавишу Option (⌥) на вашем Mac и щелкнуть раздел «Время и дата».
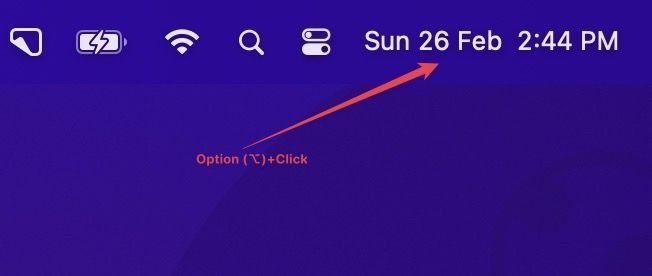
4. Как только вы включите режим «Не беспокоить», вы увидите значок полумесяца в строке меню.
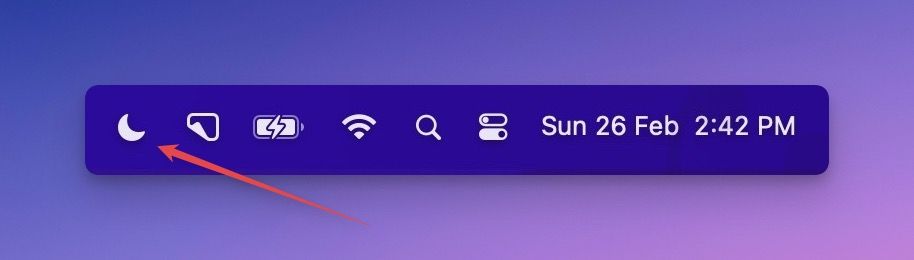
5. Чтобы отключить режим «Не беспокоить», щелкните значок «Не беспокоить». Теперь нажмите на Просьба не беспокоить вариант. Вы также можете удерживать нажатой клавишу Option (⌥) и щелкнуть раздел «Дата и время», чтобы отключить его.
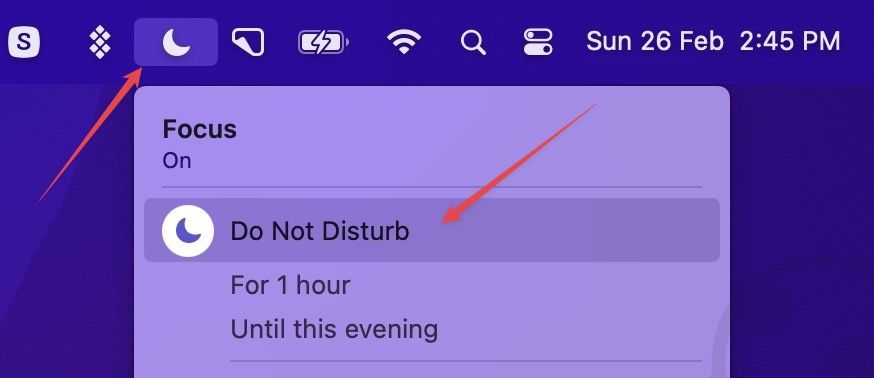
Как запланировать режим «Не беспокоить» на Mac
Если у вас есть установленный график работы и вы хотите, чтобы ваш Mac автоматически активировал режим «Не беспокоить», вы можете запланировать его. Вы также можете запланировать режим «Не беспокоить» в зависимости от запуска приложения или вашего местоположения. Я использую активацию DND на основе приложения, так как работаю дома и у меня нет определенного времени для работы в офисе. Вот почему я настроил Mac на включение режима «Не беспокоить» при запуске Ulysses, который я выбрал как лучшее приложение для письма на Mac.
Точно так же вы можете использовать время, местоположение или запуск приложения в качестве триггера для активации режима «Не беспокоить» на вашем Mac. Поскольку вы также можете установить несколько расписаний, вы также можете использовать их комбинацию для запуска режима «Не беспокоить» на вашем компьютере.
1. Используйте меню Apple, чтобы открыть параметр «Системные настройки».
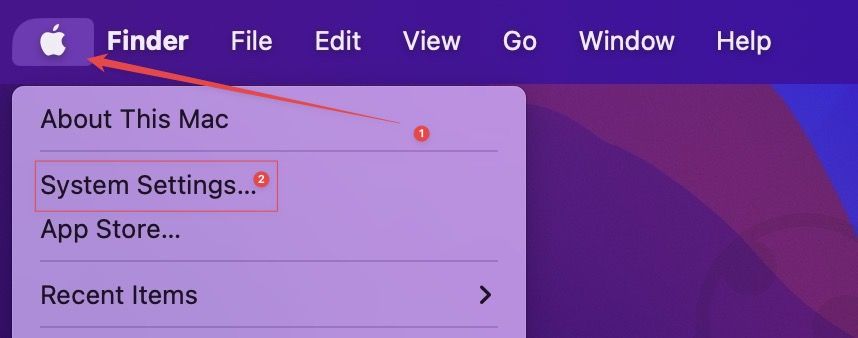
2. В левой боковой панели нажмите Фокус а затем выберите Просьба не беспокоить вариант.
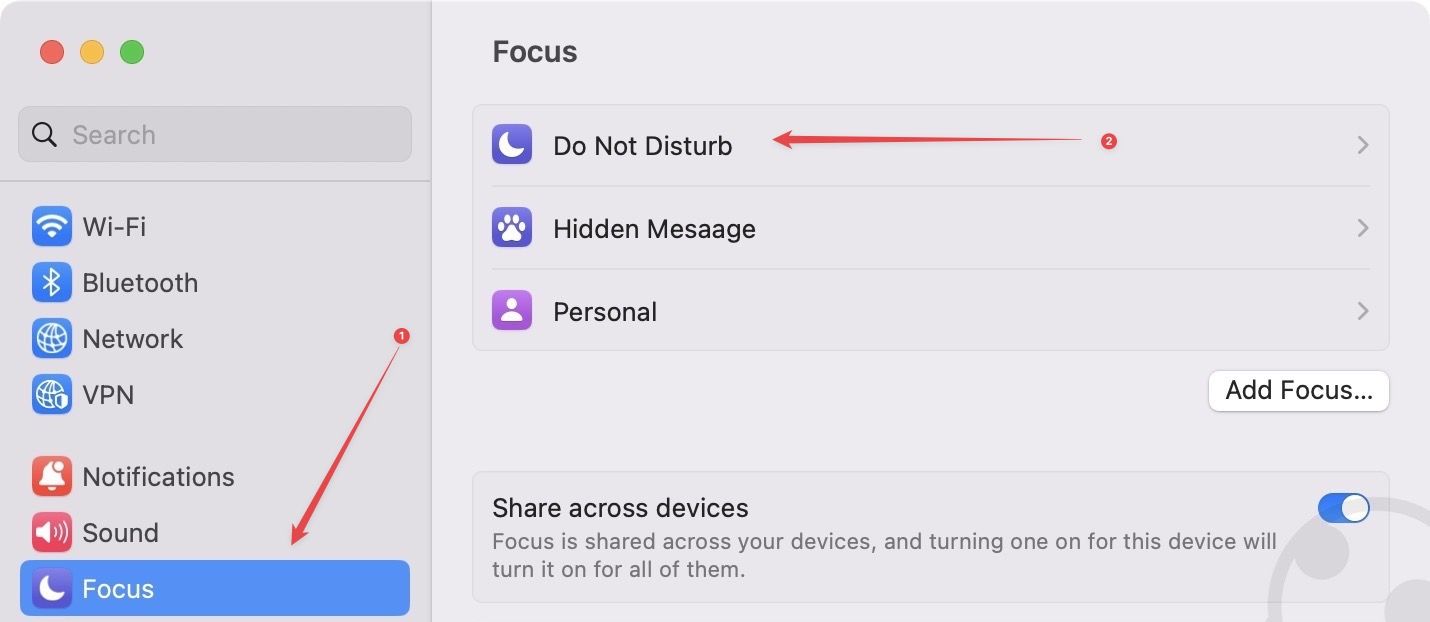
3. Нажмите на Добавить расписание кнопку в правом нижнем углу.
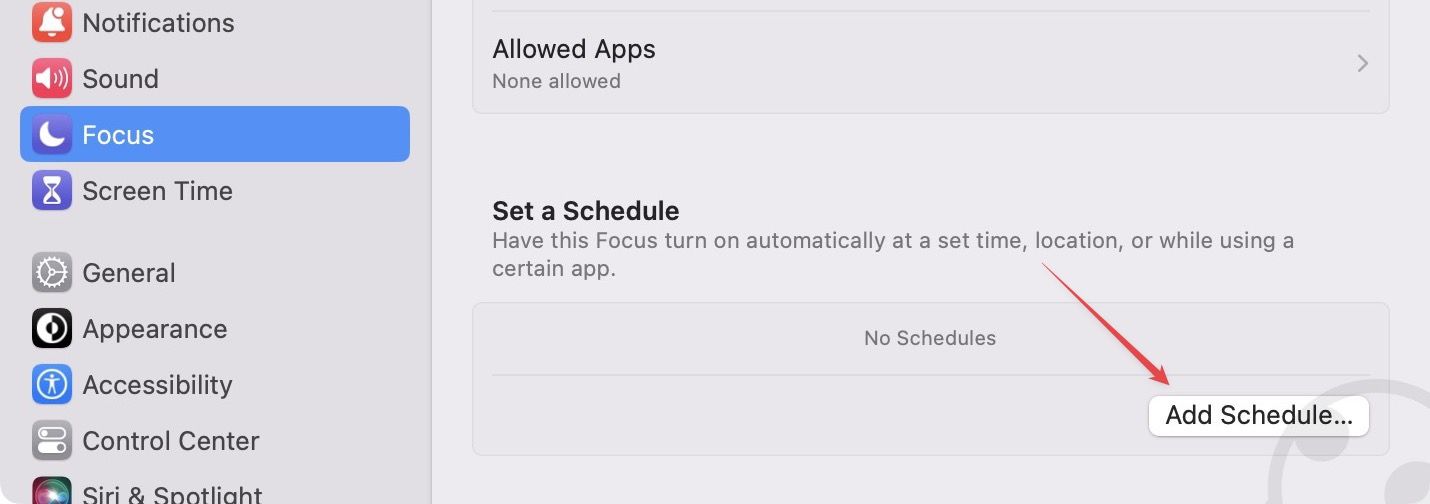
4. Чтобы настроить режим «Не беспокоить» по времени, выберите Время вариант.
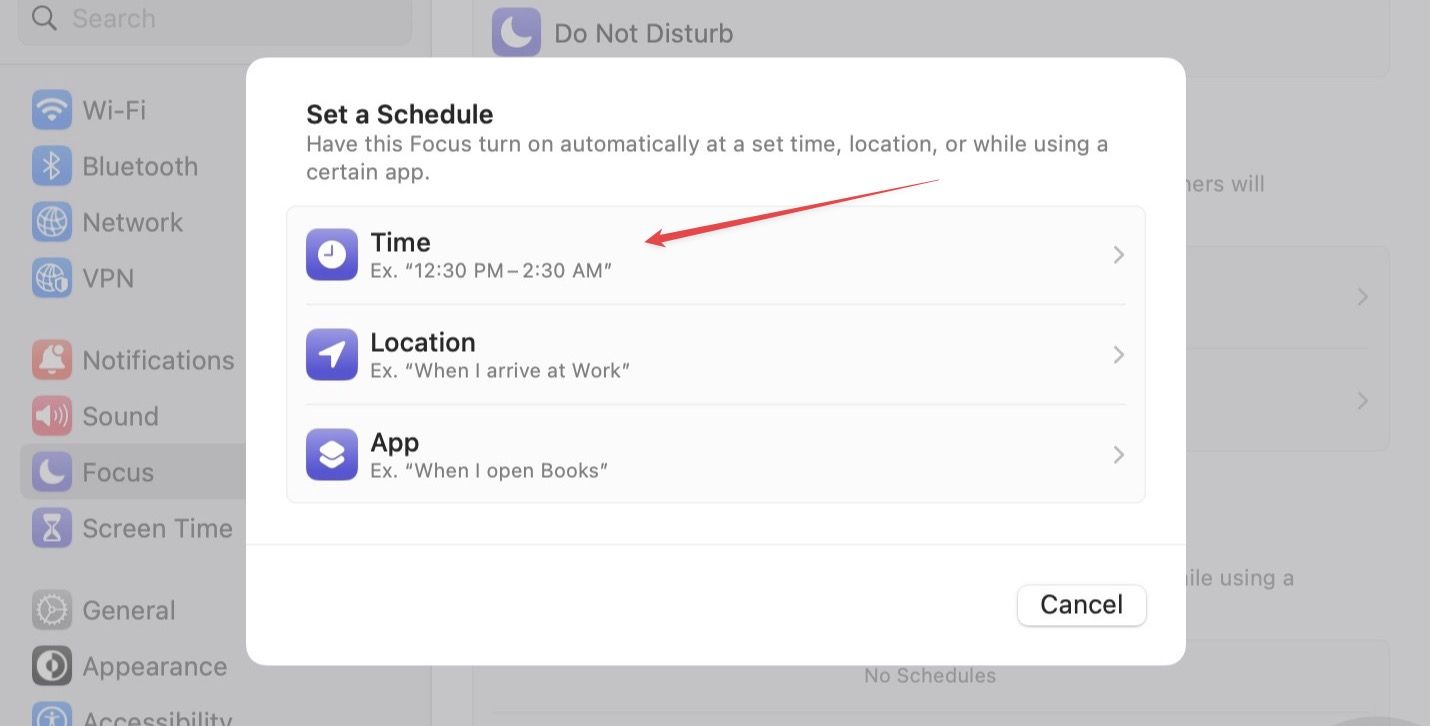
5. Теперь выберите время начала и окончания и дни, в которые вы хотите, чтобы режим «Не беспокоить» был активен. Нажать на Сделанный кнопка сохранения изменений.
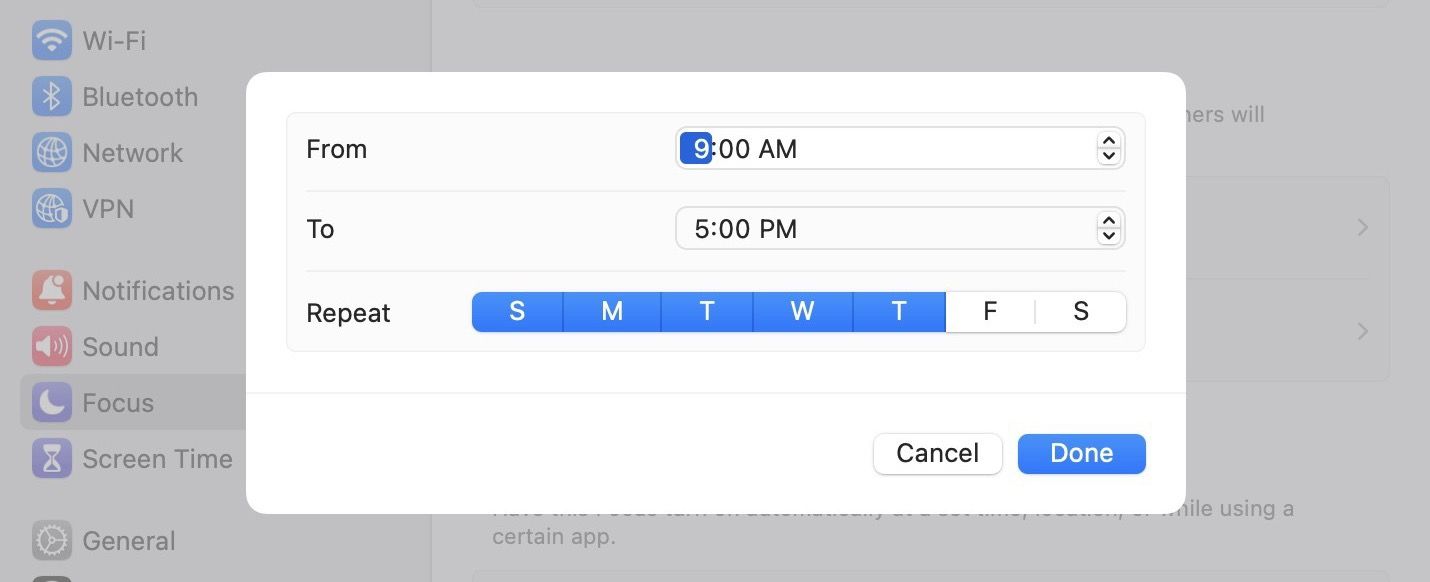
6. Точно так же вы можете выбрать местоположение и параметры приложения, чтобы установить триггеры для режима «Не беспокоить».
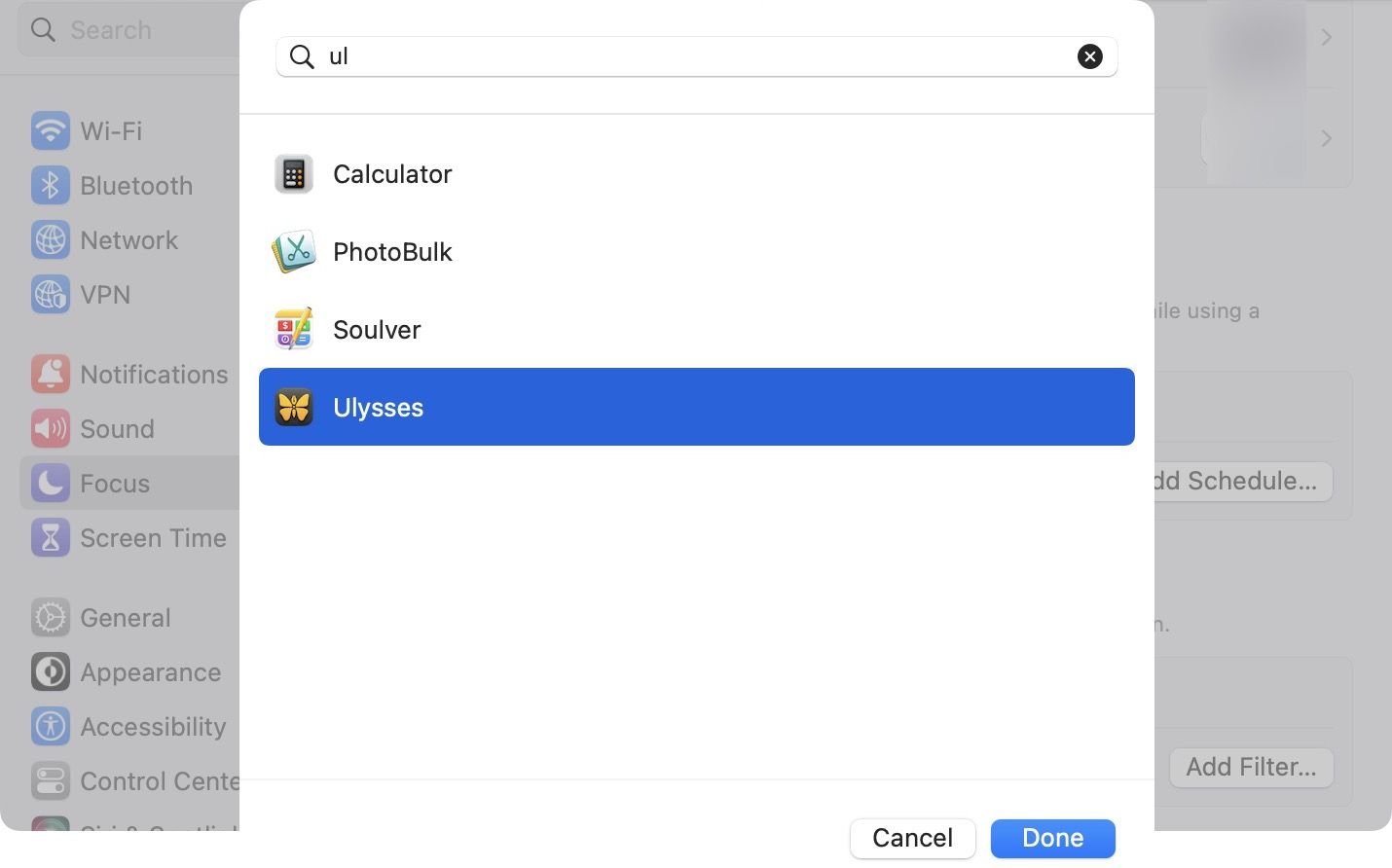
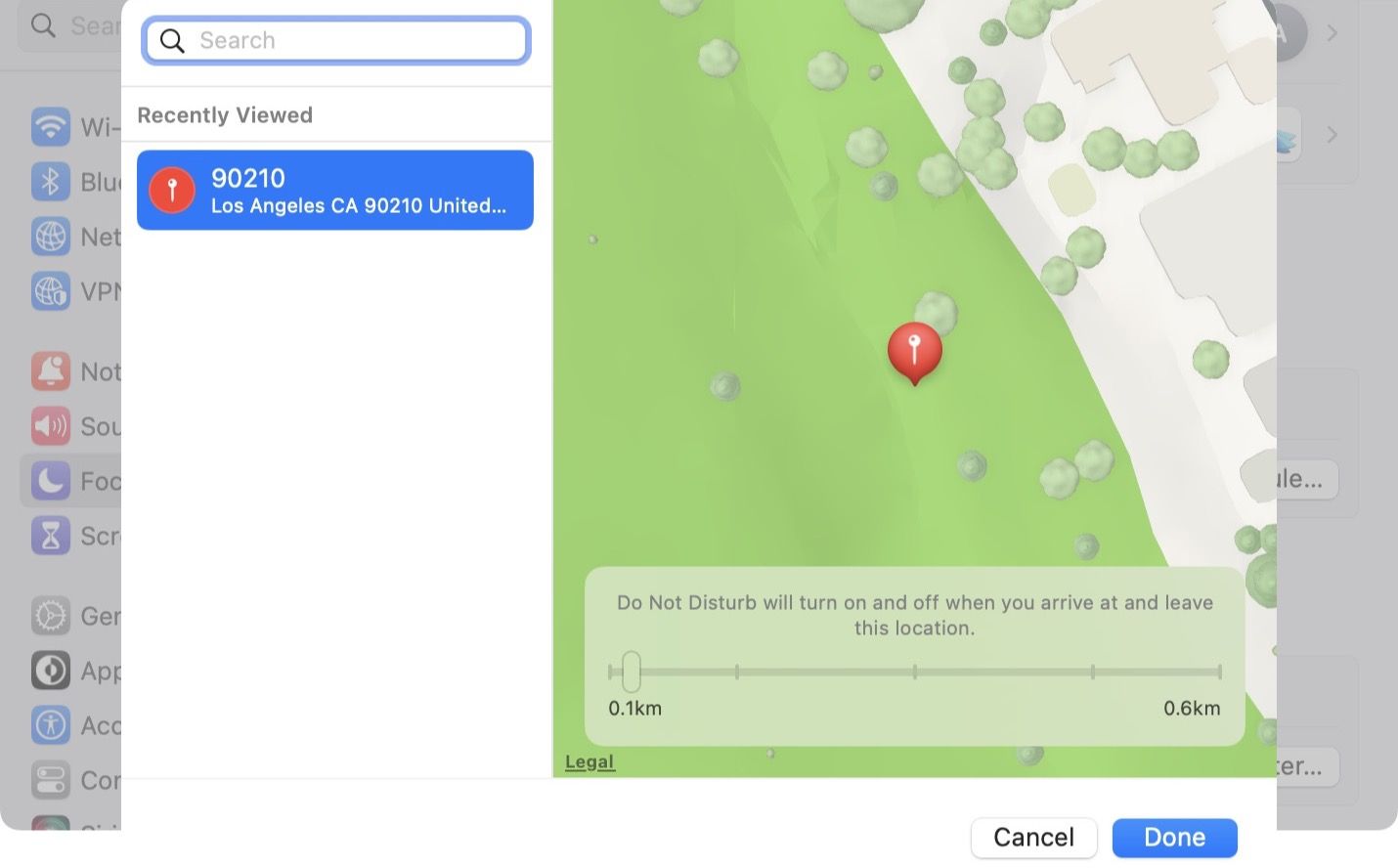
7. Чтобы удалить расписание, щелкните его, чтобы открыть.
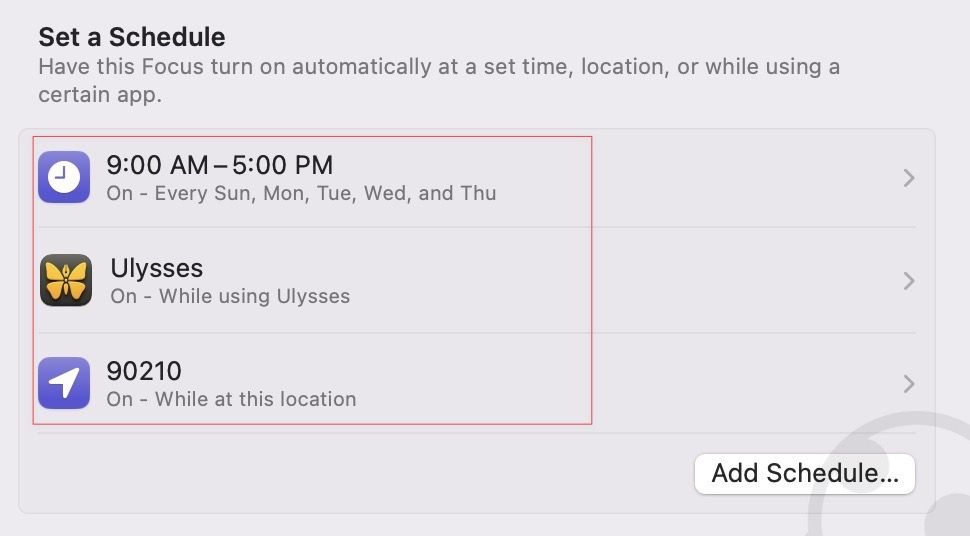
8. Теперь нажмите на Удалить расписание… вариант и подтвердите в командной строке.
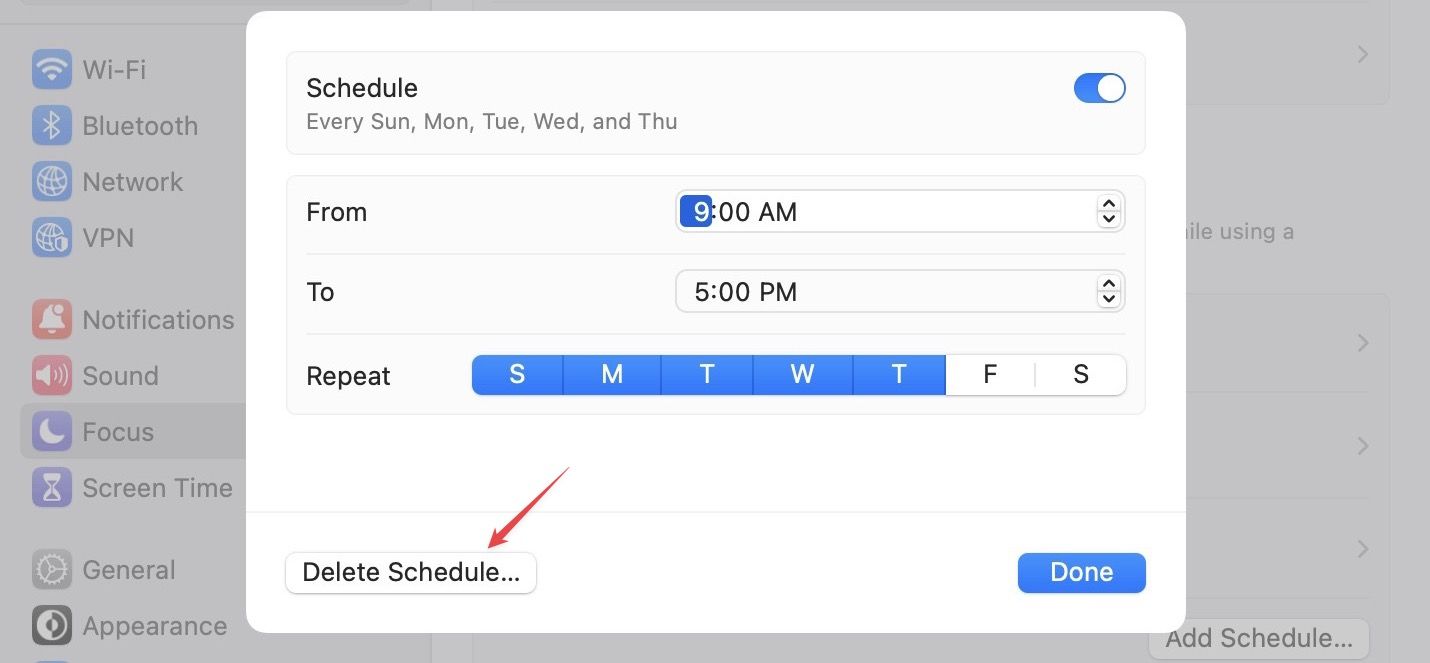
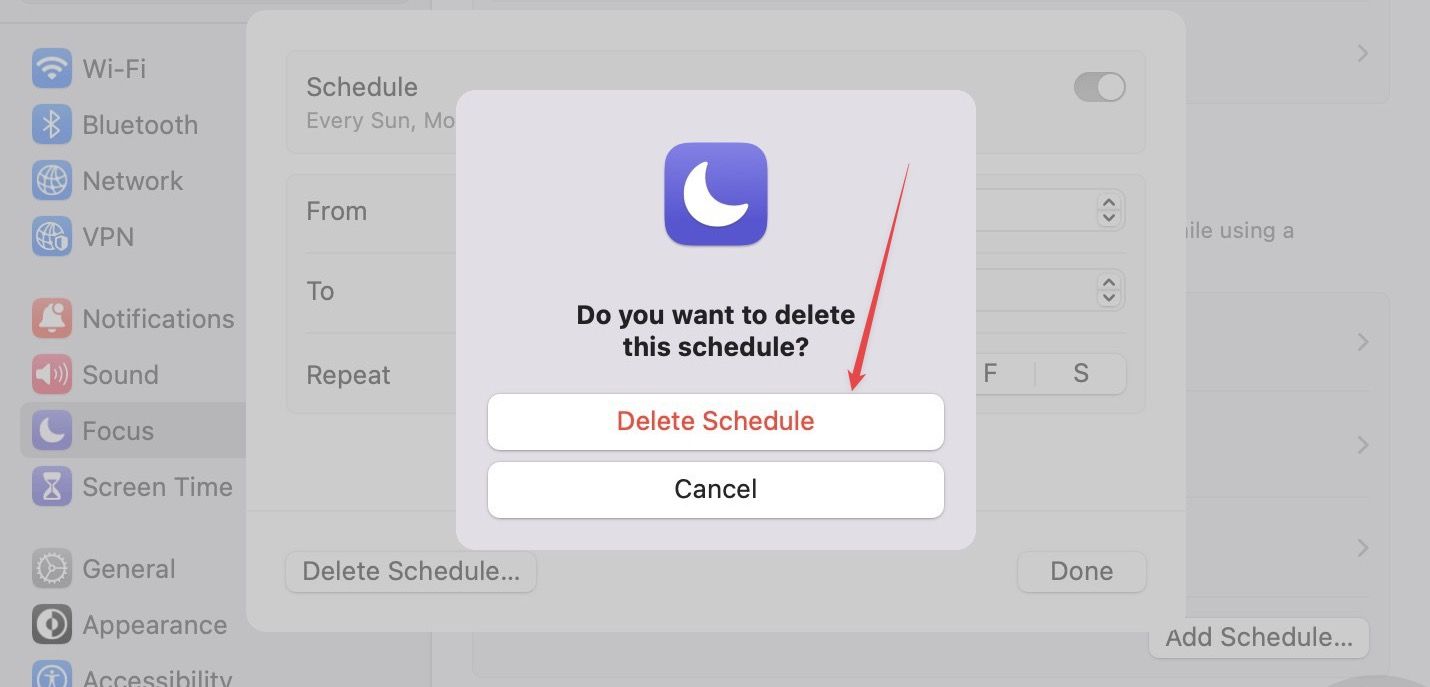
Как настроить режим «Не беспокоить» на Mac
Режим «Не беспокоить» на Mac также настраивается. По умолчанию, когда он активен, он блокирует все уведомления приложений. Однако звонки и сообщения от ваших любимых контактов и повторные звонки (в течение 3 минут) могут пройти. Вы можете изменить это поведение, настроив режим «Не беспокоить».
1. Используйте меню Apple, чтобы открыть Настройки системы приложение.
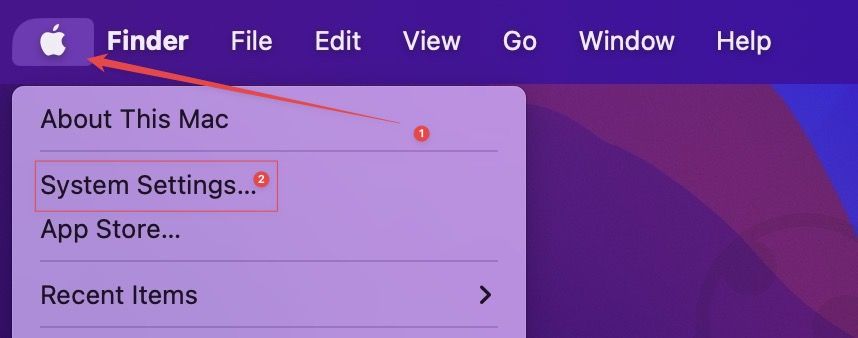
2 Открыть Фокус и выберите Просьба не беспокоить вариант.
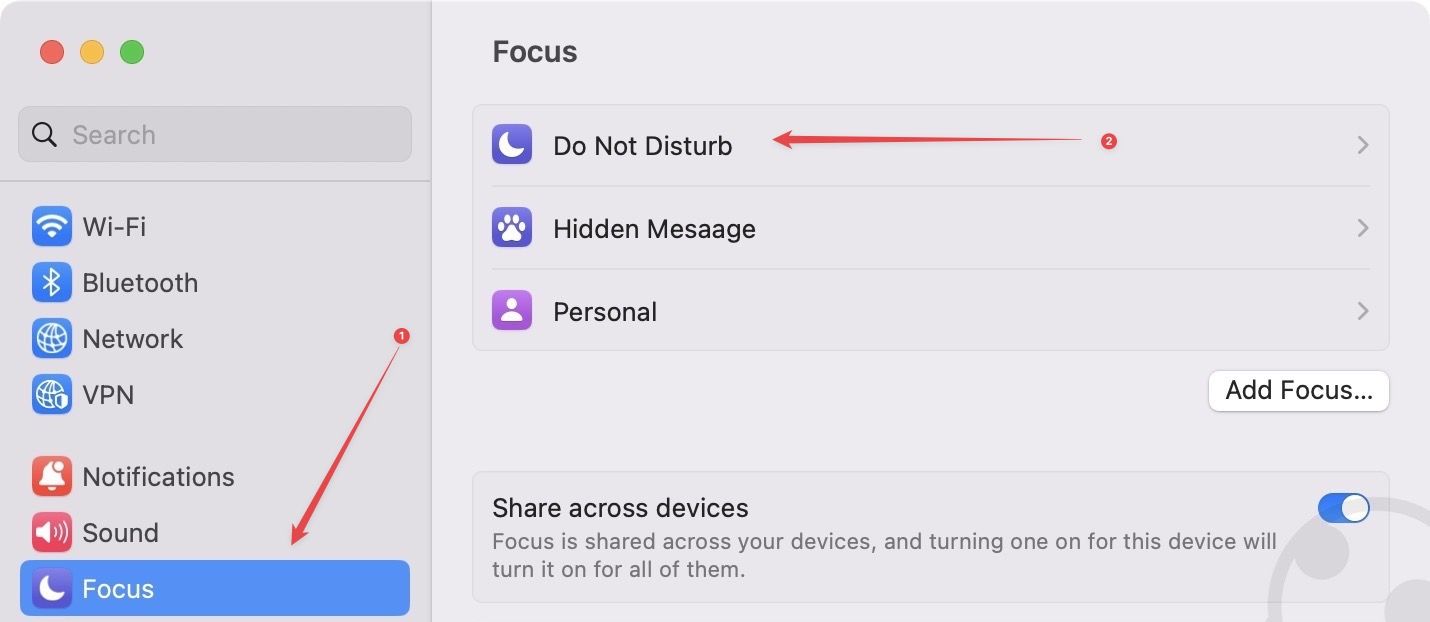
3. Чтобы добавить людей, которые могут связаться с вами даже в режиме «Не беспокоить», нажмите Разрешенные люди вариант.
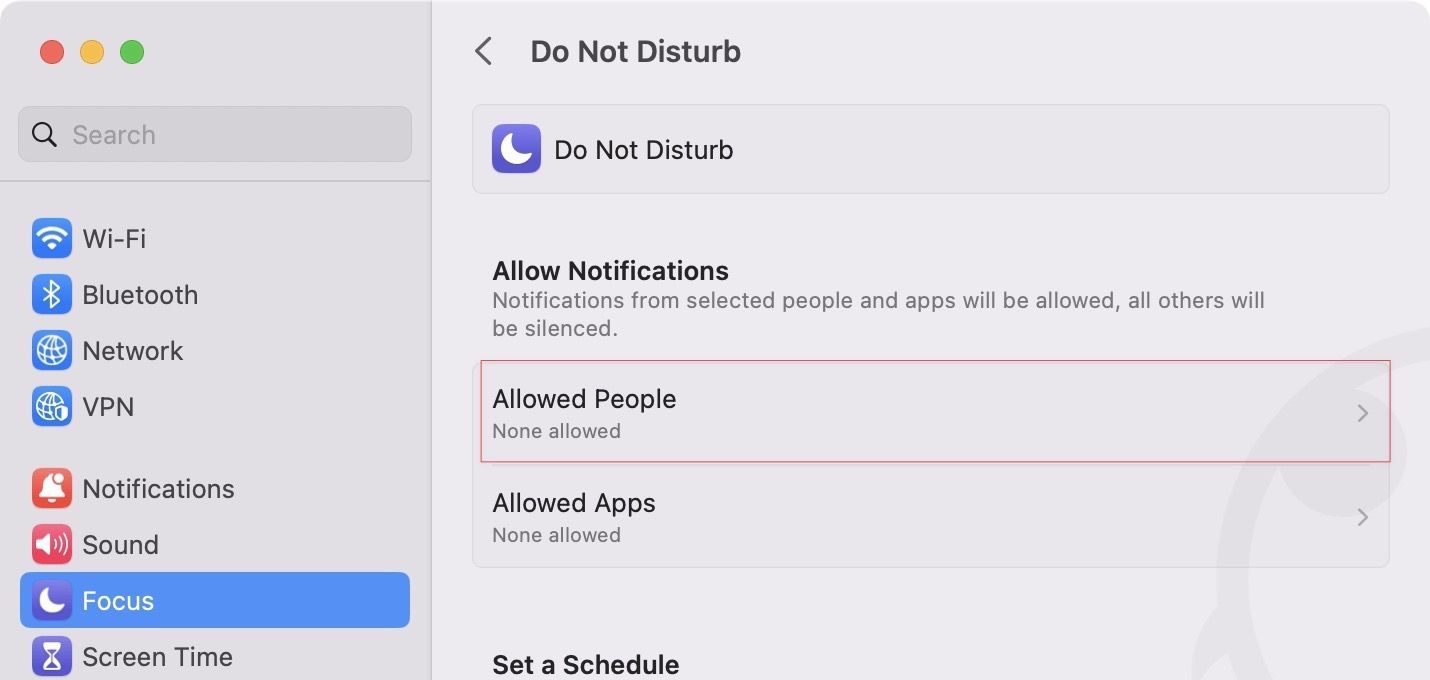
4. Чтобы разрешить определенным людям из вашего контакта, щелкните значок Добавить людей кнопка.
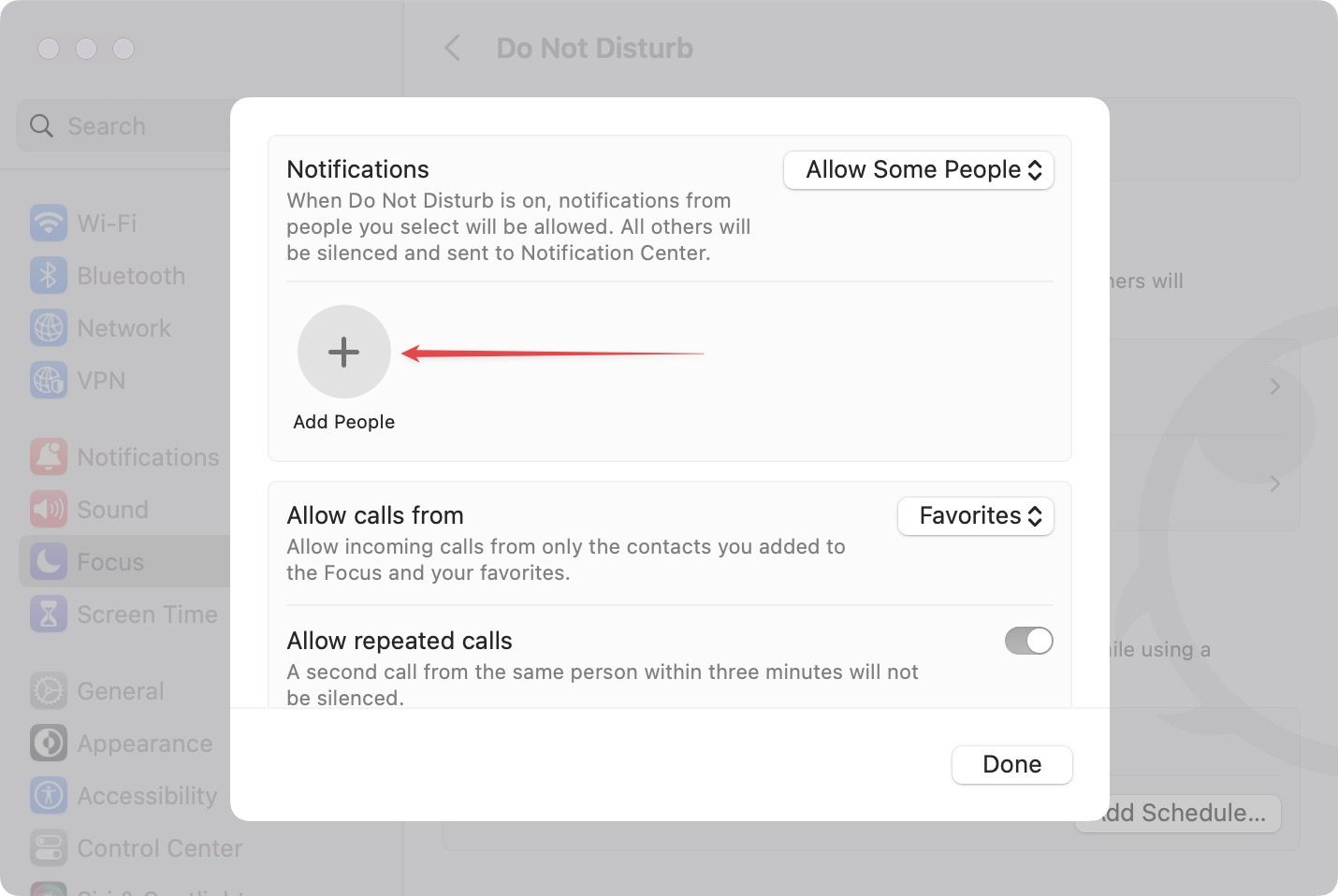
5. Теперь выберите контакты, которые вы хотите разрешить, и нажмите кнопку «Добавить», чтобы добавить их. Вы можете удерживать кнопку Command (⌘), нажимать и выбирать несколько контактов.
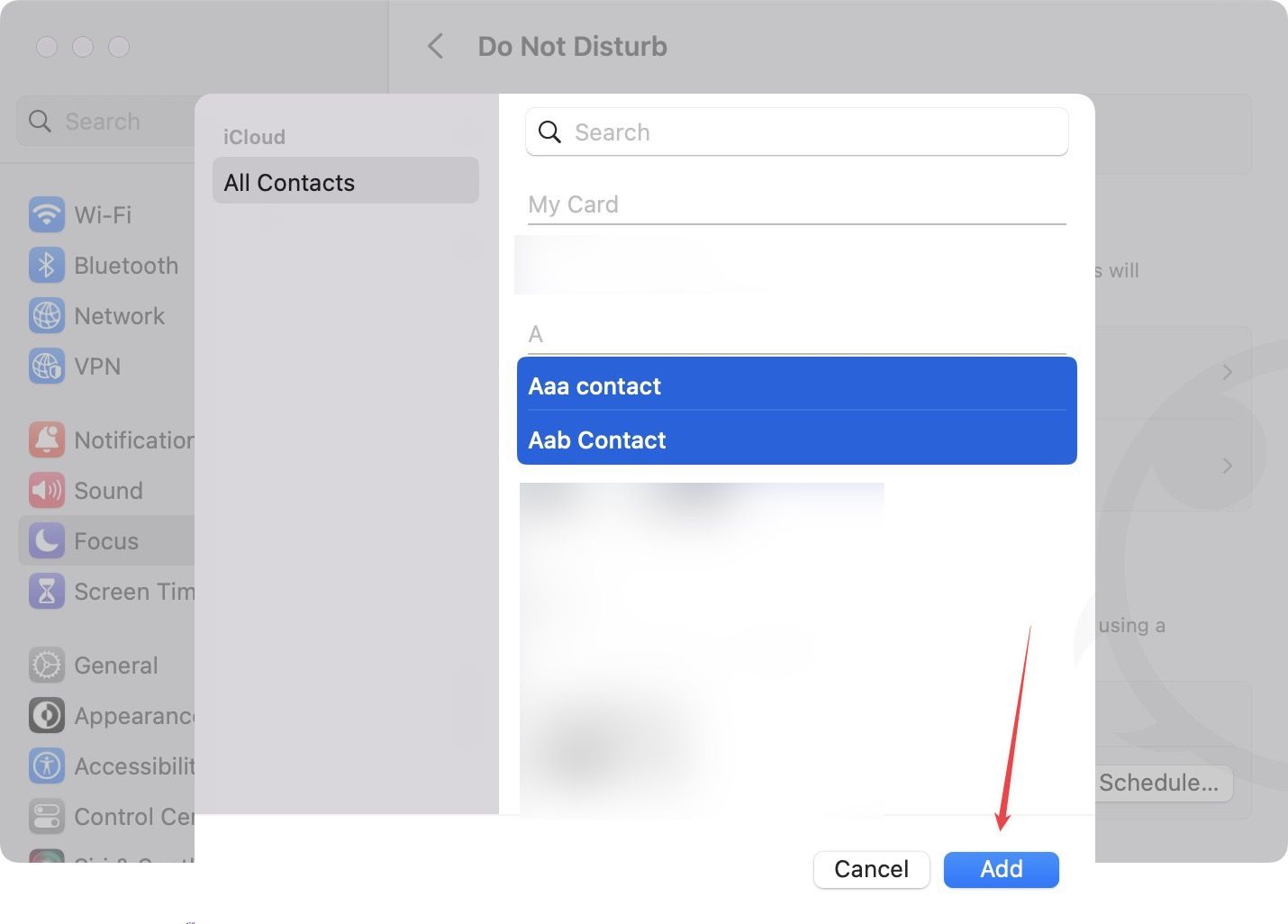
6. Чтобы выбрать, кто может обходить режим «Не беспокоить», щелкните раскрывающееся меню рядом с Разрешить звонки от и выберите соответствующий вариант.
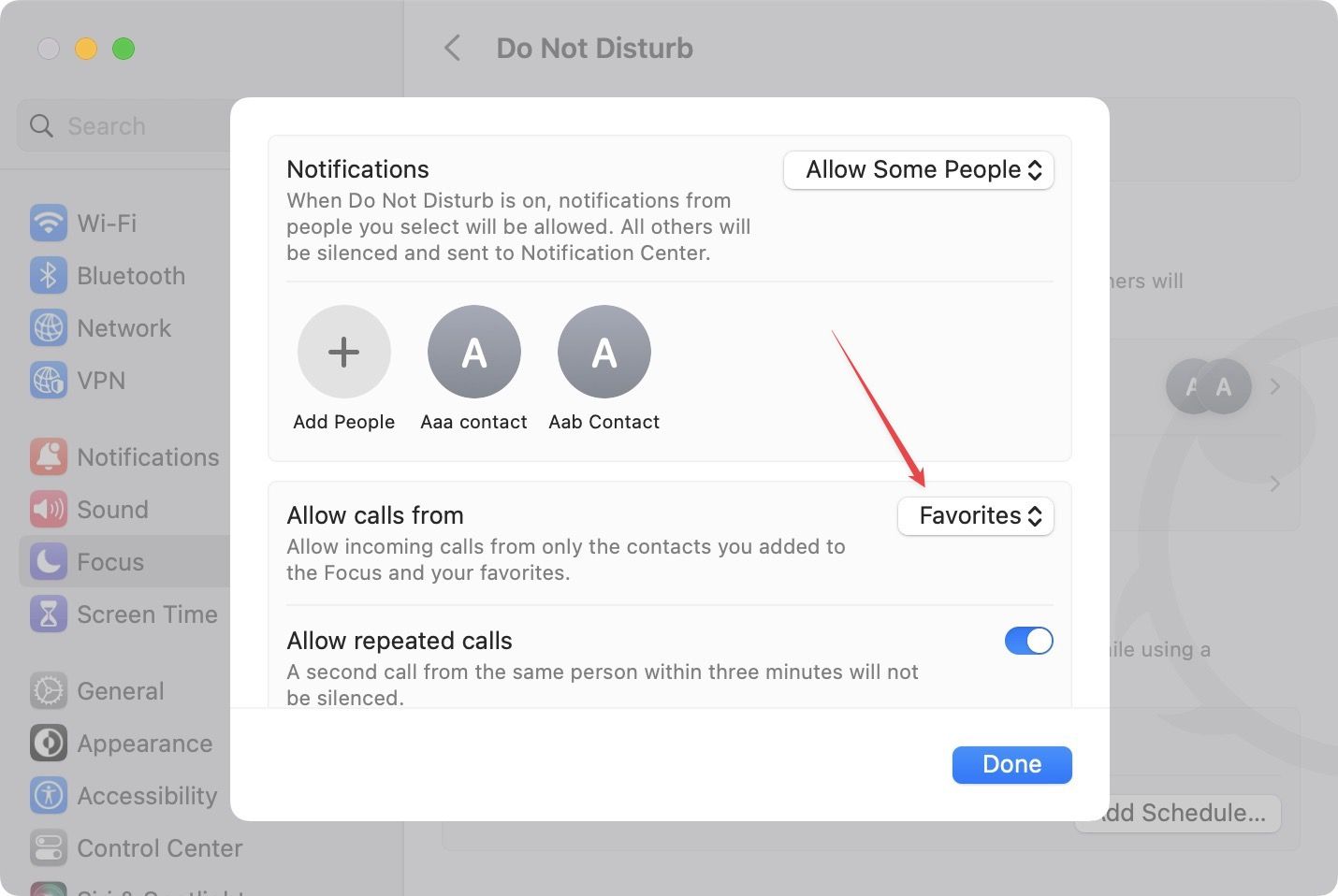
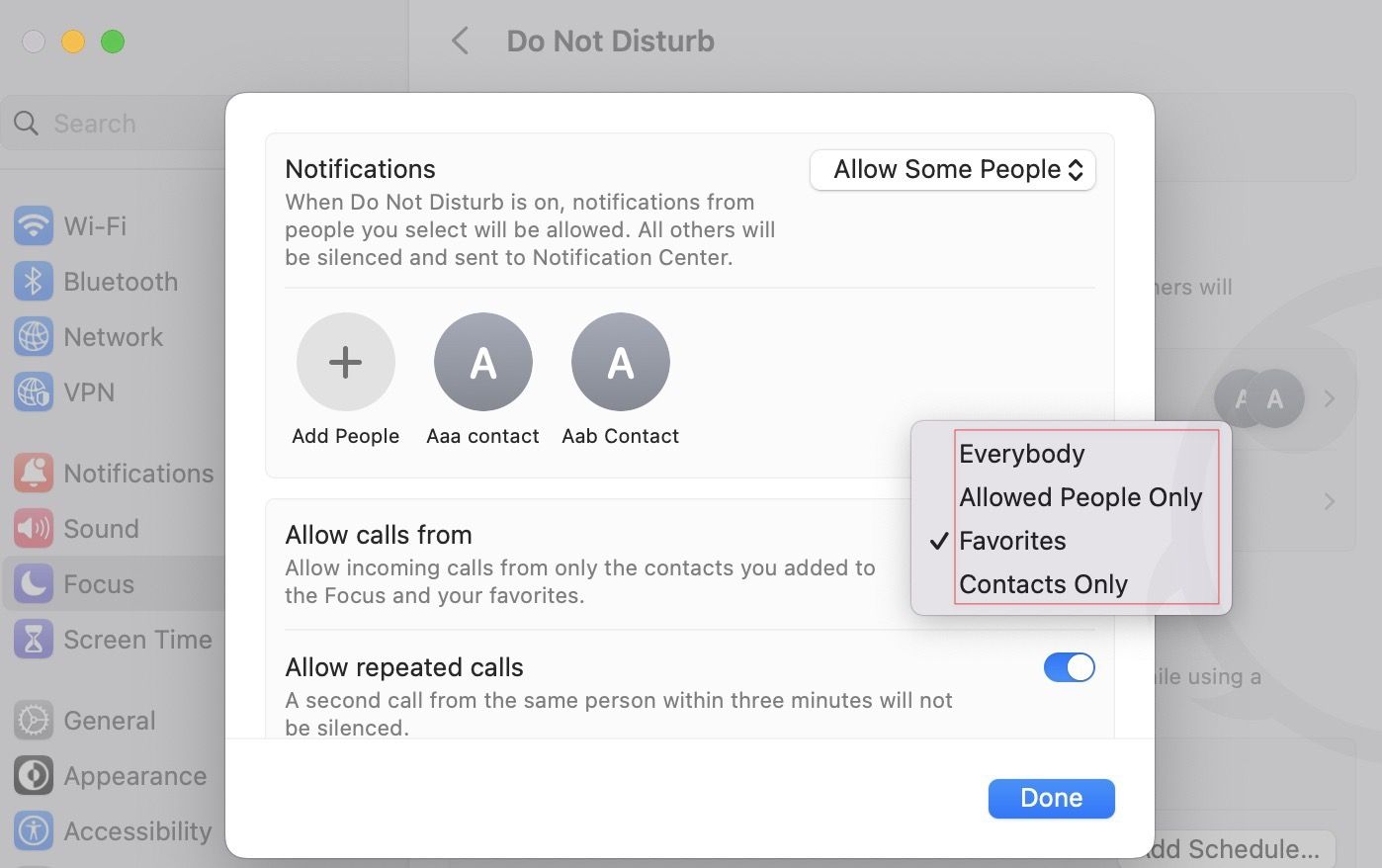
7 Если вы не хотите разрешать повторные вызовы с любого номера, отключите переключатель рядом с Разрешены повторные вызовы вариант.
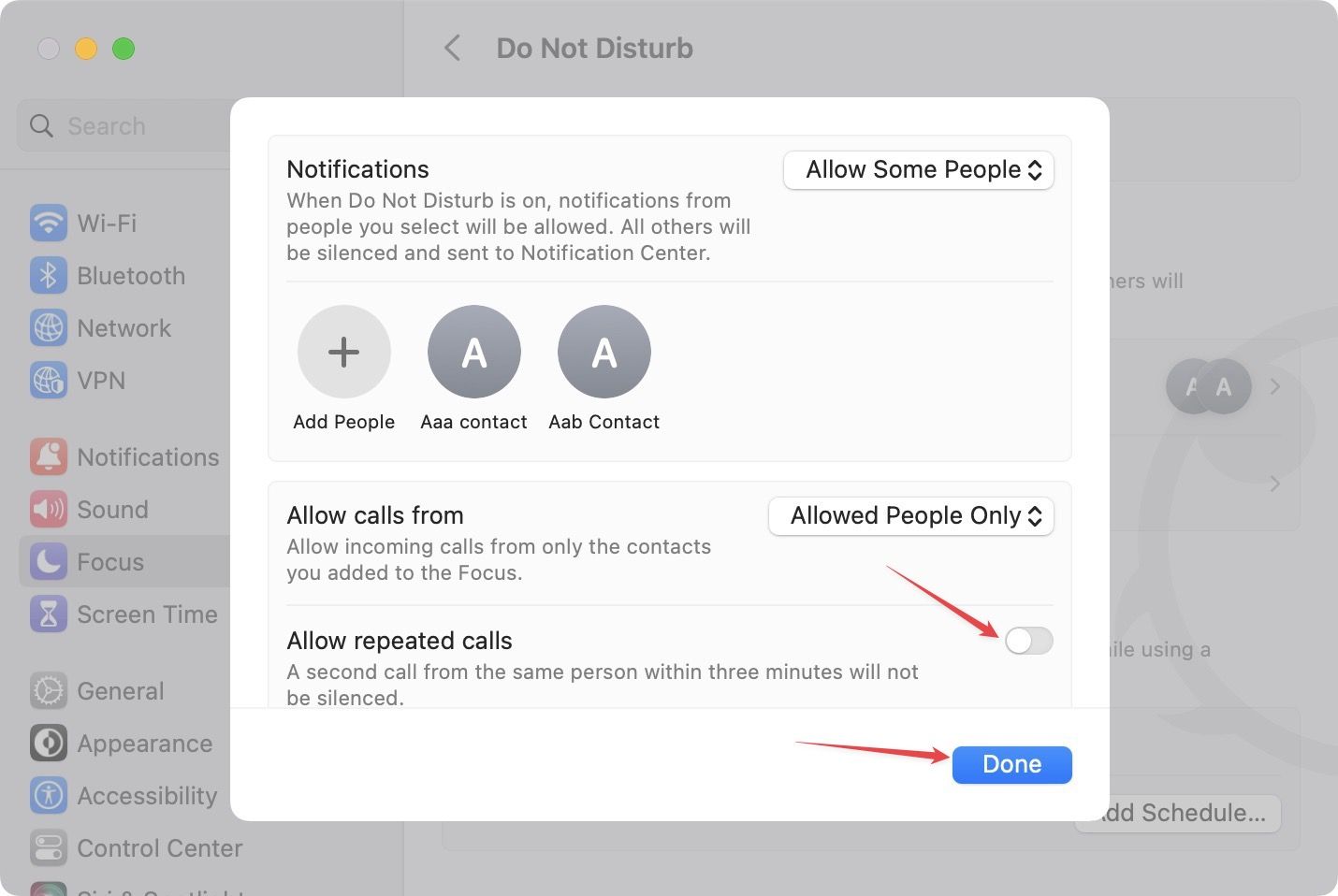
8. Чтобы разрешить уведомления от определенных приложений, нажмите Разрешенные приложения.
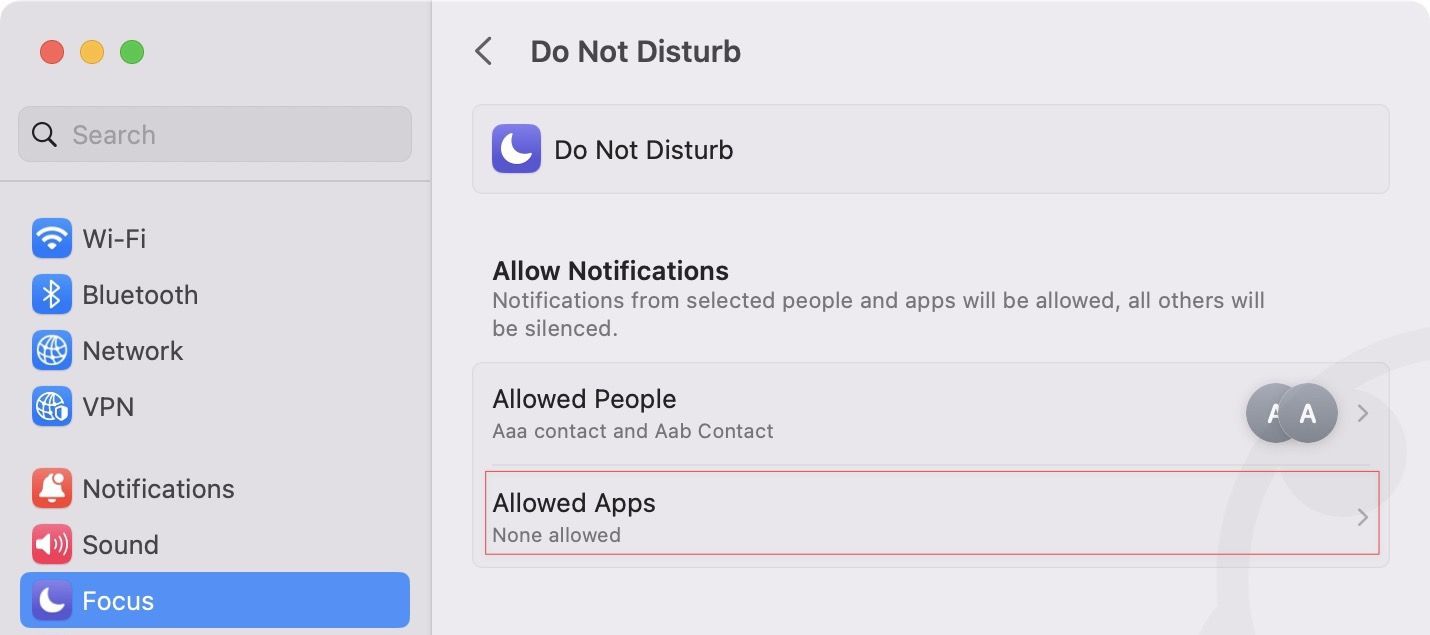
9. Нажмите на Добавлять и выберите приложения. Вы можете выбрать несколько приложений, используя метод выбора Command (⌘) + щелчок.
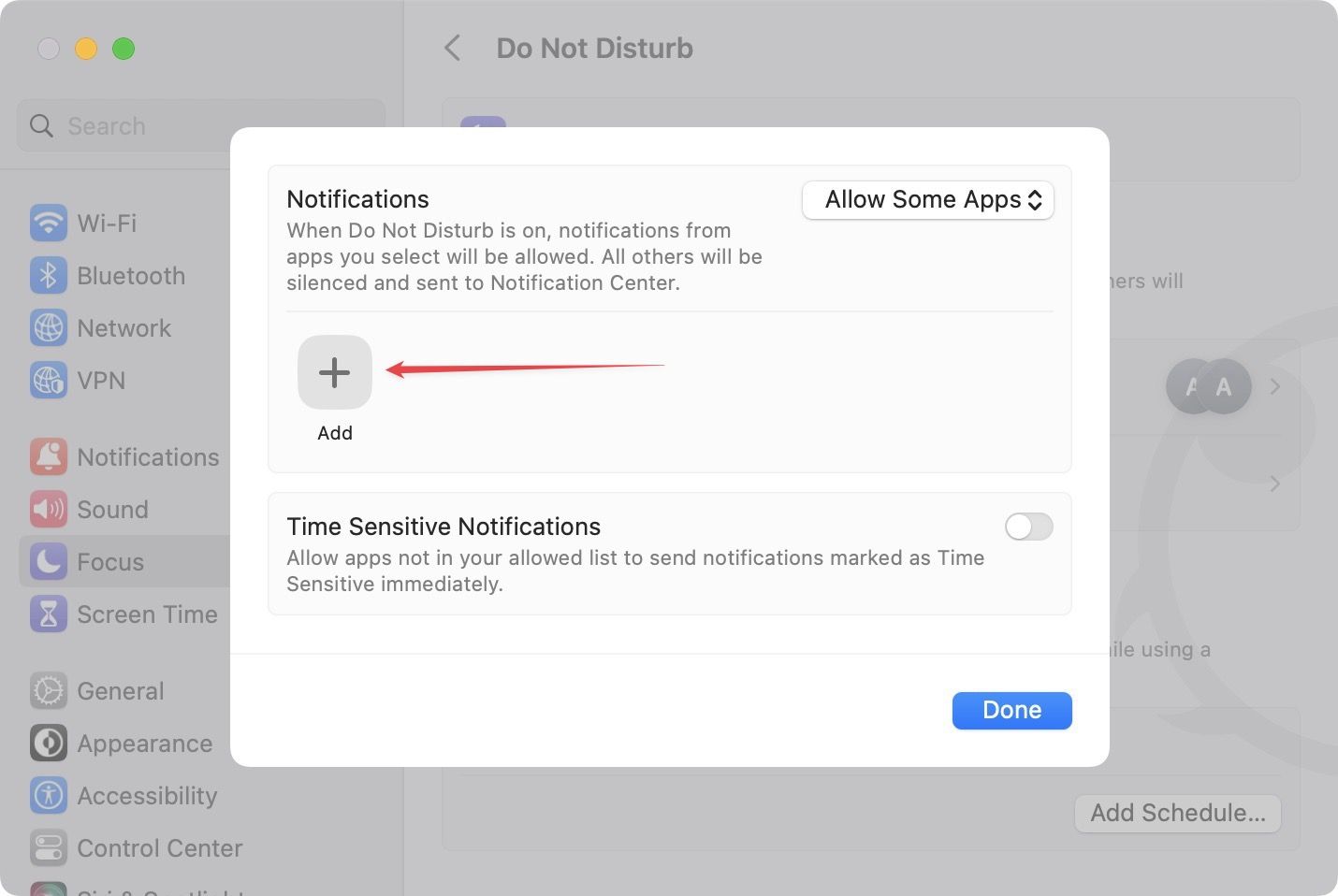
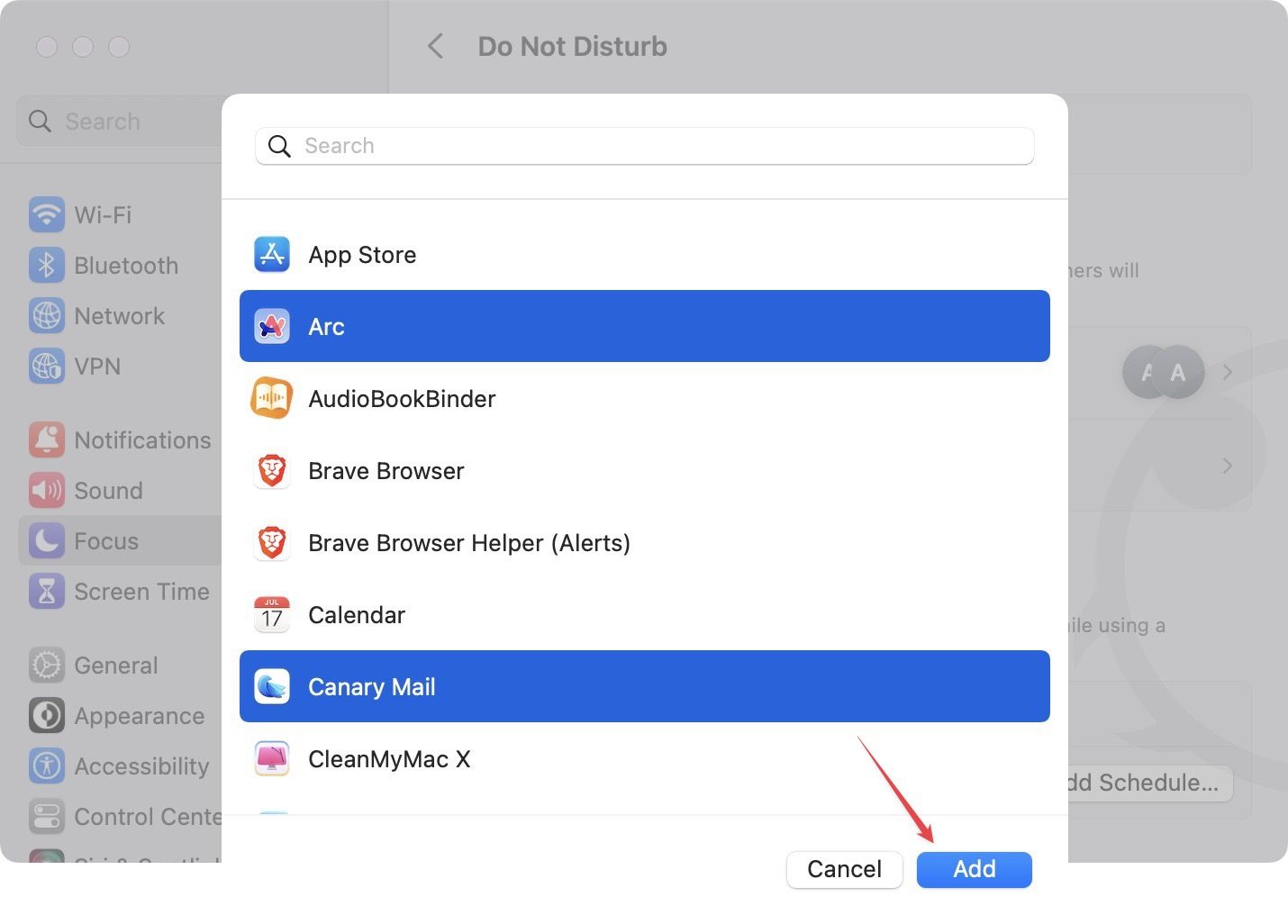
10. Наконец, нажмите Сделанный чтобы сохранить изменения.
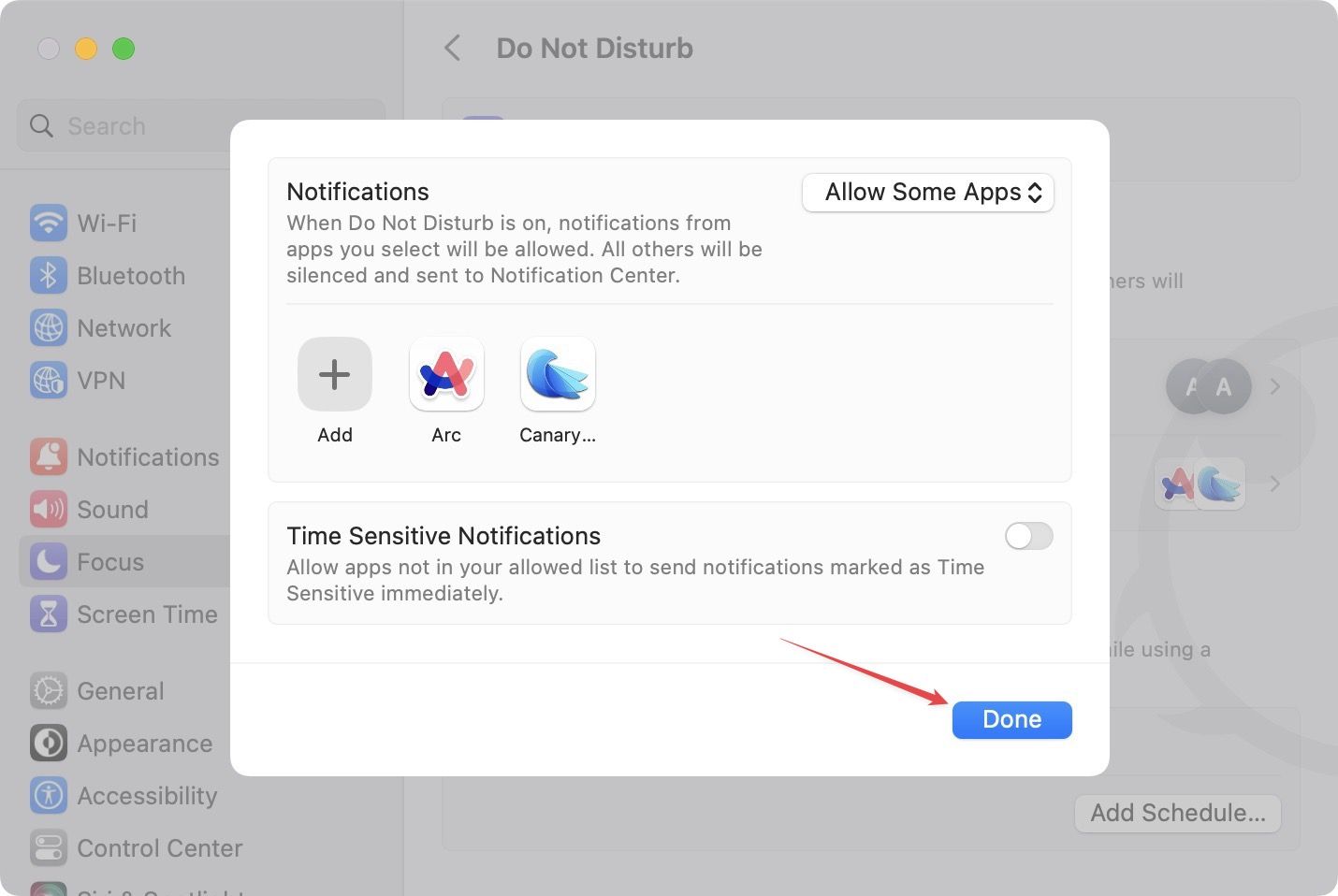
Как включить режим «Не беспокоить» на Mac, но не на iPhone
Поскольку функция «Режим фокусировки» является функцией непрерывности, любые вносимые вами изменения синхронизируются между устройствами. Когда вы включаете режим «Не беспокоить» на Mac, ваш iPhone автоматически переходит в режим «Не беспокоить». Однако это то, чего вы можете не хотеть. В таком случае вы можете отключить функцию синхронизации, чтобы включить функцию «Не беспокоить» только на своем Mac, а не на iPhone.
1 Используйте меню Apple, чтобы открыть Настройки системы приложение.
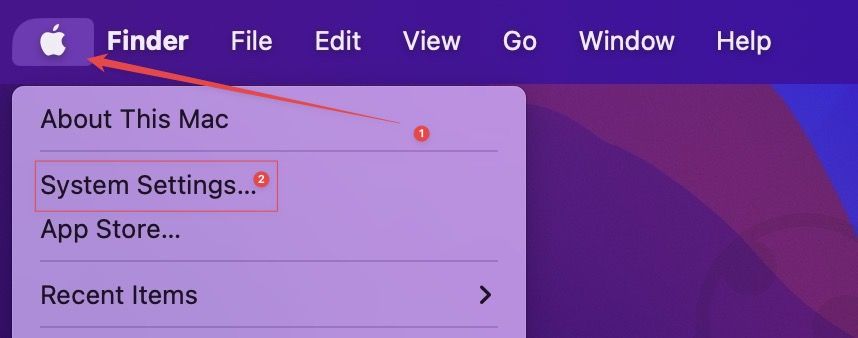
2. Нажмите Фокус в левой боковой панели.
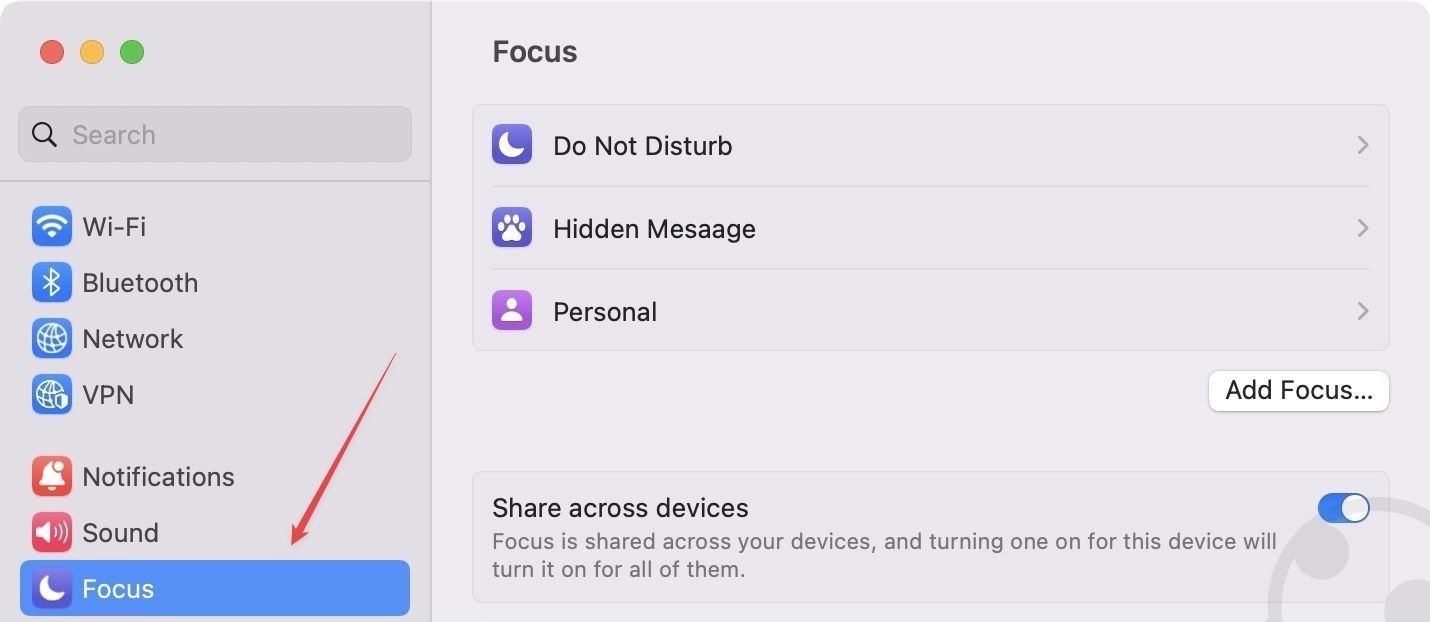
3. Теперь выключите переключатель для Поделиться на устройствах вариант.
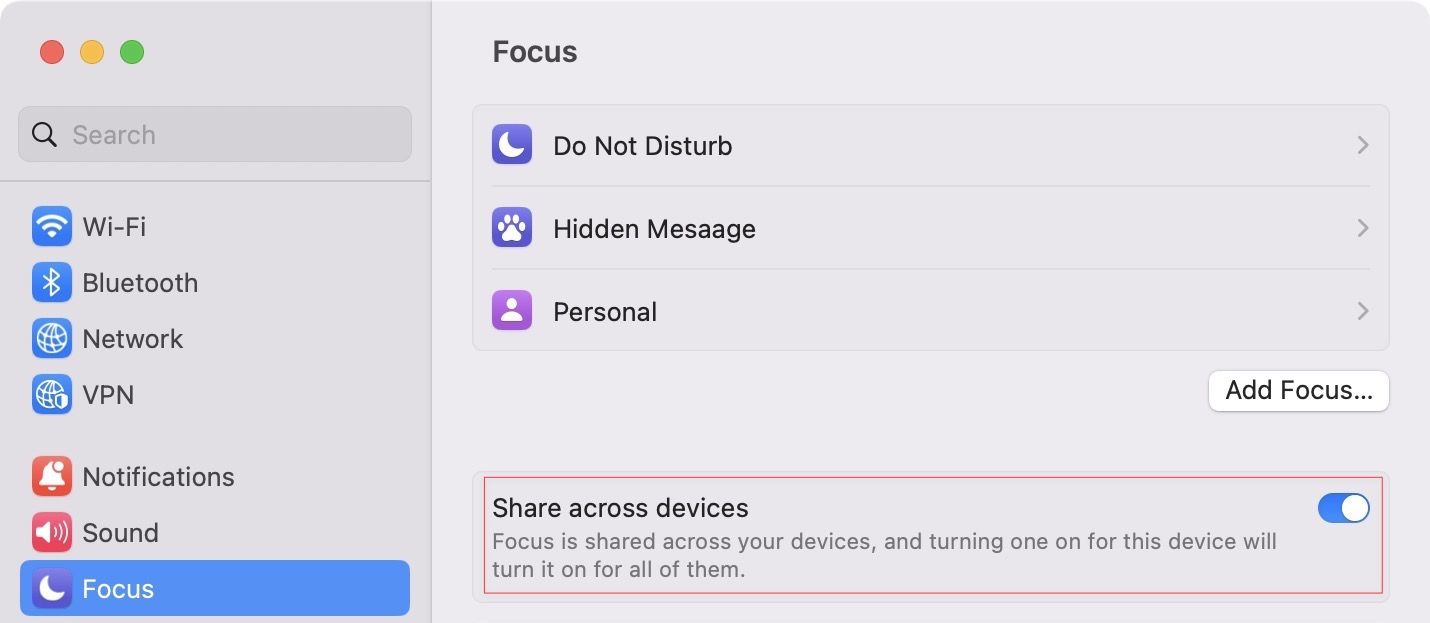
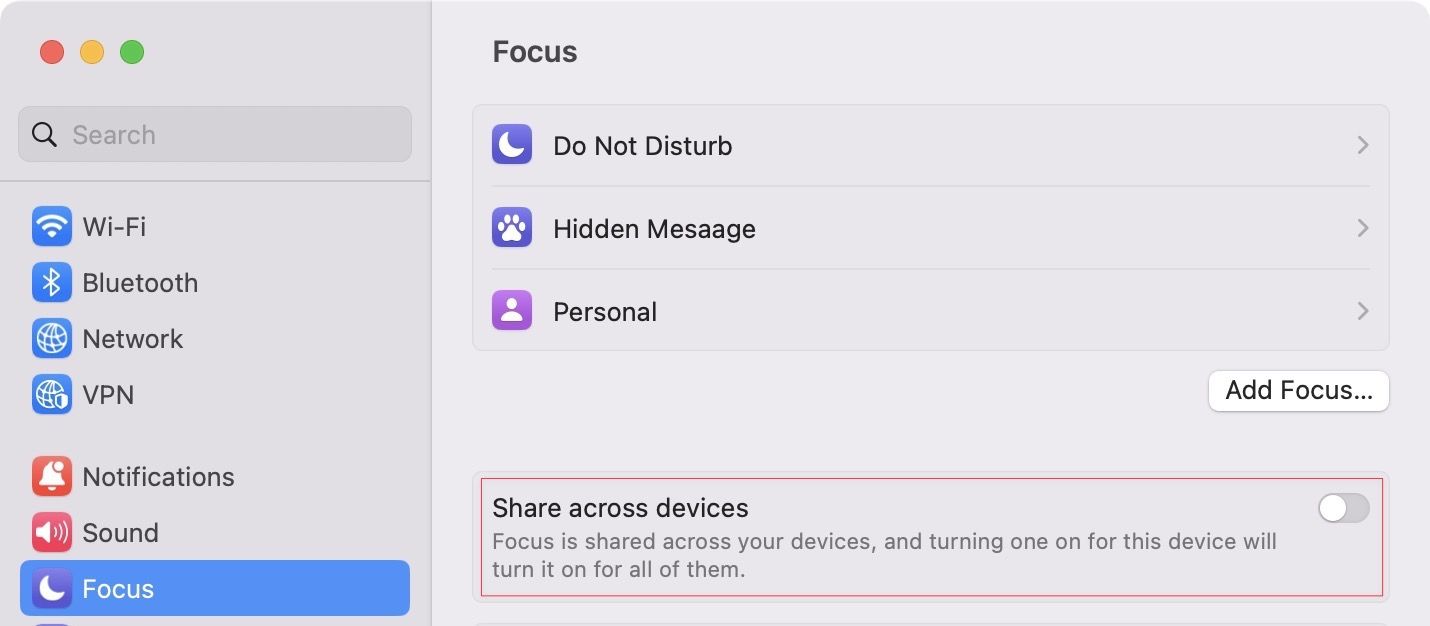
Включить режим «Не беспокоить» на Mac
Обновленный режим «Не беспокоить» на Mac предлагает множество функций. Вы можете включить и запланировать его в зависимости от времени, приложения и местоположения. Вы можете настроить его так, чтобы определенные люди или приложения могли отправлять вам уведомления. Вы даже можете использовать приложение «Ярлыки», чтобы активировать его. Хотя это выходит за рамки данной статьи, если вы хотите использовать лучшие сочетания клавиш Siri на iPhone и Mac, щелкните ссылку, чтобы узнать о них больше.




