Как включить или отключить горячие углы на Mac
macOS наполнен интеллектуальными инструментами автоматизации, которые облегчают нашу жизнь. У многих из нас есть свои любимые советы и рекомендации по macOS, которые мы используем каждый день, чтобы добиться цели. Одной из таких функций macOS являются «Горячие углы». Функция «Горячие углы» на Mac позволяет выполнять команду, перетаскивая курсор мыши в один из четырех углов экрана. Это означает, что вы можете использовать Hot Corners для установки четырех различных действий в любое время. С обновлением macOS Ventura способ доступа к функции «Горячие углы» на Mac изменился. Итак, в этом руководстве мы покажем вам, как включить или отключить горячие углы на Mac.
Включить или отключить горячие углы на Mac
Обновление macOS 13 Ventura заменило приложение «Системные настройки» новым приложением «Системные настройки». Новое приложение «Системные настройки» не только имеет новый дизайн, но и реорганизовало несколько настроек на уровне системы. Мы рассмотрели некоторые из этих изменений, в том числе настройку браузера по умолчанию на Mac, отображение процента заряда батареи в строке меню, изменение пароля для входа и многое другое. Вы можете прочитать эти руководства, нажав на соответствующие ссылки.
Как и приведенные выше настройки системного уровня, то, как вы можете включить или отключить горячий угол на Mac, также изменилось в macOS Ventura. Итак, для этого руководства мы создали разные разделы для macOS Ventura и предыдущей версии macOS. Вы можете использовать оглавление ниже, чтобы перейти к нужному разделу.
Включить или отключить горячие углы в macOS Ventura
Hot Corners на Mac позволяет пользователям запускать быстрые заметки (узнайте, как вы можете использовать функцию быстрых заметок на iPhone), переводить Mac в спящий режим, показывать рабочий стол и многое другое. Вот как вы можете настроить Hot Corners в macOS Ventura.
1. Используйте меню Apple, чтобы открыть Настройки системы Приложение на вашем Mac.
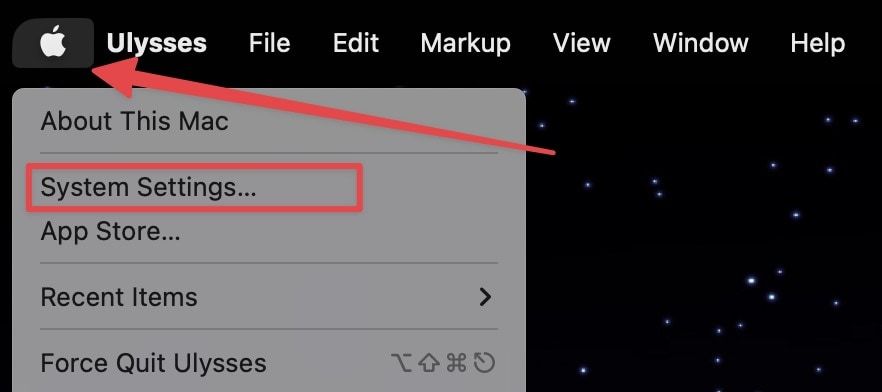
2. Прокрутите левую боковую панель и выберите Рабочий стол и док-станция.
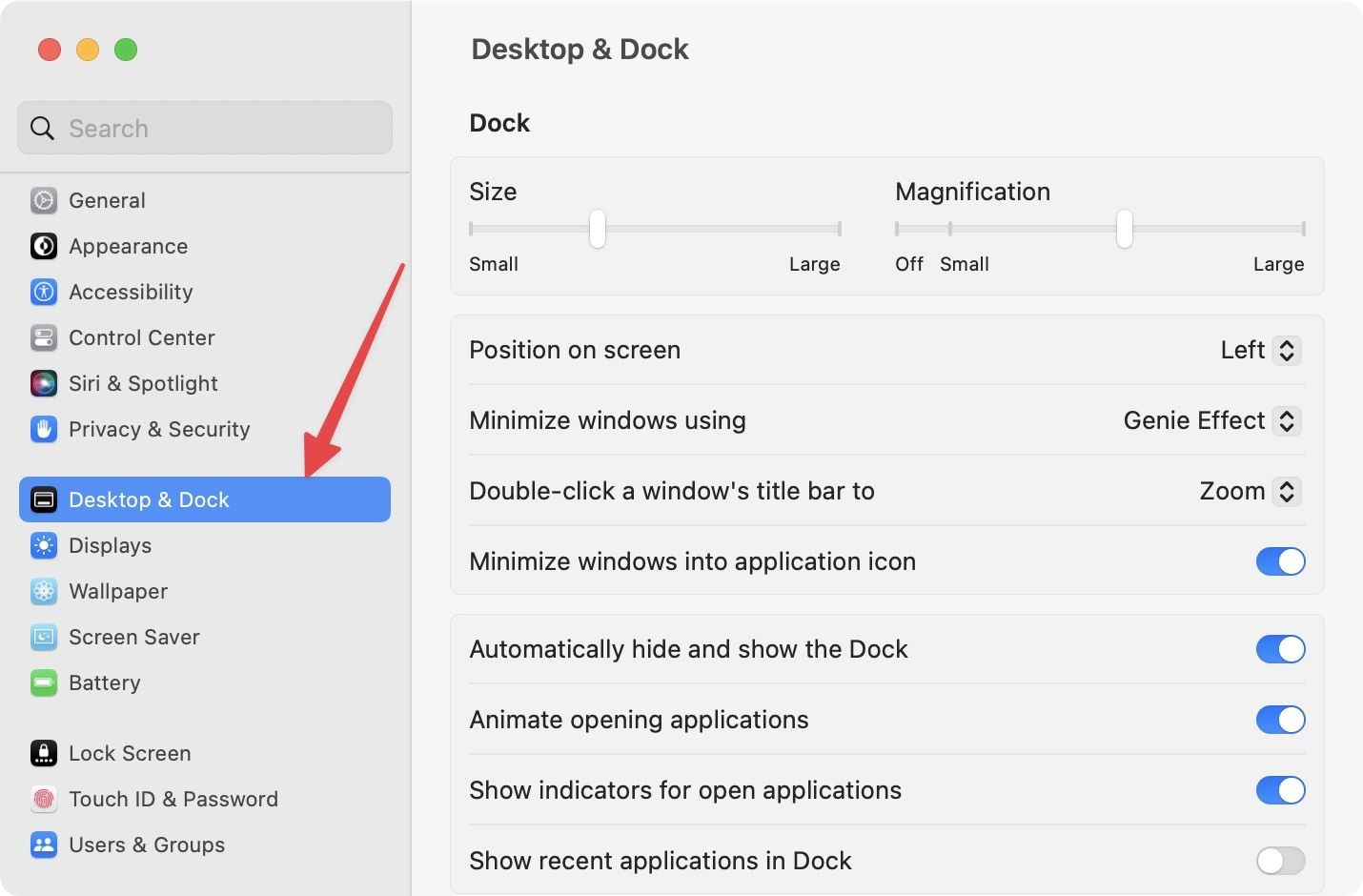
3. Теперь прокрутите правую боковую панель и нажмите Горячие углы… кнопка.
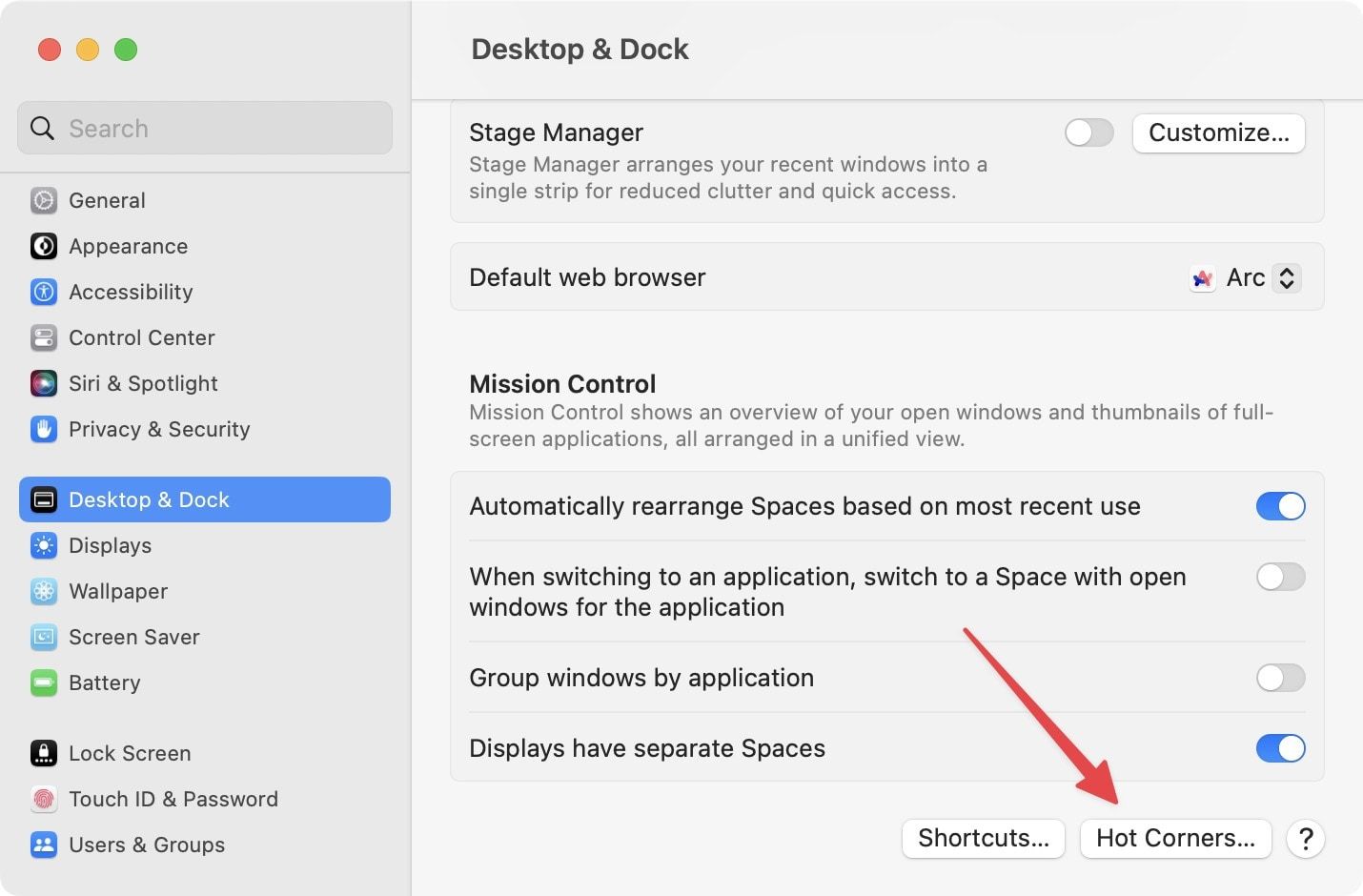
4. Откроется окно настройки Hot Corners, как показано ниже. Чтобы установить действие «Горячий угол», нажмите на один из углов.
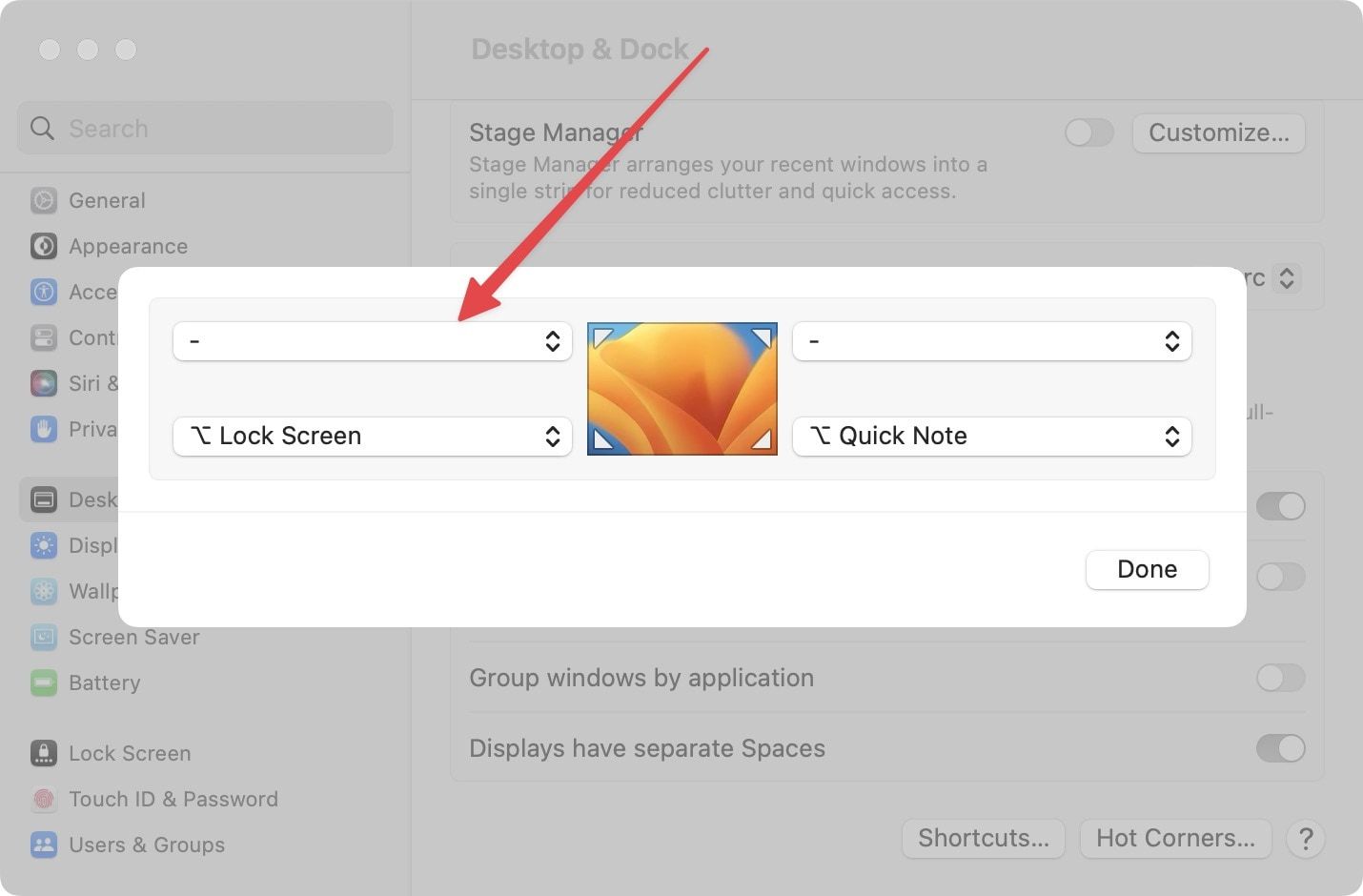
5. Теперь выберите действие, которое должен выполнять горячий угол. Как видите, вы можете либо выбрать действие, которое нужно выполнить, просто перетащив курсор, либо потребовать удерживания клавиш-модификаторов. Использование клавиш-модификаторов — хороший вариант, поскольку он снижает вероятность случайного использования.
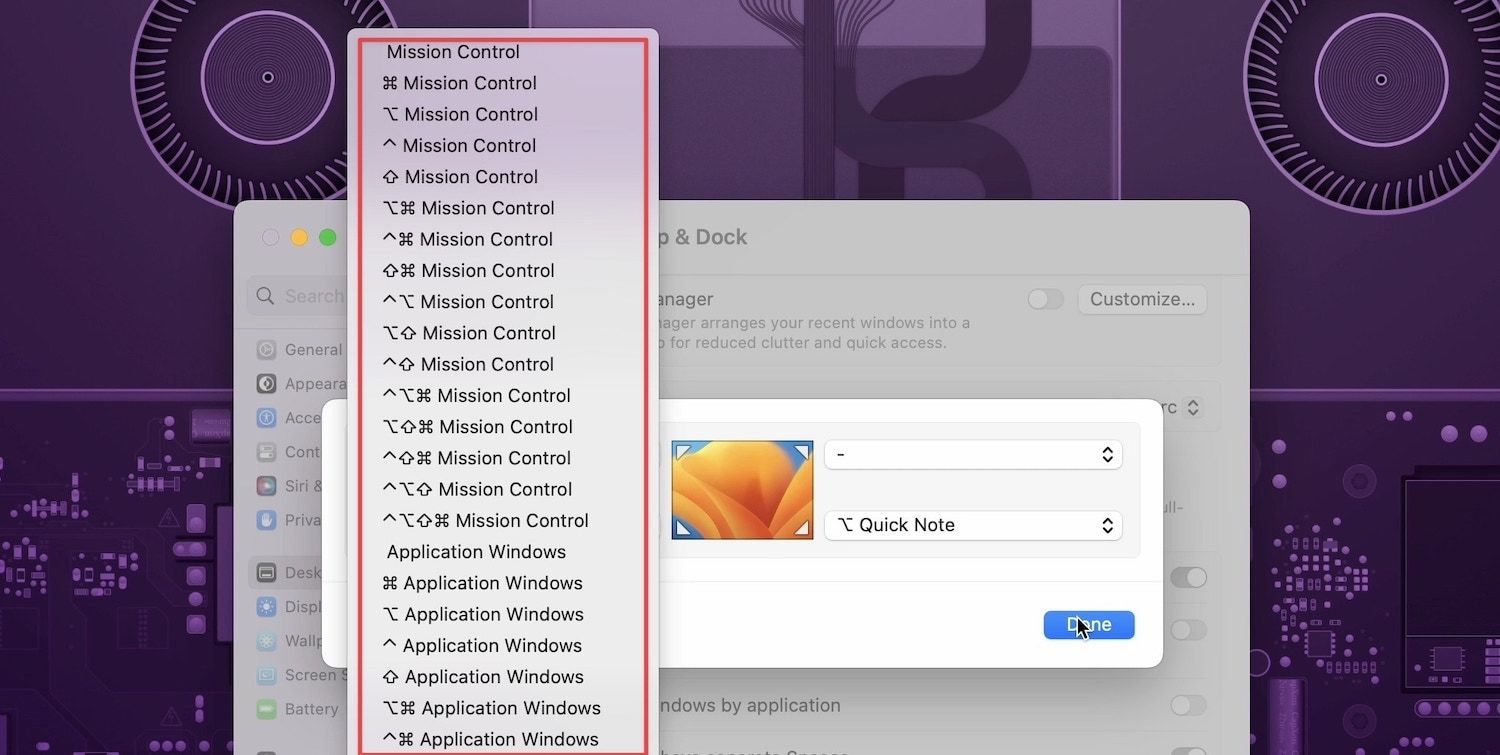
В прошлых версиях macOS пользователям приходилось удерживать клавишу модификаторов, чтобы добавить их, но, похоже, в macOS Ventura Apple показывает их заранее. Но это может быть просто ошибкой, так как иногда вы не видите параметры клавиши-модификатора, и вам придется удерживать клавишу-модификатор, чтобы она отображалась.
6. Чтобы отключить активный угол, прокрутите вниз и выберите параметр бездействия.
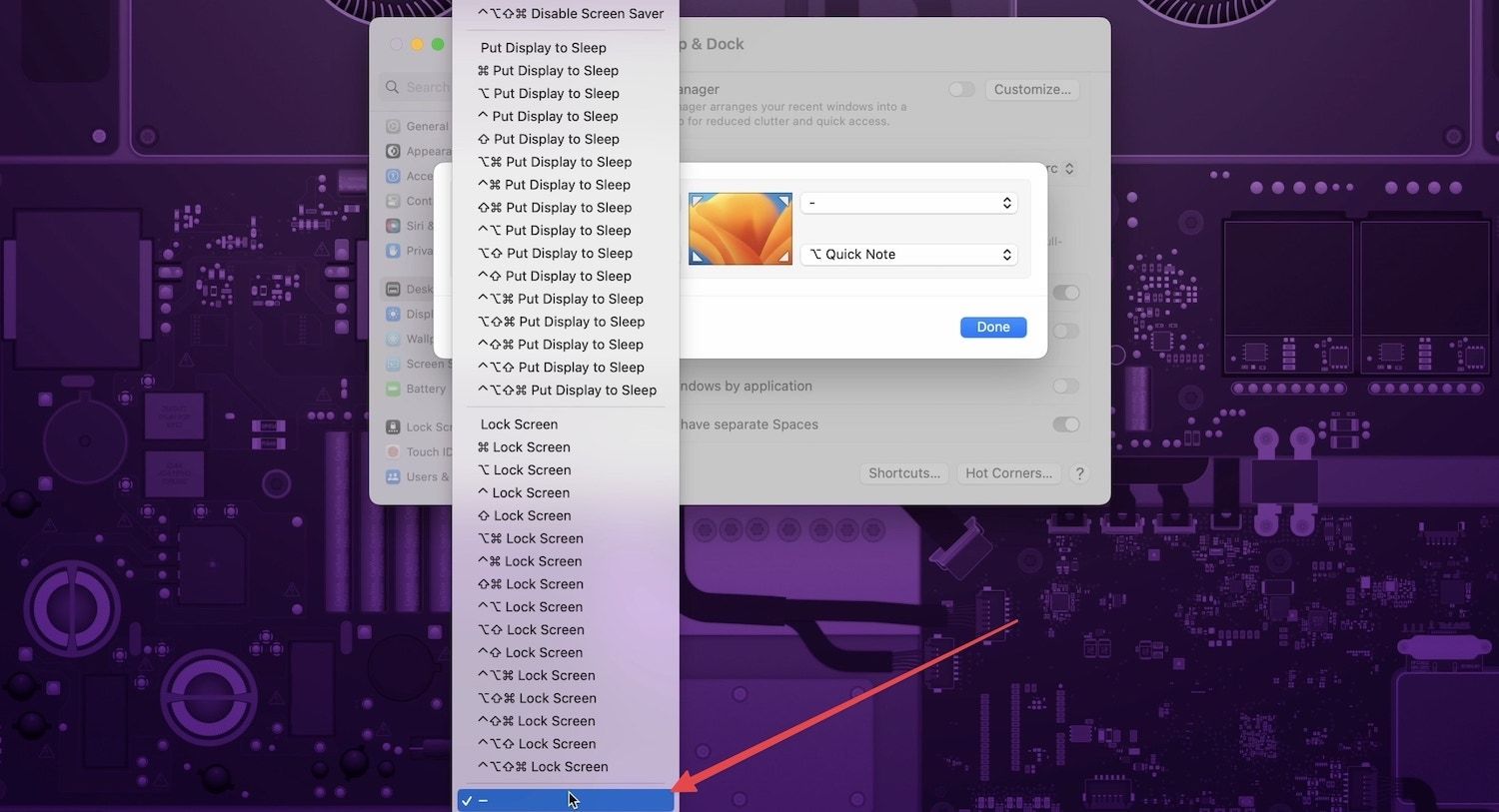
7. Нажмите на Сделанный кнопка сохранения изменений.
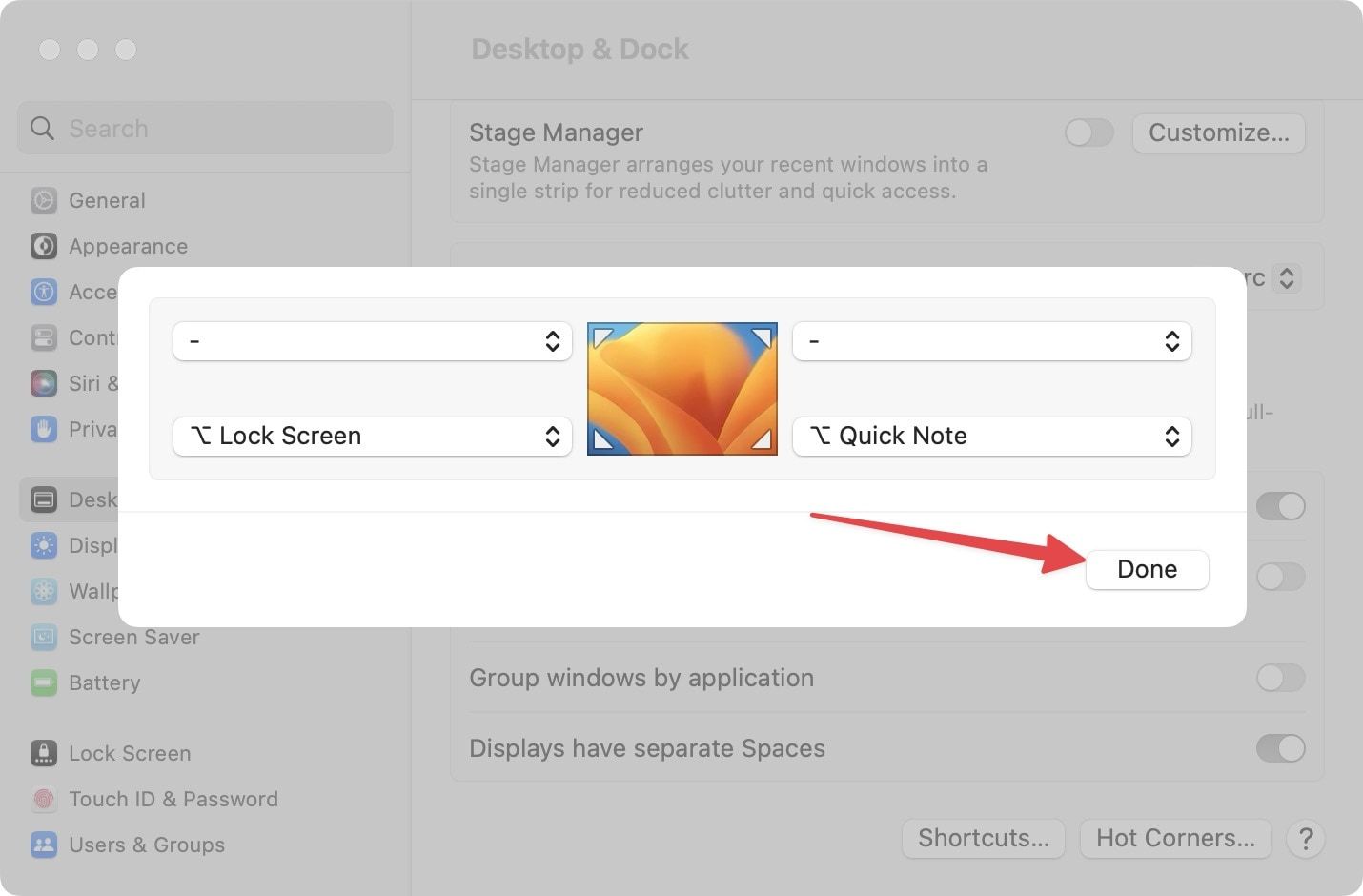
Отключить или включить горячие углы в macOS Big Sur и более ранних версиях
Если вы не обновились до macOS Ventura и все еще используете более старую версию macOS, способ включения или отключения активных углов немного отличается.
1. Используйте меню Apple, чтобы открыть Системные настройки.
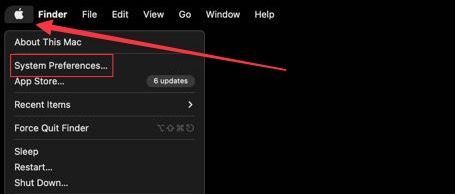
2. Откройте Рабочий стол и экранная заставка параметр.
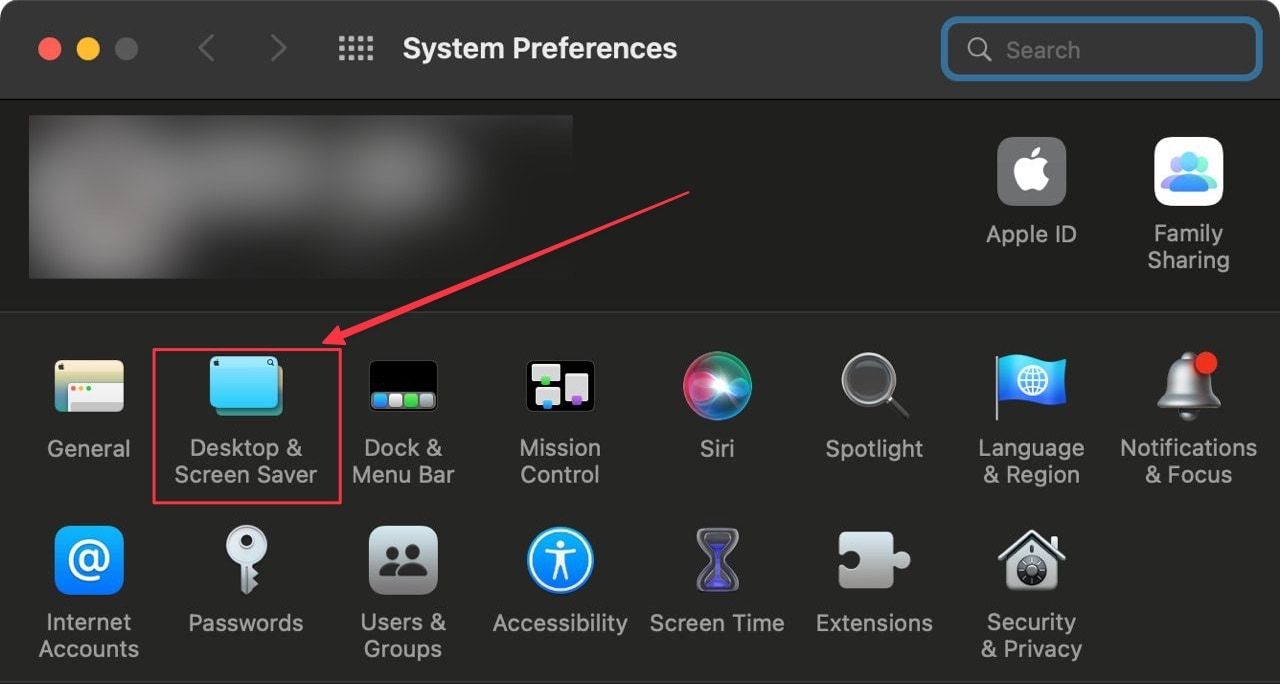
3. Выберите Экранная заставка вариант и выберите нажмите на Горячие углы.
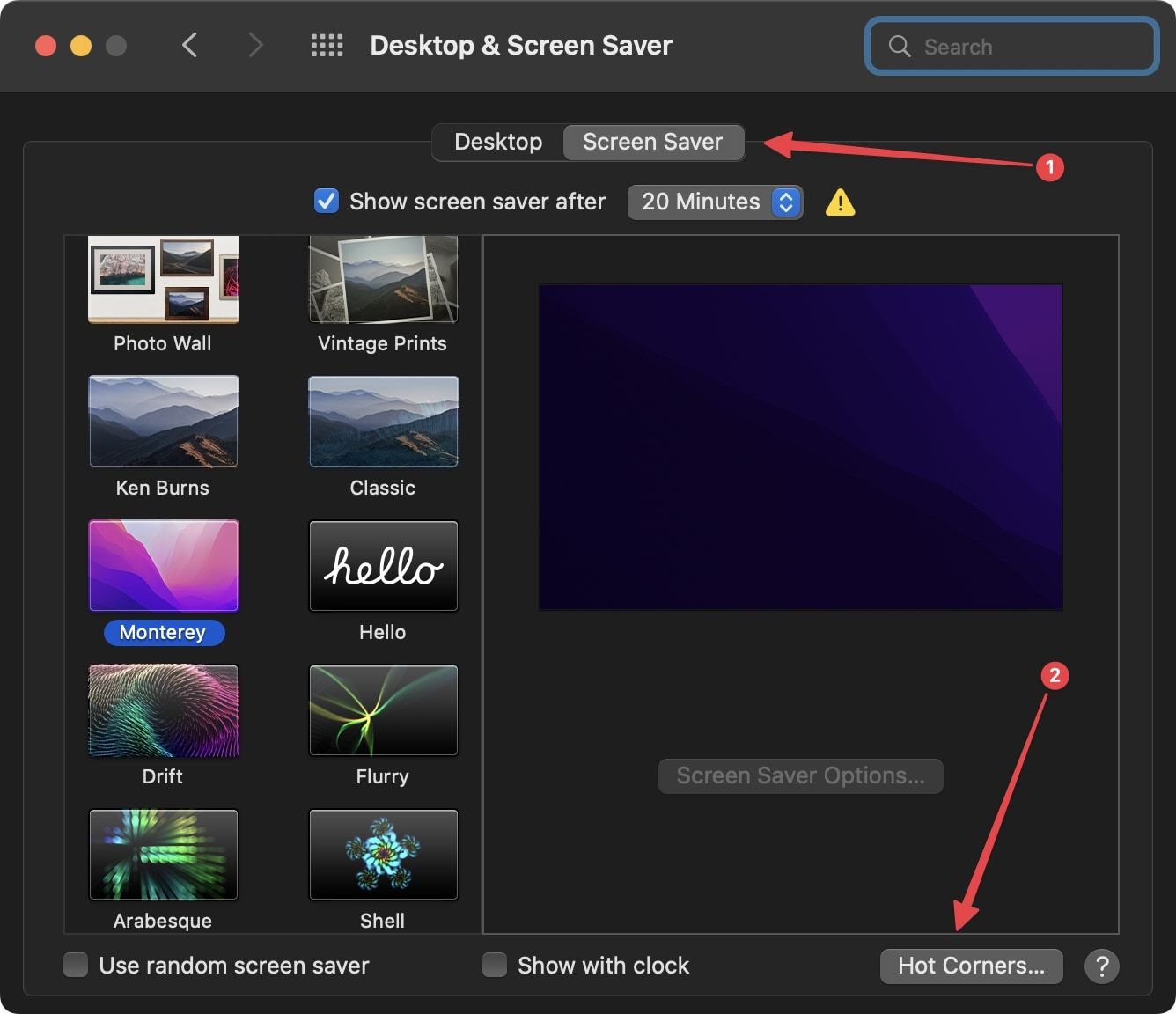
4. Теперь щелкните один из активных углов, чтобы задать действие. Как видите, нет возможности выбирать клавиши-модификаторы. Чтобы добавить клавишу-модификатор, удерживайте клавишу на клавиатуре, и вы выберете действие для ее добавления.
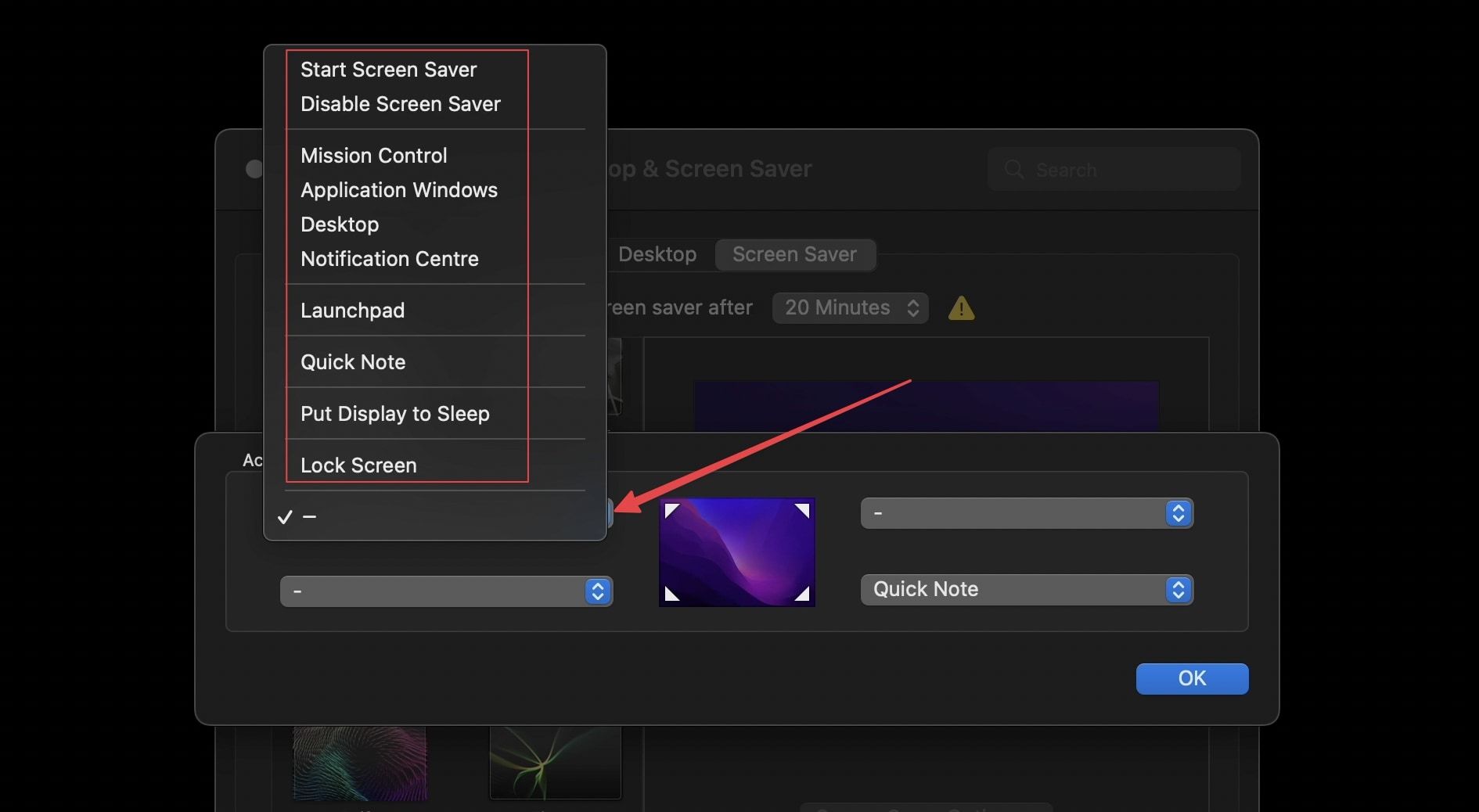
5. Чтобы отключить горячий угол, выберите пустую опцию.
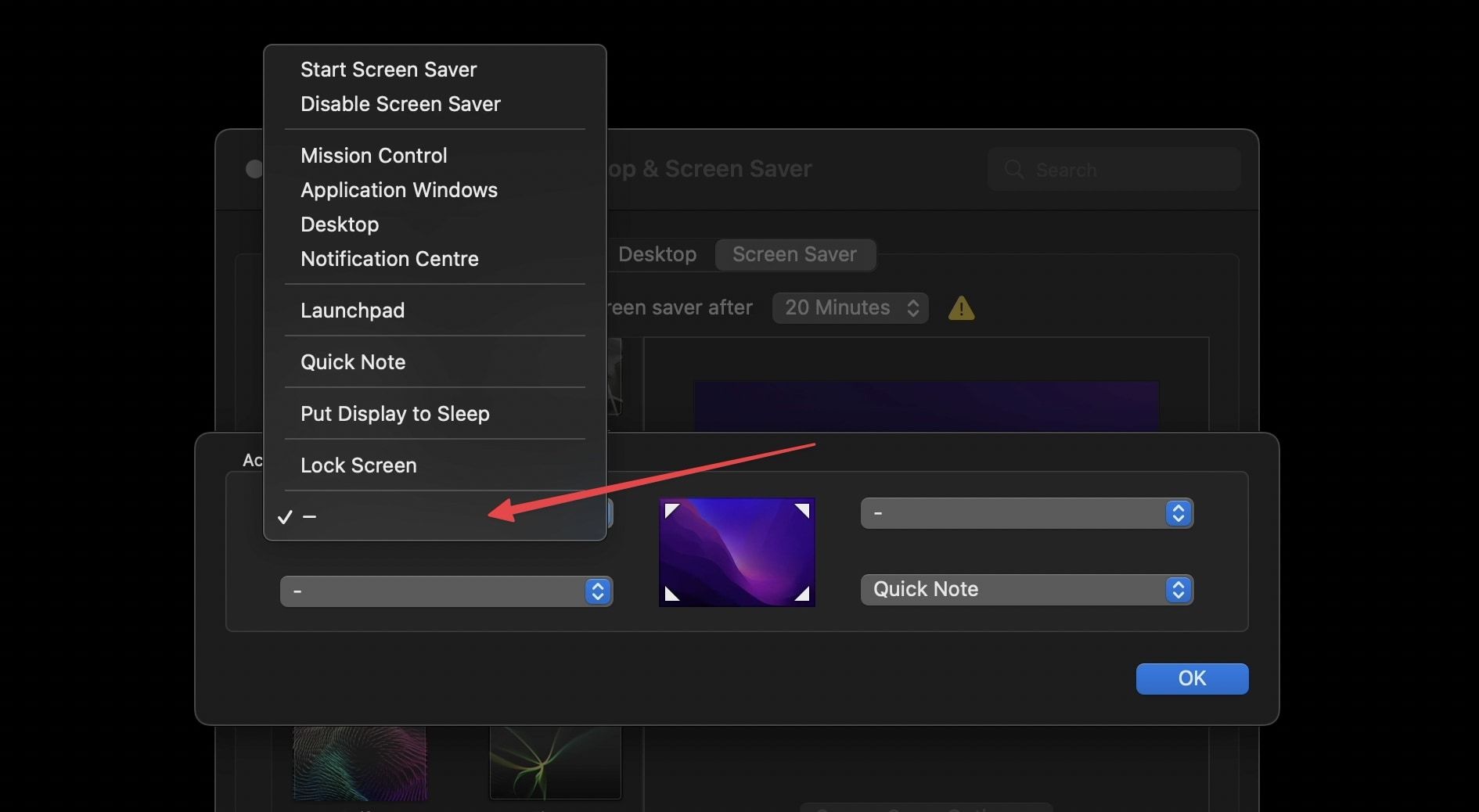
6. Нажмите на ХОРОШО кнопка сохранения изменений.
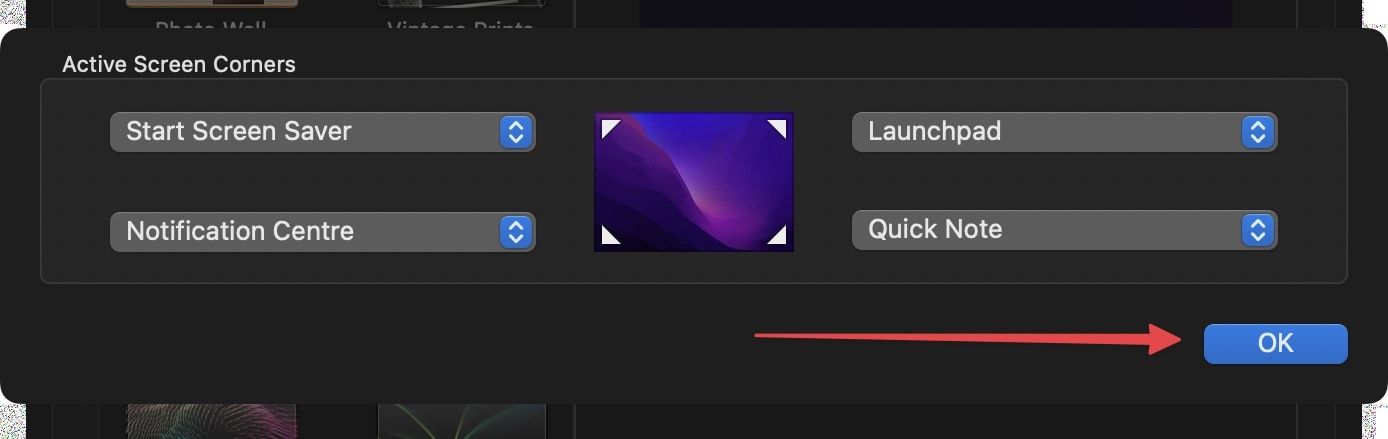
Отключить или включить горячие углы на Mac
Hot Corners на Mac — полезная функция, которая улучшит ваш рабочий процесс. Я использую нижний правый горячий угол, чтобы открыть Quick Note, и нижний левый угол, чтобы заблокировать Mac. Я также использую клавишу-модификатор Option (⌥), чтобы предотвратить случайную активацию. Используете ли вы функцию Hot Corners на своем Mac? Дайте нам знать об этом в комментариях.






