Как увеличить масштаб на Mac с помощью Magic Mouse
Нравится вам это или нет, Magic Mouse по-прежнему остается одной из лучших мышей, которые вы можете купить для своего Mac, и стала единственной внешней мышью, поддерживающей жесты macOS. Вот почему это по-прежнему один из лучших аксессуаров для Mac Mini M2 или любого нового Mac, который вы можете купить. Однако это не отменяет того факта, что Magic Mouse не обновлялась более семи лет, и в ней отсутствуют некоторые важные функции. Одной из наиболее важных функций, отсутствующих в Magic Mouse, является масштабирование. Если вам не хватает этой функции, есть несколько решений, которые вы можете попробовать увеличить на Mac с помощью Magic Mouse. Вот как вы можете это сделать.
Как использовать Magic Mouse для масштабирования на Mac
Хотя Magic Mouse не предлагает функцию масштабирования, она предлагает функцию Smart Zoom, которая может выполнить работу в крайнем случае. Если вы хотите вручную управлять функцией масштабирования, вам придется соединить Magic Mouse со специальными возможностями macOS. Мы объяснили обе эти функции в этом руководстве.
Включите интеллектуальное масштабирование в Magic Mouse для масштабирования на Mac
Самый простой способ увеличить Magic Mouse — использовать функцию Smart Zoom. После включения этой функции вы можете дважды нажать на Magic Mouse, чтобы увеличить курсор. Чтобы включить эту функцию:
1. Используйте меню Apple, чтобы открыть Настройки системы (В macOS Monterey или более ранних версиях откройте Системные настройки).
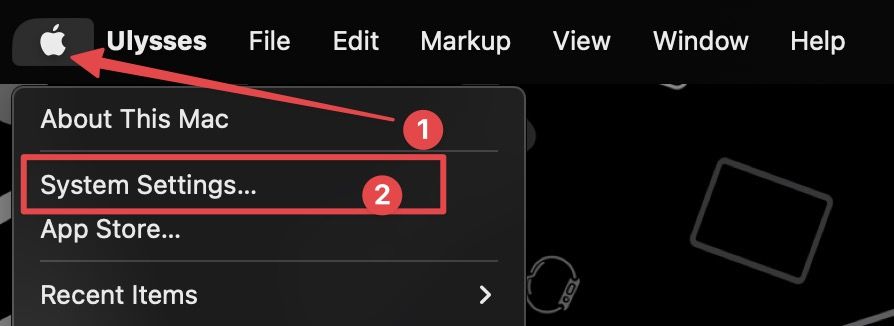
2. Прокрутите левую боковую панель, чтобы найти мышь и щелкните по нему.
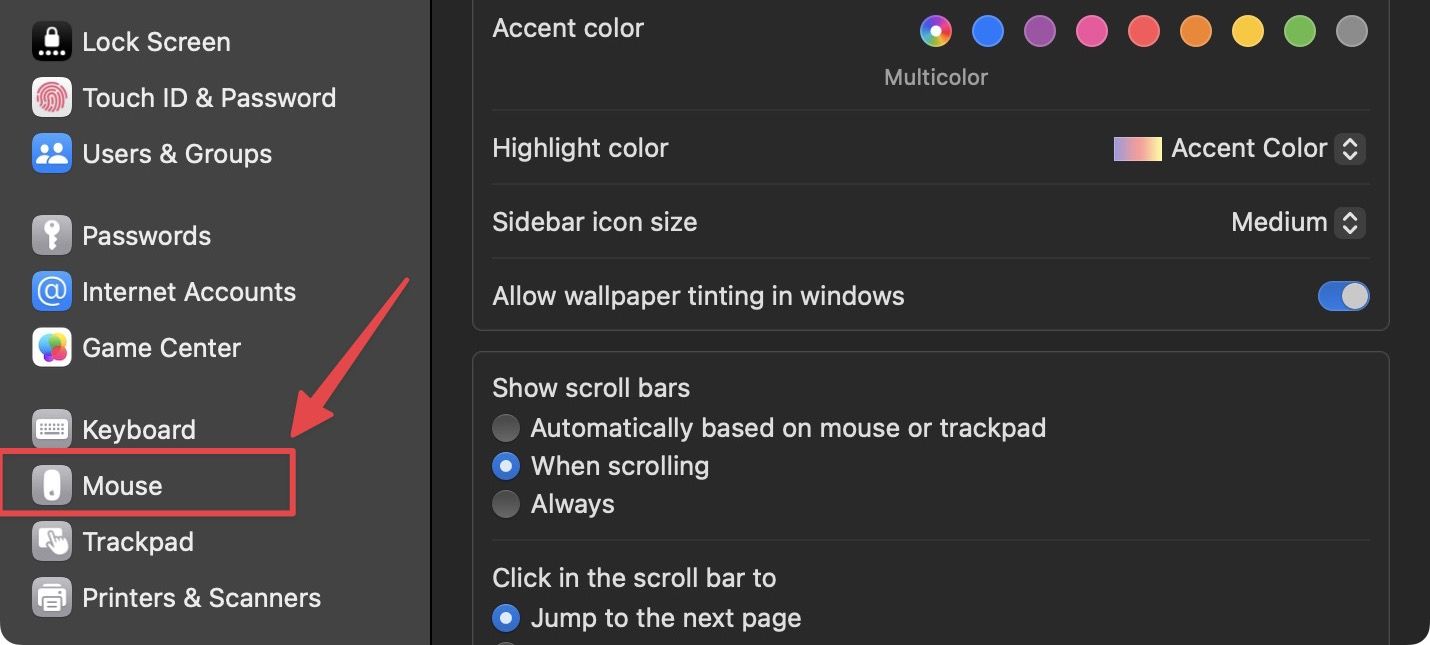
3. Теперь включите переключатель рядом с Умный зум.
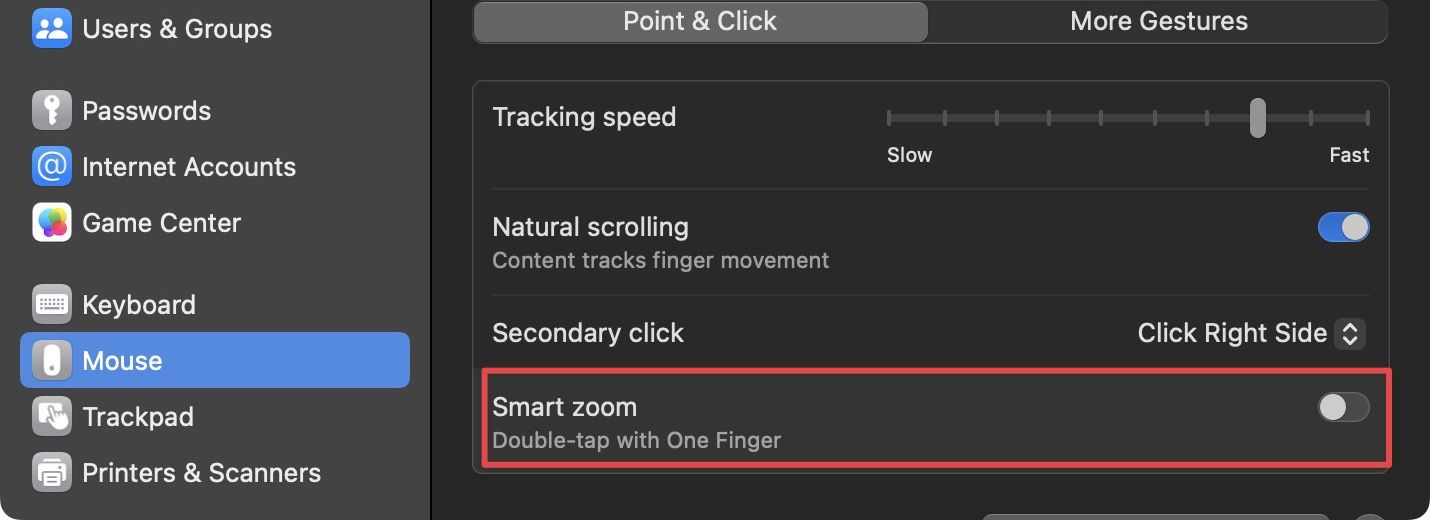
4. Теперь, когда вы просматриваете фотографию или веб-страницу и хотите увеличить ее, поместите курсор в точку увеличения и дважды коснитесь кнопки мыши, чтобы увеличить ее. Вы можете увидеть функцию в действии на видео ниже.
Используйте специальные возможности для масштабирования с помощью Magic Mouse на Mac
Хотя функция Smart Zoom достаточно хороша для быстрого использования, если вы хотите иметь ручное управление масштабированием, лучше использовать функцию специальных возможностей.
1. Используйте меню Apple, чтобы открыть Настройки системы.
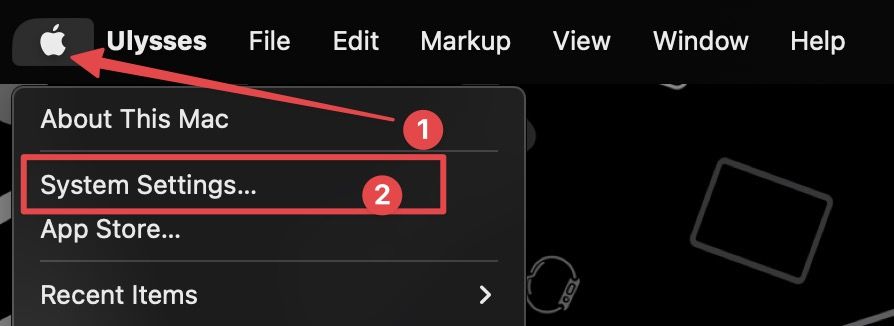
2. Прокрутите левую боковую панель, чтобы найти Доступность и нажмите, чтобы открыть его.
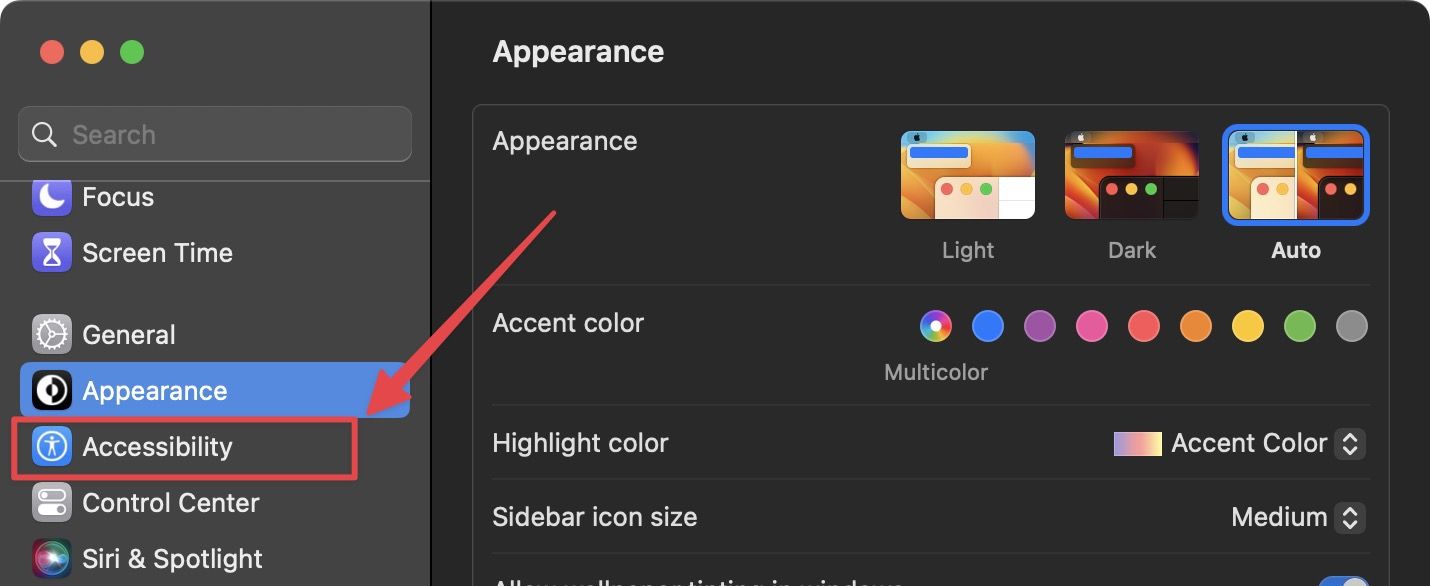
3. Нажмите на Увеличить вариант.
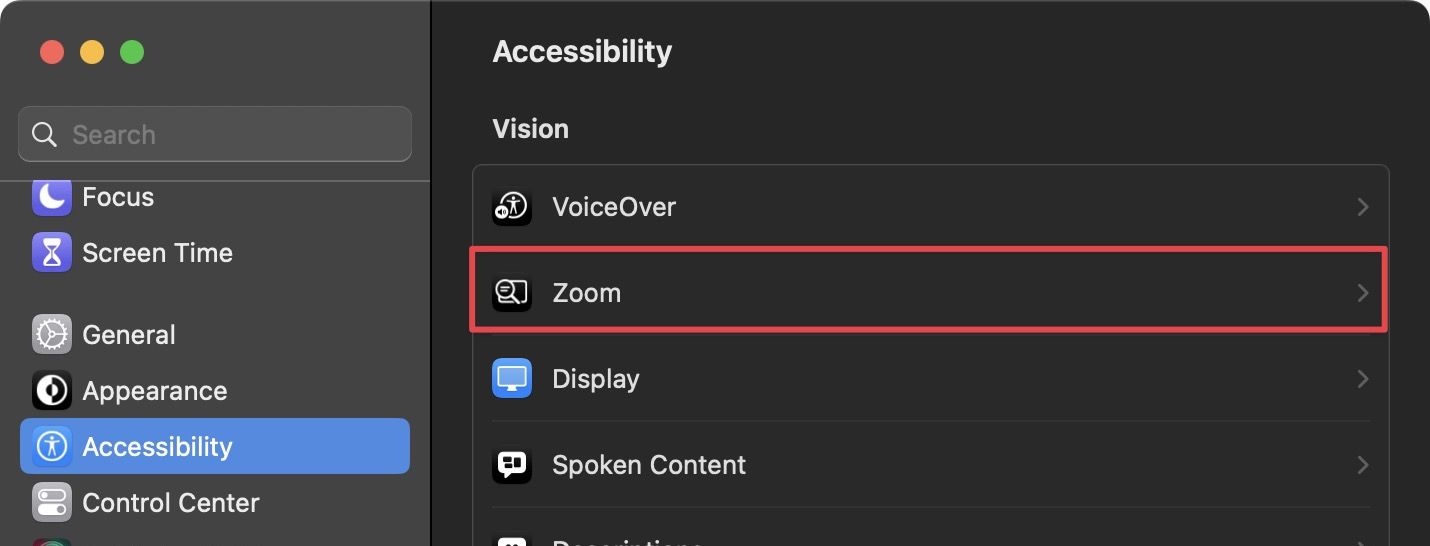
4. Теперь включите переключатель для Используйте жест прокрутки с клавишами-модификаторами для увеличения.
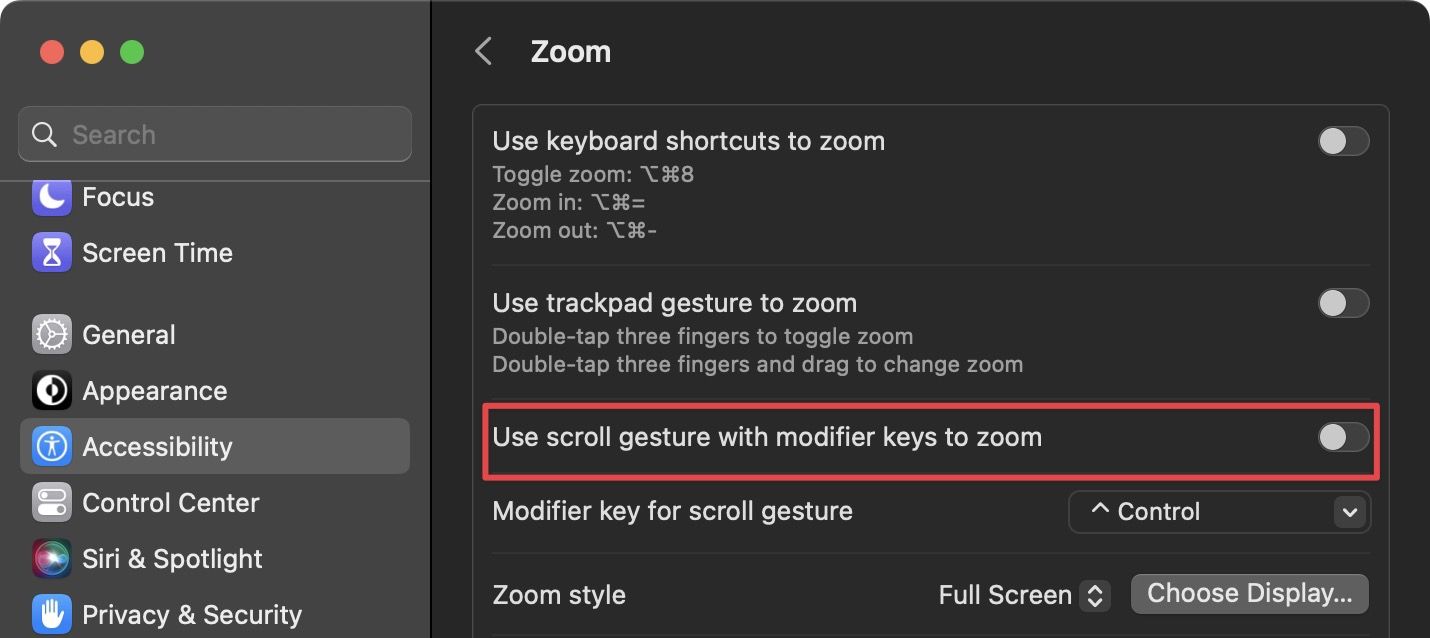
5. Теперь щелкните раскрывающееся меню рядом с Клавиша-модификатор для жеста прокрутки и выберите клавишу-модификатор. Мы оставили значение по умолчанию, но вы можете выбрать любое по своему усмотрению или использовать комбинацию клавиш-модификаторов.
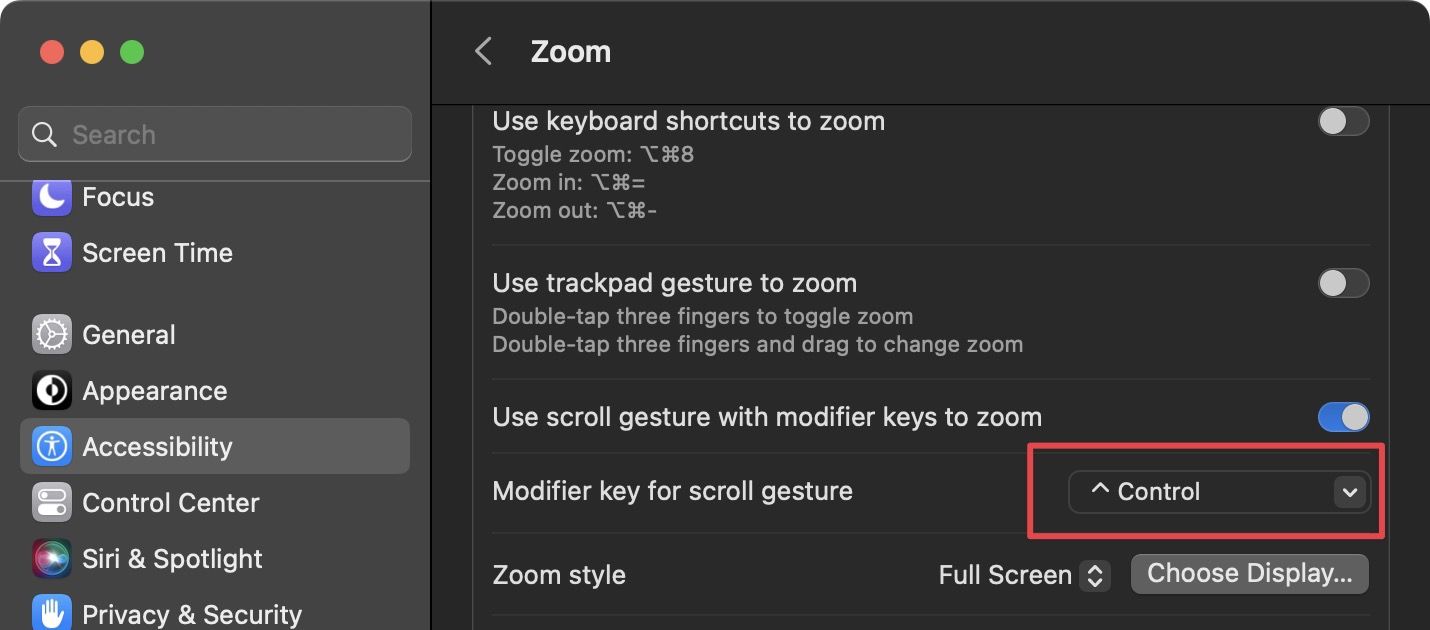
6. Оставьте остальные настройки как есть, и все готово. Чтобы изменить масштаб с помощью Magic Mouse, удерживайте нажатой клавишу-модификатор, которую вы выбрали, и прокручивайте вверх или вниз с помощью Magic Mouse для увеличения.
Увеличение на Mac с помощью Magic Mouse: последние мысли
Функции Smart Zoom и Accessibility Zoom работают с помощью Magic Mouse, но они не могут заменить интуитивное ощущение масштабирования щипком. Мышке Magic Mouse уже более семи лет, поэтому мы безмерно надеемся, что Apple обновит ее, добавив недостающие функции, улучшив эргономику и исправив ситуацию с зарядкой своей любимой мыши. Прежде чем уйти, не забудьте прочитать нашу статью о лучших советах и хитростях macOS, чтобы узнать больше таких советов.






