Как управлять загрузками Safari в iOS 13 и iPadOS 13
С iOS 13 и iPadOS Safari становится намного мощнее. Теперь он автоматически по умолчанию загружает версию веб-сайтов для настольных компьютеров, когда вы просматриваете веб-страницы на iPad. Даже на iPhone получить настольную версию веб-сайтов очень просто. Safari также получает менеджер загрузок, который позволит вам загружать любой файл из Интернета, независимо от того, поддерживает его ваше устройство или нет. Вы также можете решить, где будут сохраняться указанные загруженные файлы. В этой статье мы собираемся показать, как вы можете управлять загрузками Safari на iOS 13 и iPadOS.
Примечание: Мы используем скриншоты только с iPhone, так как на iPadOS процесс такой же.
Управление загрузками Safari в iPadOS и iOS 13
Управлять загрузками Safari в iOS 13 и iPadOS довольно просто. Вот как вы можете это сделать.
1. Запустите приложение «Настройки» на своем iPhone или iPad. Прокрутите вниз, чтобы найти Safari, и нажмите на него..
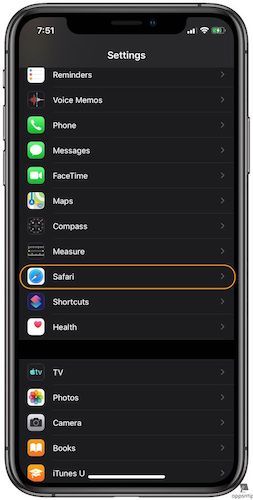
2. Прокрутите вниз до найдите «Загрузки» в разделе «Общие». подкатегорию и нажмите на нее.
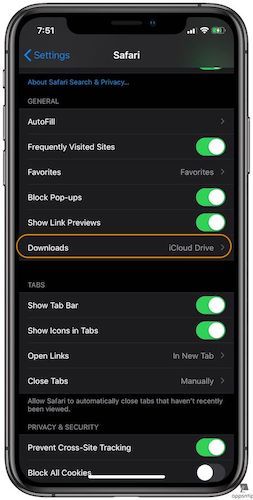
3. Здесь вы можете выбрать, хотите ли вы, чтобы загруженные файлы сохранялись в iCloud или в локальном хранилище вашего телефона. Вы также можете снажмите «Другое», чтобы выбрать конкретную папку внутри диска iCloud или в памяти телефона в качестве места загрузки.
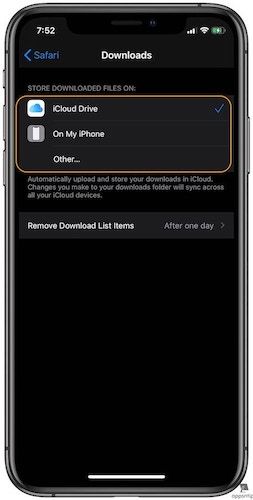
Что ошеломляет, так это то, что Apple сделала еще один шаг вперед и даже позволяет вам сохранять файлы непосредственно на внешнее запоминающее устройство. Хотя я не тестировал эту функцию, изображение ниже из видео 9to5Mac на YouTube доказывает то же самое.
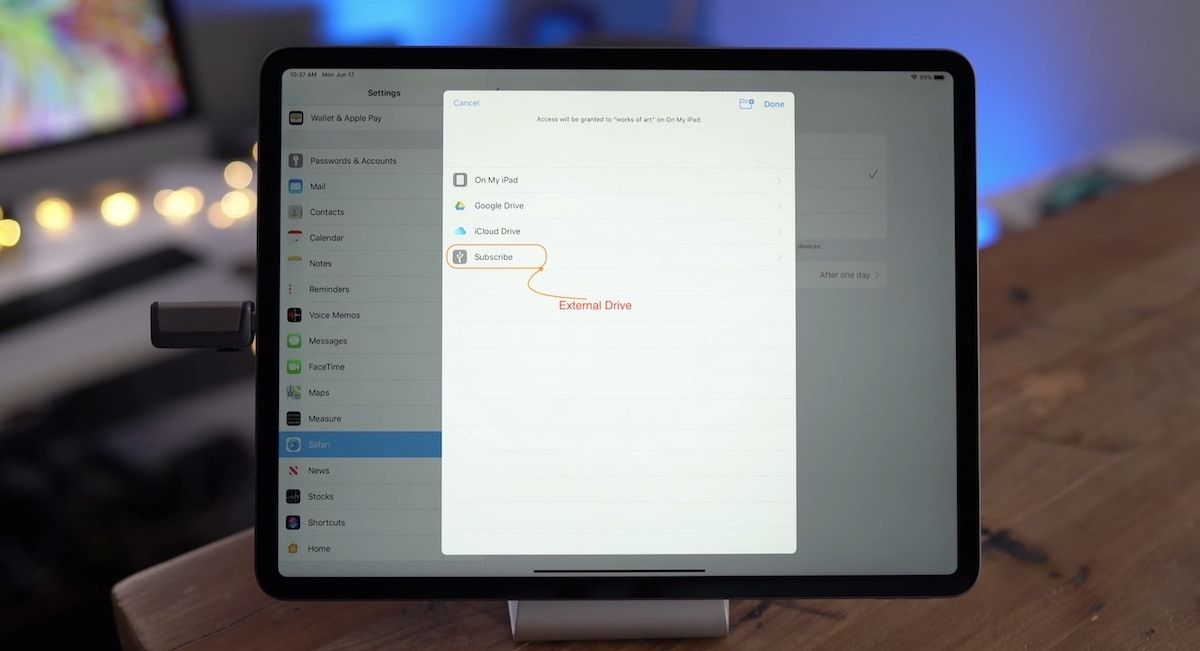
Автоматически удалять элементы списка загрузки
По умолчанию Safari автоматически удаляет элементы списка загрузки каждые 24 часа. Если по какой-либо причине вы хотите либо мгновенно удалить загруженный элемент, либо хотите вручную управлять его удалением, вы можете сделать это в iOS 13 и iPadOS.
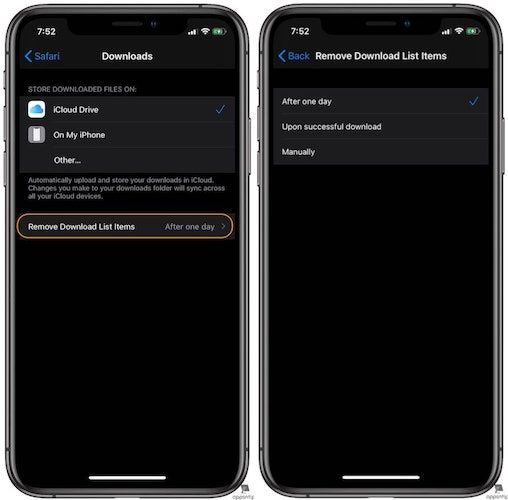
Точный перейдите в «Настройки» → «Safari» → «Загрузки» → «Удалить элементы списка загрузки», и выберите «После успешной загрузки», чтобы немедленно удалить элемент. Выберите «Вручную», чтобы остановить автоматическое удаление элементов списка.
Управление загрузками Safari Заключительные мысли
Включение Safari настольного класса в iPad облегчит многим пользователям использование iPad в качестве основного компьютера в поездках. Теперь, когда Safari не только загружает настольные сайты, но также позволяет пользователям загружать любые файлы и управлять местом загрузки файлов, многие пользователи iPad и iPhone начнут использовать браузер все больше и больше.





