Как удалить список для чтения на Mac и iPhone
Функция «Список для чтения Safari» на iPhone и Mac позволяет сохранять веб-страницы, чтобы прочитать их позже. Тем не менее, большинство из нас заканчивает тем, что добавляет слишком много статей в наш список для чтения Safari, в результате чего мы вообще не читаем ни одной статьи. Итак, в этом руководстве мы покажем вам, как удалить список для чтения на Mac и iPhone, чтобы начать все сначала.
Удалить список чтения Safari на Mac и iPhone
Одна из причин, почему список для чтения Safari становится властным, заключается в том, что мы не умеем сортировать статьи. Мы добавляем все, что считаем важным, в наш список для чтения только для того, чтобы никогда больше не читать их. Вот почему мы рекомендуем использовать программу чтения RSS для Mac для сортировки статей и добавлять в список для чтения только те статьи, которые важны.
Как удалить список чтения Safari на Mac
В этом разделе руководства мы покажем вам, как удалить статьи из списка для чтения в Safari на Mac. Мы покажем, как удалить отдельные элементы и все статьи сразу, чтобы очистить Список для чтения.
1. Используйте Spotlight для запуска Safari или перейдите на Искатель → Приложения и дважды щелкните Safari, чтобы запустить его.

2. Теперь нажмите кнопку «Показать боковую панель».
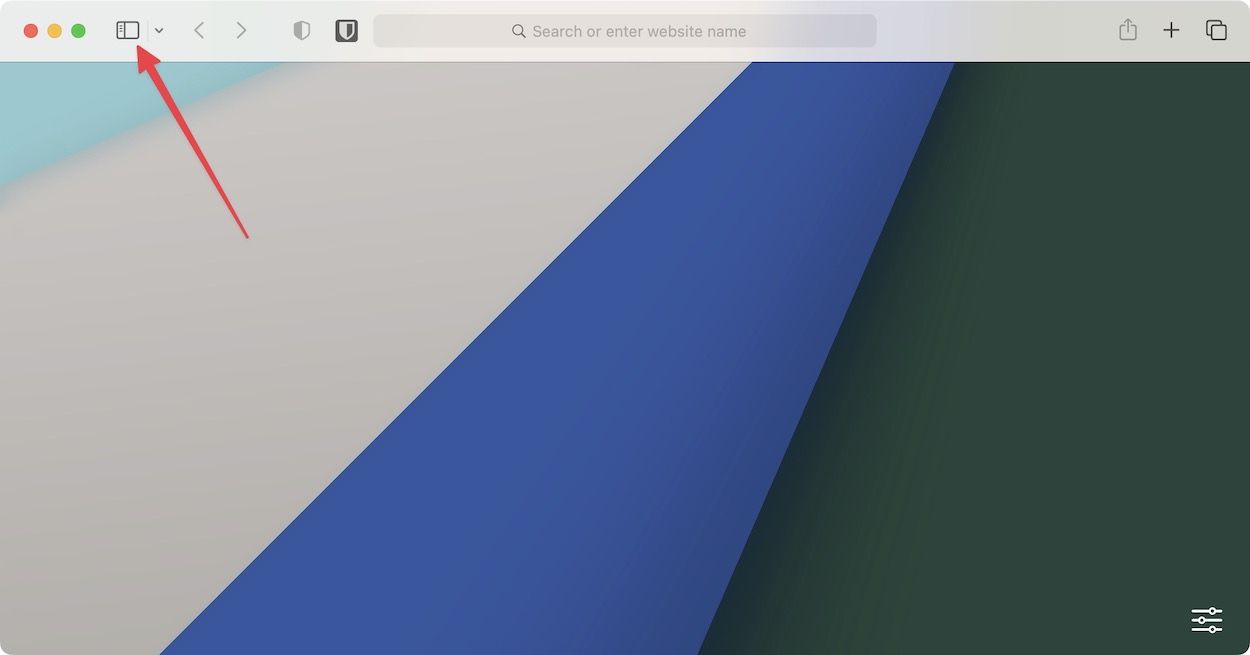
3. Нажмите, чтобы выбрать опцию «Список для чтения».
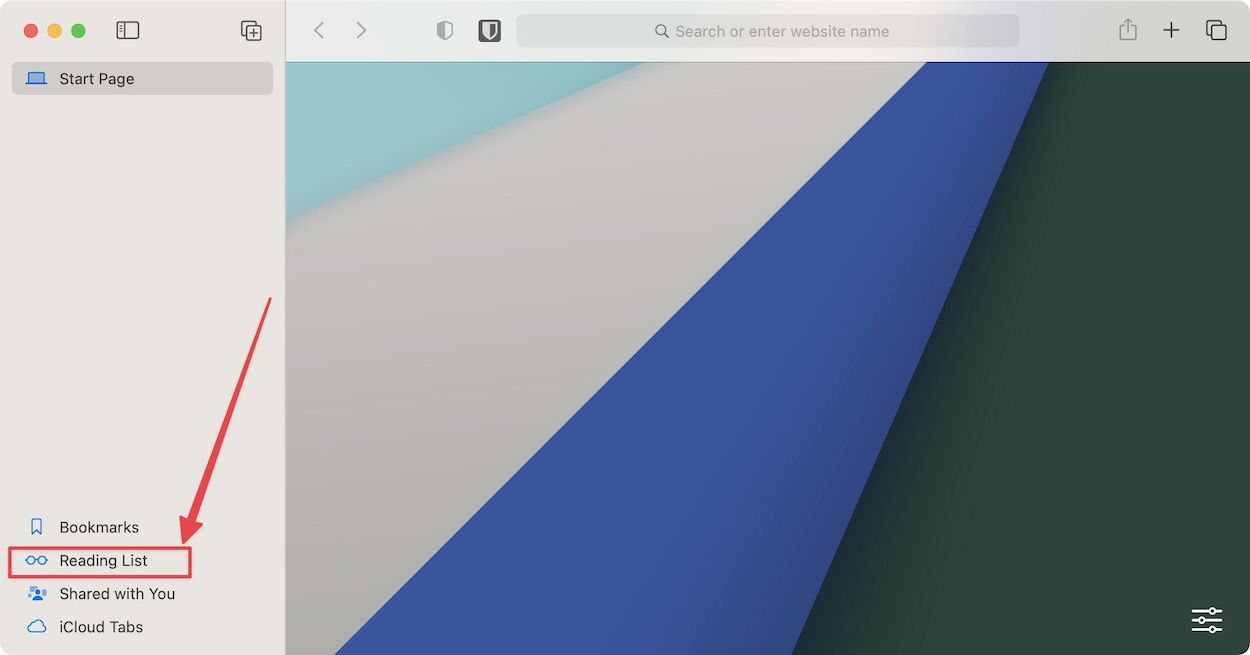
4. Чтобы удалить элемент из списка для чтения на Mac, щелкните его правой кнопкой мыши (Ctrl+щелчок) и выберите Убрать предмет вариант.
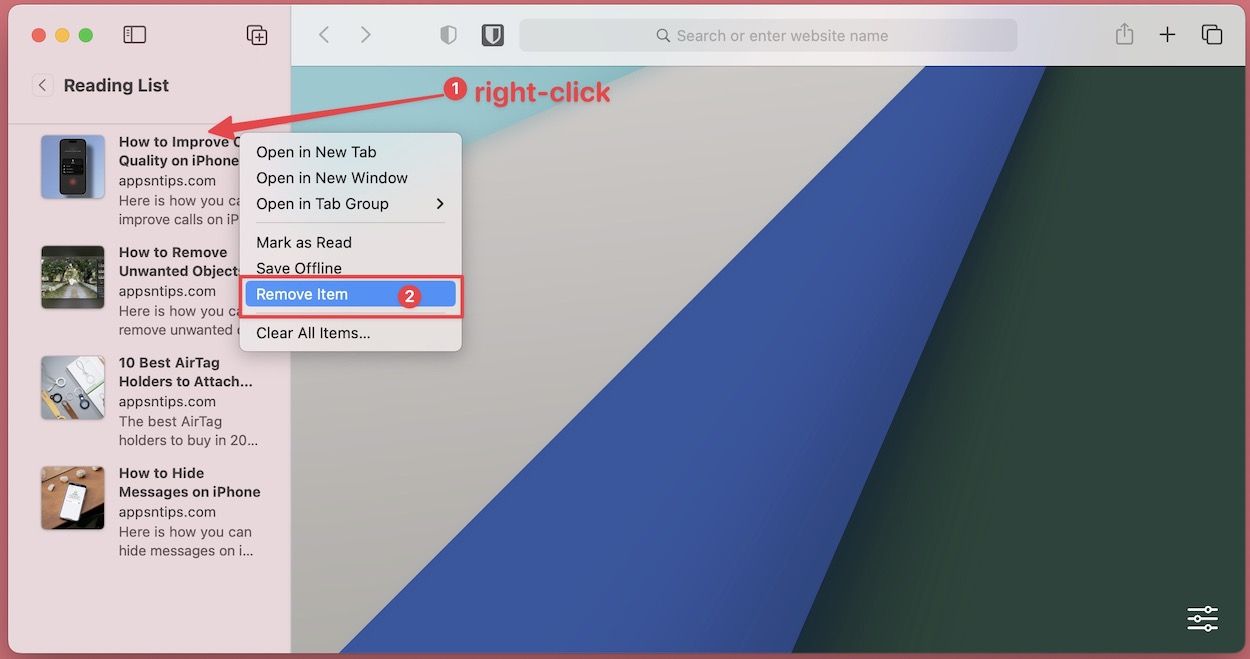
5. Чтобы очистить весь список для чтения, щелкните правой кнопкой мыши пустое место на боковой панели и выберите Очистить все элементы… кнопка.
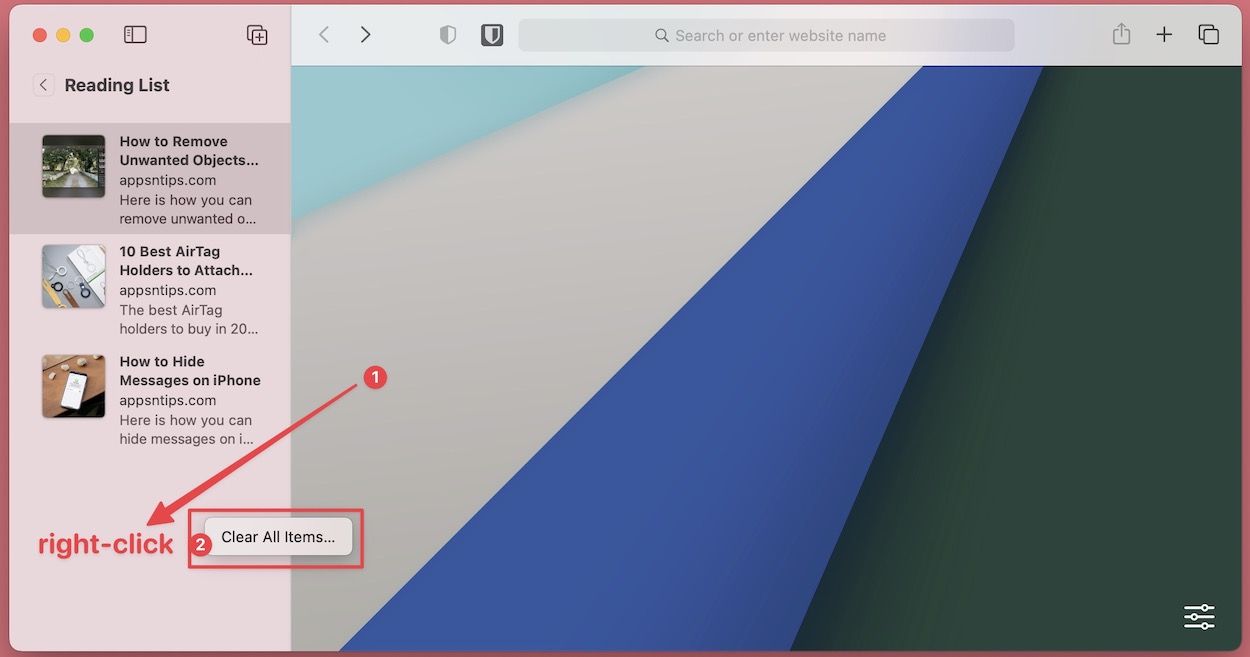
6. Наконец, подтвердите операцию, щелкнув значок Прозрачный кнопка.
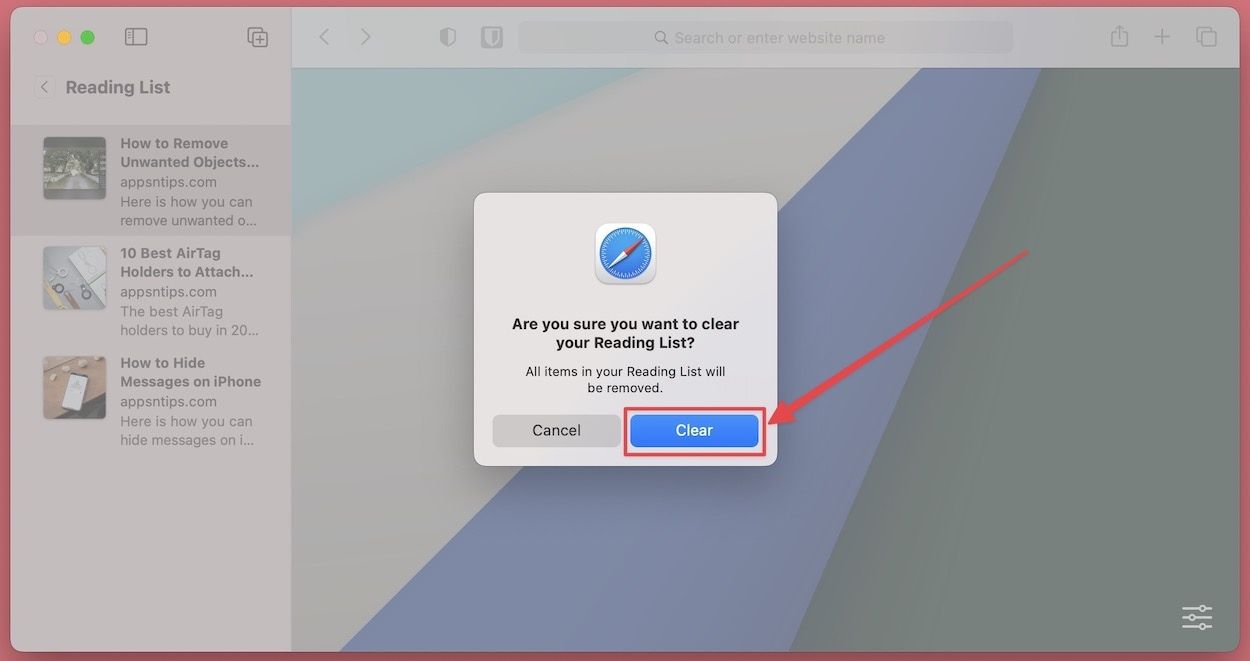
Как удалить список для чтения на iPhone
Как и на Mac, вы также можете удалить список для чтения на iPhone. Поскольку ваш список для чтения синхронизируется между устройствами, вам не нужно удалять список для чтения на каждом устройстве. Как только вы удалите список для чтения Safari на своем iPhone или Mac, он будет удален на всех устройствах.
1. Запустите Сафари приложение и нажмите на значок закладки.
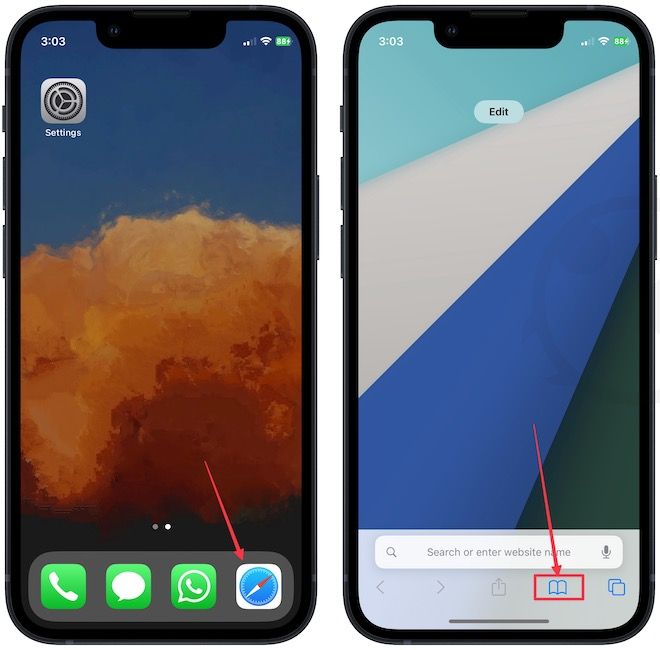
2. Выберите параметр «Список для чтения» (средний) и проведите пальцем вверх, чтобы открыть его в полноэкранном режиме.
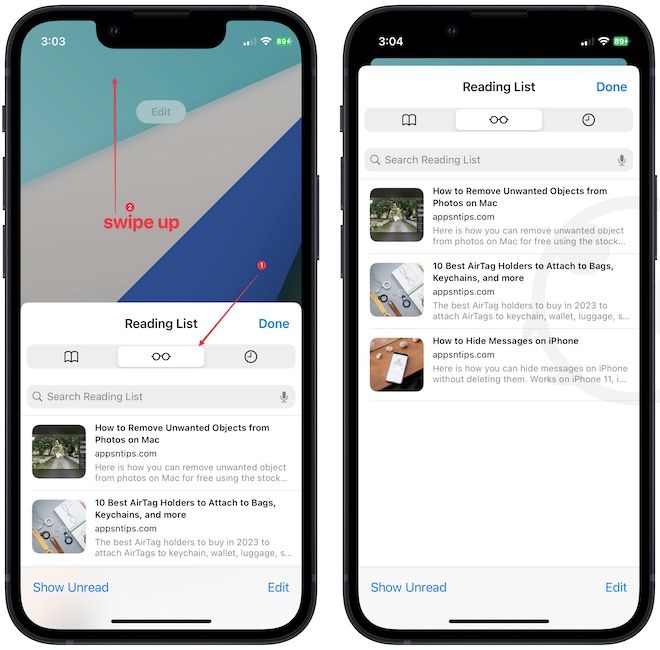
3. Теперь проведите справа налево по элементу, который хотите удалить, и коснитесь красного Удалить кнопку, чтобы удалить его.
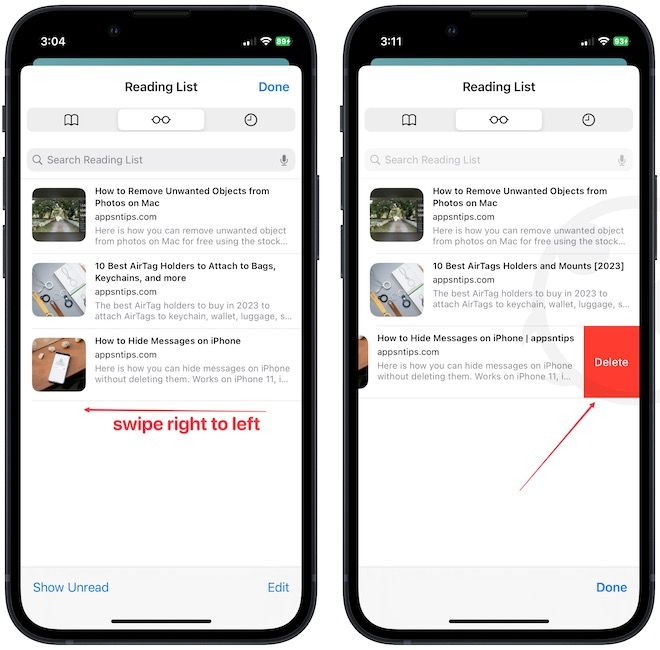
4. Либо нажмите и удерживайте статью и выберите Удалить вариант.
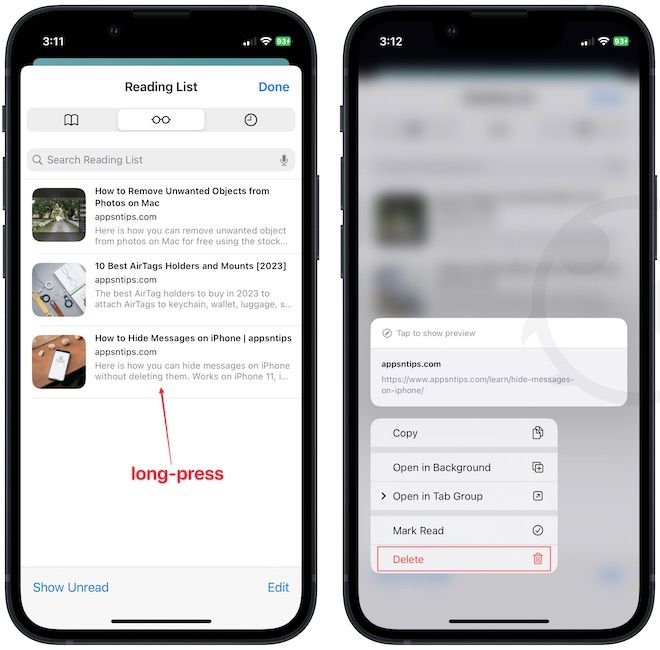
5. Чтобы удалить несколько элементов из списка для чтения, коснитесь Редактировать кнопка. Теперь нажмите, чтобы выбрать статьи, которые вы хотите удалить, и нажмите Удалить все кнопку, чтобы удалить их.
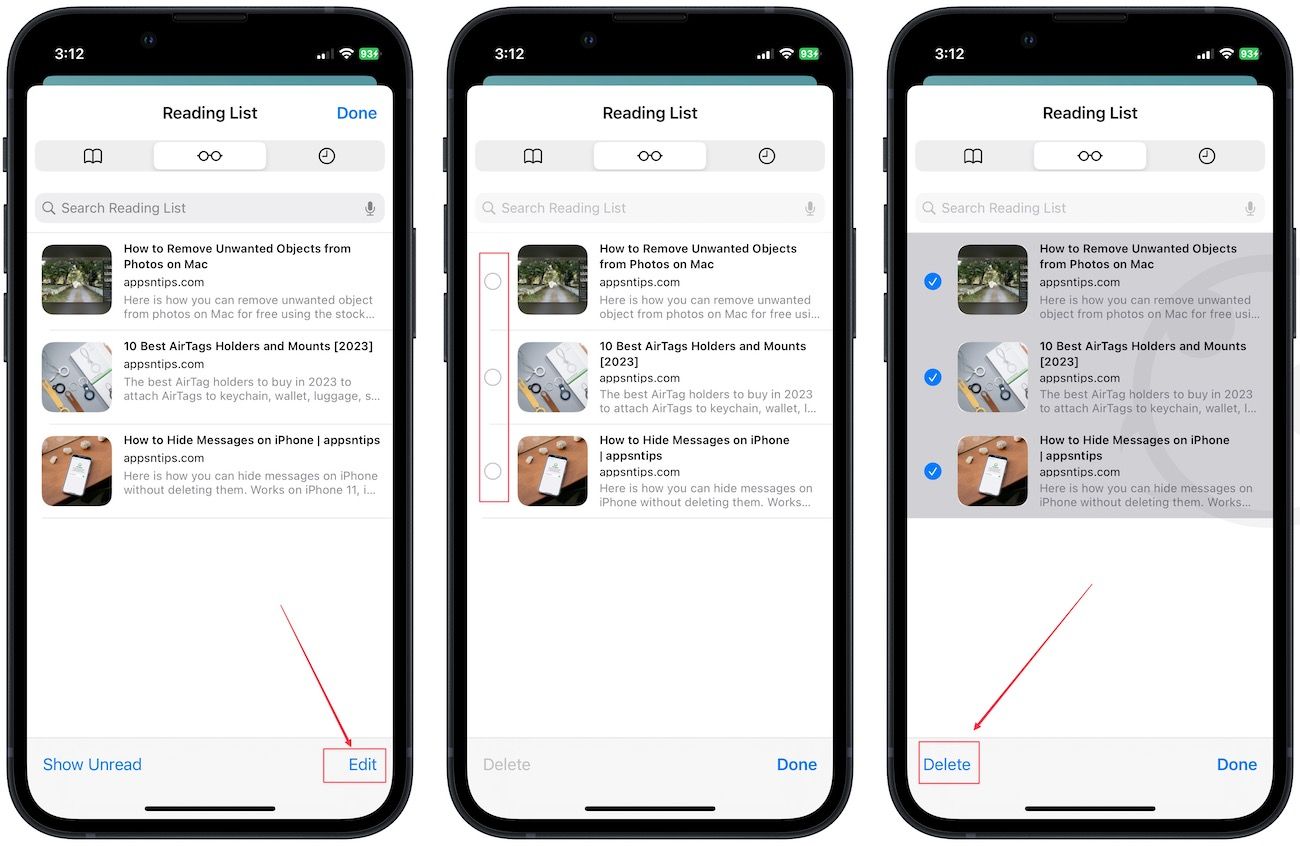
Действия по удалению списка чтения Safari на Mac и iPhone
Safari — это сверхбыстрый браузер с множеством скрытых функций, которые улучшат ваш опыт работы в Интернете. Мы рекомендуем ознакомиться с нашим руководством по настройкам Safari, на которые следует обратить внимание, и лучшим расширениям Safari для начала работы. Мы опубликовали несколько других статей, посвященных различным функциям Safari на iPhone и Mac. Нажмите кнопку поиска на нашем веб-сайте и найдите Safari, чтобы прочитать их все.






