Как удалить и переустановить виджеты в Windows 11
Виджеты в Windows 11 — это набор динамических и интерактивных панелей, предоставляющих краткую информацию. И быстрый доступ к разнообразным функциям, таким как погода, новости, спорт, события календаря и многое другое. Виджеты спроектированы таким образом, чтобы к ним можно было легко получить доступ, нажав кнопку «Виджеты» на панели задач, используя сочетание клавиш Windows + W или проведя пальцем по экрану с левой стороны.
После открытия интерфейс виджетов выдвигается с левого края экрана. Таким образом, отображение персонализированной информации и обновлений в режиме реального времени. Виджеты в Windows 11 можно настраивать, что позволяет пользователям добавлять или удалять виджеты в соответствии со своими предпочтениями.
Тем не менее, даже когда виджеты не используются, они все равно могут потреблять системные ресурсы, о чем свидетельствует наличие 7 или более процессов виджетов, запущенных в диспетчере задач. Для оптимизации производительности системы рекомендуется приостанавливать процессы виджетов, когда они не используются активно.
Если вы не хотите использовать виджеты, доступно несколько вариантов. Вы можете отключить виджеты в настройках Windows, чтобы удалить значок виджетов с панели задач. Однако, если вам не нравится эта функция и вы хотите полностью удалить ее со своего компьютера, вам необходимо следовать пошаговому руководству, приведенному ниже.
Читайте также: Как добавить или удалить виджеты в Windows 11
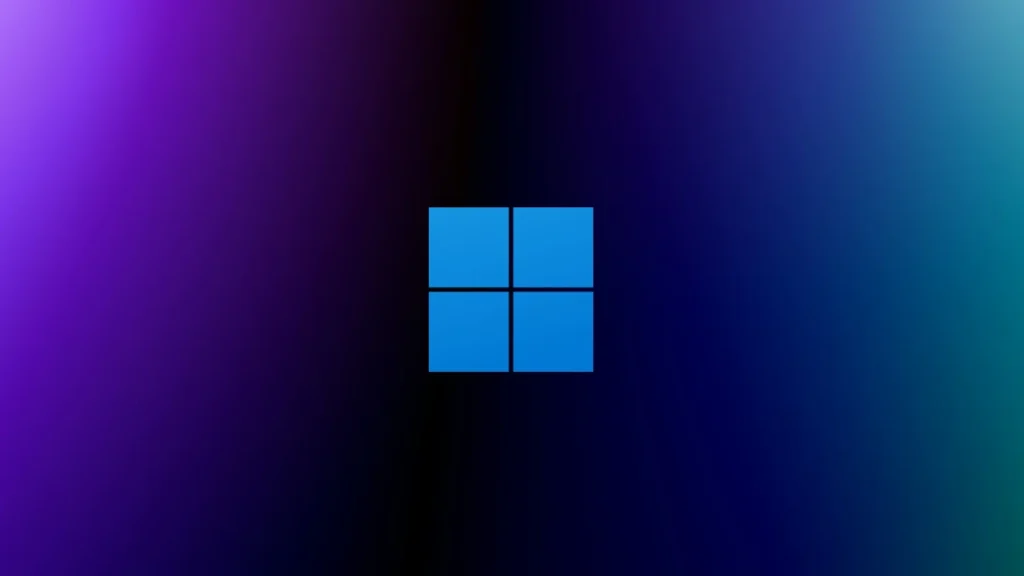
Удалить виджет с помощью Powershell в Windows 11
Чтобы удалить функцию виджетов в Windows 11, выполните следующие действия:
Шаг 1. Начните с щелчка правой кнопкой мыши в меню «Пуск» и выбора PowerShell. После этого обязательно выберите опцию «Администратор» (Windows Powershell).
Шаг 2. Теперь в окне PowerShell вставьте или запишите следующую команду и нажмите Enter, чтобы запустить ее:
winget удалить «Пакет веб-опыта Windows»
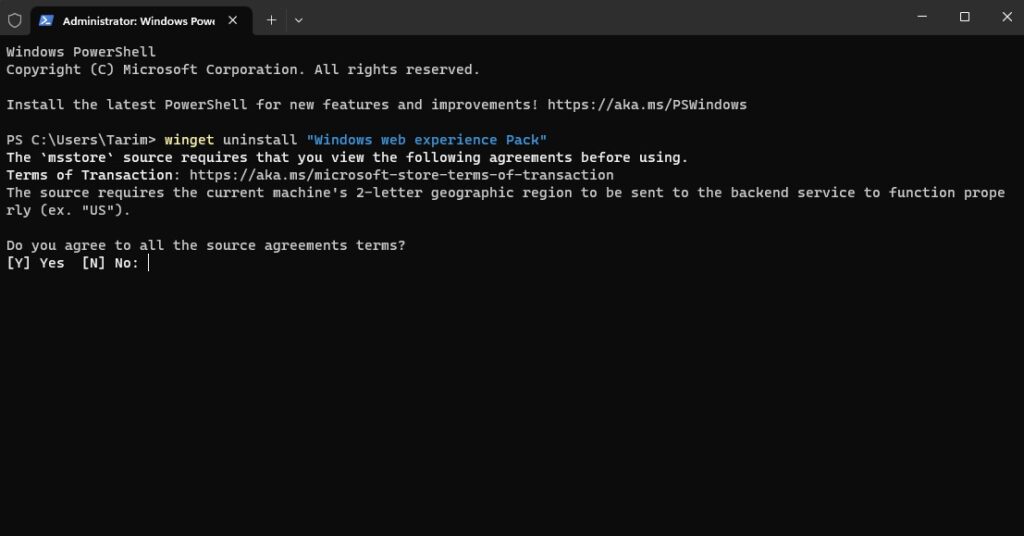
Шаг 3: Наконец, если вам будет предложено принять условия, нажмите клавишу Y, а затем нажмите кнопку «Ввод», чтобы начать процесс удаления.
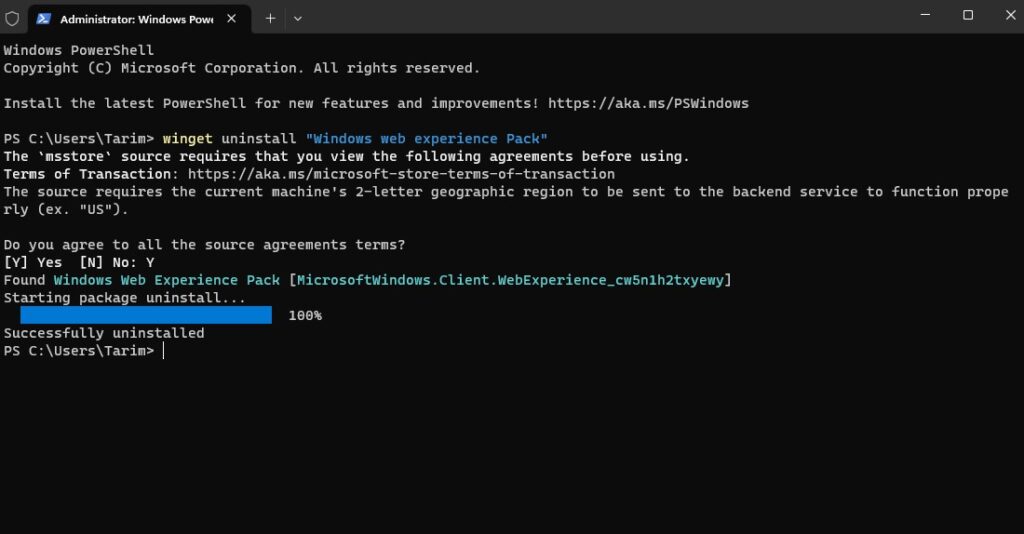
После того, как вы закончите выполнение необходимых процедур, панель управления виджетами будет удалена из вашей системы Windows 11. В результате возможность управлять значком виджетов на панели задач в приложении «Настройки» будет вам недоступна.
Читайте также: Как включить панель виджетов в Windows 11
Переустановите виджет в Windows 11
Если вы передумали и хотите вернуть виджеты на панель задач. Существует способ переустановить виджеты. Вы можете сделать это, снова загрузив Windows Web Experience из Магазина Microsoft или используя Windows Powershell.
Для установки с помощью Windows Powershell:
Шаг 1. Откройте Powershell, щелкнув правой кнопкой мыши параметр «Пуск» и выбрав «Терминал (администратор)».
Шаг 2: После этого вставьте или запишите следующую команду в PowerShell и нажмите Enter, чтобы запустить ее:
установка winget –id 9MSSGKG348SP
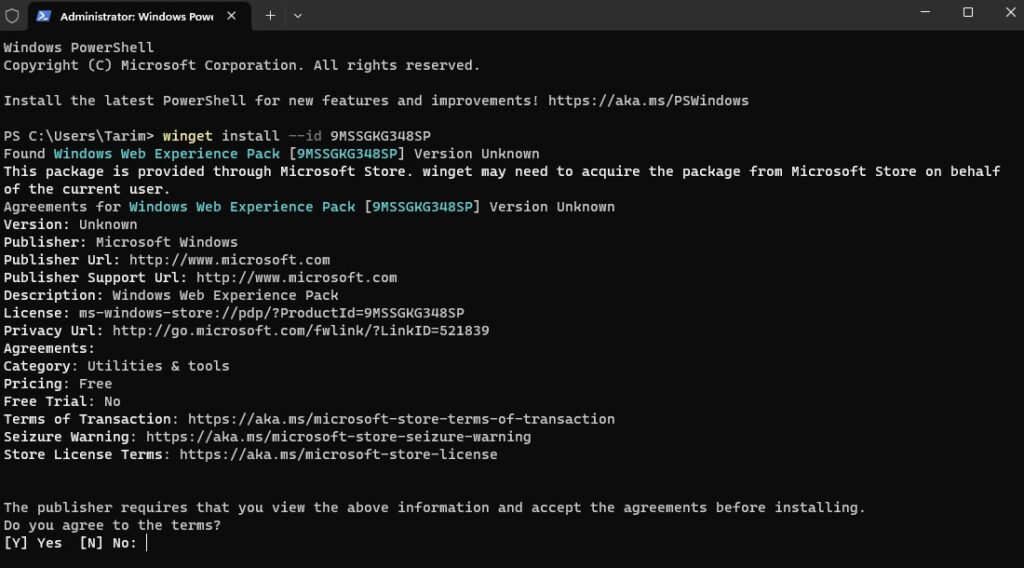
Шаг 3: Наконец, нажмите Y, а затем нажмите Enter, если будет предложено принять условия.
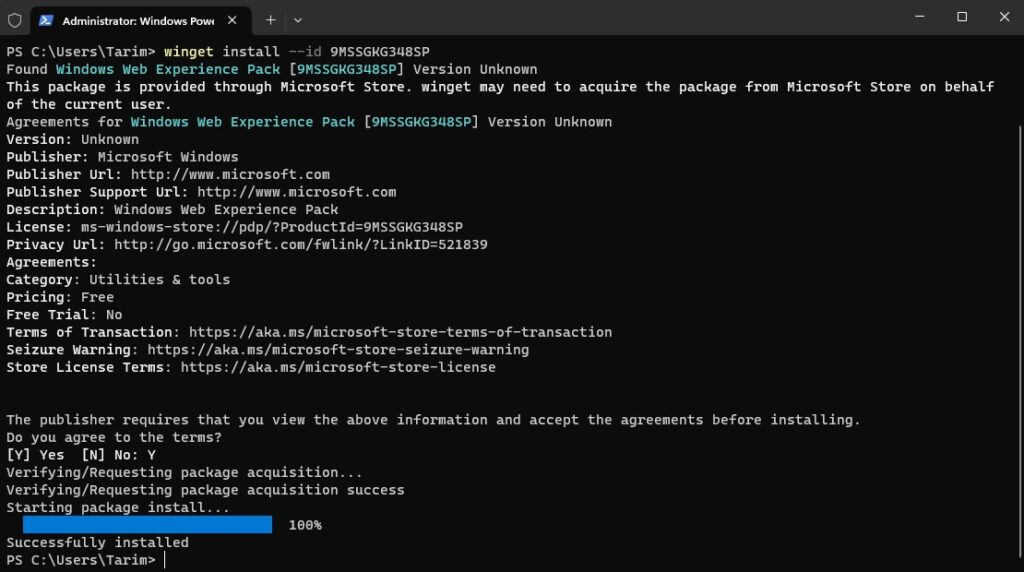
После того, как вы выполнили вышеупомянутые шаги, вы сможете снова использовать функцию доски виджетов двумя способами: с помощью сочетания клавиш Windows + W или нажав кнопку, расположенную на панели задач.
Чтобы установить с помощью Microsoft Store:
Чтобы переустановить функцию виджетов в вашей системе Windows 11, вы можете перейти к Ссылка на магазин Майкрософт. Оттуда вы можете либо переустановить, либо восстановить функцию, нажав кнопку «Получить» и продолжая процесс установки.
Читайте также: Как исправить неработающие виджеты в Windows 11
Отключить виджет с помощью настроек в Windows 11
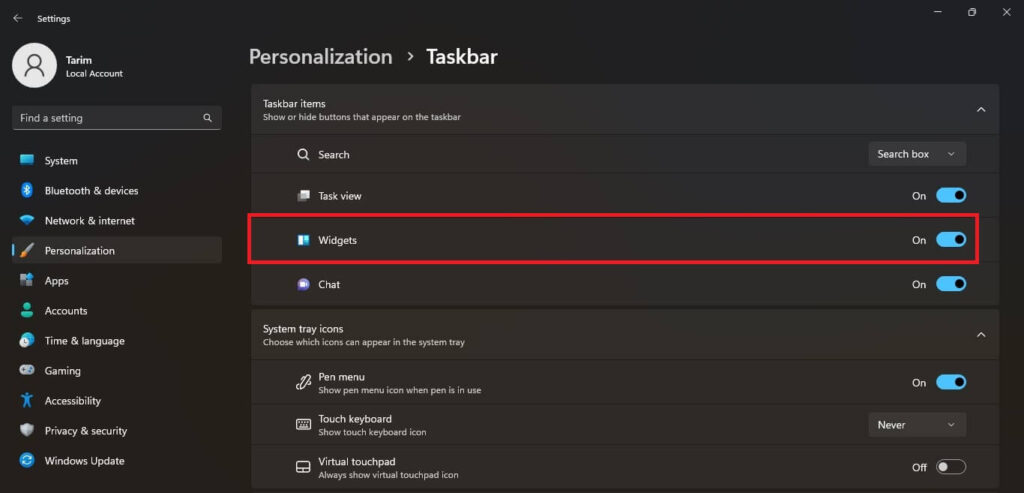
В случае, если вы хотите удалить виджет, а не удалить его полностью, вы можете сделать это, выполнив следующие шаги:
- Во-первых, чтобы отключить виджеты, просто щелкните правой кнопкой мыши панель задач и выберите «Настройки панели задач».
- Затем перейдите в раздел «Элементы панели задач», и там вы увидите опцию «Виджеты».
- Наконец, оттуда переключите параметр «Виджеты» в положение «Выкл.». Вы можете снова включить его, если хотите, чтобы виджеты появлялись на панели задач.
Имейте в виду, что это приведет к удалению значка виджета с панели задач, но процессы виджета продолжат работать.
Читайте также: Как исправить неработающие виджеты в Windows 11?
Заключение
В заключение, удаление и переустановка виджетов в Windows 11 — это простой процесс, который можно выполнить всего за несколько кликов. Хотите ли вы удалить виджет, который вам больше не нужен. Или переустановите то, что вы случайно удалили, шаги просты и могут быть выполнены за считанные минуты. Следуя процедуре настройки виджетов, описанной в этом руководстве. Вы можете легко управлять своими виджетами в Windows 11 и следить за тем, чтобы ваш рабочий стол оставался организованным и свободным от беспорядка.
Как вернуть виджеты в Windows 11?
В Windows 11 вы можете получить доступ к доске виджетов, нажав Win + W или наведя курсор на кнопку «Виджеты», расположенную в левой части панели задач. После открытия вы можете добавлять, удалять, настраивать и переставлять виджеты по своему вкусу. Однако важно отметить, что виджеты нельзя добавлять непосредственно на рабочий стол.
Как удалить и отключить виджеты в Windows 11?
1. Во-первых, чтобы отключить виджеты, просто щелкните правой кнопкой мыши панель задач и выберите «Настройки панели задач».
2. Затем перейдите в раздел «Элементы панели задач», и там вы увидите опцию «Виджеты».
3. Наконец, оттуда переключите параметр «Виджеты» в положение «Выкл.». Вы можете снова включить его, если хотите, чтобы виджеты появлялись на панели задач.
Как исправить неработающие виджеты Windows 11?
Чтобы удалить функцию виджетов в Windows 11, выполните следующие действия:
Шаг 1. Начните с щелчка правой кнопкой мыши в меню «Пуск» и выбора PowerShell. После этого обязательно выберите опцию «Администратор» (Windows Powershell).
Шаг 2. Теперь в окне PowerShell вставьте или запишите следующую команду и нажмите Enter, чтобы запустить ее:
Шаг 3: Наконец, если вам будет предложено принять условия, нажмите клавишу Y, а затем нажмите кнопку «Ввод», чтобы начать процесс удаления.





