Как связать заметки в Apple Notes на Mac и iPhone
С обновлениями iOS 17 и macOS Sonoma Apple добавила функцию связывания заметок в приложение Apple Notes, приблизив его к сетевым приложениям для создания заметок, таким как Roam Research и Logseq. Хотя Apple Notes не поддерживает обратные ссылки, Apple движется в правильном направлении. Вот как связать заметки в Apple Notes на Mac и iPhone.
Примечание: Для этой функции требуется iOS 17 и macOS 14 Sonoma.
Заметки о ссылках в Apple Notes
Поскольку Apple перешла на свои чипы Apple Silicon для Mac, большинство функций, которые она выпускает для своих собственных приложений, работают одинаково на разных устройствах. Нам нравится этот новый подход, так как независимо от того, какое устройство Apple вы используете, вы получите доступ ко всем функциям. С учетом сказанного, давайте перейдем к нашему гиду, не так ли?
Связывание заметок в Apple Notes на Mac в macOS Sonoma
Есть два способа связать заметки в Apple Notes. Вы можете использовать текст в качестве привязки для ссылки на заметки или напрямую добавлять ссылки на заметки. Мы объяснили оба этих шага ниже.
1. На вашем Mac используйте Spotlight, чтобы запустить приложение Apple Notes.

2. Откройте заметку, на которую вы хотите связать другую заметку, и выберите текст привязки.
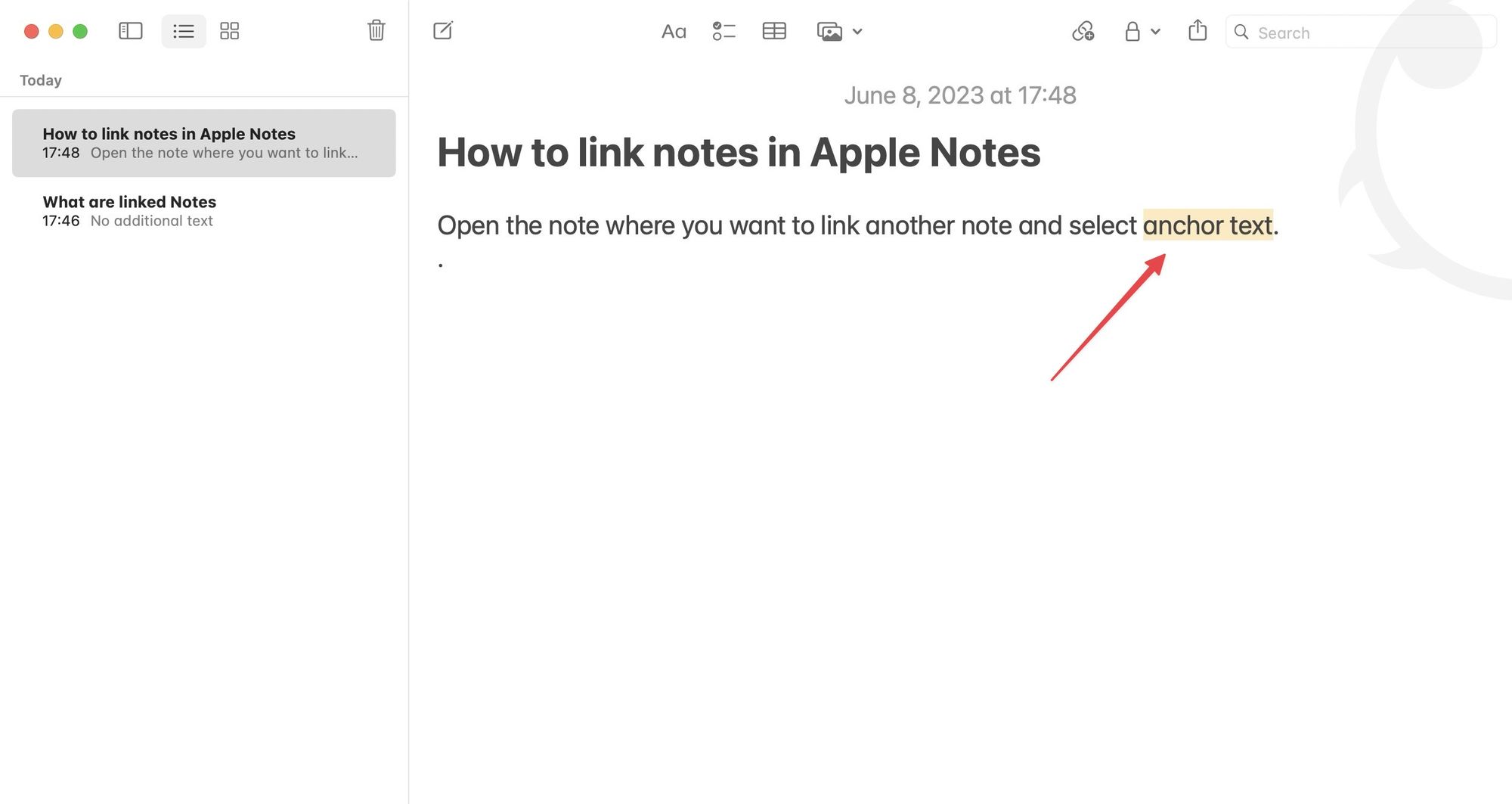
3. Нажмите сочетание клавиш Command+K (⌘K) или перейдите к Редактировать меню и выбрать Добавить ссылку вариант.
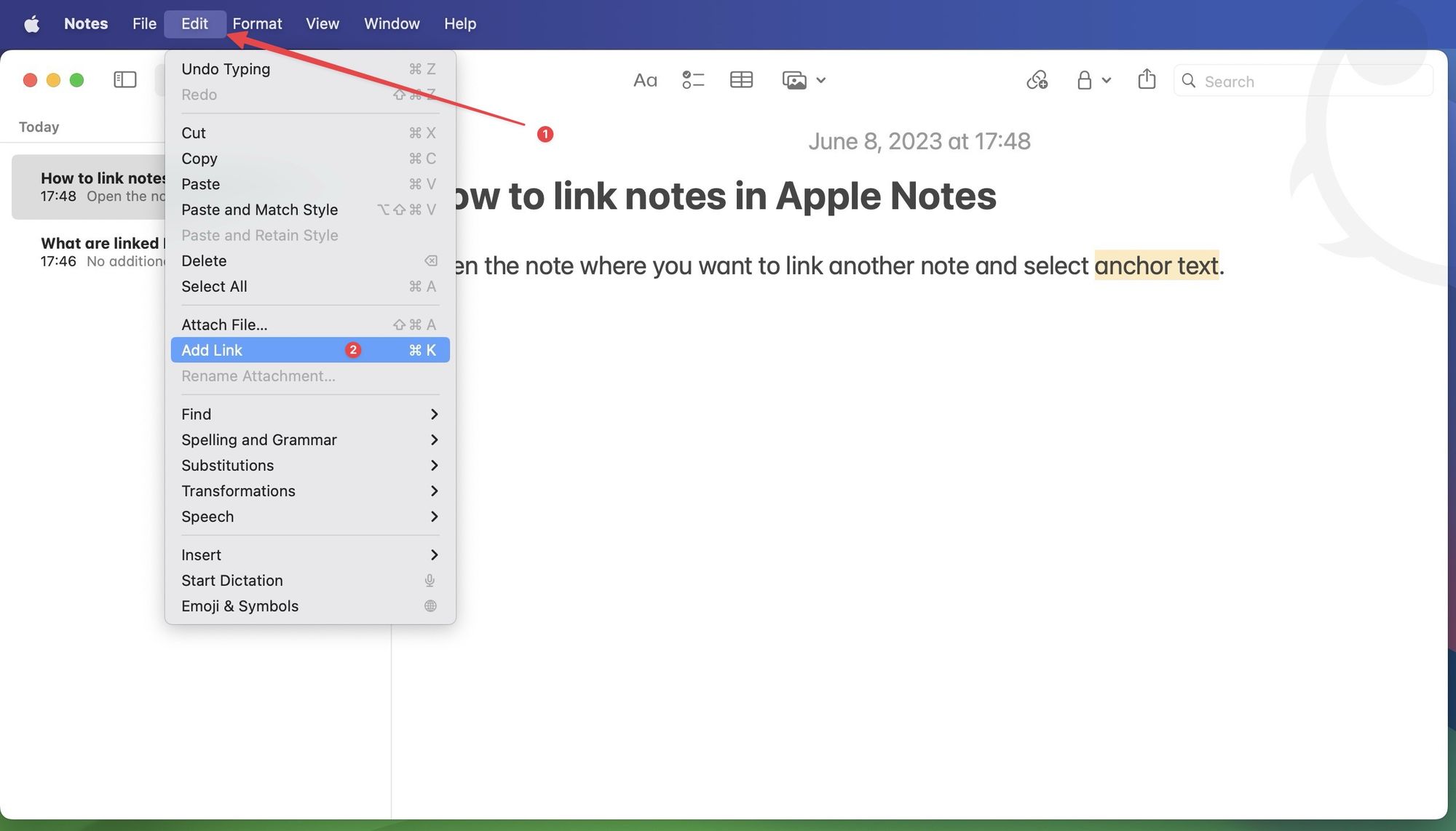
4. Теперь введите название заметки, на которую хотите сослаться, и выберите ее из предложенных вариантов.
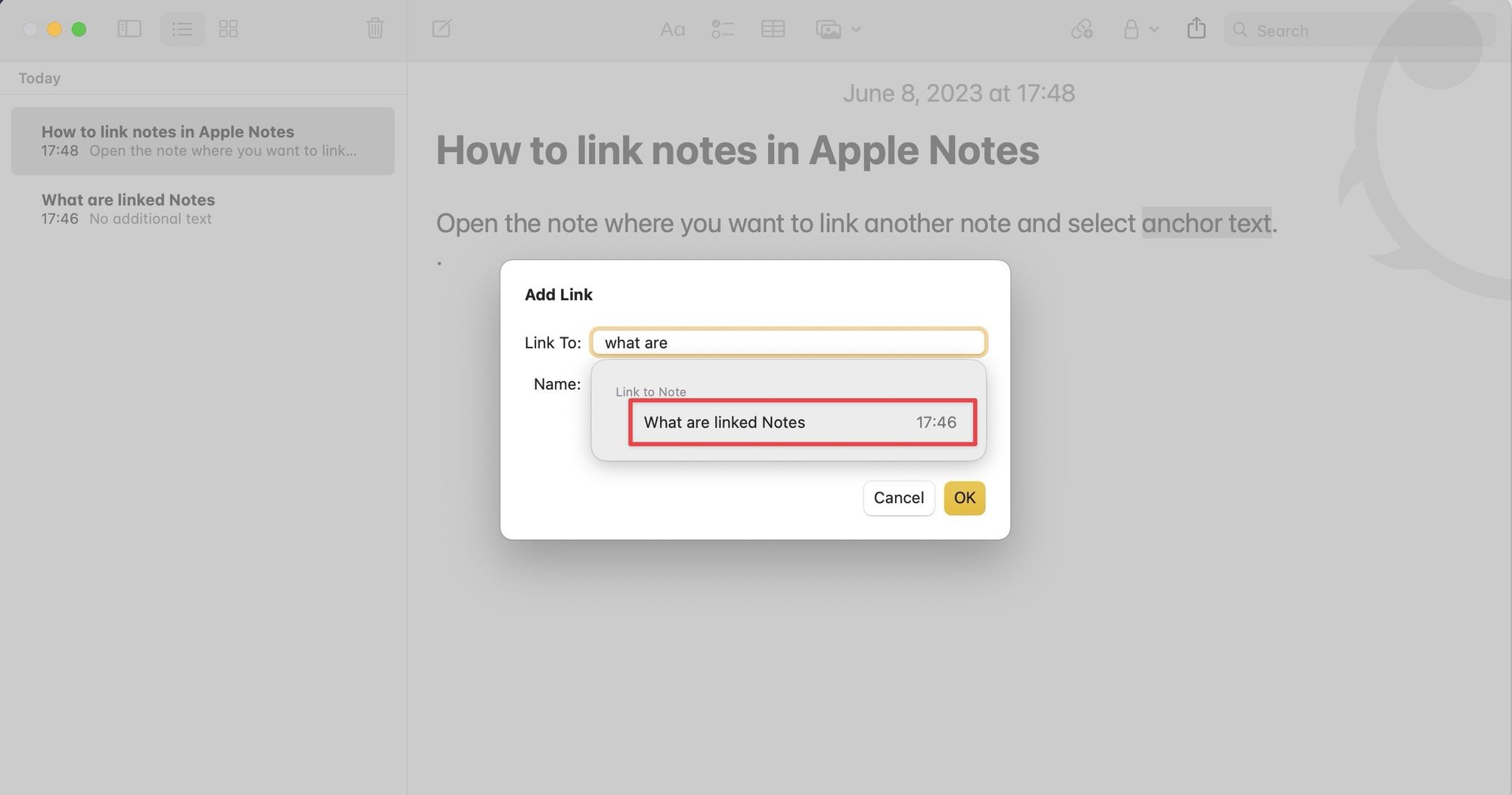
5. Щелкните значок ХОРОШО кнопка сохранения изменений.
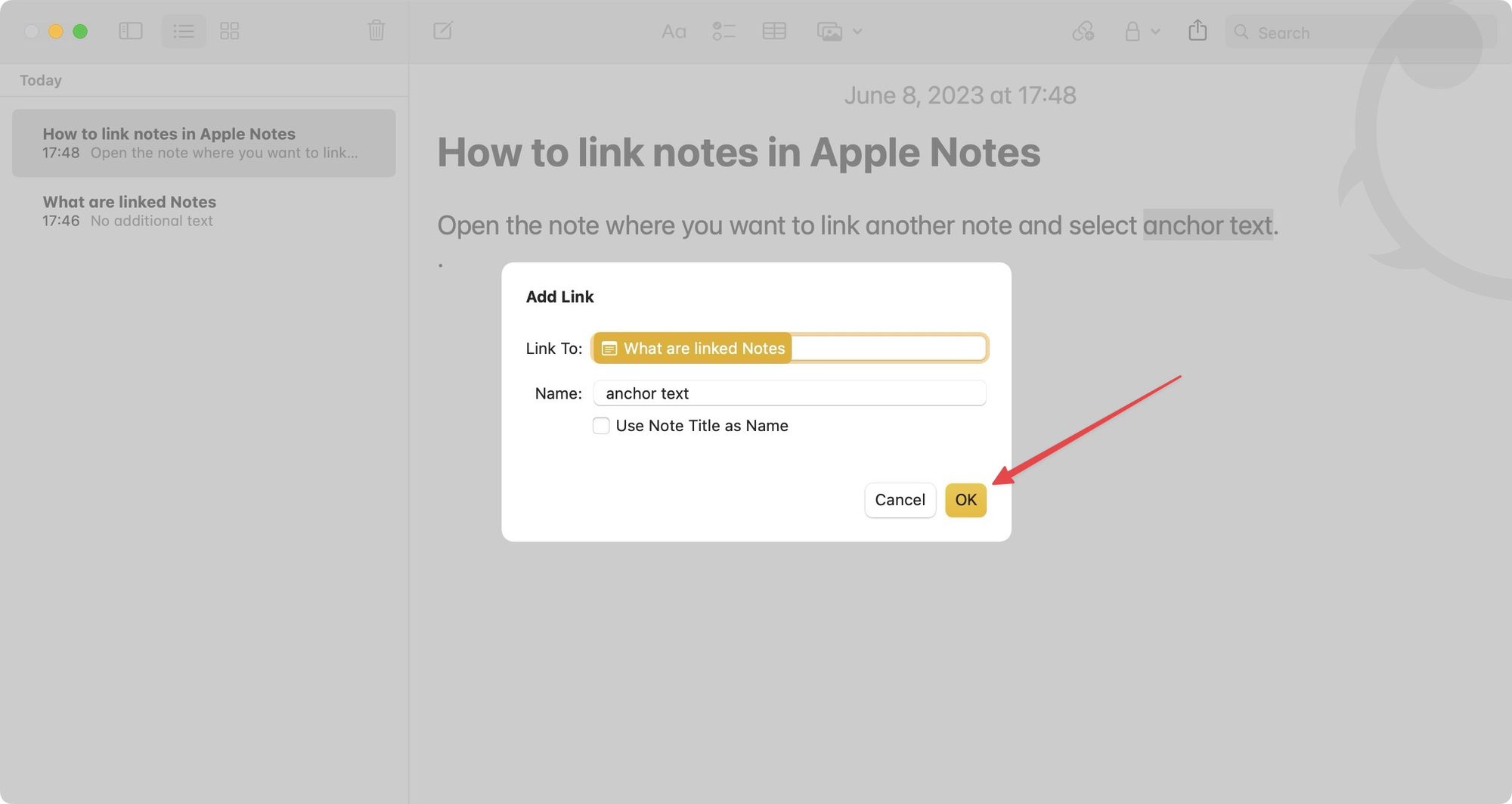
6. Вы также можете добавлять ссылки на заметки без использования якорного текста. Щелкните в любом месте заметки и используйте сочетание клавиш ⌘K или перейдите к Правка → Добавить ссылку.
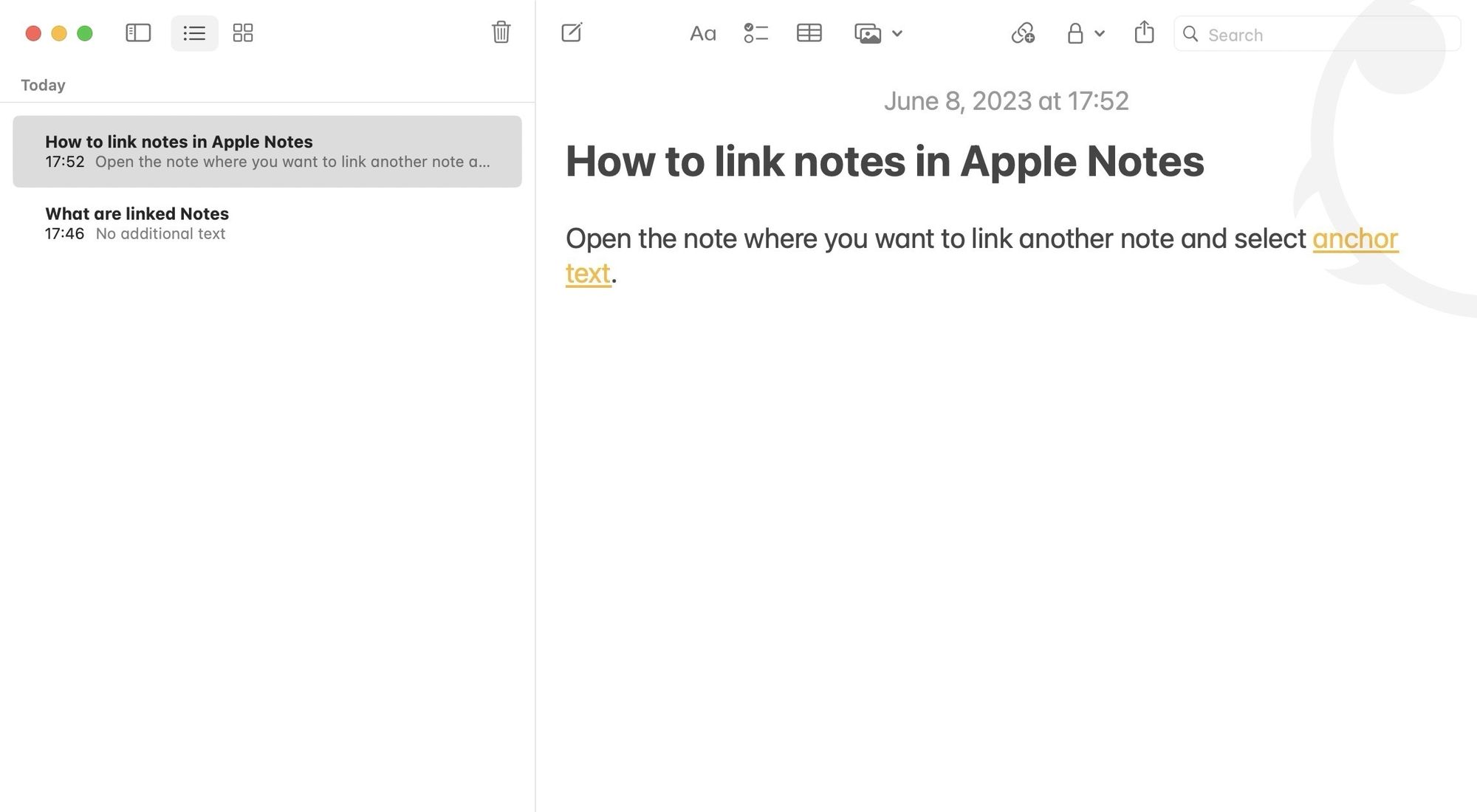
7. Найдите заметку, на которую хотите сослаться, и выберите ее. Вы можете добавить якорный текст в Имя раздел, если хотите.
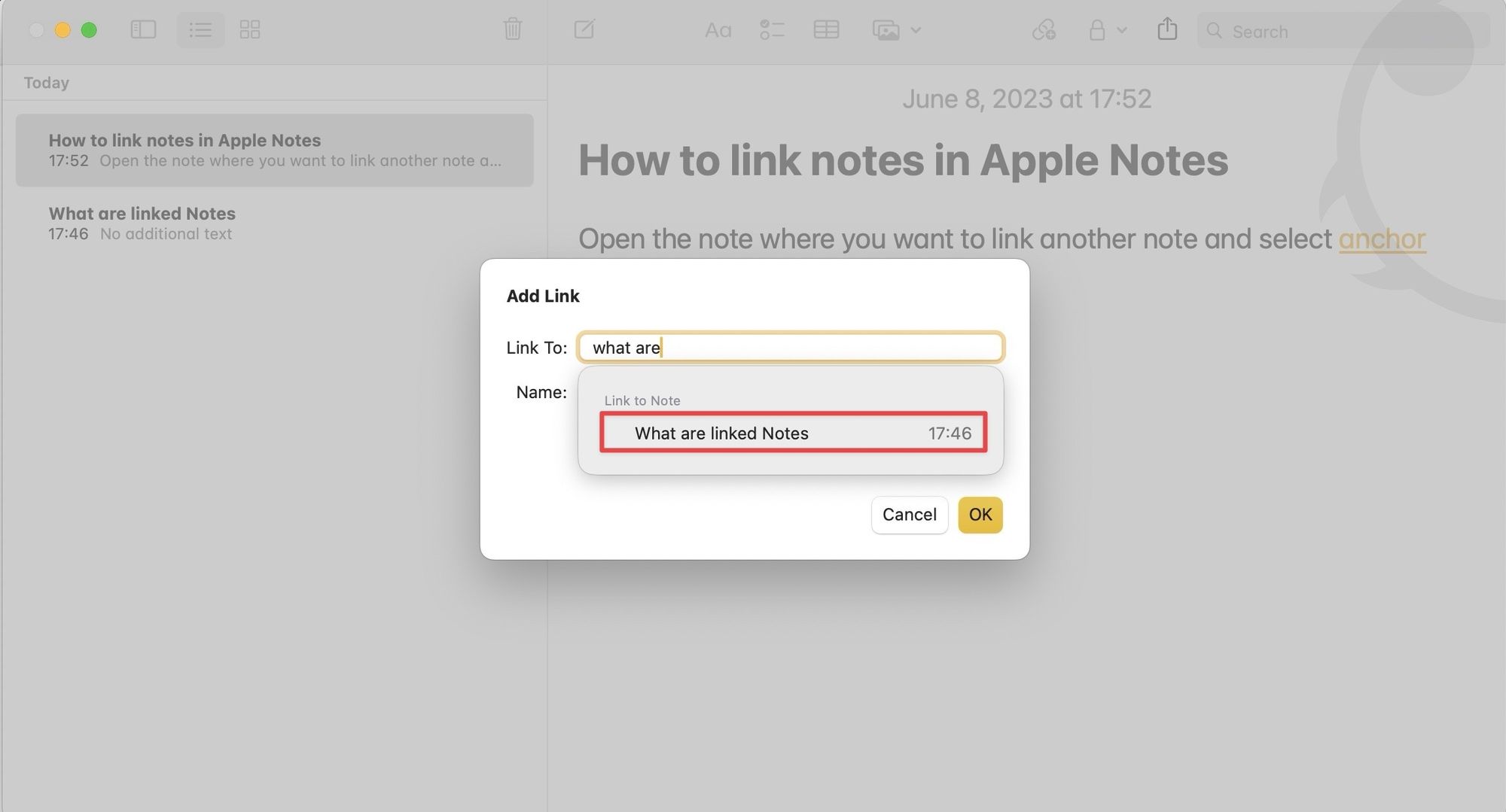
8. Чтобы сохранить ссылку без анкорного текста, сохраните Имя поле пустое и нажмите кнопку ХОРОШО кнопка.
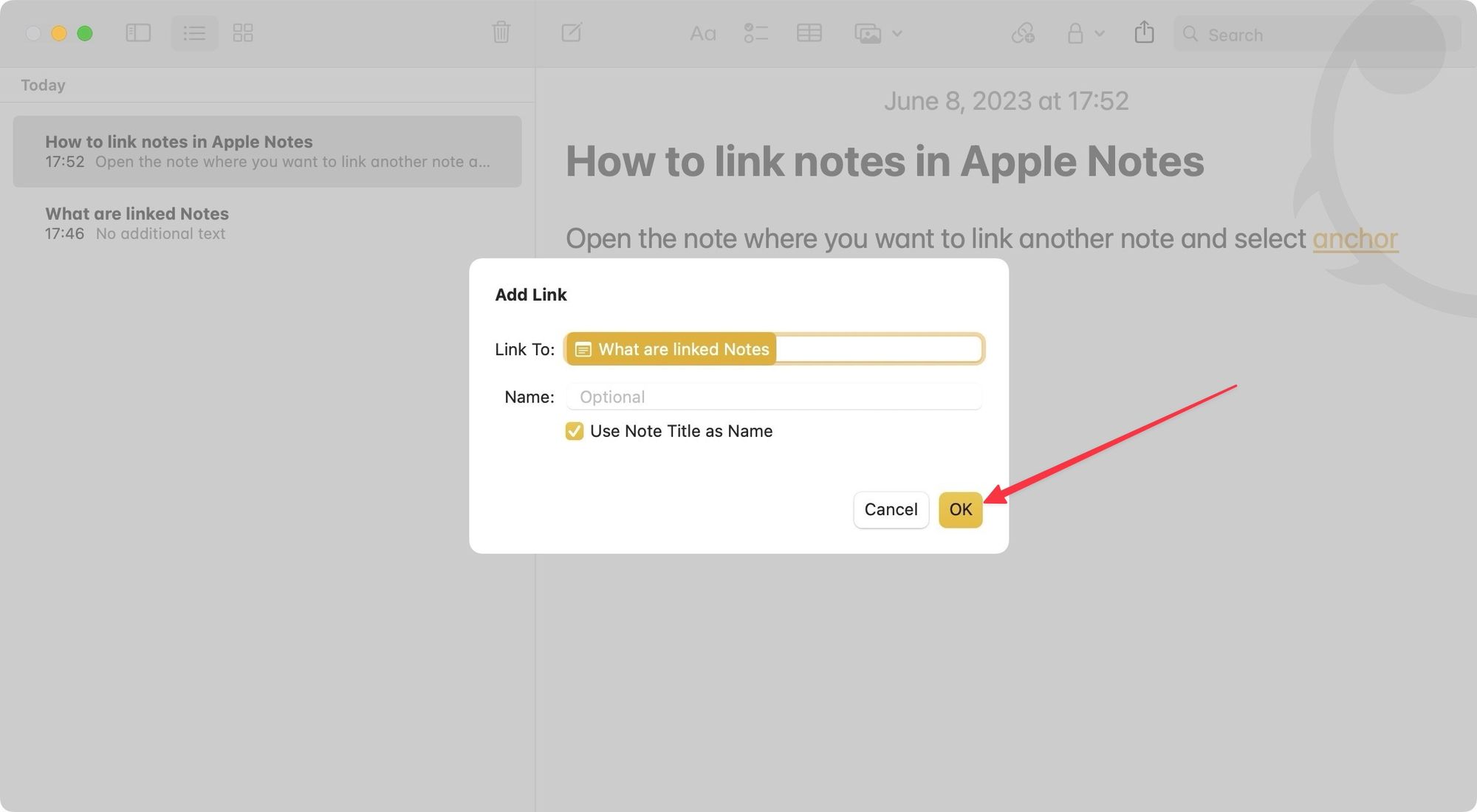
9. Вы увидите заметку, связанную с вашей открытой заметкой, как показано на скриншоте ниже.
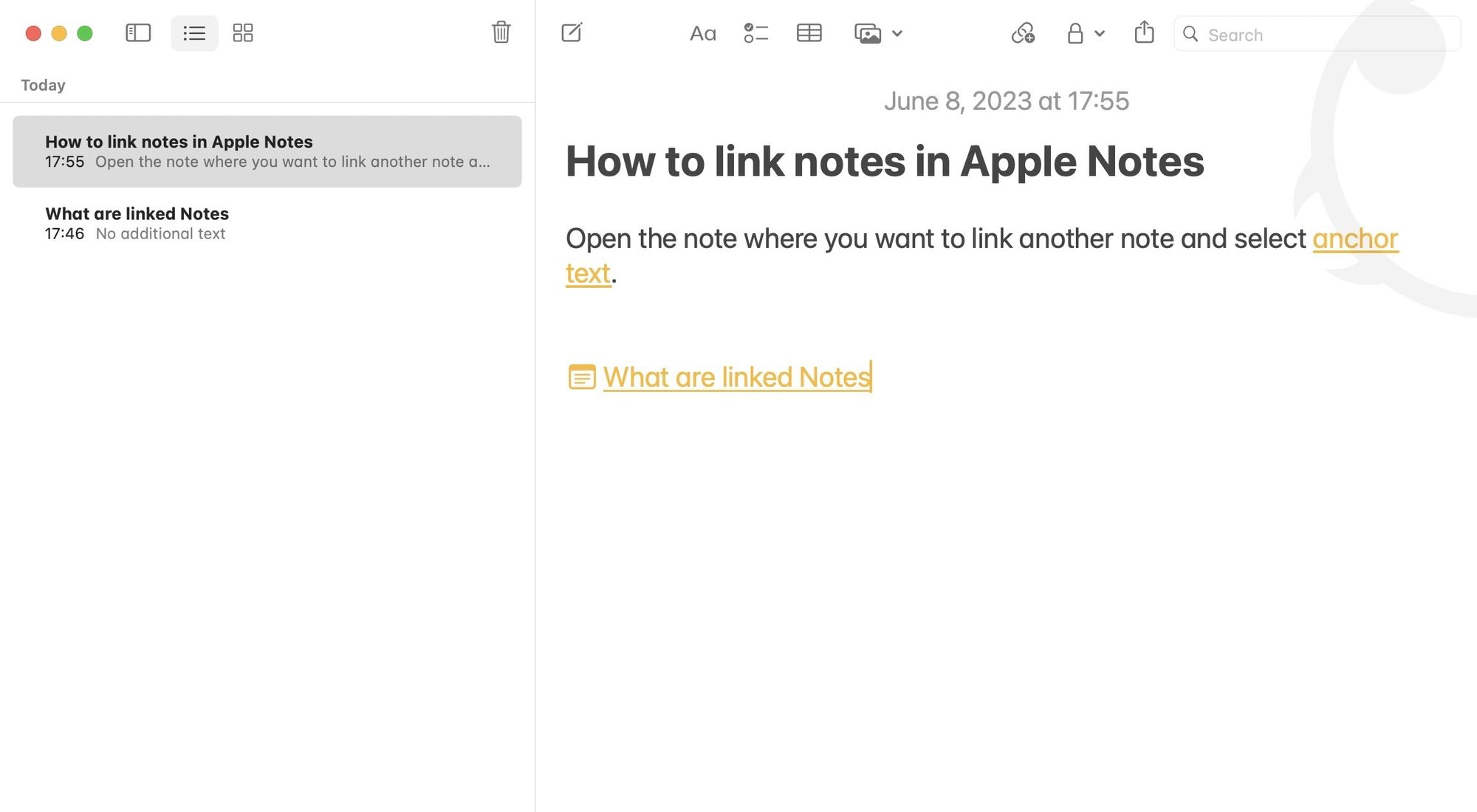
Как связать заметки в Apple Notes на iPhone
Связывание заметок на iPhone в Apple Notes работает таким же образом. Вот как вы это делаете.
1. Запустите приложение Apple Notes и откройте заметку, в которую вы хотите добавить ссылку на другую заметку.
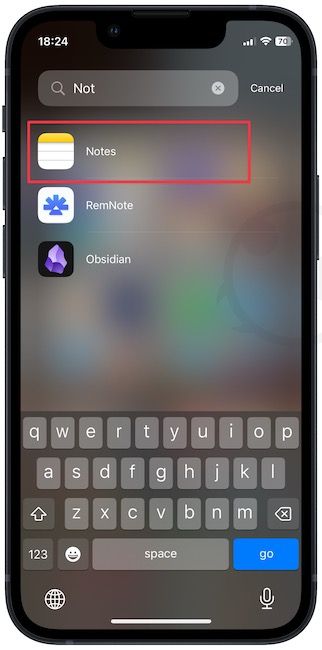
2. Дважды нажмите на слово, чтобы выбрать его в качестве текста привязки, и используйте маркеры перетаскивания, чтобы отрегулировать выделение по своему усмотрению.
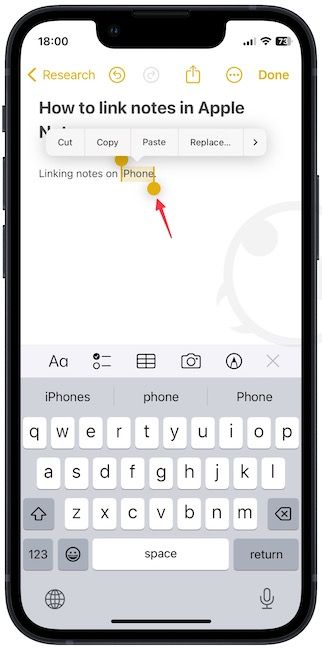
3. Теперь нажмите стрелку во всплывающем окне правой кнопки мыши и выберите Добавить ссылку вариант.
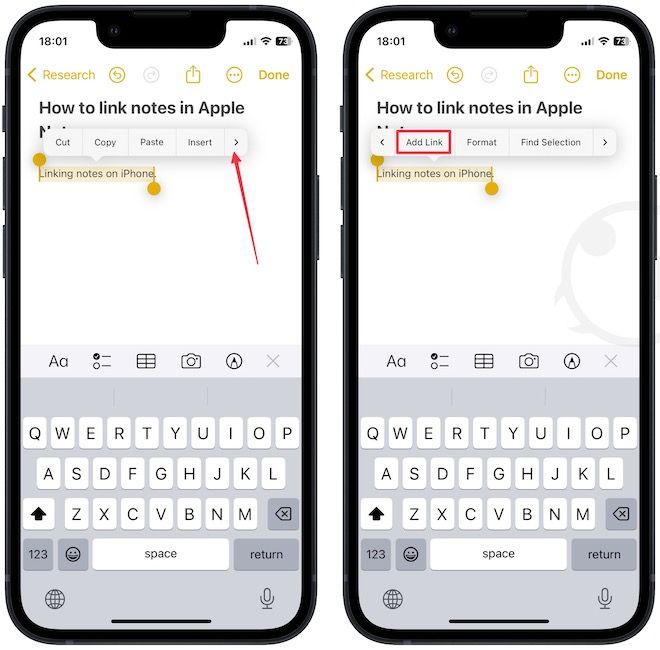
4. Найдите и выберите заметку, которую хотите связать. Нажмите Сделанный кнопка сохранения изменений.
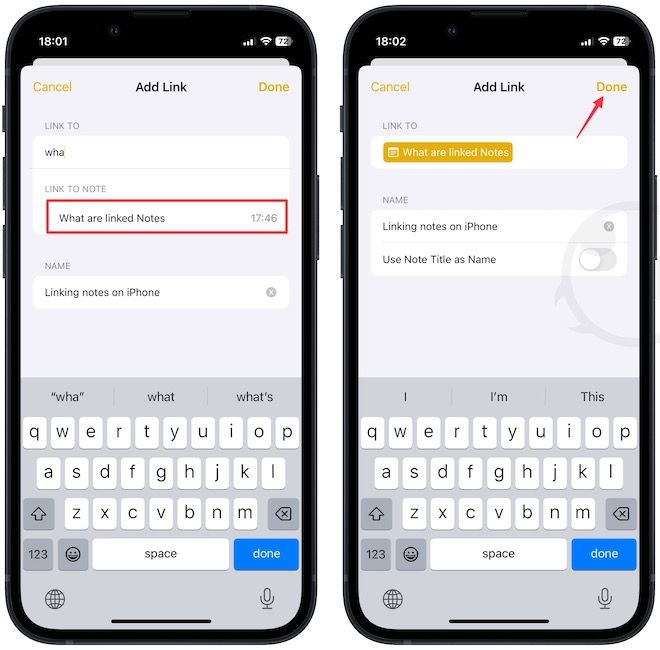
5. Чтобы добавить ссылку в заметку без текста привязки, нажмите и удерживайте в том месте, где вы хотите добавить ссылку в заметке.
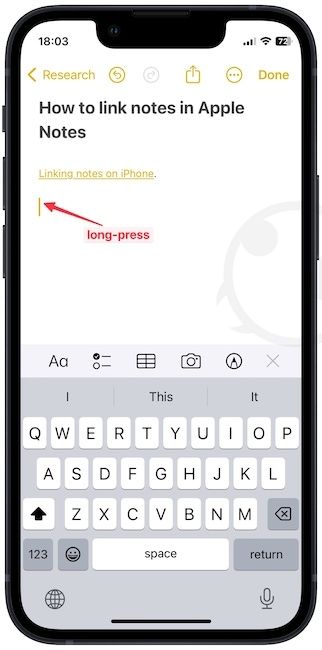
6. Во всплывающем меню коснитесь стрелки, чтобы просмотреть дополнительные параметры, и выберите Добавить ссылку вариант.
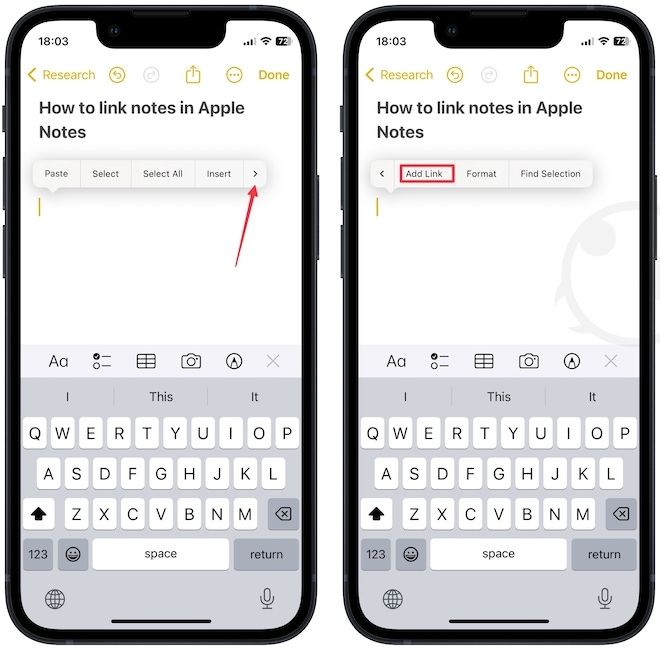
7. Как и раньше, найдите заметку, на которую хотите сослаться, и коснитесь значка Сделанный кнопку, чтобы добавить его.
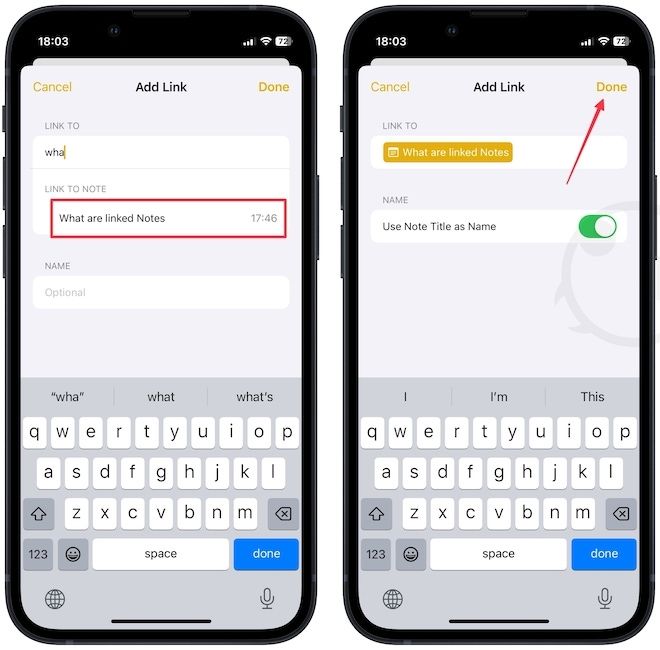
8. На снимке экрана ниже вы можете увидеть связанную заметку с якорным текстом и без него.
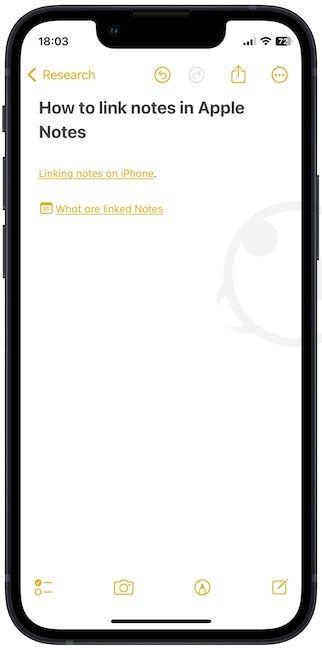
Связывайте заметки, чтобы систематизировать свои знания в Apple Notes
Мы рады, что Apple, наконец, упростила связывание заметок в Apple Notes. Мы хотим, чтобы в следующей итерации появилась функция обратной ссылки, которая позволяет пользователям видеть все заметки, связанные с определенной заметкой. Что вы думаете об этой новой функции в Apple Notes? Будете ли вы использовать его, или это просто уловка для вас? Дайте нам знать об этом в комментариях.






