Как создавать и открывать ZIP-файлы на iPhone и iPad
С выпуском iOS 13 и iPadOS 13 Apple улучшила собственное приложение «Файлы». Во-первых, теперь он поддерживает устройства хранения, что позволяет легко передавать файлы между различными устройствами Apple. Еще одна новая функция приложения «Файлы» — поддержка файлов ZIP и RAR. Теперь пользователи могут сжимать файлы в формат ZIP и даже извлекать файлы ZIP. Итак, в этой статье мы покажем вам, как вы можете архивировать и распаковывать файлы на вашем iPhone и iPad. Если ваше устройство не работает под управлением iOS 13, не волнуйтесь, мы поделимся альтернативным методом, который также будет работать на устройствах с iOS 12.
Открытие ZIP-файлов на iPhone и iPad
До выпуска iOS 13 и iPadOS 13 пользователям приходилось устанавливать сторонние приложения для распаковки из App Store, чтобы сжимать и распаковывать ZIP-файлы на iPhone. Теперь эта функция встроена в приложение «Файлы», и ее проще использовать, чем любые сторонние приложения.
1. Откройте приложение «Файлы» и найдите ZIP-файл. Теперь 3D Touch / Haptic Touch (нажмите и удерживайте) на значке файла. Откроется контекстное меню, как показано на рисунке ниже.
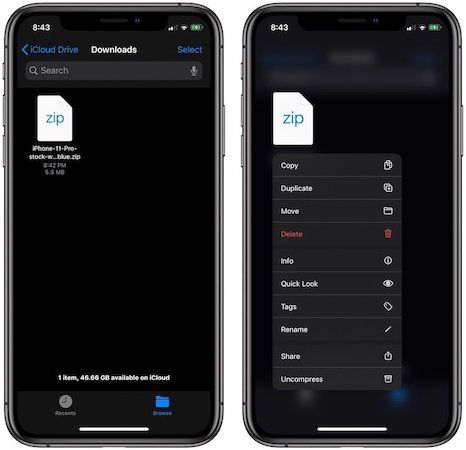
2. Выберите последнюю опцию «Распаковать», и файлы будут извлечены в то же место, как показано на рисунке ниже.
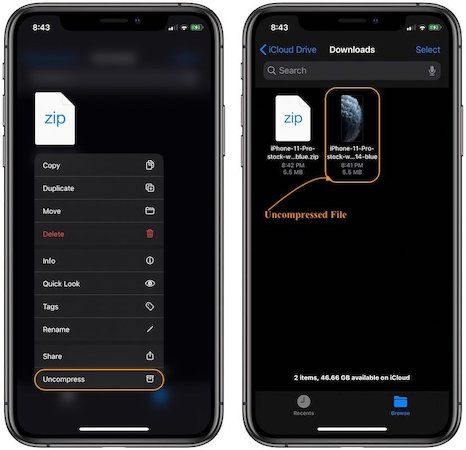
Сжатие файлов в формат ZIP в iOS 13 и iPadOS 13
Действия по сжатию файлов в формат ZIP очень похожи. Сначала найдите файл, который вы хотите сжать, а затем выполните 3D Touch / Haptic Touch (нажмите и удерживайте), чтобы открыть контекстную опцию. Теперь нажмите кнопку «Сжать», чтобы сжать файл. Если вы хотите сжать более одного файла в ZIP, сначала поместите эти файлы в папку, а затем выполните описанные выше шаги, чтобы сжать всю папку. Это так просто.
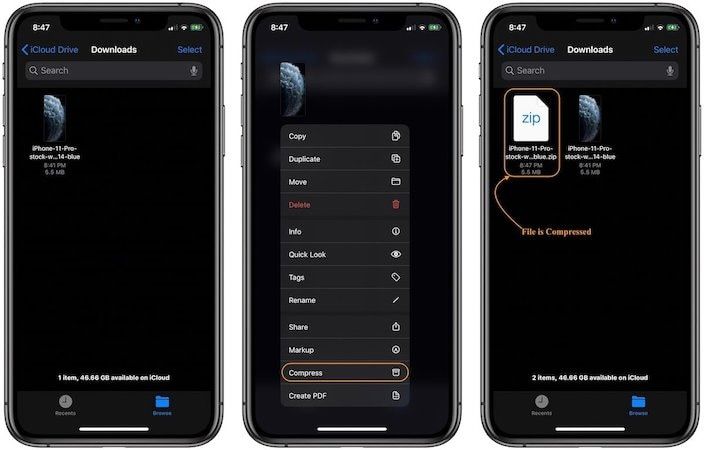
Открытие ZIP-файлов на старых iPhone и iPad (iOS 12)
Вы можете открывать и сжимать ZIP-файлы без использования стороннего приложения даже на старых устройствах iOS, которые все еще работают на iOS 12. Для этого мы будем использовать удобное для автоматизации приложение Shortcuts, выпущенное Apple с iOS 12. Если вы не используете приложение, вы можете установить приложение «Ярлыки» из эта ссылка. Теперь у вас есть два варианта. Вы можете либо создать свой собственный ярлык ZIP, который поможет вам архивировать и распаковывать файлы на iPhone, либо загрузить ярлык, нажав на эту ссылку (это расширенный ярлык для распаковки, разработанный ребята из MacStories).
Примечание: Если вы хотите изучить ярлыки, ознакомьтесь с нашей статьей «Обзор ярлыков», а затем научитесь создавать свой первый ярлык.
1. Откройте приложение «Ярлыки» и нажмите кнопку «Создать ярлык».
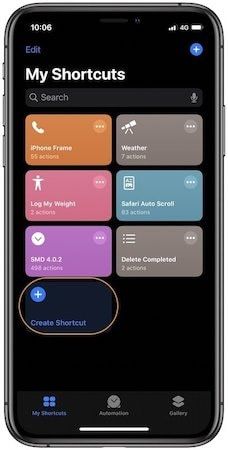
2. Теперь нажмите на строку поиска и найдите ZIP. Выберите кнопку «Извлечь архив». Точно так же найдите действие «Сохранить файл» и нажмите на него, чтобы добавить его в свой ярлык.
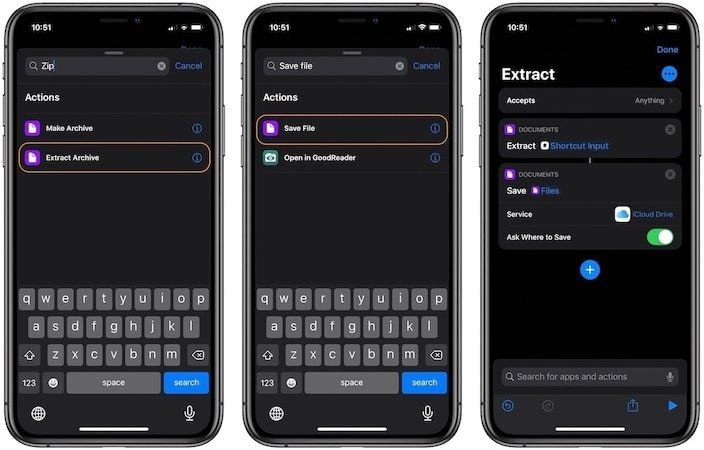
3. Теперь нажмите значок «Настройки» в правом верхнем углу и назовите ярлык. Не забудьте разрешить это в общем листе.

Использование ярлыка для распаковки файлов на iPhone
Теперь, когда ваш ярлык на месте, все, что вам нужно сделать, это выполнить 3D Touch / Haptic Touch (нажмите и удерживайте) на ZIP-файле, который вы хотите распаковать, а затем нажмите кнопку «Поделиться». Теперь нажмите «Ярлыки», а затем на имя ярлыка (имя, которое вы сохранили для ярлыка, преследуя его). Ярлык теперь извлечет файл и представит вам диалоговое окно с вопросом, где вы хотите сохранить файл. Выберите желаемое место, и все готово.
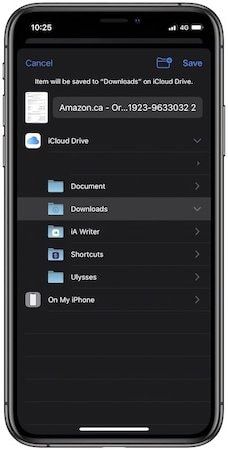
Точно так же вы можете использовать кнопку «Создать архив» на первом этапе, чтобы создать ярлык, который будет архивировать ваши файлы вместо их извлечения.
Как видите, Apple упростила работу с ZIP-файлами на iPhone и iPad благодаря последним обновлениям ОС. Метод ярлыка в iOS 12 поначалу немного запутан, но как только вы настроите ярлык, его довольно легко использовать. Если вы обнаружите проблемы при выполнении шагов, сообщите нам об этом в разделе комментариев ниже, и я отвечу на все ваши вопросы.






