Как создавать и использовать профили в Safari
На WWDC 2023 Apple анонсировала несколько новых функций для Safari, в том числе способ установки веб-приложений на Mac, защищенный паролем режим приватного просмотра и возможность использовать несколько профилей в Safari. Новая функция профилей Safari, наконец, позволяет пользователям хранить отдельные данные браузера, такие как расширения Safari, история, закладки, данные для входа в учетную запись и многое другое. Если вы делитесь своим Mac с кем-то или просто хотите разделить свою рабочую и личную информацию о просмотре, вы можете использовать для этого профили Safari. Вот как создавать и использовать профили в Safari.
Создание и использование профилей Safari на iPhone и Mac
Чтобы использовать функцию «Профили Safari», ваш iPhone и Mac должны быть обновлены до iOS 17 и macOS Sonoma соответственно. Если вы не хотите запускать бета-версию программного обеспечения на своих основных устройствах, дождитесь окончательного выпуска программного обеспечения в сентябре, чтобы использовать эту функцию.
Как создать профили Safari на Mac
Для создания и использования профилей Safari на Mac в macOS Sonoma мы будем использовать настройки Safari.
1. Используйте Spotlight для запуска Safari на Mac.

2. Используйте пункт меню Safari, чтобы открыть Настройки или нажмите Command+, (⌘,) Сочетание клавиш.
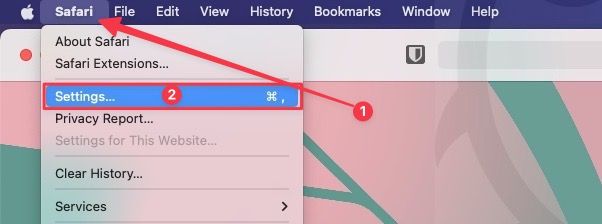
3. Нажмите, чтобы открыть Профили настройки.
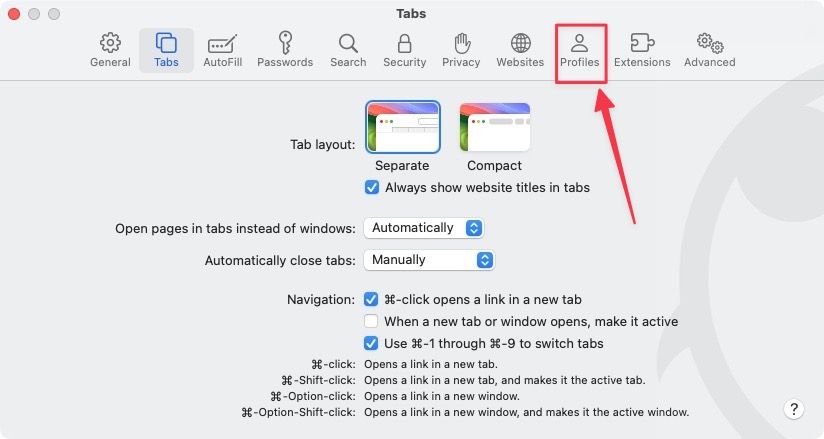
4. Чтобы добавить профиль, щелкните значок Новый профиль кнопка.
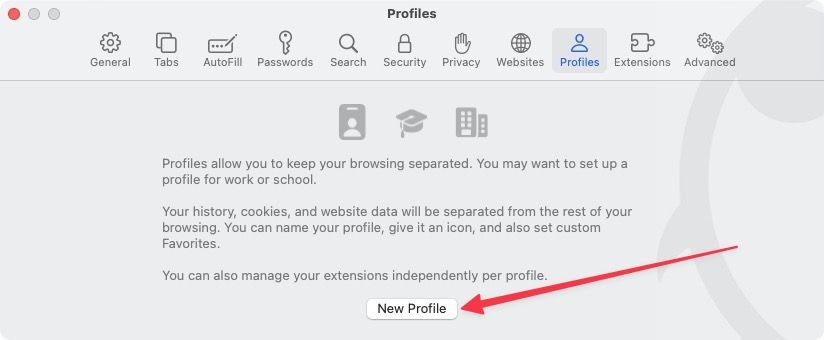
5. Назовите профиль, выберите символ и задайте ему цвет, чтобы отличать его от других профилей.
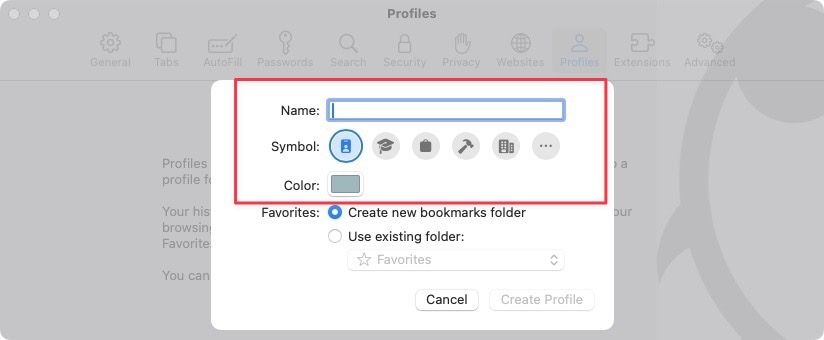
6. Если вы хотите создать для этого профиля отдельную папку закладок, выберите Создать новую папку закладок вариант.
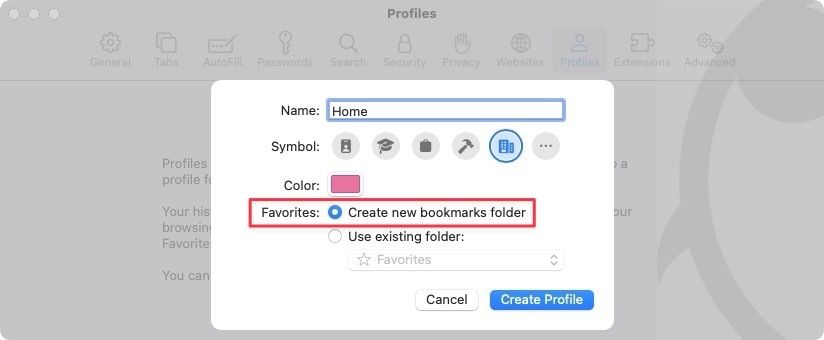
7. Если вы хотите использовать одни и те же папки закладок во всех профилях, выберите параметр существующей папки.
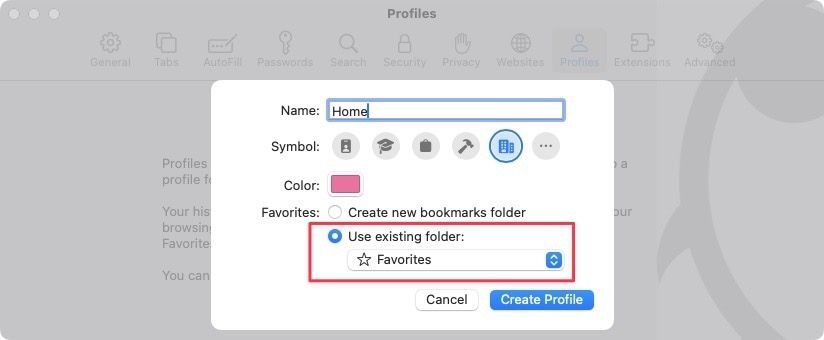
8. Теперь щелкните Создать профиль кнопку, чтобы создать свой профиль.
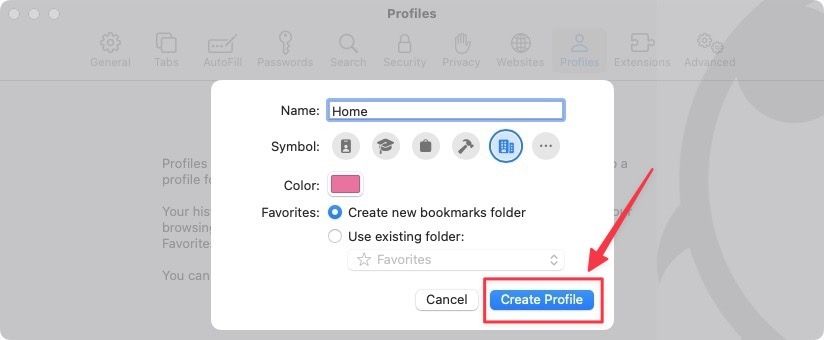
9. Чтобы добавить новый профиль, нажмите кнопку «плюс» (+) в левом нижнем углу.
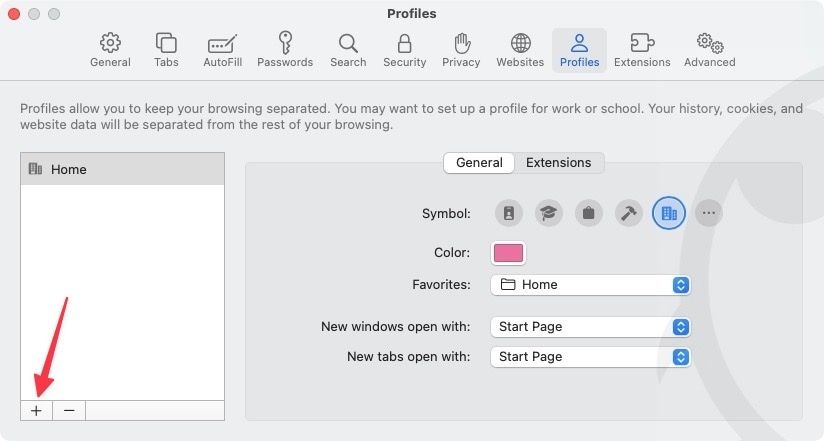
10. Снова дайте ему новое имя, выберите значок и выберите цвет. Нажмите на Создать профиль кнопку для создания профиля.
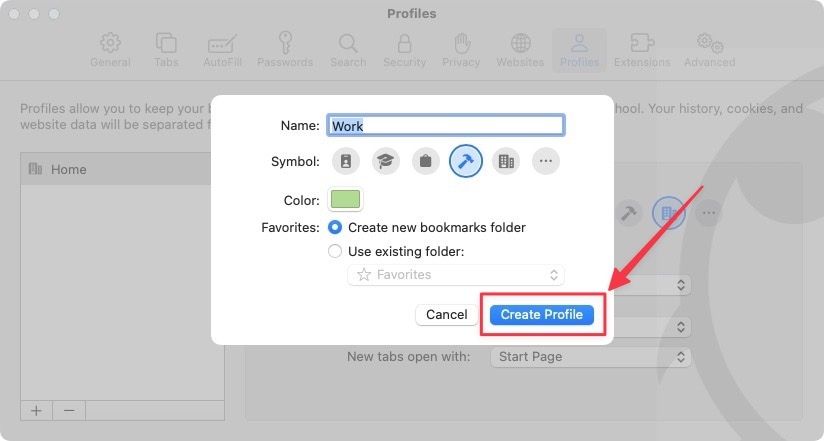
Как настроить профили Safari
Если вы хотите настроить свой профиль Safari после его создания, вот как это сделать. Вы можете изменить папку закладок и цвет профиля, установить новую начальную страницу и выбрать, какое расширение имеет доступ к профилю.
1. Запустите Safari и нажмите сочетание клавиш, ⌘, чтобы открыть его настройки. Либо используйте пункт меню Safari, чтобы открыть настройки.
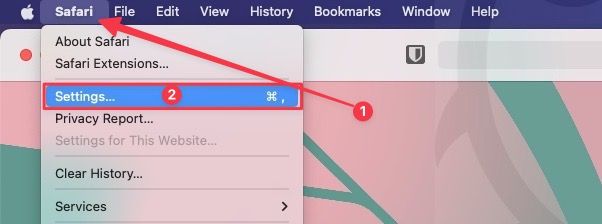
2. Нажмите, чтобы открыть Профили настройки.
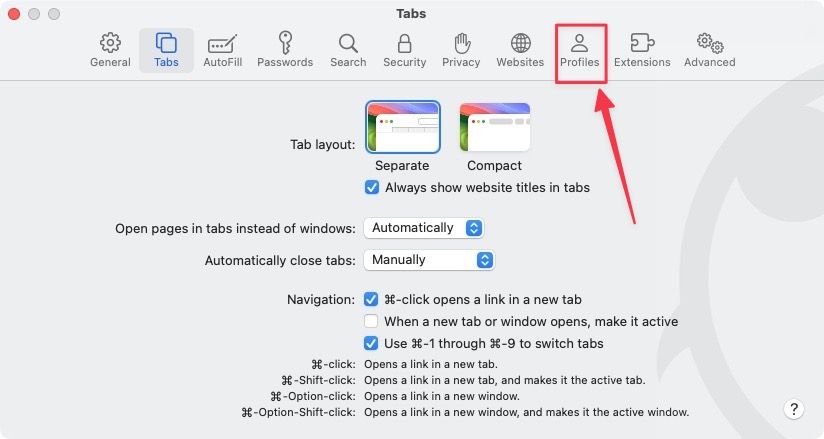
3. Выберите профиль, который хотите настроить, и вы увидите, что можете изменить значок и цвет профиля, а также установить папку избранного.
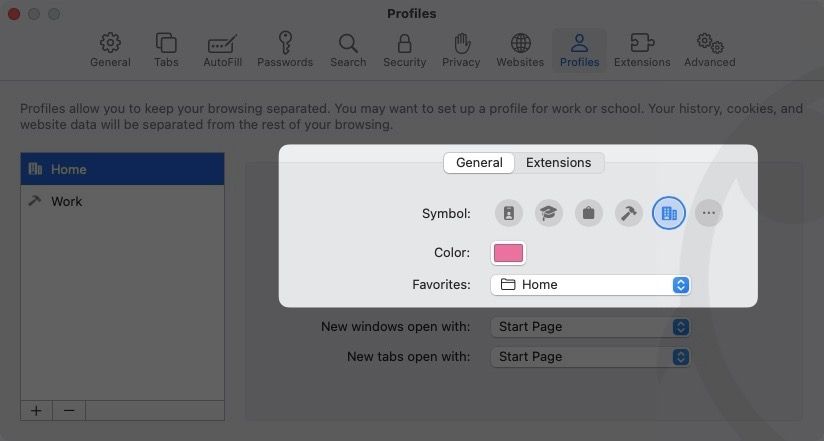
4. Вы также можете указать, что происходит, когда вы открываете новую вкладку или новое окно.
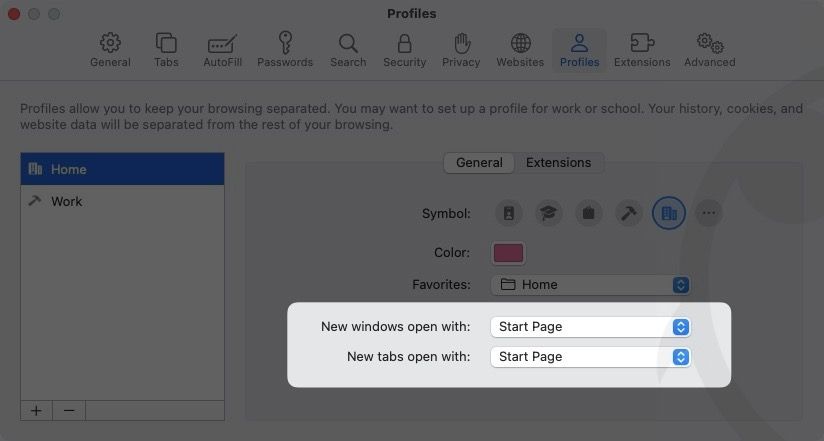
5. Чтобы решить, какие расширения имеют доступ к профилю, выберите Расширения вкладка Здесь установите флажки для всех расширений, которые вы хотите использовать с текущим профилем.
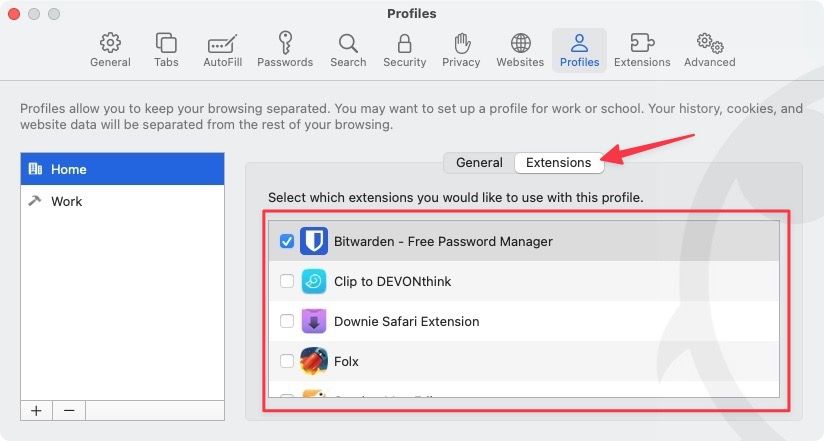
Вы можете повторить это для всех профилей, чтобы настроить их по своему усмотрению. Теперь вы готовы использовать профили Safari.
Как использовать и переключать профили в Safari на Mac
Когда вы запустите Safari, вы заметите, что он откроет окно просмотра по умолчанию. Чтобы выбрать профиль Safari, щелкните правой кнопкой мыши (удерживая клавишу Control) значок Safari в Dock и выберите профиль, который хотите использовать. Как вы можете видеть на снимке экрана, мы получаем возможность открыть новое окно, новое главное окно и новое рабочее окно.
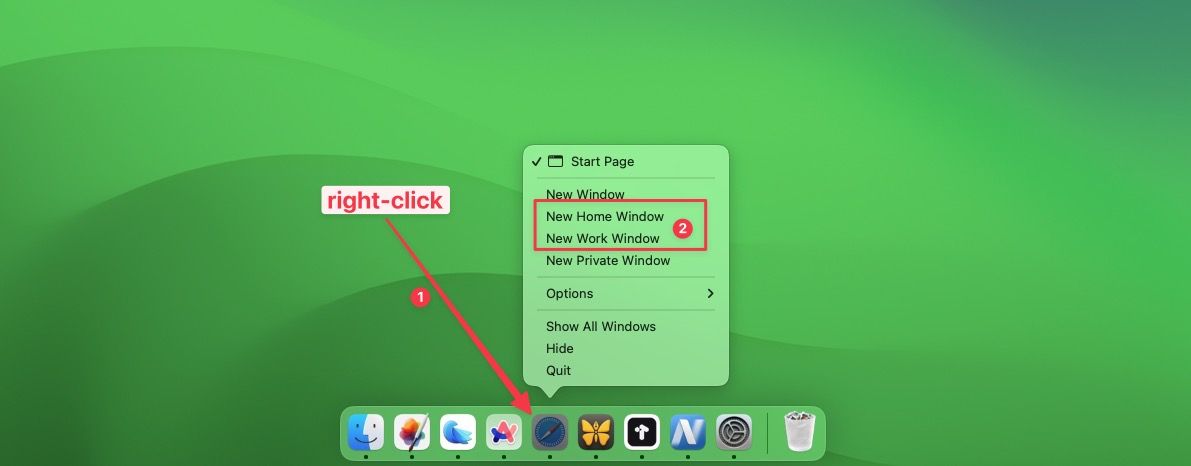
Давайте откроем наш рабочий профиль с помощью Новое рабочее окно вариант. Вот как выглядит окно нашего рабочего профиля. Вы можете увидеть имя профиля в верхнем левом углу. Вы также заметите, что цвет окна отражает цвет, который мы установили для нашего рабочего профиля. Чтобы переключить профили, щелкните правой кнопкой мыши значок Dock и выберите профиль, который хотите использовать.
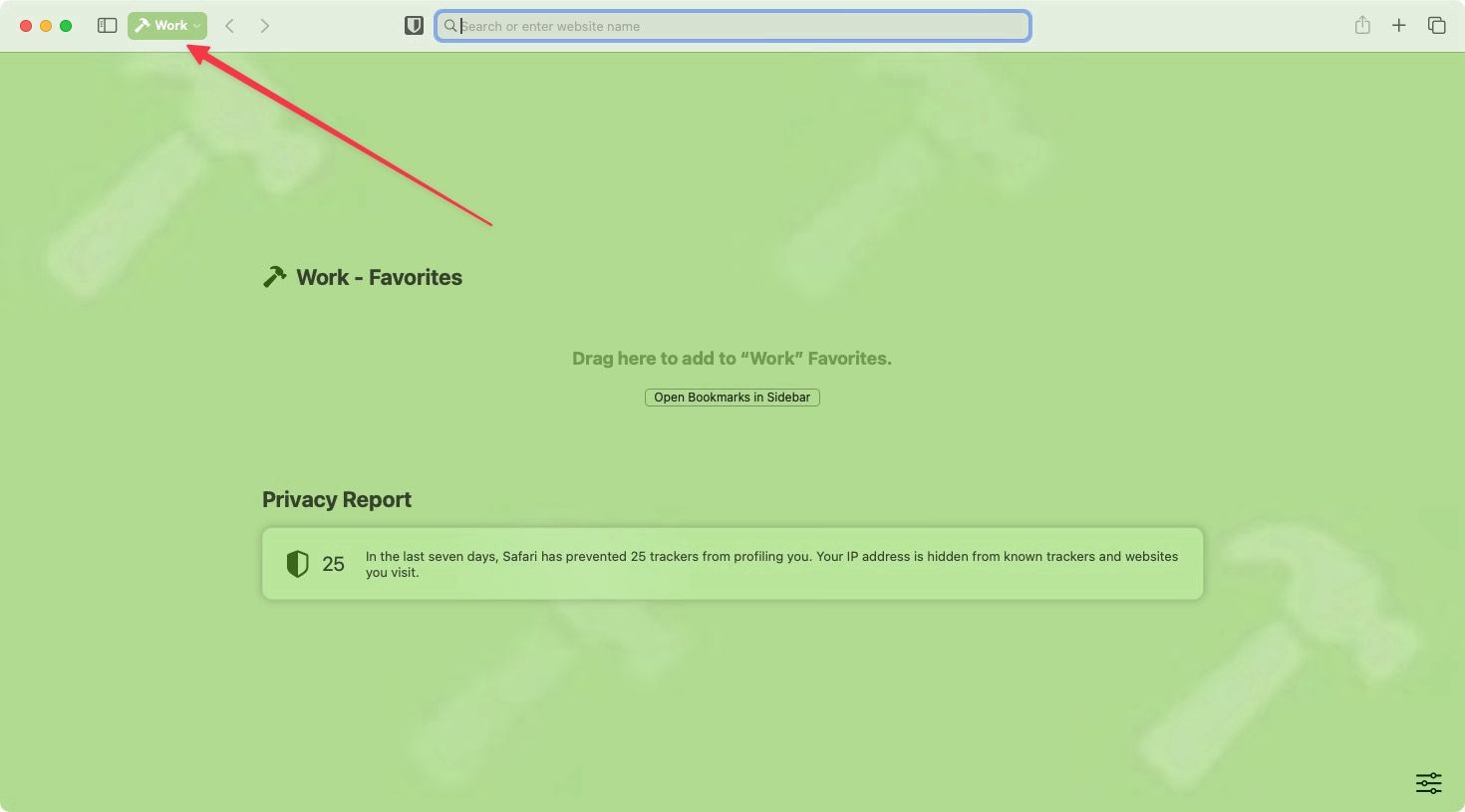
Как удалить профили Safari на Mac в macOS Sonoma
1 Запустите Safari и откройте настройки, используя пункт меню Safari или нажав ⌘, Сочетание клавиш.
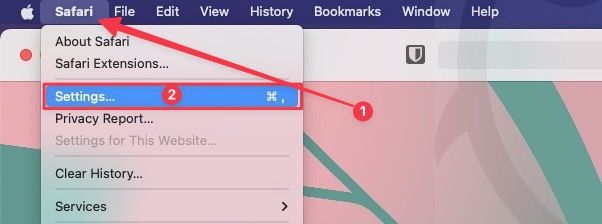
2. Откройте Профили и выберите профиль, который хотите удалить. Нажмите кнопку «минус» (-), чтобы удалить профиль.
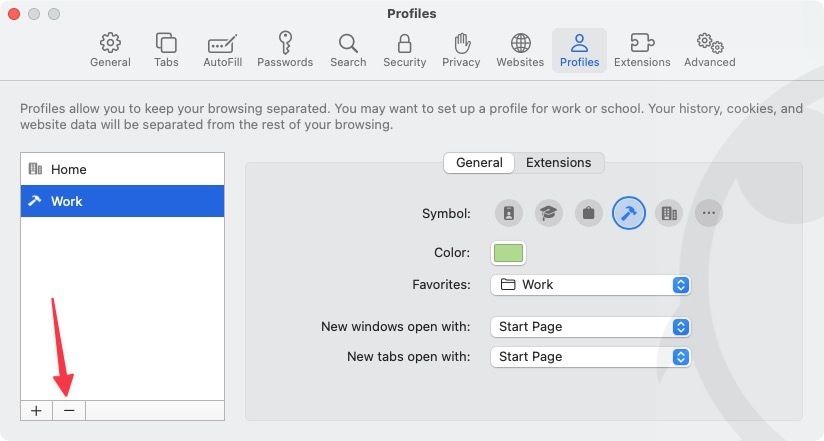
3. Нажмите Удалить профиль кнопка удаления профиля.
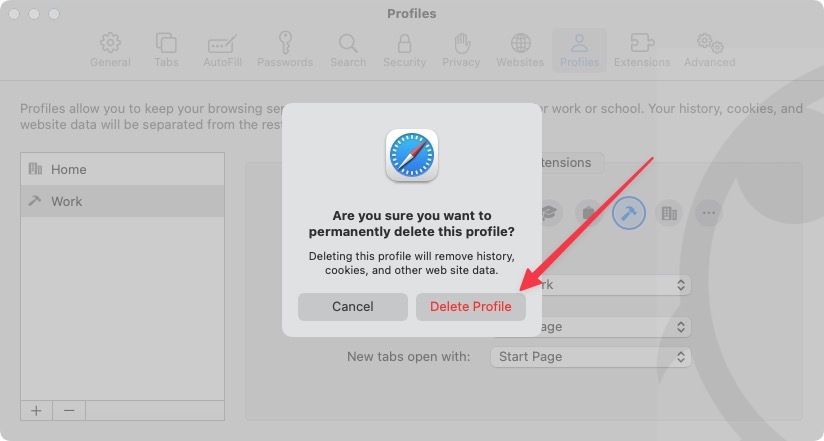
Как создать профили Safari на iPhone в iOS 17
Если вы уже создали профили Safari на своем Mac, вам не нужно создавать их заново на iPhone, так как профили будут синхронизироваться на всех ваших устройствах Apple. Однако, если у вас нет Mac или вы используете другой Apple ID для входа в свой iPhone, вот шаги, которые вы можете использовать для создания профилей Safari на iPhone в iOS 17.
1. Запустите Настройки приложение на айфоне. Прокрутите, чтобы найти Сафари и нажмите, чтобы открыть его.
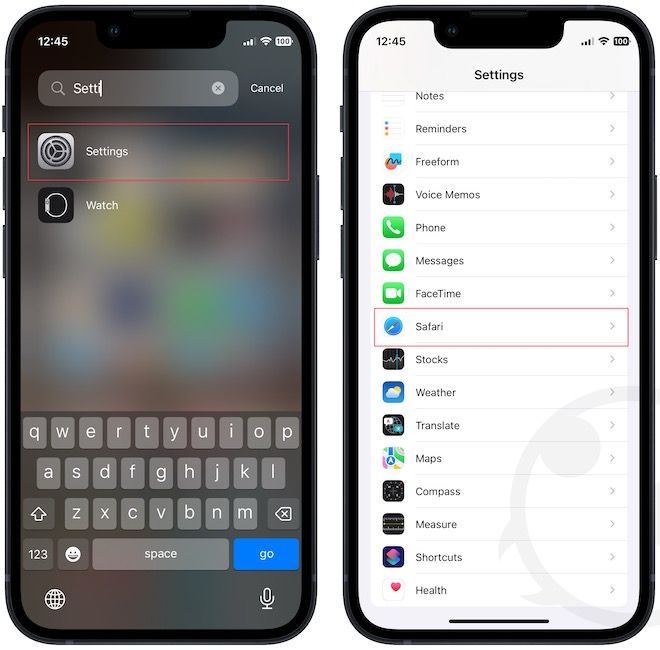
2. Прокрутите вниз, чтобы найти ПРОФИЛИ раздел и коснитесь Новый профиль (обратите внимание, что домашний профиль, который мы создали на нашем Mac, уже есть).
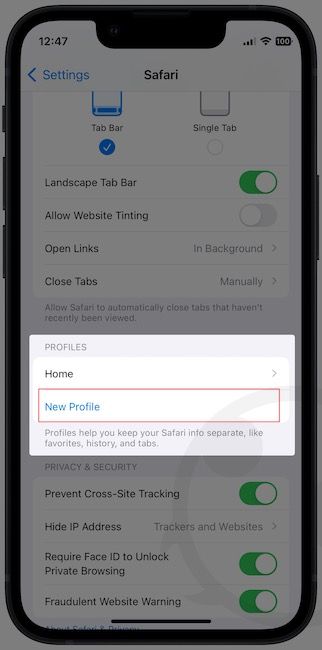
3. Как и на Mac, назовите профиль, выберите значок и задайте ему цвет.
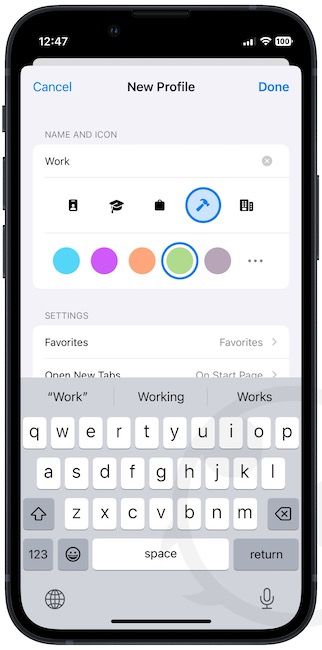
4. Теперь нажмите кнопку «Избранное», чтобы установить папку закладок для этого профиля. Вы можете выбрать существующую папку или создать новую, используя Новая папка кнопка.
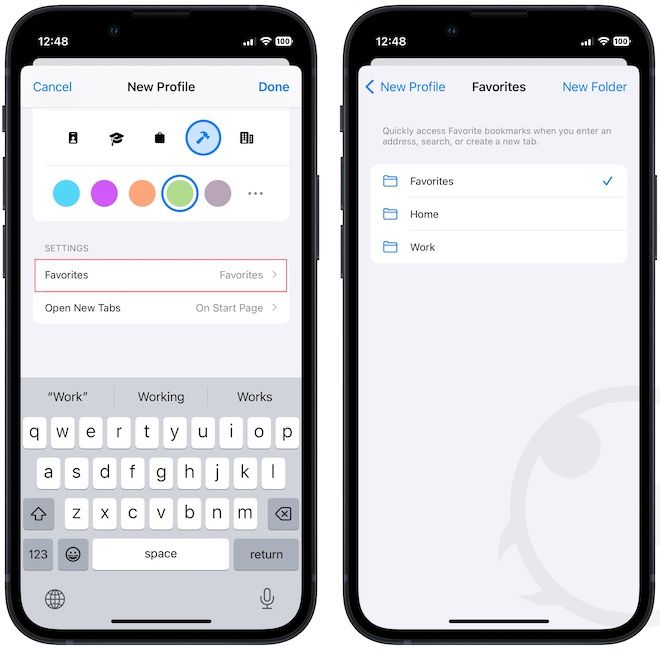
5. Аналогичным образом установите, что происходит при открытии новой вкладки. Наконец, коснитесь Сделанный кнопку в правом верхнем углу, чтобы сохранить изменения.
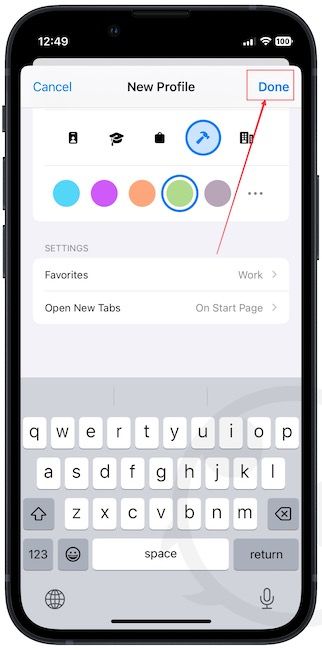
6. Чтобы решить, какие расширения Safari могут получить доступ к профилю, откройте профиль, нажав на его имя. Здесь вы увидите список всех установленных расширений. Нажмите, чтобы включить расширения, которые вы хотите использовать.
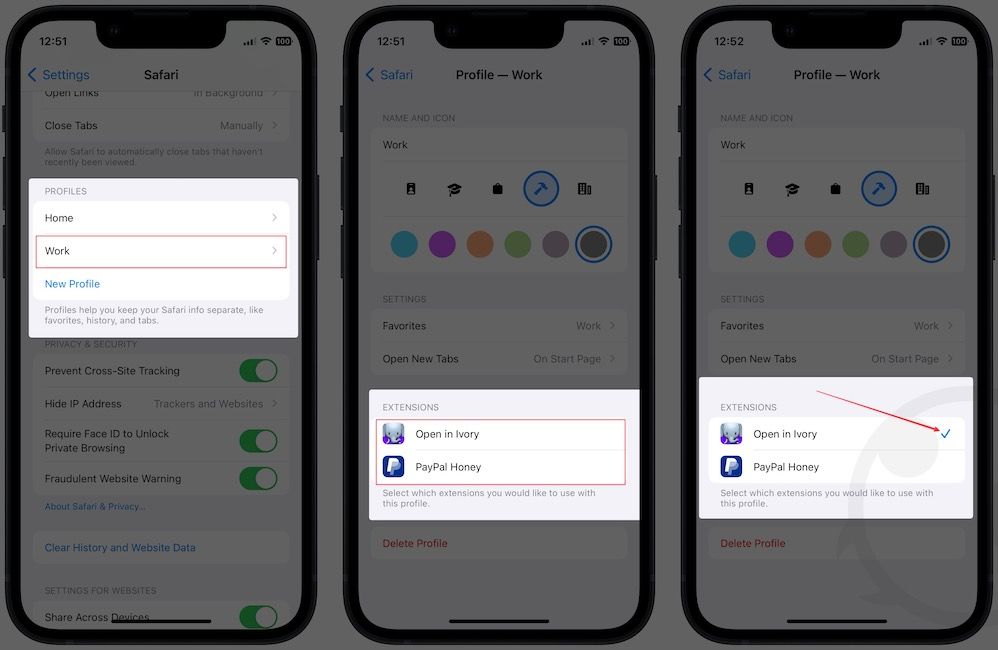
Как использовать профили Safari на iPhone
Теперь, когда мы настроили наши профили Safari, давайте посмотрим, как вы можете использовать профили Safari во время просмотра и как вы можете переключаться между ними на лету.
1. Запустите Safari и коснитесь Вкладки кнопку в правом нижнем углу.
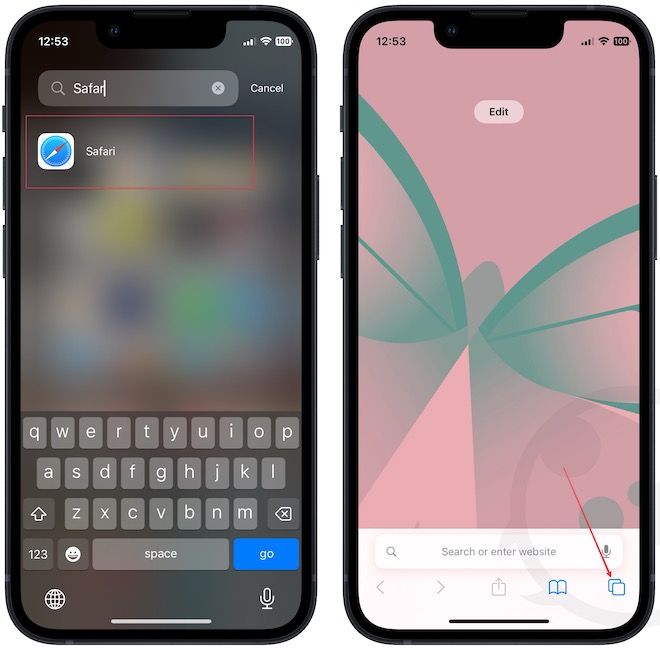
2. Коснитесь меню гамбургера в нижней центральной части экрана.
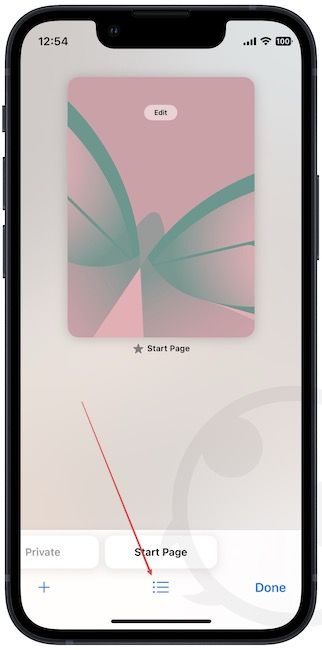
3. Теперь коснитесь меню выбора профиля и выберите профиль, который хотите использовать.
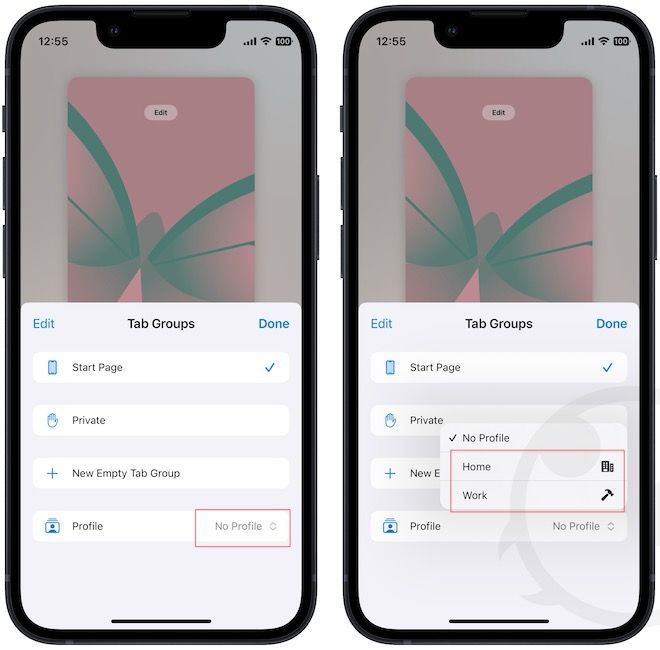
4. Коснитесь Сделанный кнопку, чтобы начать просмотр в выбранном профиле.
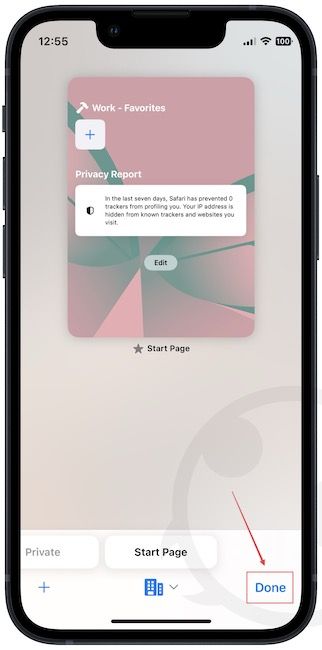
В любое время, когда вы хотите переключить профили, вы можете использовать тот же метод. Только вместо гамбургер-меню вы увидите значок профиля, которым пользуетесь в данный момент. Коснитесь значка и используйте кнопку выбора профиля, чтобы переключиться на нужный профиль.
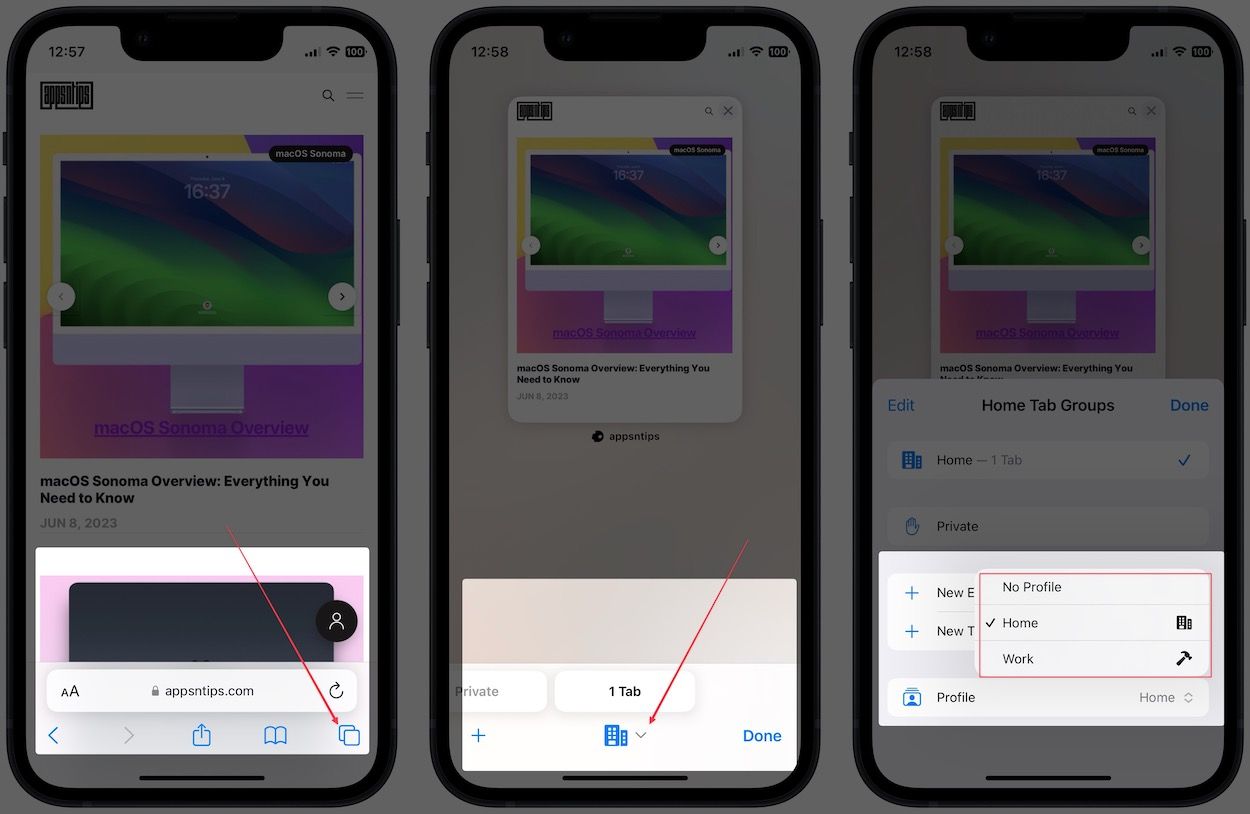
Как удалить профили Safari на iPhone
Чтобы удалить профиль Safari на iPhone, выполните следующие действия:
1. Запустите приложение «Настройки» и откройте Safari.
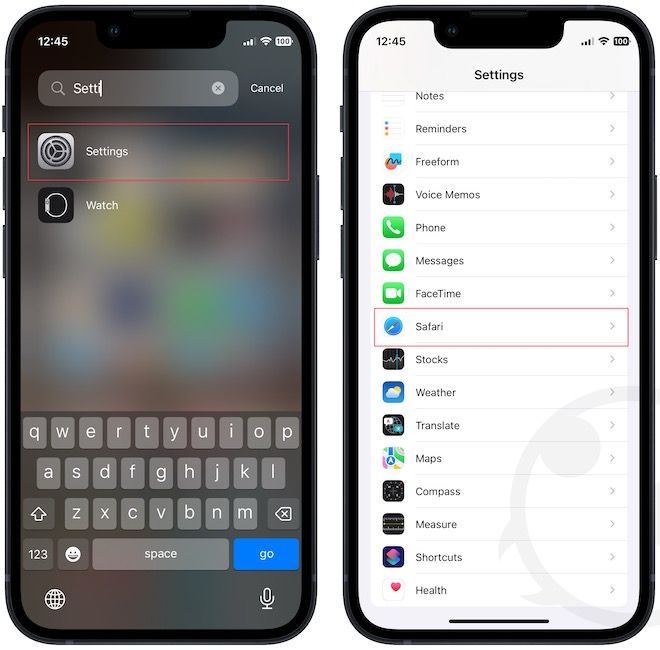
2. Прокрутите вниз до раздела «Профили» и коснитесь профиля, который хотите удалить. Нажмите Удалить профиль кнопку и подтвердите действие.
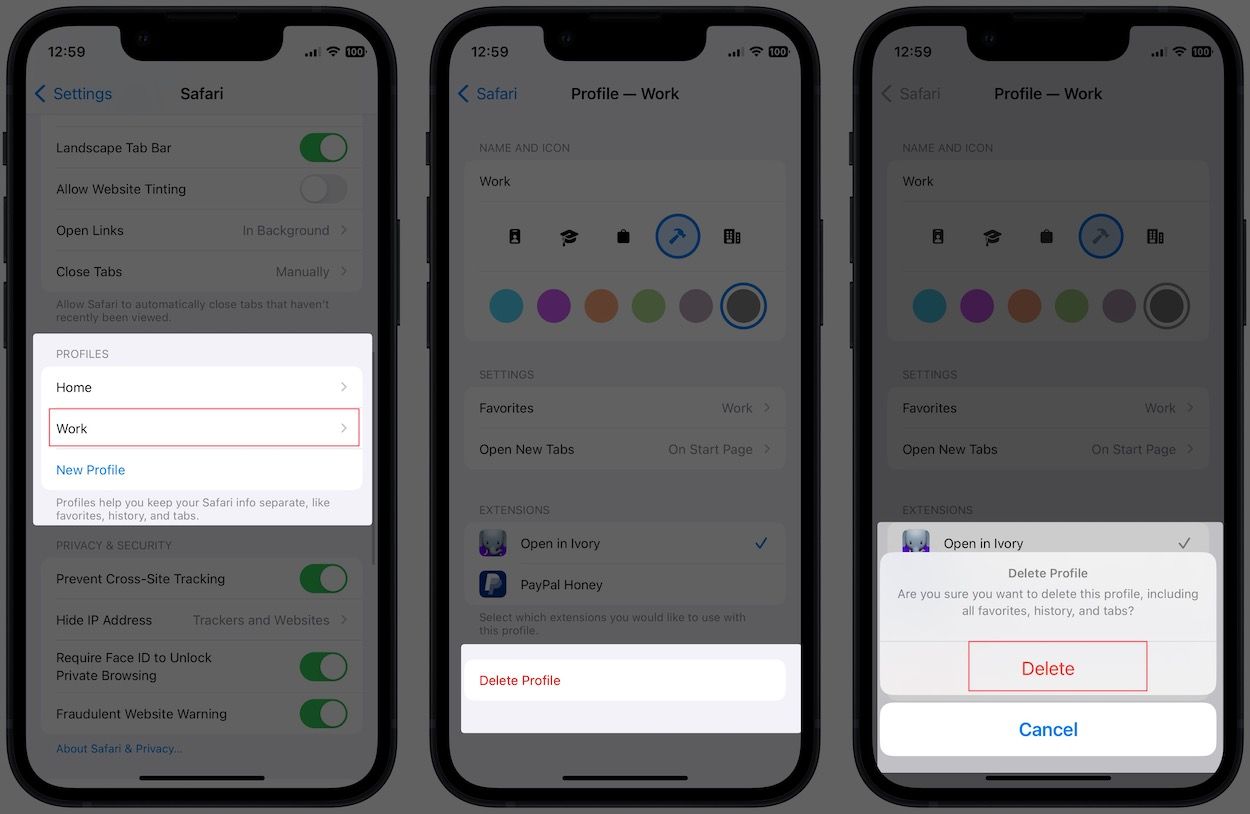
Создавайте и наслаждайтесь несколькими средами просмотра в Safari
Поддержка профилей долгое время отсутствовала в Safari, и мы рады видеть, что она наконец появилась. Есть еще несколько недостатков, которые нужно сгладить, но, учитывая, что мы публикуем эту статью на основе первой бета-версии для разработчиков или macOS Sonoma и iOS 17, она удивительно стабильна. Вы в восторге от поддержки новых профилей в Safari? Дайте нам знать об этом в комментариях.






