Как создать простую панель запуска приложений с помощью ярлыков
Как вы, возможно, знаете, мы начали новую серию статей о ярлыках, в которых мы пытаемся научить вас создавать ярлыки для автоматизации задач на вашем iPhone и iPad. Это третья статья в серии, и она небольшая, но отличная. Большинство из нас организуют наши приложения по приоритету или по папкам, потому что именно так Apple позволяет нам организовывать наши домашние экраны на устройствах iOS. Но с запуском нового приложения «Ярлыки» пользователи теперь могут создавать простые средства запуска приложений, которые позволяют им создавать ярлыки, которые могут запускать несколько приложений. В этой статье я научу вас, как создать простой ярлык для запуска приложений, чтобы получить легкий и быстрый доступ к вашим приложениям:
Создание ярлыка для запуска приложений
Использование ярлыка для запуска приложений довольно удобно, так как для запуска ваших любимых приложений требуется всего два нажатия, и вам не нужно тратить время на их поиск. Для моего личного использования, Я создал простой ярлык «Истории», который позволяет мне запускать любое из пяти приложений, которые я обычно использую для прослушивания или чтения рассказов и романов.. Вот приложения, которые я запускаю с помощью этого ярлыка:
- BookPlayer (отличное приложение для воспроизведения аудиокниг, которые вы не приобрели у Apple или Amazon)
- Карманные слепки (Приложение для воспроизведения подкастов. Я вернулся с Castro из-за его потрясающего веб-плеера и возможности синхронизации между устройствами)
- Звуковой (Лучший сервис аудиокниг вместе с оригинальным контентом. Серьезно, попробуйте. У них есть 30-дневная бесплатная пробная версия с одной бесплатной книгой.)
- Книги (собственное приложение Apple Books).
- Разжечь (я присоединился к Kindle безлимитная программа где получить доступ к тысячам книг.)
Обычно эти приложения располагаются на второй или третьей странице главного экрана в одной папке. Однако с помощью нового ярлыка, который я создал, я могу получить к ним доступ непосредственно из панели виджетов. Самое приятное то, что вы можете создавать такие ярлыки для любого количества приложений. Итак, давайте посмотрим, как мы можем создать этот ярлык, не так ли?
Шаги по созданию ярлыка для запуска приложений с помощью приложения «Ярлыки»
Если вы читали нашу последнюю статью о ярлыках, вы знаете, как перемещаться по интерфейсу приложения ярлыков. Если вы еще этого не сделали, я предлагаю вам щелкнуть эту ссылку, чтобы быть в курсе последних событий, так как это поможет вам гораздо легче следовать этому руководству:
- Первый шаг всегда один и тот же, вам нужно будет запустить приложение «Ярлыки» и нажать на новую кнопку «Ярлыки», а затем нажать на панель поиска.
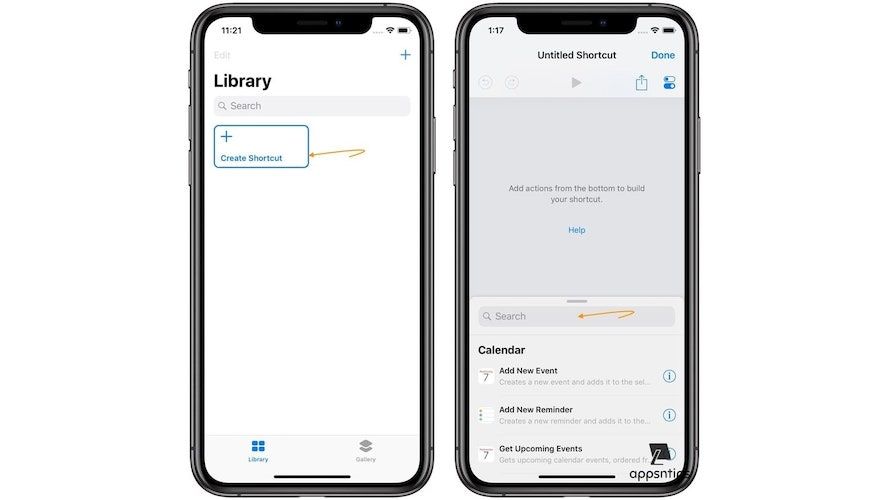
- Теперь помните, что мы не хотим запускать все приложения одновременно. Скорее, мы хотим, чтобы нам было представлено меню приложений, из которого мы можем выбрать приложение, которое мы хотим запустить. В приложении «Ярлыки» есть простое действие, которое может помочь нам в этом, и оно называется «Выбрать из меню». Вы можете найти это действие, перейдя в «Сценарии» → «Поток управления» → «Выбрать из меню», или вы можете просто найти его, как показано на рисунке ниже. Нажмите на него, чтобы добавить его в свой ярлык.
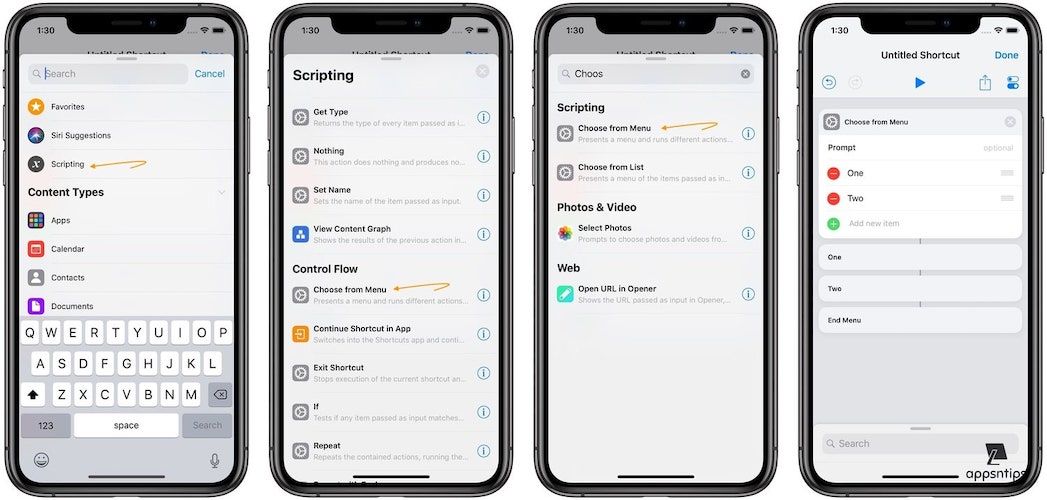
- Как видите, действие «Выбрать из меню» позволяет нам выбирать из списка вещей. Для нас уже созданы два пункта меню, но мы можем создать больше, нажав на значок плюса.. Мы также можем переименовать эти пункты меню и изменить их порядок, удерживая и перетаскивая кнопки в дальнем правом углу.
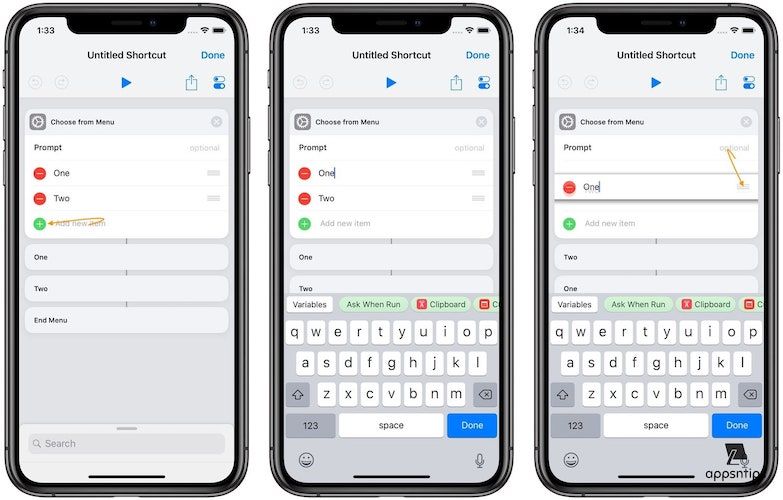
- Количество пунктов меню зависит от количества приложений, которые вы собираетесь запускать. Поскольку я использую это для запуска пяти приложений, я создам пять пунктов меню. Также, Я переименую элементы, чтобы они соответствовали приложению, которое я хочу запустить, чтобы мне не приходилось помнить, какой пункт меню запускает какое приложение.. Окончательный результат должен выглядеть примерно так:
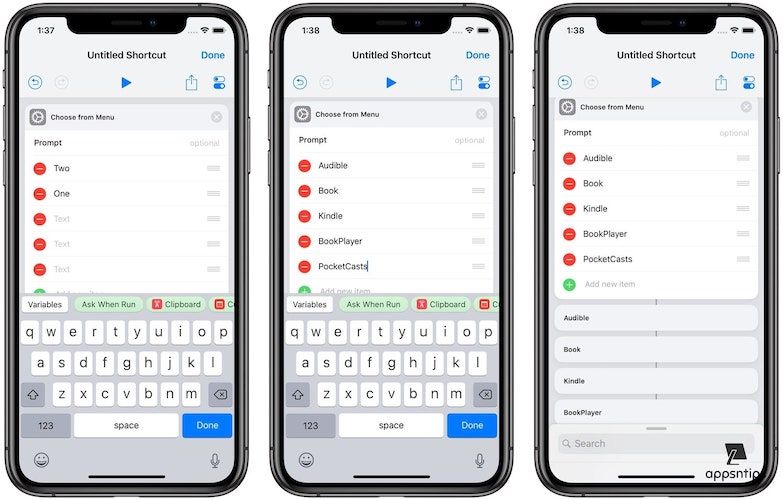
- Итак, у нас готово меню. Но в настоящее время выбор этих элементов ничего не даст, поскольку мы не назначили им никаких действий, поэтому мы сделаем это сейчас. Поскольку мы хотим запускать приложения, мы добавим команду «Открыть приложения» к каждому из них.. Опять же, вы можете найти это действие, перейдя в «Приложения» → «Открыть приложения» или просто выполнив поиск. Затем нажмите на действие, чтобы добавить его в ярлык.

- Вот важная часть. Для каждого приложения, которое мы запускаем, нам нужно будет добавить действие. Поскольку я запускаю пять приложений, я добавлю пять «действий запуска приложения». Я также буду удерживать и перетаскивать каждое действие запуска приложения, чтобы разместить его под соответствующими пунктами меню.. Я объясню, почему мы это делаем, через мгновение. А пока просто сделайте это, и ваш конечный результат должен соответствовать изображению ниже.
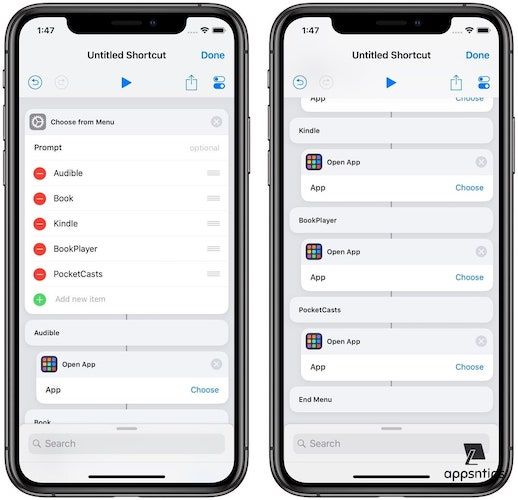
- Вы могли заметить, что действие «Открыть приложение» позволяет вам выбрать приложение, которое вы хотите запустить. Нажмите на кнопку выбора и назначьте соответствующие приложения. После того, как вы закончите, он должен соответствовать изображению ниже.

- Теперь, прежде чем мы что-либо сделаем, давайте проверим наш ярлык. Нажмите на кнопку воспроизведения и посмотрите, работает она или нет.. Если вы довели все до конца, все должно работать так, как показано на картинке ниже.

Поздравляем, вы создали ярлык для запуска приложений. Лучшее место для запуска этого ярлыка — из виджета «Ярлыки». Вы также можете настроить этот ярлык, чтобы переименовать его и добавить значок. Опять же, прочитайте второй пост из этой серии, где я все объяснил. Я написал эту статью, чтобы мне не приходилось каждый раз объяснять основы. Вот так выглядит мой персональный ярлык «Истории» при запуске из виджета.

Теперь давайте немного поговорим о шестом шаге, в частности, почему нам нужно было перетаскивать каждое действие «Открыть приложение» под пунктами меню. Ярлыки — это линейное приложение, которое выполняет действия сверху вниз. Так, когда вы запускаете ярлык запуска приложения, первое действие, которое он выполняет, — это действие «Выбрать из меню», которое дает нам нашу подсказку.. В зависимости от элемента меню, с которым вы взаимодействуете, он будет выполнять только действие, связанное с ним.
Вот почему, когда я нажимаю на Audible, открывается только Audible, поскольку это единственное действие, связанное с ним. Действие «Выбрать из меню» является мощным и может использоваться различными способами. Мы увидим, что это может помочь нам все больше и больше, когда мы начнем учиться создавать более сложные ярлыки. А пока я надеюсь, что вам понравился этот небольшой урок.
Создание ярлыка запуска приложения: заключительные мысли
Надеюсь, вам понравился этот урок. Если у вас есть какие-либо проблемы, вы можете использовать раздел комментариев, и мы ответим на все ваши вопросы. Если вы следите за этой серией о ярлыках, я хотел бы думать, что к настоящему моменту вы должны быть знакомы с основами. Итак, в следующей статье мы попробуем создать более сложный ярлык, который также будет более полезным.





