Как создать контактный плакат на iPhone
Каждое новое обновление iOS добавляет в iPhone некоторые функции настройки, позволяя пользователям персонализировать свои iPhone. С последним обновлением iOS 17 самые большие изменения коснутся приложения «Телефон». Теперь пользователи могут создавать контактные плакаты, которые будут видеть другие пользователи iPhone при звонке. Нам нравится эта функция, поскольку она позволяет нам выразить себя еще до того, как кто-то ответит на наши звонки. Вот как создать свой контактный плакат на вашем iPhone.
Но сначала,
Что нужно помнить о контактных плакатах iPhone
Прежде чем мы перейдем к нашему руководству, есть несколько неясностей, которые мы хотим прояснить.
- Вам не нужно создавать контактный плакат для всех ваших контактов. Идея состоит в том, что каждый создаст свой собственный контактный плакат.
- Вы создадите свой собственный контактный плакат и поделитесь им со своими контактами. По мере того, как все больше и больше пользователей iPhone начинают использовать контактные плакаты, в вашем списке контактов будут автоматически отображаться их контактные плакаты.
- Тем не менее, вы можете создавать контактные плакаты для своих контактов. Мы рекомендуем делать это только в том случае, если кто-то не добавил контактный плакат (друг, который использует Android) или вам не нравится чей-то контактный плакат (возможно, они сделали его слишком непристойным).
- Контактный плакат отличается от фотографии контакта. Фотография контакта — это то, что вы видите в кружке над именем контакта.
- Вы можете создать несколько контактных плакатов и переключаться между ними при переключении между разными экранами блокировки.
Убрав эти моменты, давайте посмотрим, как вы можете создать свой контактный плакат на своем iPhone.
Как создать и настроить свои контактные плакаты
Мы показали, как вы можете создавать и настраивать свои контактные плакаты на своем iPhone. Вы можете использовать те же шаги для создания и настройки контактных плакатов для любого из ваших контактов.
1. Запустите Телефон приложение и выберите Контакты.
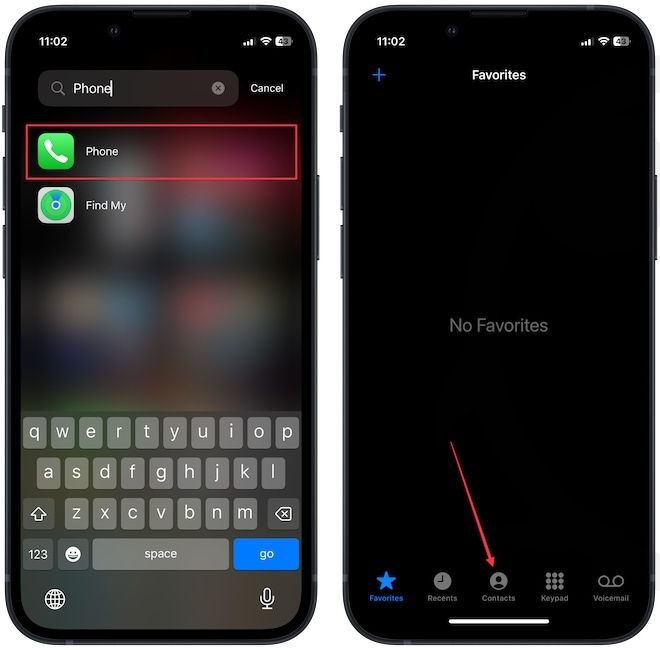
2. Нажмите на имя контакта вверху и выберите Контактное фото и постер вариант.
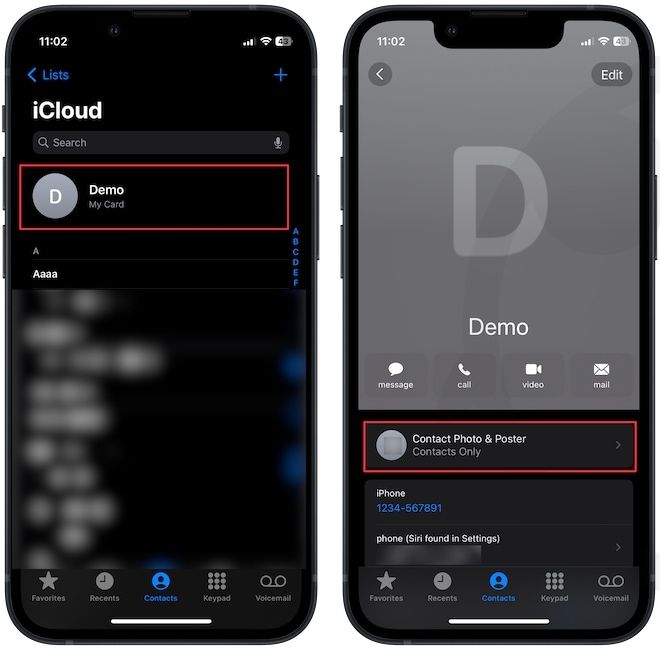
3. Теперь коснитесь Редактировать кнопка.
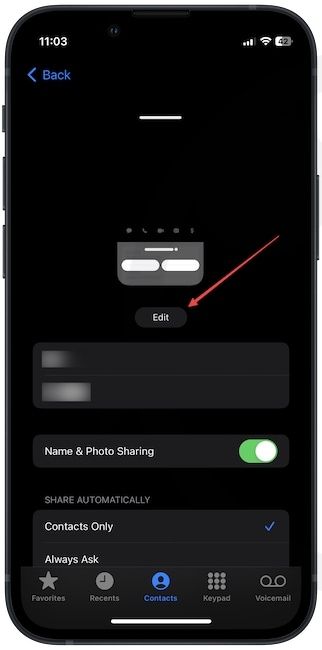
4. Нажмите кнопку «плюс» (+), чтобы начать создание нового контактного плаката.
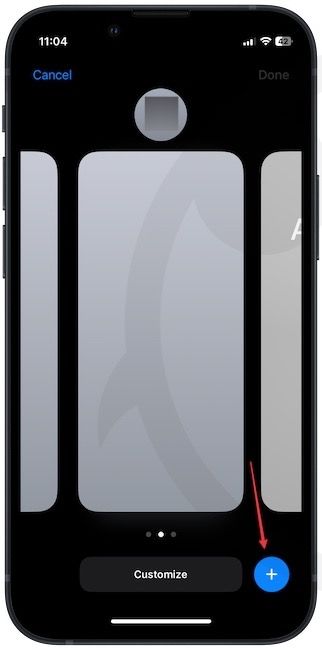
5. Здесь вы можете использовать кнопку «Камера», чтобы сделать снимок, кнопку «Фотографии», чтобы использовать захваченную фотографию, кнопку «Заметки», чтобы добавить заметку, и кнопку «Монограмма», чтобы показать свое имя. Мы выберем опцию «Фотографии», чтобы добавить фотографию.
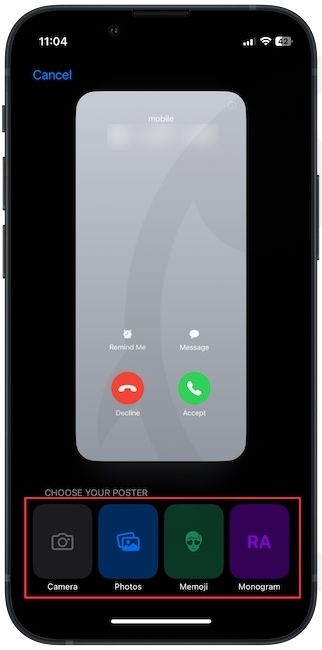
6. Выберите фотографию, которую хотите показать в качестве контактного постера.
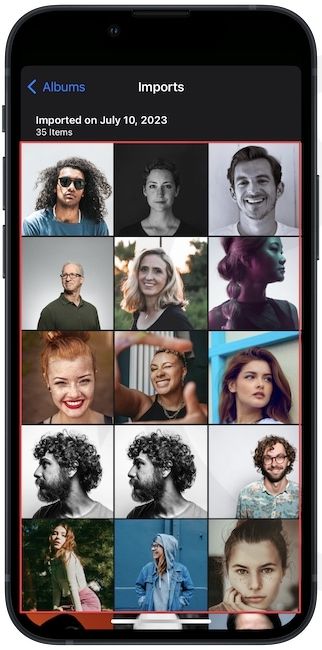
7. Теперь вы можете перемещаться между страницами, чтобы применять различные фильтры. В цветовом фильтре вы можете нажать значок цвета, чтобы выбрать другой цвет фона.
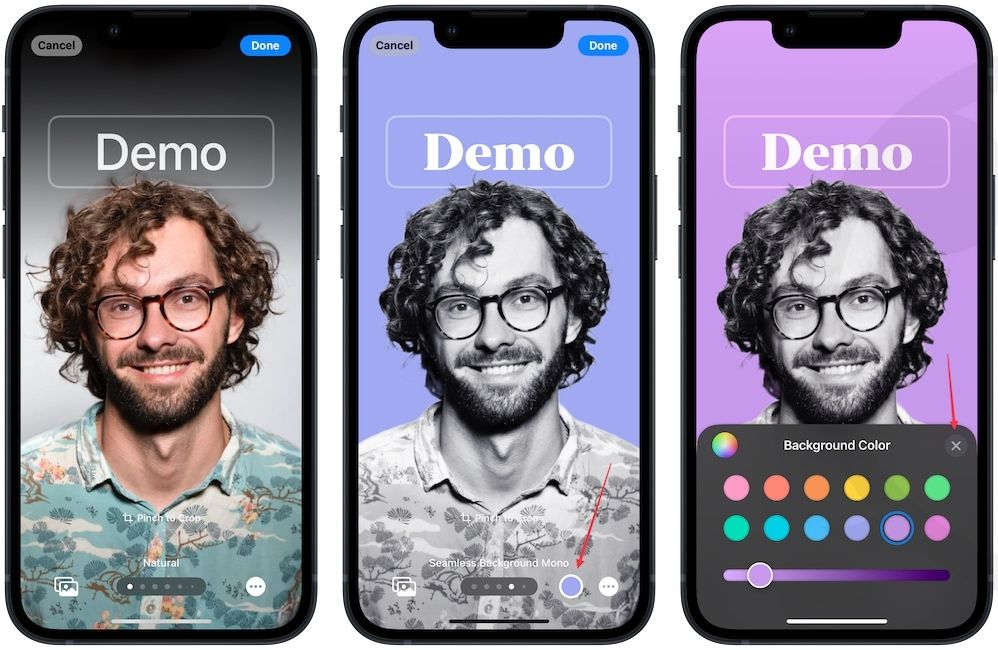
8. Коснитесь Сделанный кнопку, чтобы сохранить изменения, а затем нажмите на Продолжать.
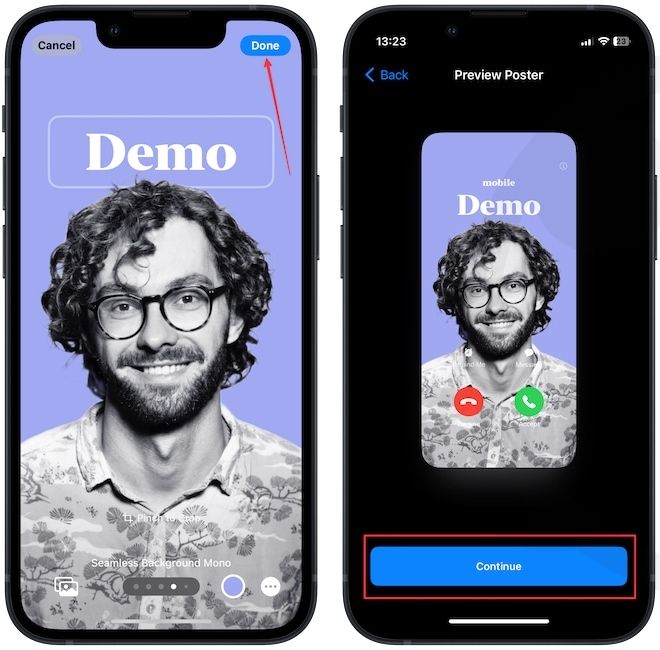
9. Теперь используйте Обрезать кнопку, чтобы настроить фотографию профиля.
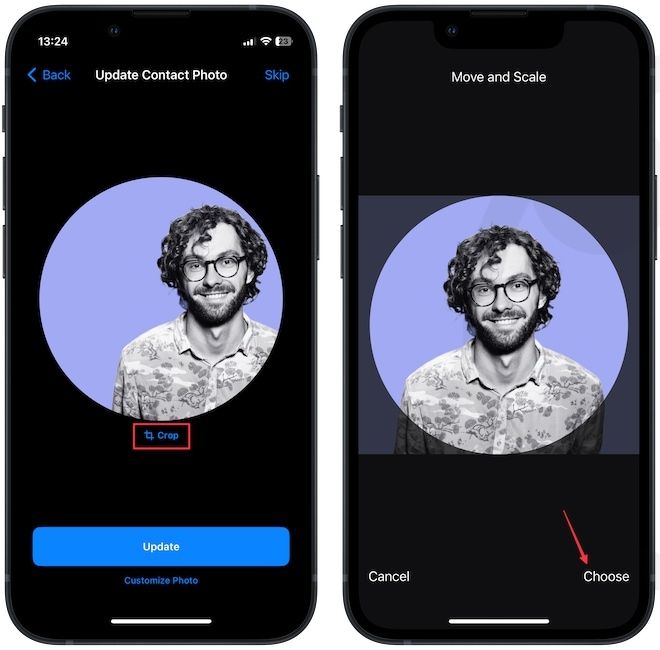
10. Коснитесь Обновлять кнопка для обновления фото профиля. Если вы хотите сохранить исходную фотографию профиля, коснитесь значка Пропускать кнопку в правом верхнем углу.
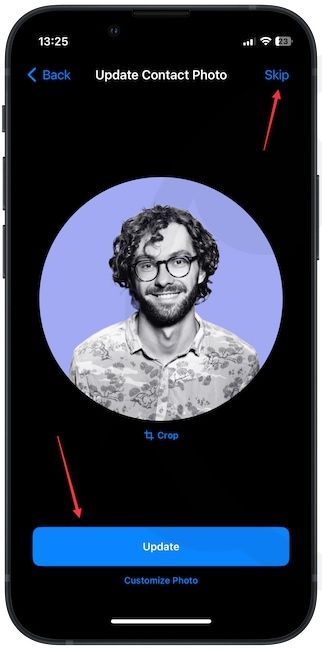
11. Наконец, коснитесь Сделанный кнопка сохранения изменений.
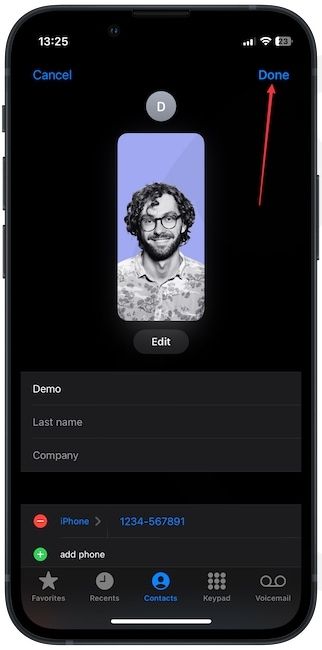
12. Вот как выглядит наш контактный плакат.
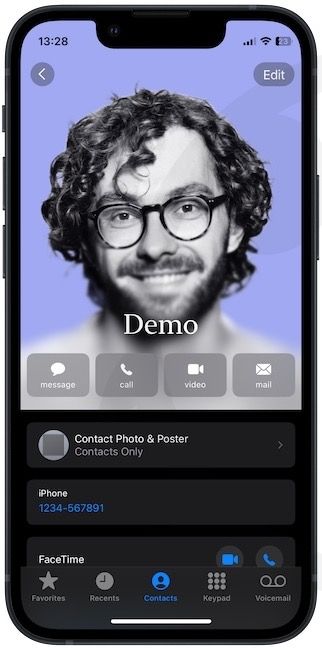
Как уже упоминалось, вы можете использовать те же шаги, чтобы настроить плакат контакта для любого контакта в вашем списке контактов.
Как удалить контактный плакат
Если вы создали слишком много плакатов с контактами и хотите удалить некоторые из них, вот как это сделать.
1. Перейдите в Телефон → Контакты и нажмите на свое имя.
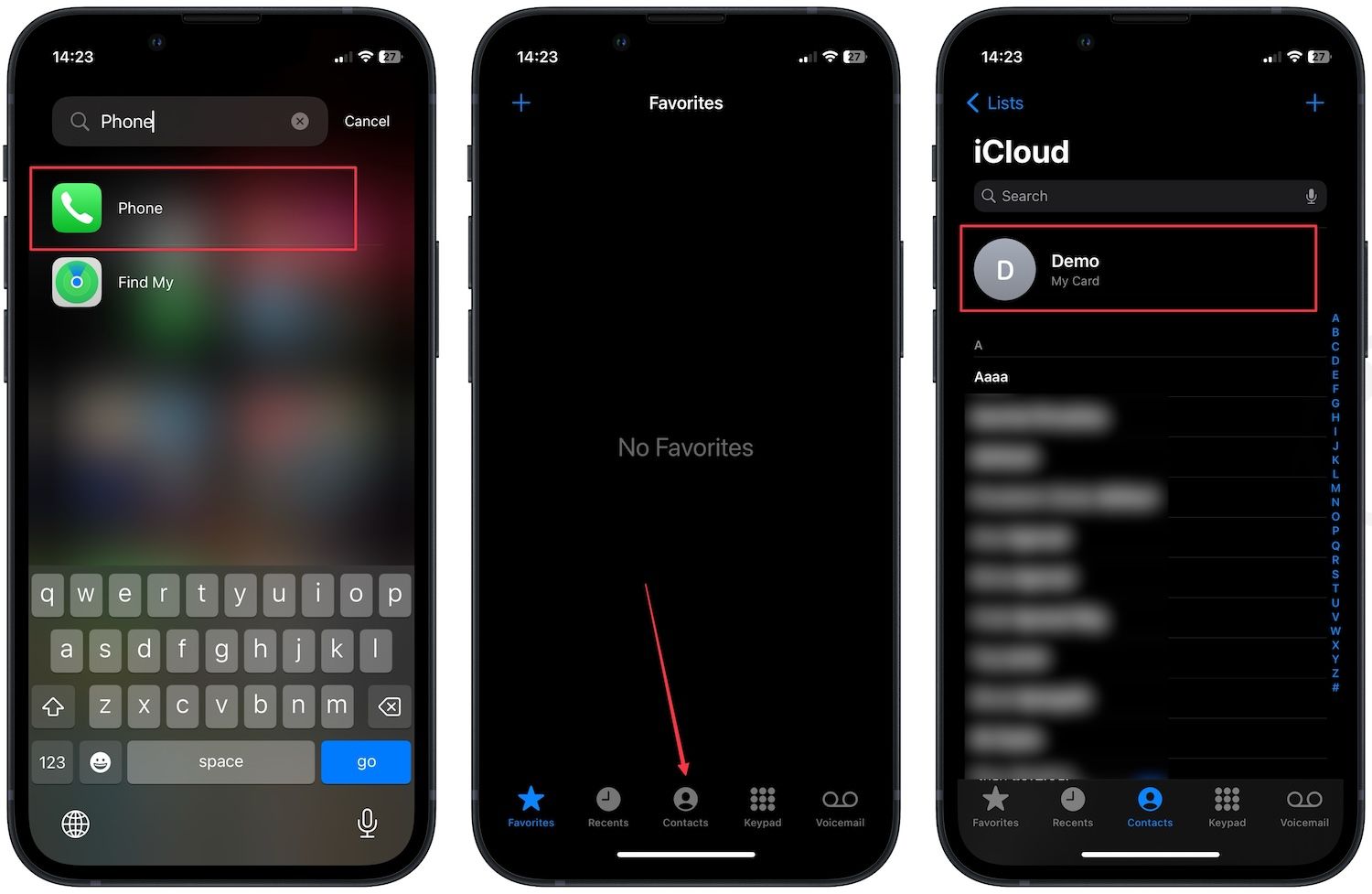
2. Выберите Контактное фото и постер вариант и коснитесь Редактировать кнопка.
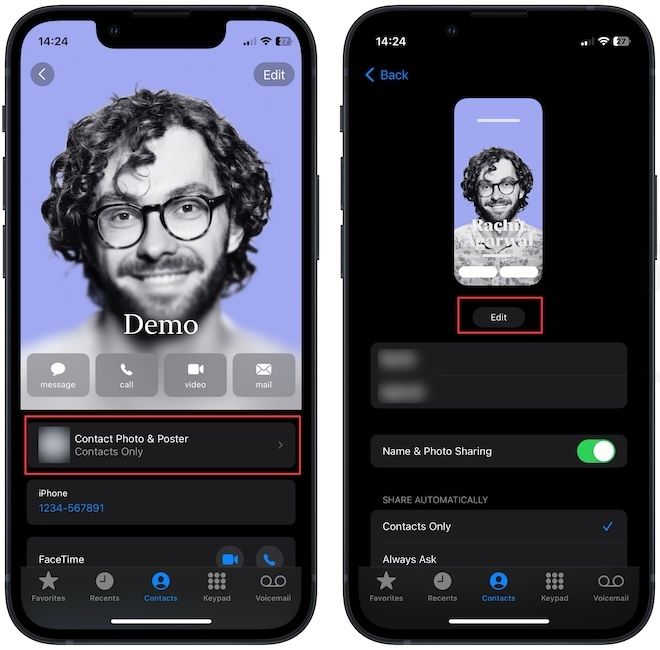
3. Проведите вверх по контактному плакату, который хотите удалить, и коснитесь значка Мусор икона.
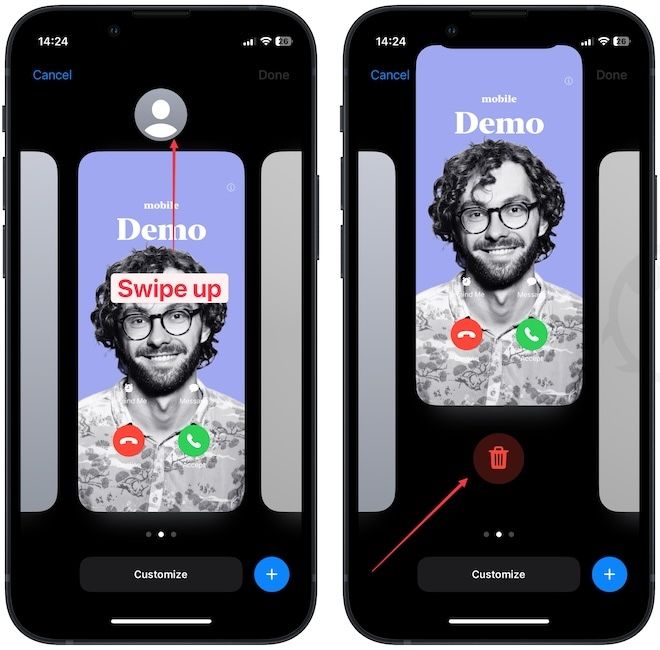
4. Нажмите «Удалить», чтобы подтвердить удаление.
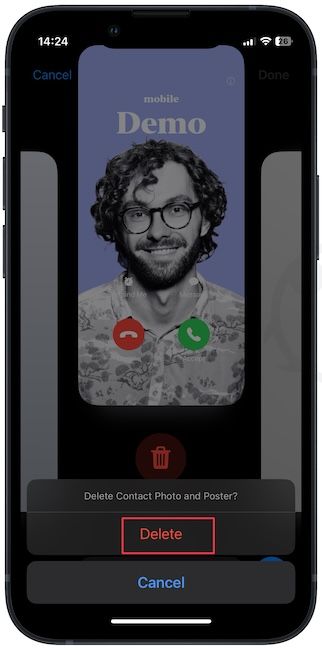
5. Нажмите на Сделанный и Сделанный чтобы сохранить изменения.
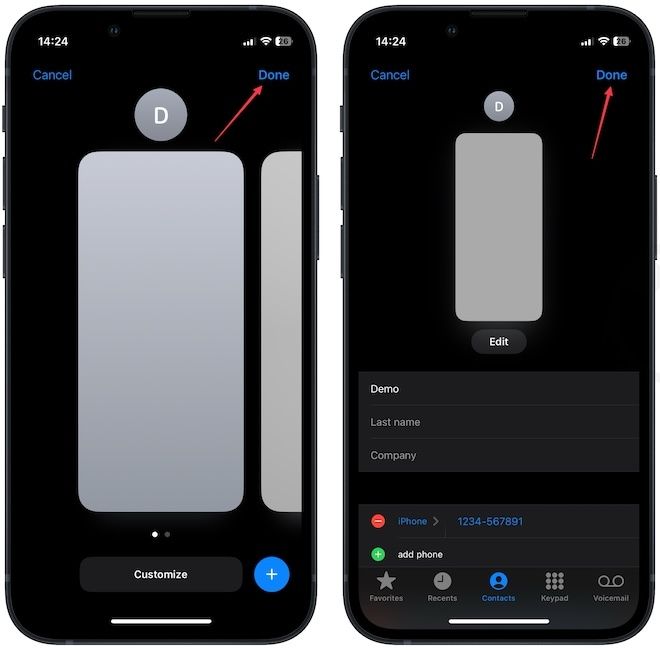
Настройте свой контактный плакат, чтобы персонализировать экран вызова
Вот как вы можете создать и настроить свой контактный плакат. Вы можете повторить те же шаги, чтобы создать несколько контактных плакатов и переключаться между ними. Если вам понравилось это руководство, узнайте, как упорядочить контакты в списке контактов на iPhone.






