Как сканировать документы на iPhone без использования приложения Notes
Хотите ли вы сканировать свои счета для налоговых целей или просто хотите вести цифровой учет всех своих расходов, хорошей идеей будет хранить отсканированные цифровые копии важных документов. Большинство из нас знает, что мы можем сканировать документы на iPhone в приложении Apple Notes. Но это не подходящее место для сохранения отсканированных документов. В этой статье мы покажем вам, как сканировать документы на iPhone без использования Notes или любого стороннего приложения для сканирования документов.
Сканируйте документы на iPhone без использования приложения Notes
В вашем iPhone так много скрытых функций, что сложно отследить их все. Мы опубликовали статьи с несколькими советами и рекомендациями для iPhone, такими как удержание вызовов на iPhone, вставка телефонных номеров в приложение «Телефон» и многое другое. Если вы хотите проверить их, нажмите на ссылки, чтобы сделать это.
Одним из приложений на iPhone с множеством скрытых функций является приложение «Файлы». Приложение «Файлы» предоставляет вам традиционную структуру файлов и папок, в которой вы можете сохранять документы, изображения, видео, аудиофайлы и многое другое. Вы можете выбрать приложение для сохранения файлов на устройстве или в папке iCloud.
Мы рекомендуем использовать папку iCloud для сохранения отсканированных документов, так как это гарантирует, что вы не потеряете файлы, даже если потеряете свой iPhone. С учетом всего сказанного, давайте перейдем к нашему руководству.
1. Запустите Файлы приложение на вашем iPhone и нажмите на значок iCloud Диск вариант.
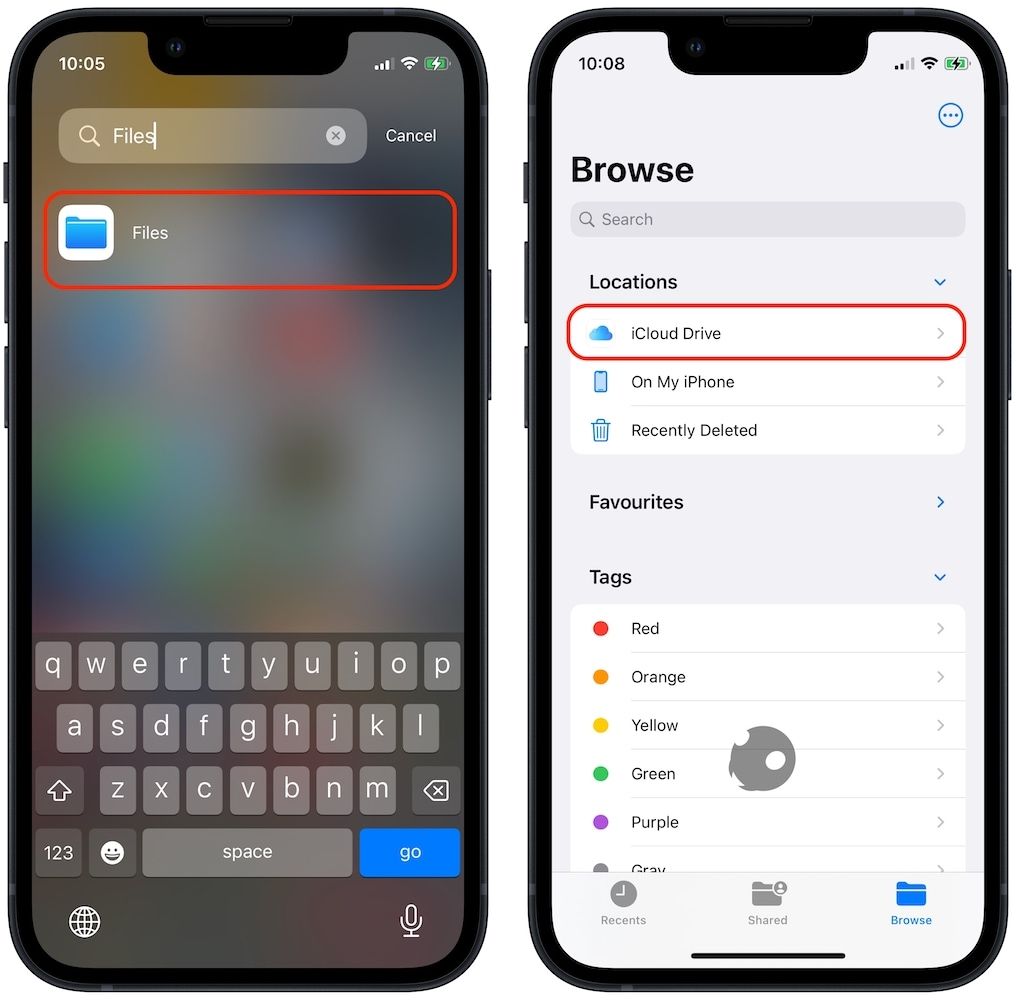
2. Мы рекомендуем вам создать папку, в которой вы сможете хранить отсканированные документы в одном месте. Нажмите на трехточечное меню в правом верхнем углу и выберите Новая папка вариант.
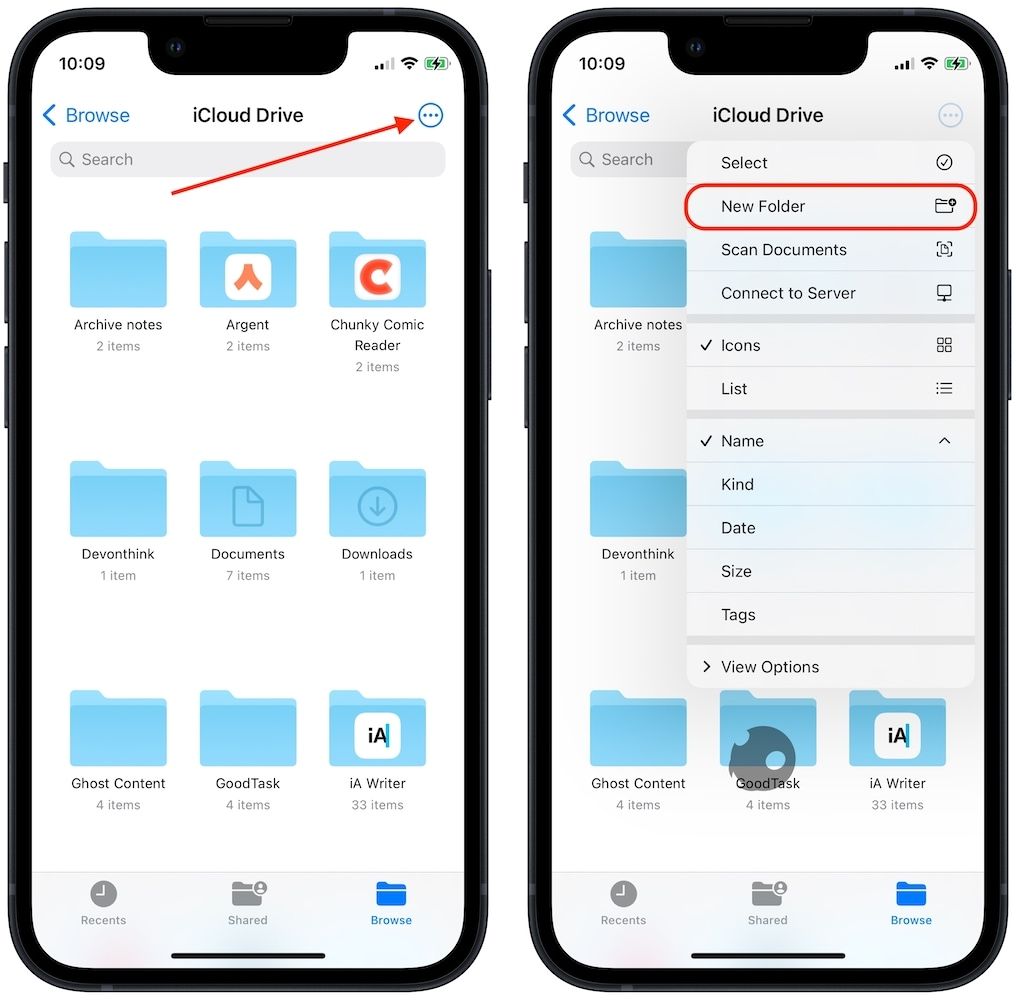
3. Назовите папку, а затем нажмите на Сделанный кнопка сохранения изменений.
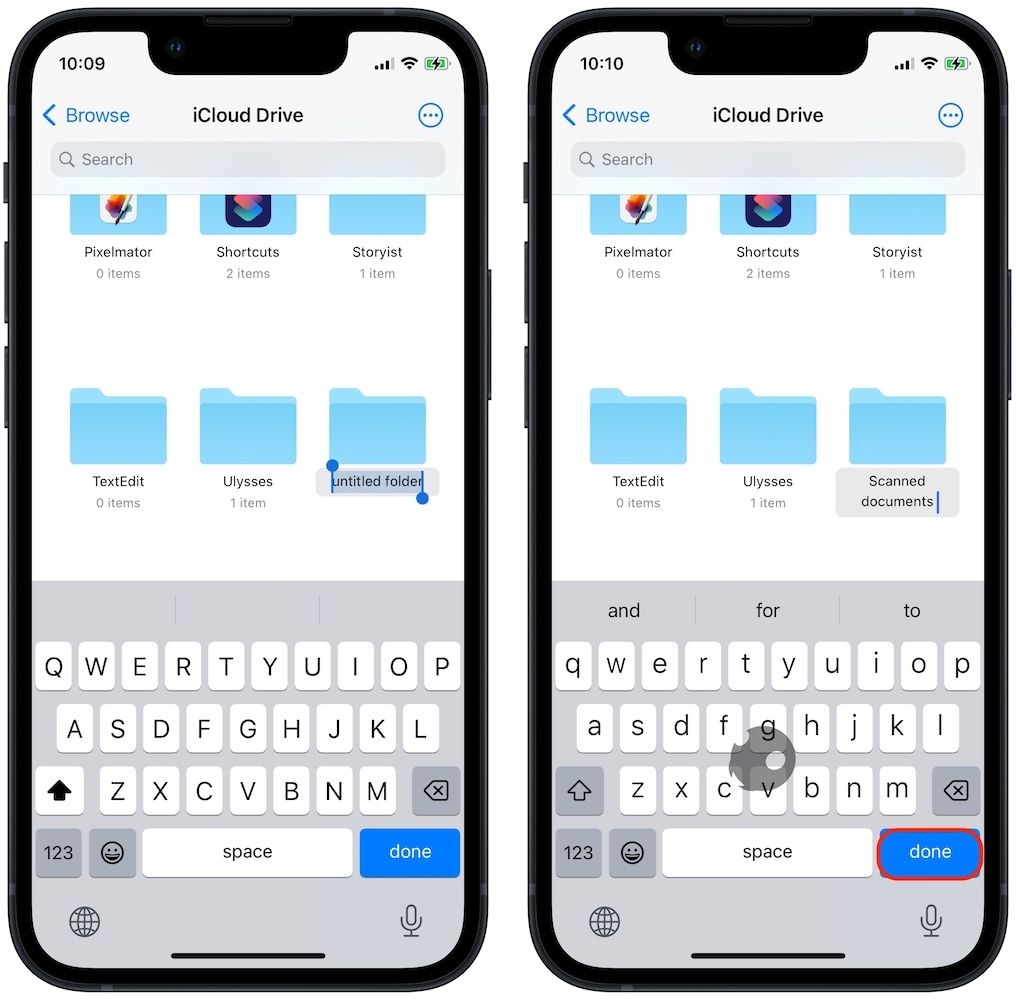
4. Нажмите на папку, которую вы создали, чтобы открыть ее. Теперь у вас есть два варианта. Вы можете либо создать подпапки внутри этой папки для лучшей организации, либо напрямую сканировать документы внутри этой папки. Используйте те же шаги, что и выше, для создания подпапок.
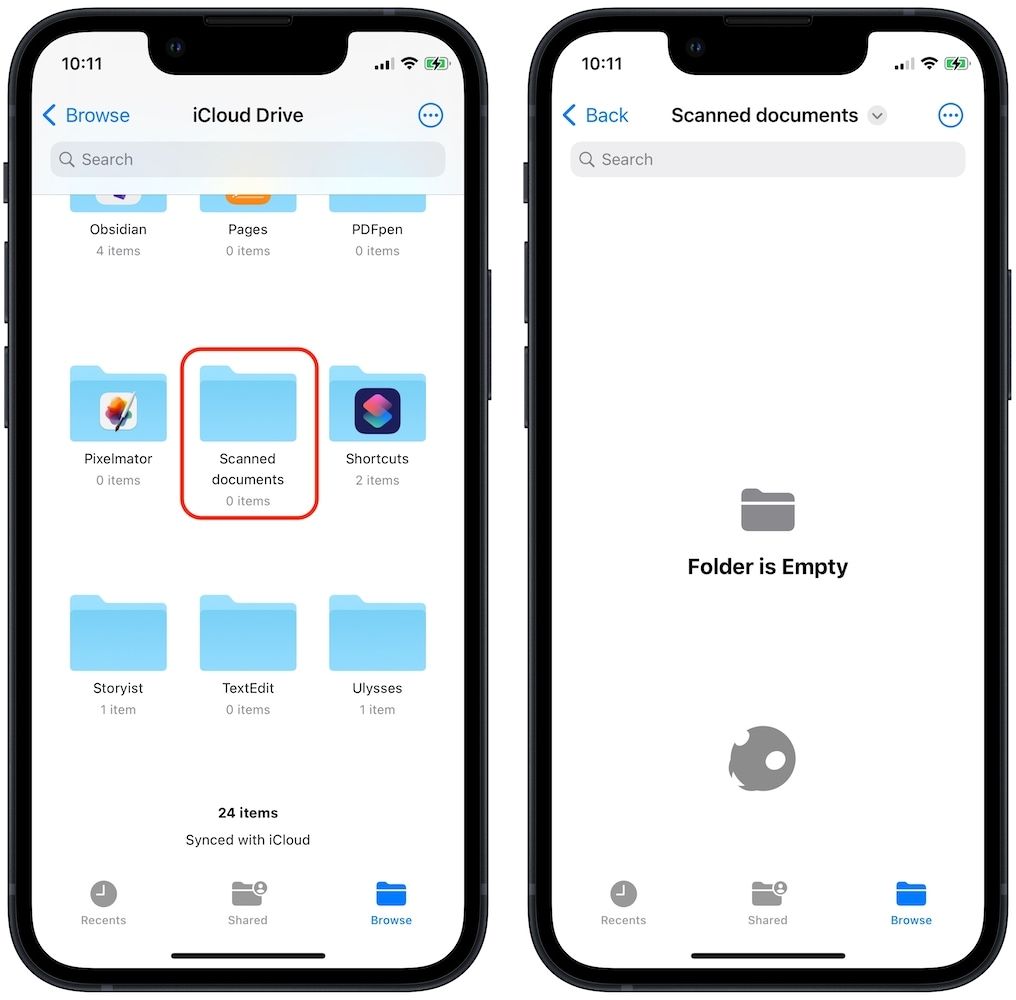
5. Чтобы отсканировать документы внутри папки, коснитесь трехточечного меню в правом верхнем углу и выберите Сканировать документы вариант.
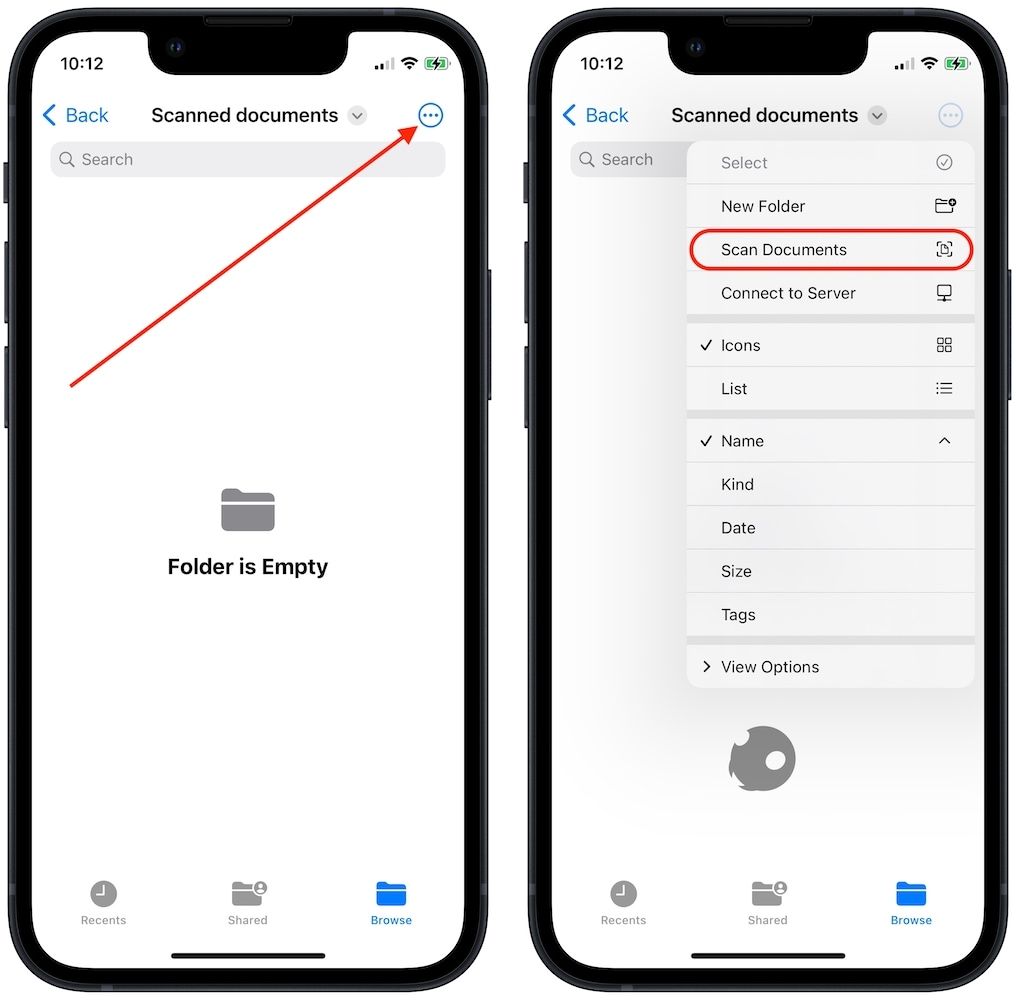
6. Теперь ваш iPhone откроет камеру для сканирования документов. Просто поместите документы и настройте видоискатель так, чтобы он охватывал весь документ. Ваш iPhone будет автоматически сканировать и сохранять документы.
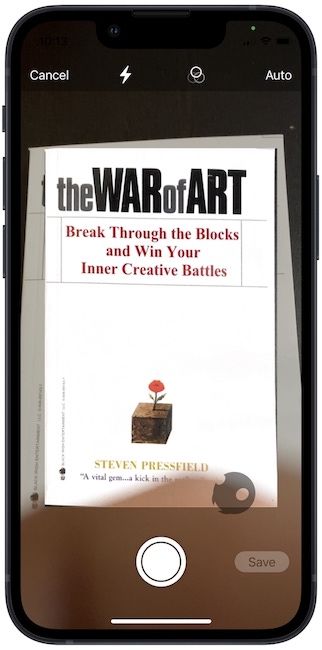
7. Сделайте это для любого количества документов, а затем нажмите Сохранить кнопку после сканирования всех документов.

8. iPhone объединит все отсканированные документы в один PDF-файл и сохранит его в папке. Вы получите возможность переименовать документ. Нажмите на Сделанный после названия документа.
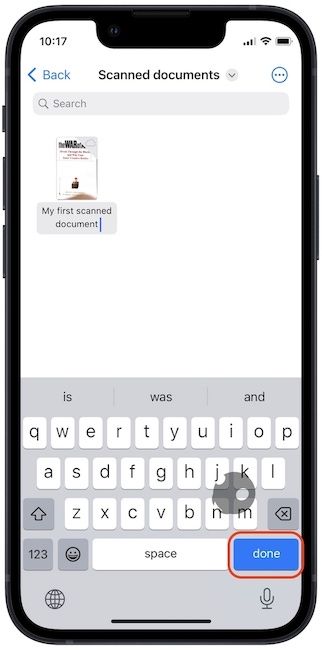
9. Теперь вы можете нажать на документ, чтобы просмотреть его.
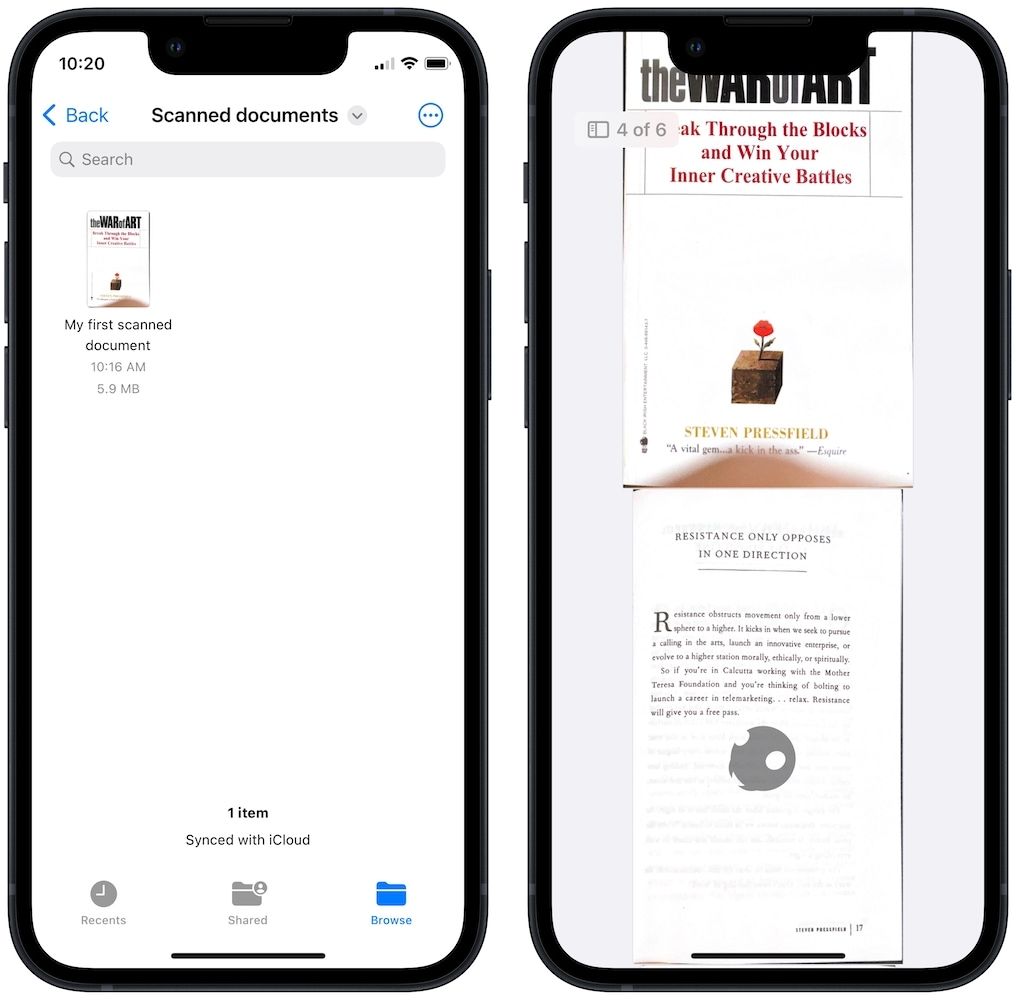
Сканируйте документы на iPhone с помощью приложения «Файлы»
Как видите, вы можете напрямую сканировать документы в приложении «Файлы» на iPhone. Самое приятное то, что вы получаете PDF-файл со всеми сканами, которые вы делаете за один раз, что упрощает организацию. Это все от нас для этого руководства. Если вам понравился этот совет, не забудьте подписаться на нас в Твиттере, чтобы получать оценки каждый раз, когда мы публикуем новые статьи.






