Как рисовать на фотографиях на Mac
Приложение «Фотографии» на вашем Mac имеет встроенные инструменты редактирования, которые позволяют удалять ненужные объекты, восстанавливать фотографии, настраивать цвет, яркость, баланс белого и многое другое. Вы также можете подключить приложение «Фотографии» к встроенному в macOS инструменту «Разметка», чтобы рисовать на фотографиях на Mac. Вы можете добавлять рисунки от руки, фигуры и стрелки, а также текст. Вы можете получить доступ к тем же инструментам в приложении Preview на Mac. В этом руководстве мы покажем вам, как рисовать на «Фото» на Mac с помощью приложений «Фотографии» и «Предварительный просмотр».
Рисуйте на фотографиях на Mac
Чтобы рисовать на фотографиях на Mac, вы можете использовать приложения «Просмотр» и «Фотографии». Оба приложения будут использовать встроенный в macOS инструмент разметки. Он немного скрыт в приложении «Фотографии» и может не отображаться по умолчанию. Итак, мы покажем вам, как получить доступ и использовать его для рисования изображений на Mac.
Как рисовать на изображениях на Mac с помощью приложения «Фотографии»
Приложение «Фотографии» на Mac имеет встроенный базовый фоторедактор. Хотя он не может конкурировать с лучшими приложениями для редактирования фотографий для Mac, он содержит достаточно функций, чтобы помочь вам выполнить базовое редактирование. Одной из менее известных функций приложения «Фотографии» является поддержка расширений. Вы можете использовать расширения для фотографий, чтобы использовать функции других приложений для редактирования фотографий прямо в приложении для фотографий. Мы будем использовать эту функцию для доступа к инструменту разметки.
1. Запустите приложение «Фотографии» на своем Mac и щелкните с сомнением, чтобы открыть фотографию, которую хотите отредактировать.
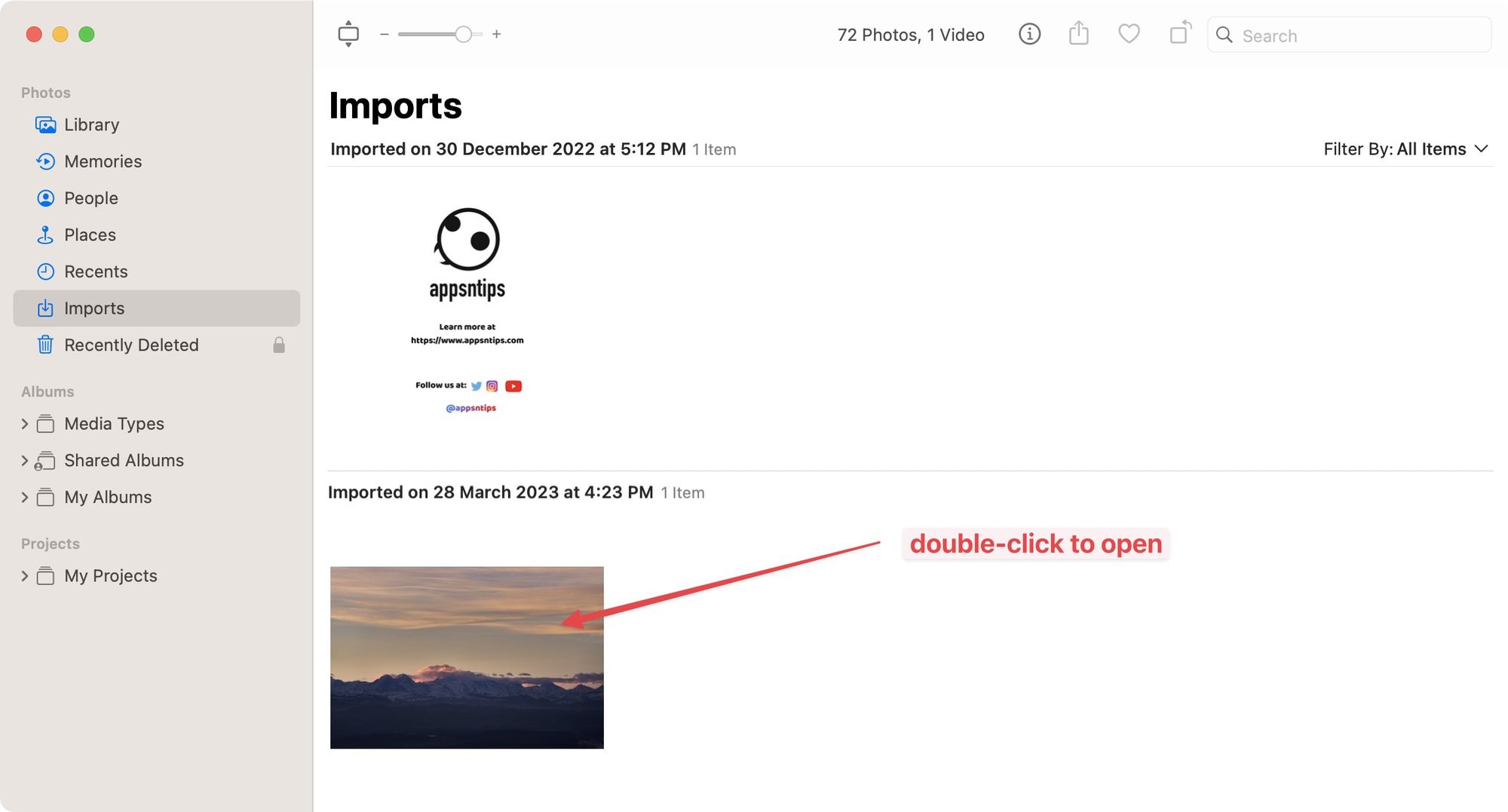
2 Теперь нажмите кнопку «Изменить» в правом верхнем углу.
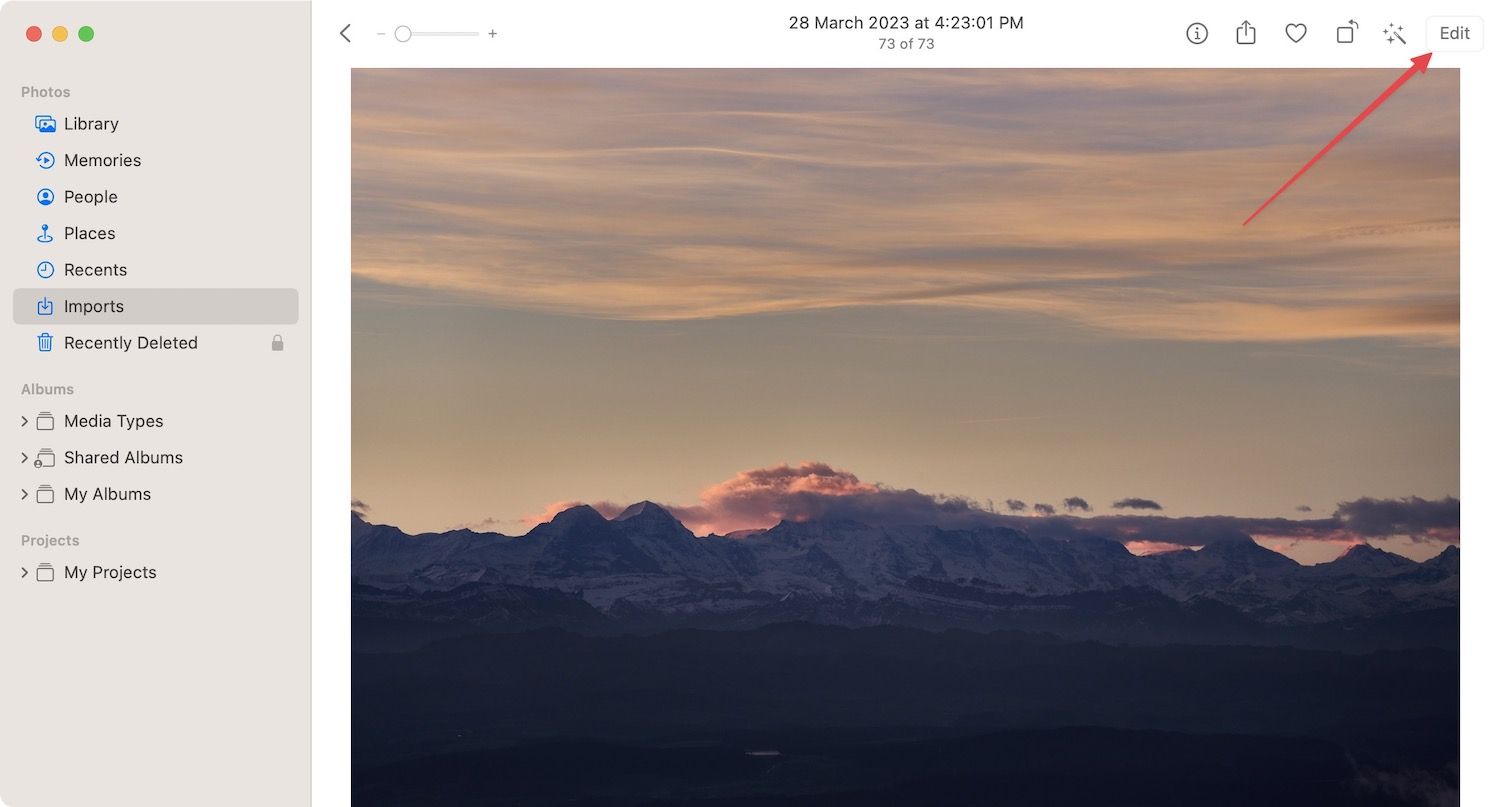
3. Нажмите на трехточечное меню, чтобы открыть параметры расширения.
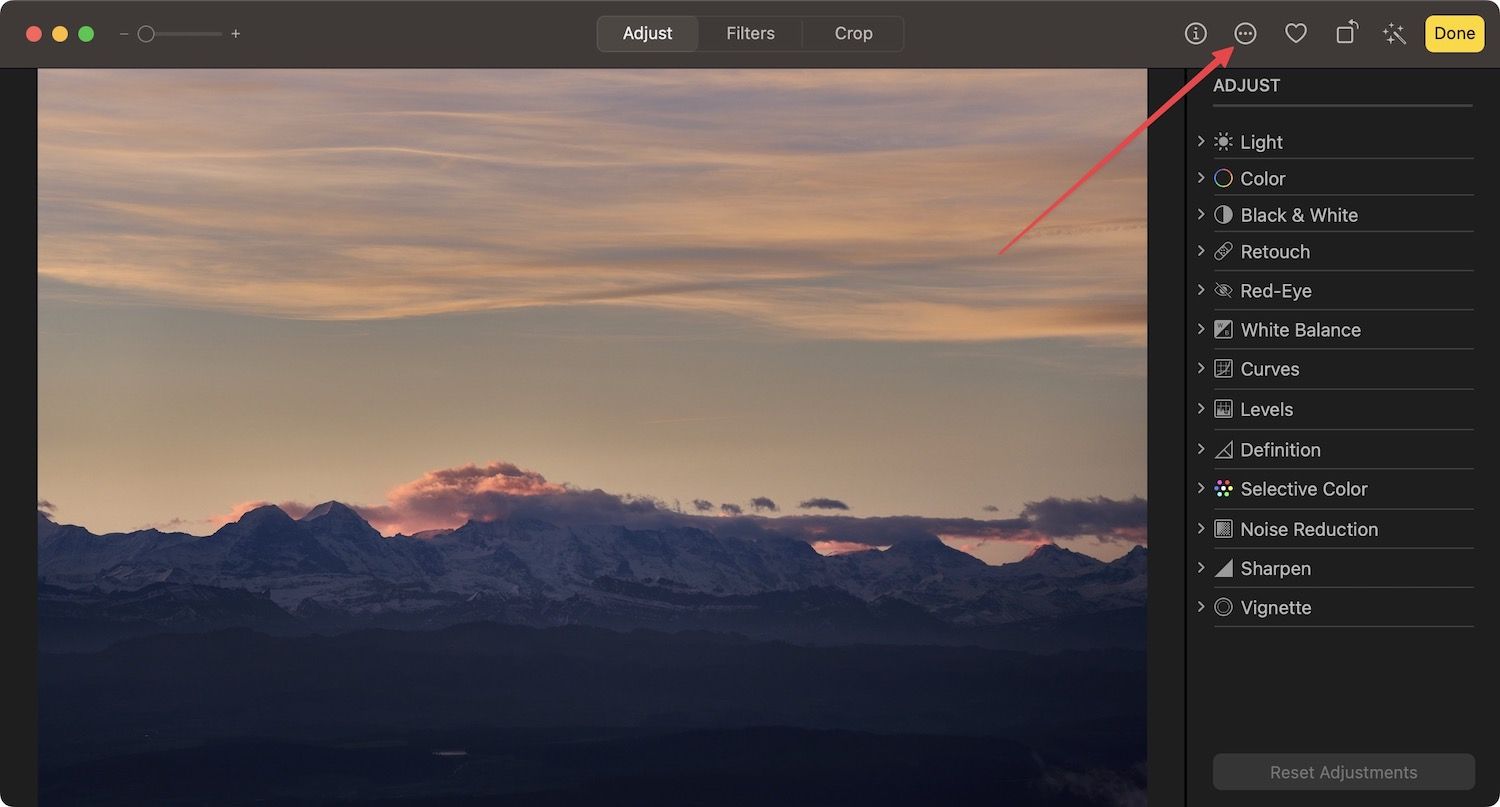
4. Вы должны увидеть инструмент «Разметка» в меню. Если вы его не видите, нажмите кнопку Управлять… кнопка.
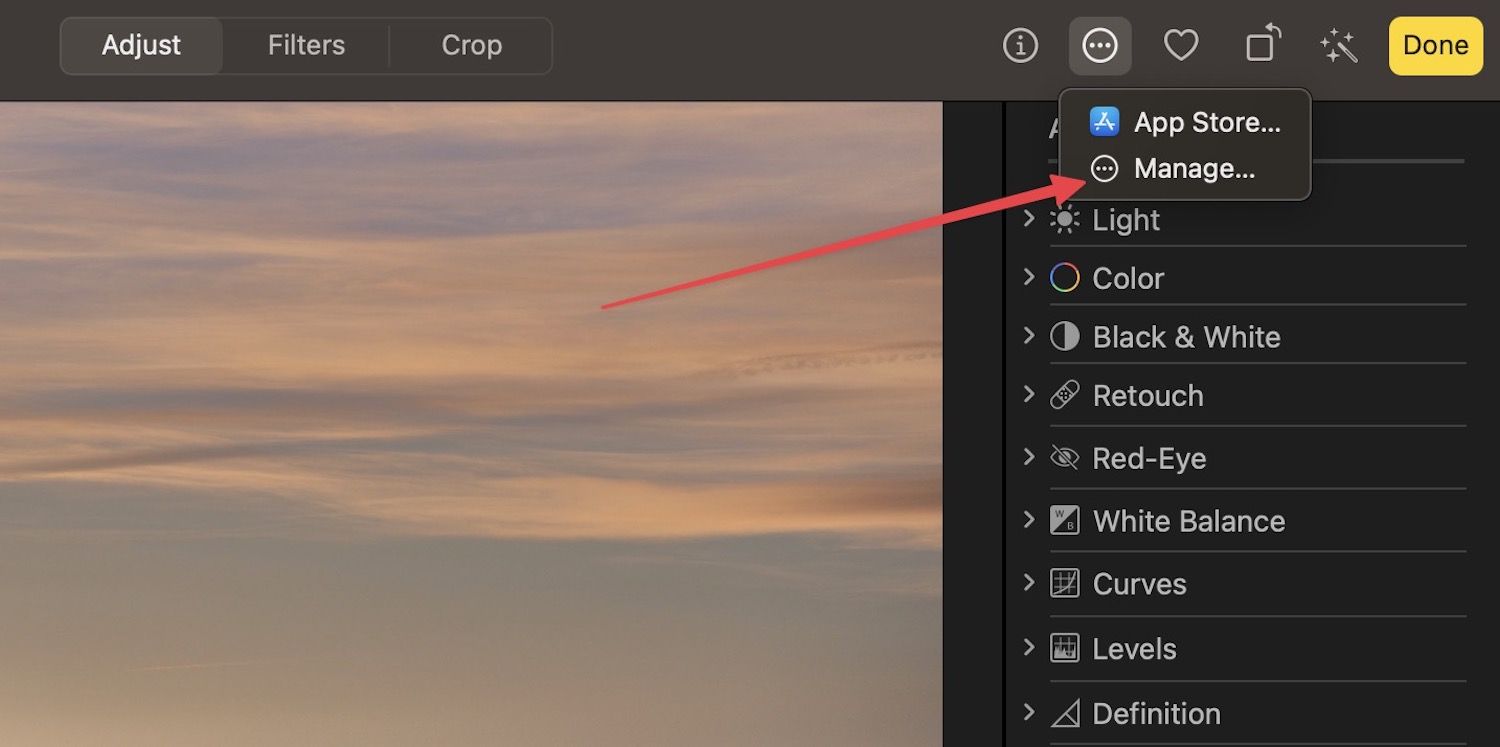
5. Установите флажок рядом с Разметка и нажмите кнопку Сделанный кнопка.
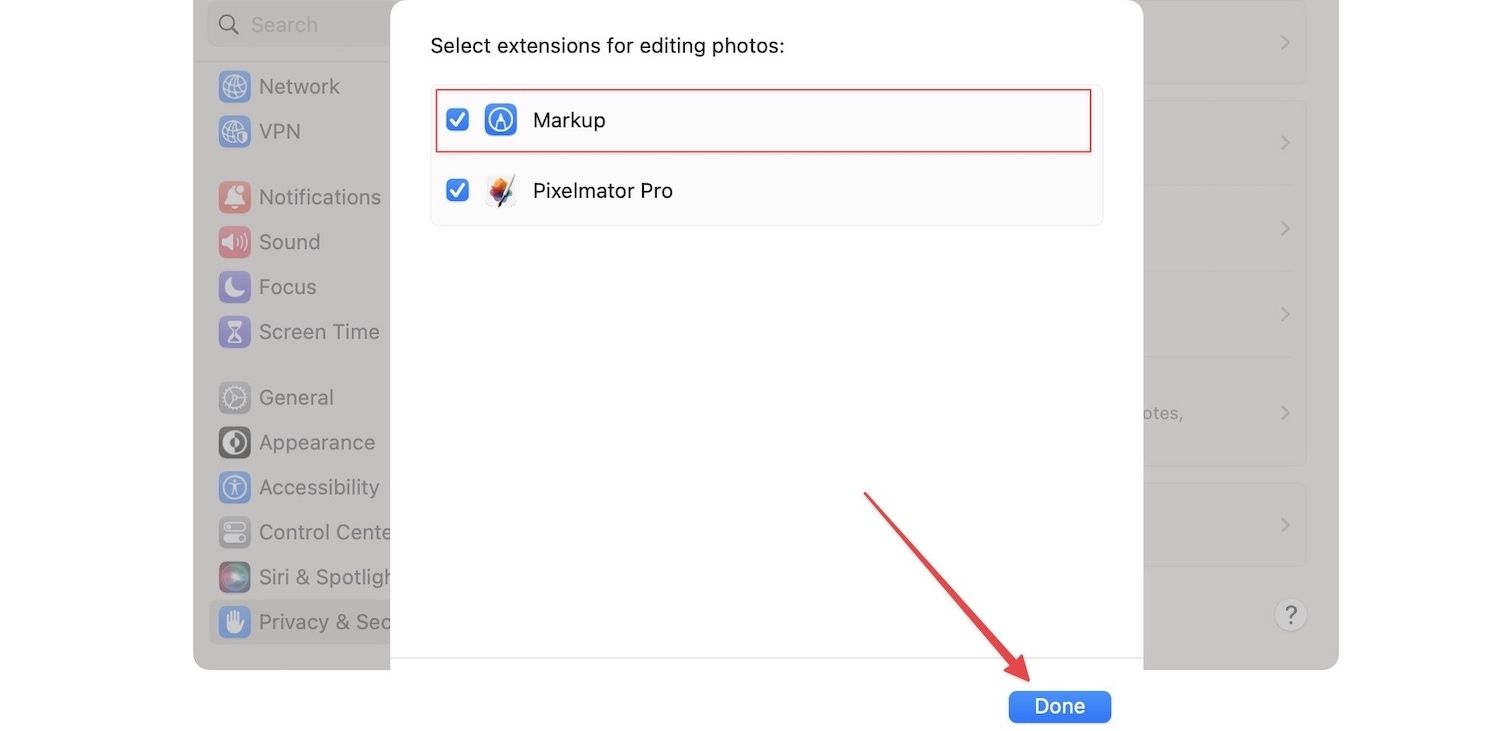
6. Теперь выйдите из приложения «Фотографии» и снова запустите его, и в трехточечном меню появится кнопка «Разметка». Нажмите, чтобы открыть его.
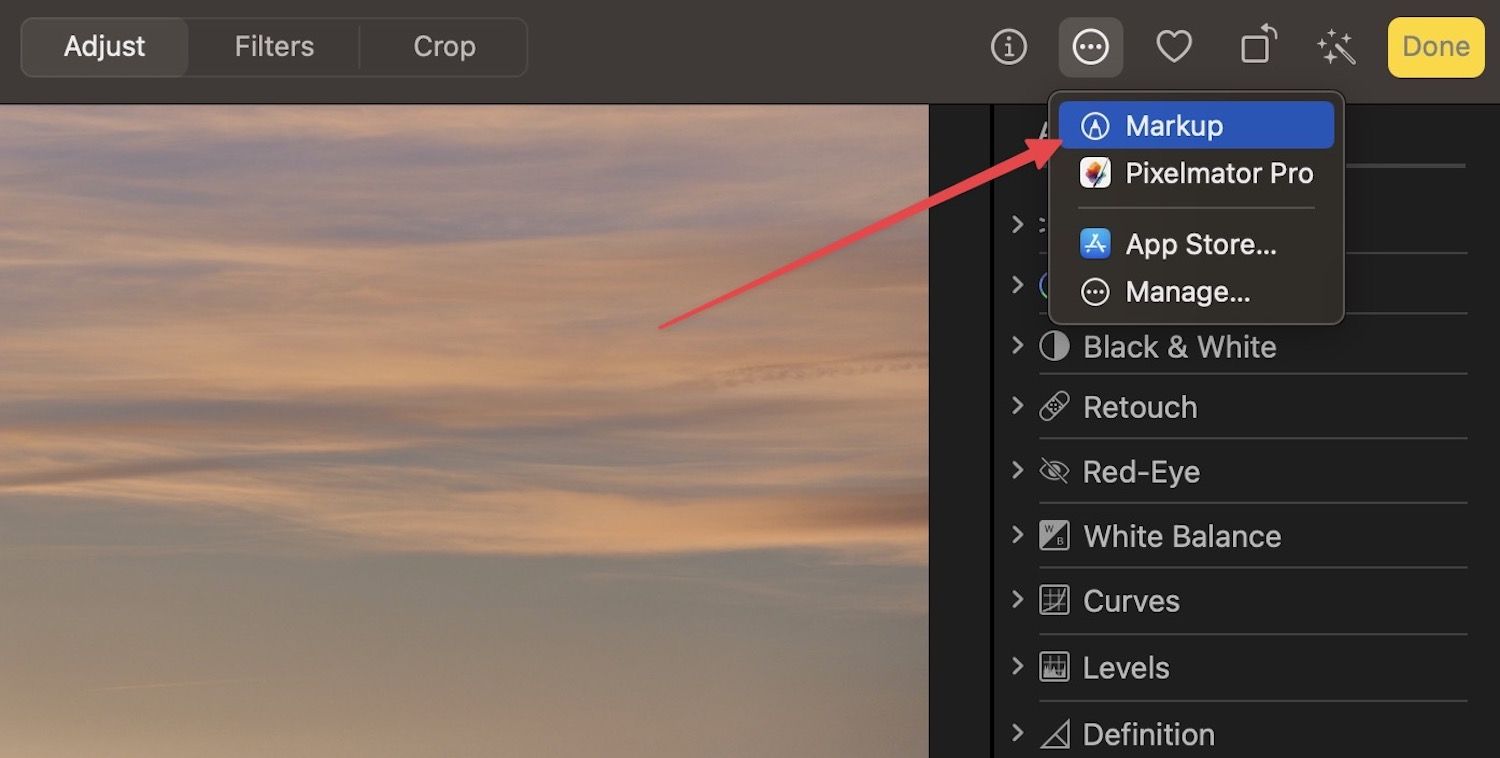
7. Чтобы рисовать на фотографии, выберите инструмент «Свободное перо» (второй слева). Если вы хотите, чтобы ваш рисунок изменился на форму, которую вы пытаетесь нарисовать, выберите также крайнее левое перо.
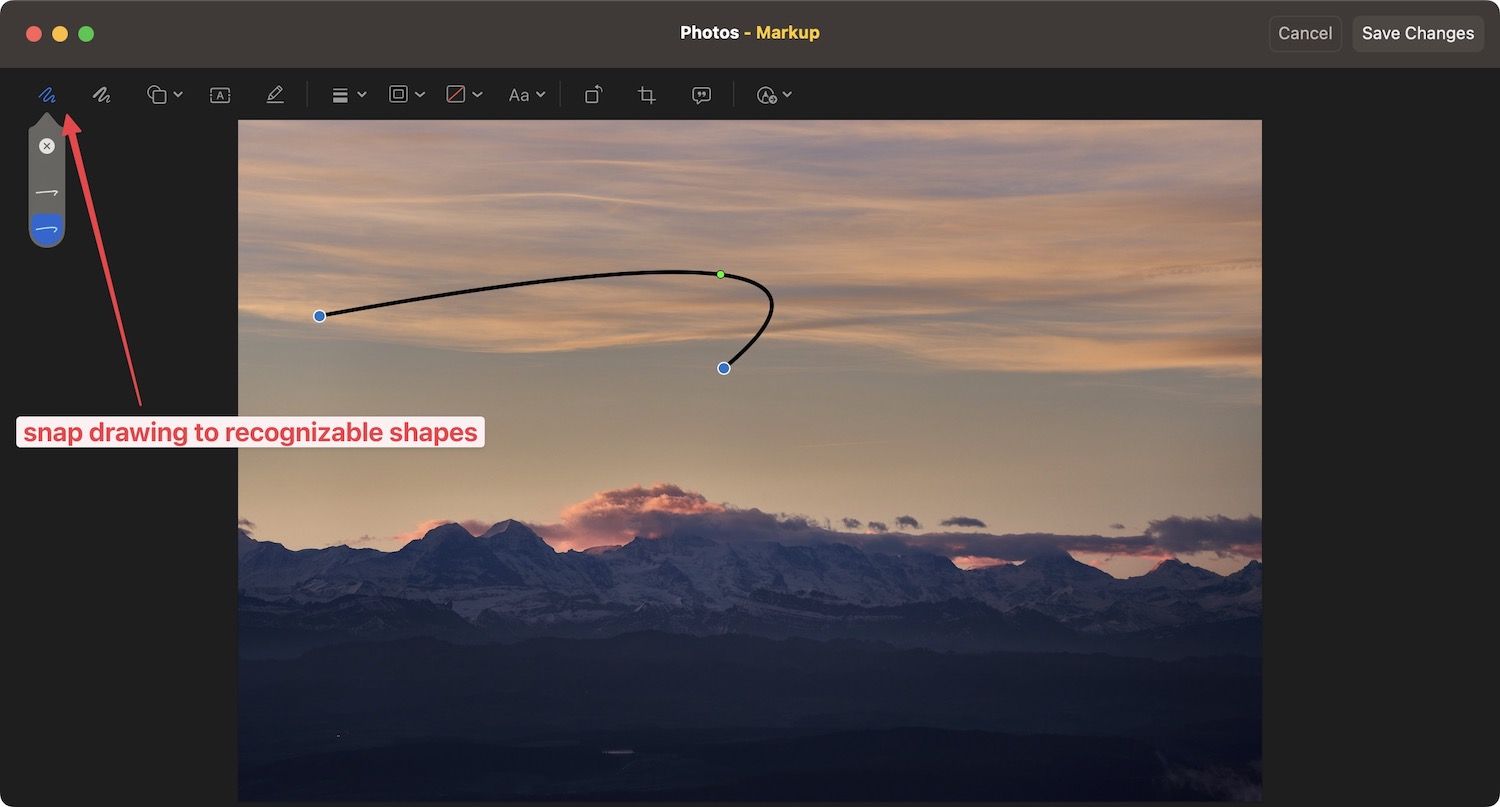
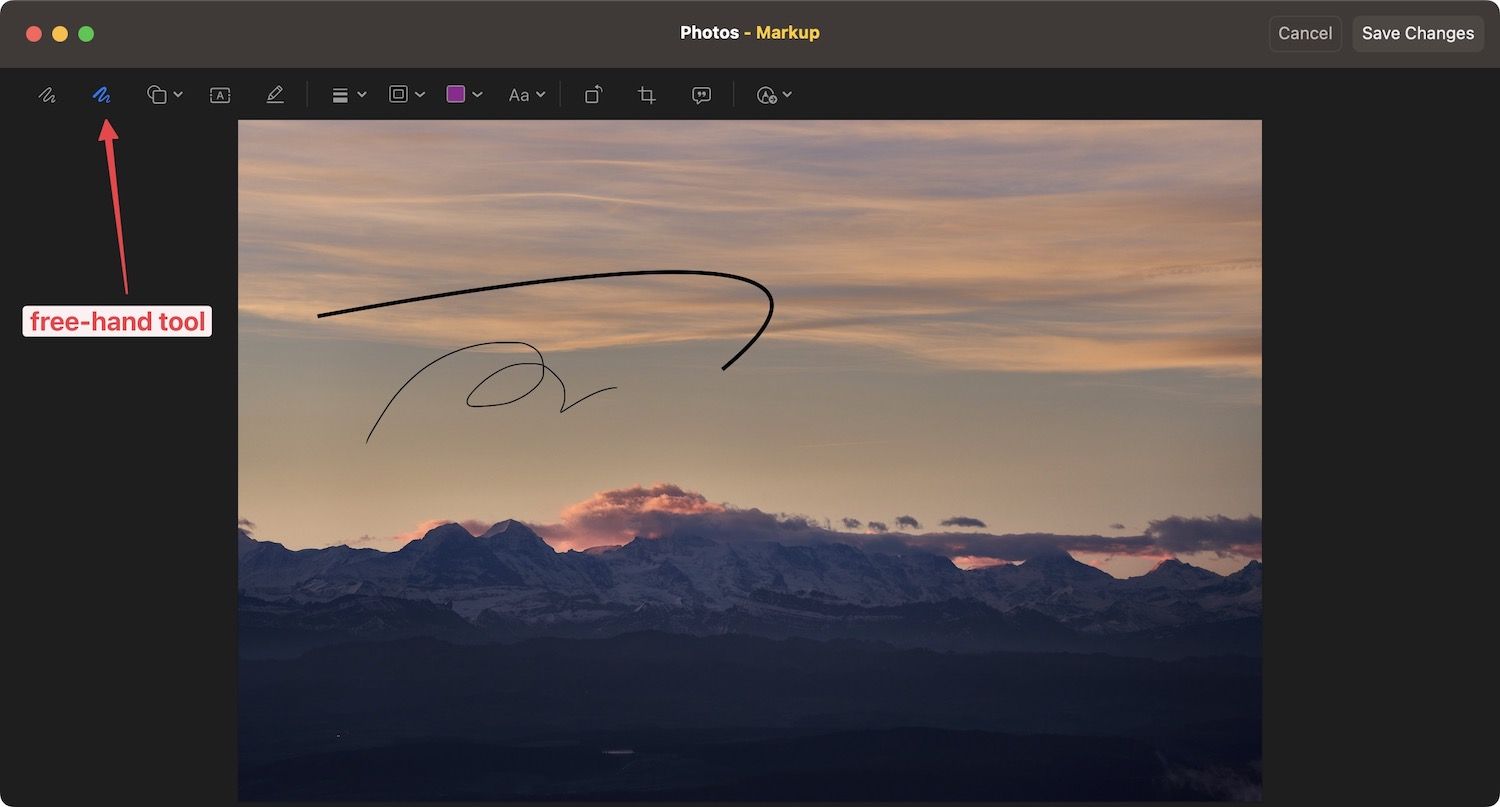
8. Вы можете изменить толщину и цвет кисти, используя параметры на панели инструментов. Существуют также другие инструменты, которые позволяют добавлять текст, фигуры и многое другое.
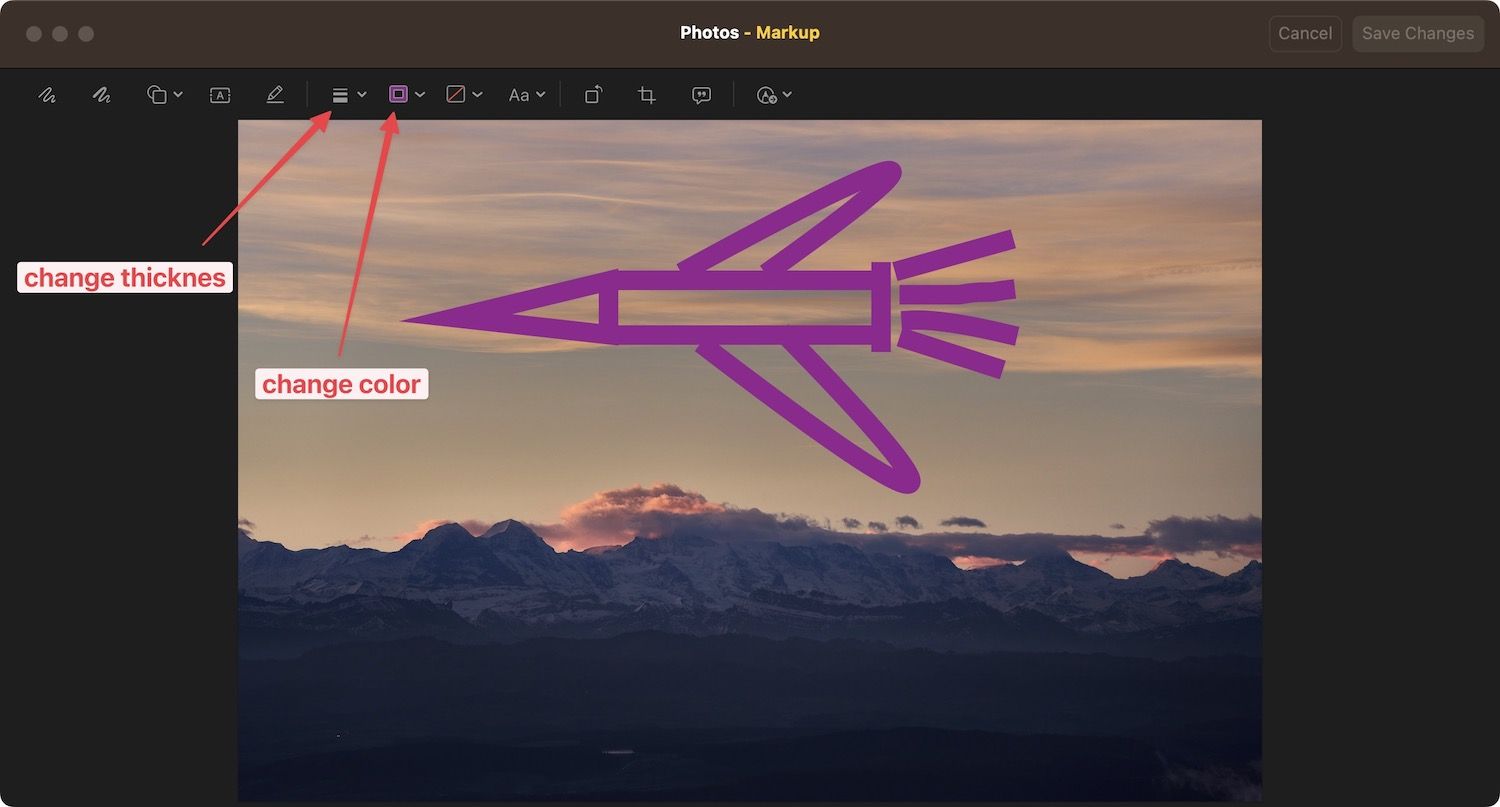
Как рисовать на фотографиях с помощью приложения Preview
Если изображение, на котором вы хотите рисовать, сохранено в Finder или iCloud Drive, вы можете использовать инструмент предварительного просмотра для добавления фигур и рисунков.
1. Чтобы отредактировать фотографию, дважды щелкните ее, чтобы открыть в приложении «Просмотр».
2. Щелкните инструмент «Разметка» в правом верхнем углу.
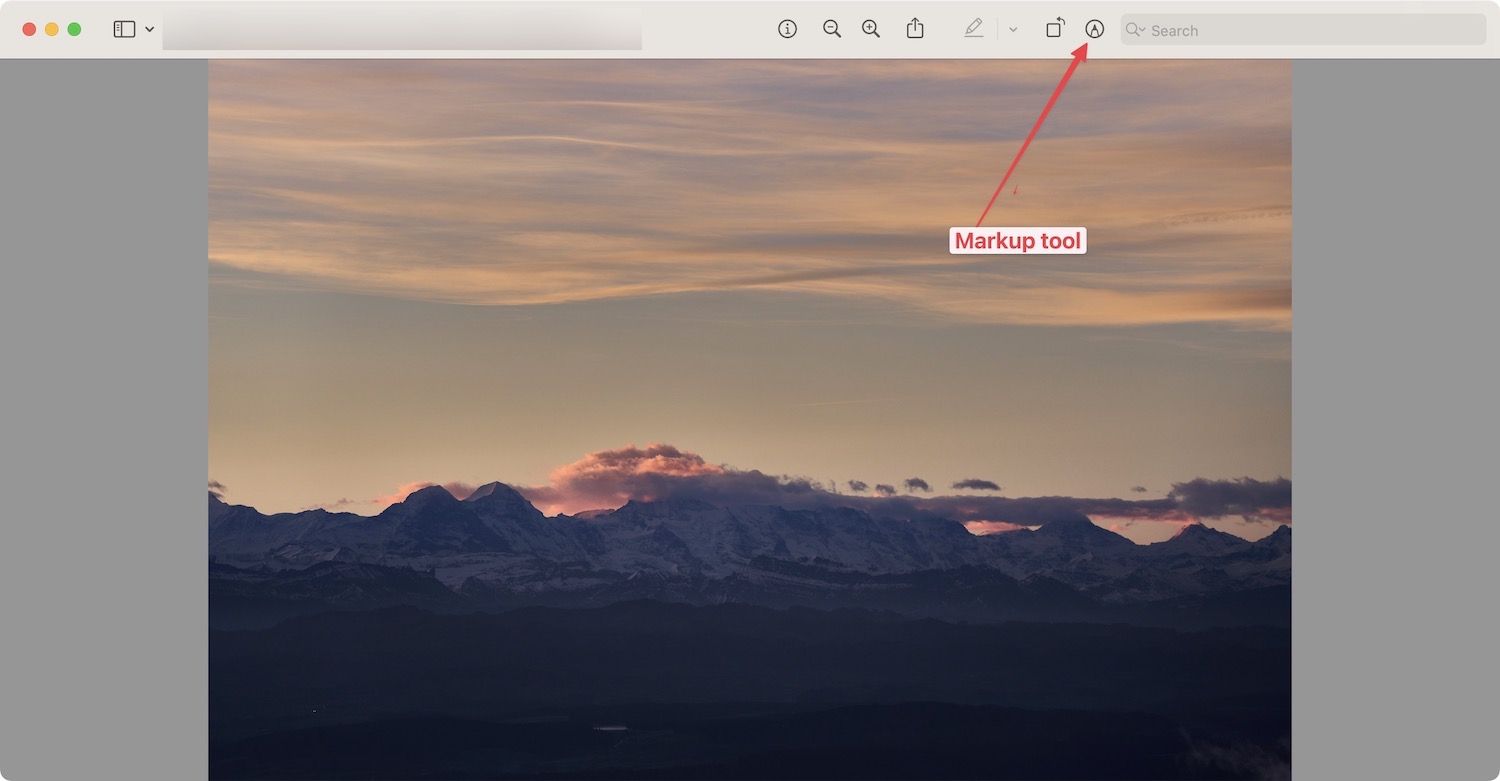
3. Как видите, вы получаете доступ ко всем инструментам разметки, которые были у вас в приложении «Фотографии». Используйте их, чтобы добавить свой рисунок к фотографии.
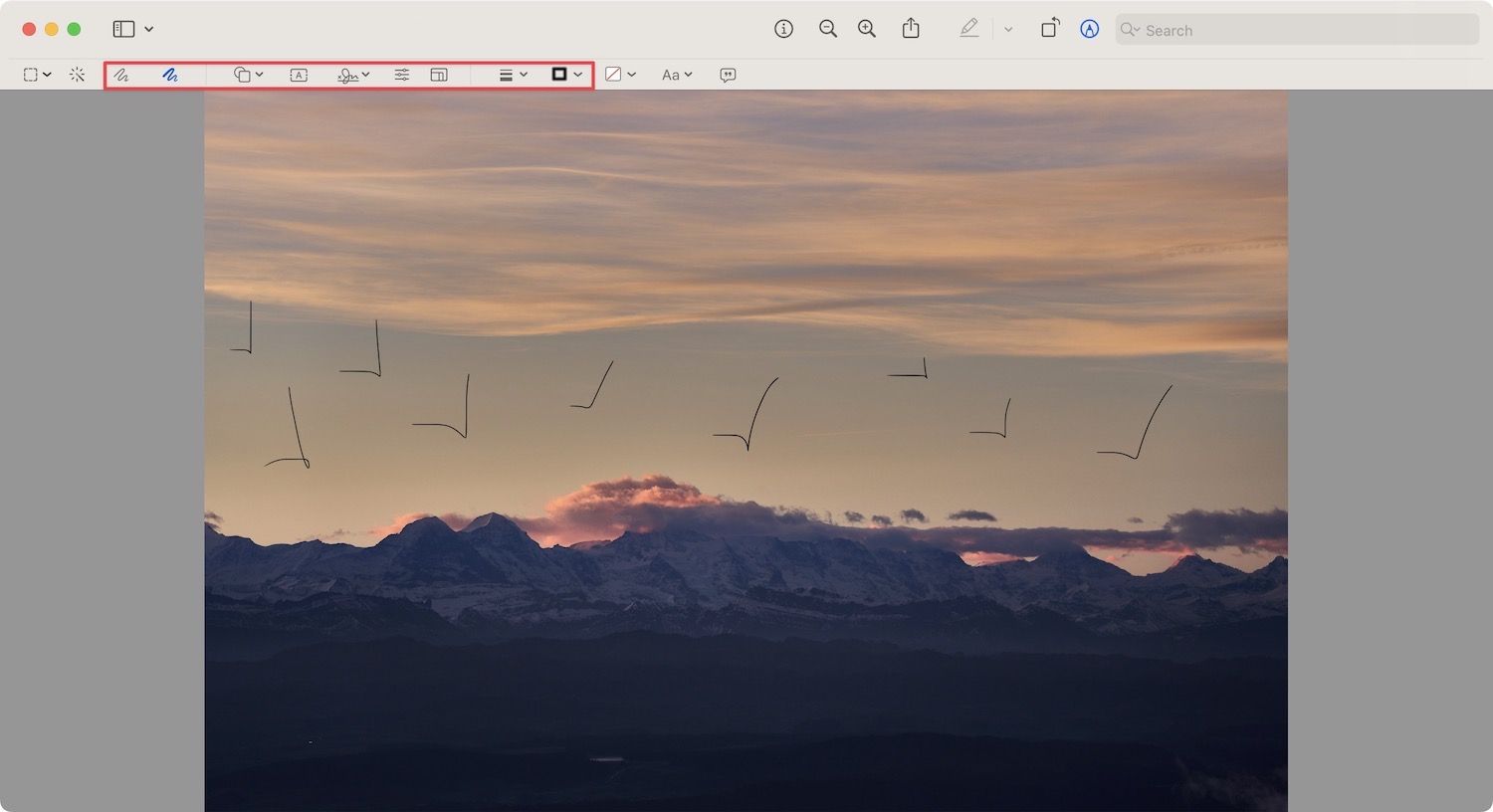
Добавление рисунков и фигур к фотографиям на Mac
Мы надеемся, что это руководство помогло вам рисовать на фотографиях на Mac. Если у вас есть какие-либо вопросы по данному руководству, пишите их в комментарии, и я обязательно на них отвечу. Кроме того, не забудьте ознакомиться с нашим руководством по редактированию PDF-файлов с помощью Preview на Mac.






