Как ретушировать фотографии на Mac с помощью приложения «Фотографии»
Приложение «Фотографии» на Mac имеет несколько отличных функций редактирования фотографий, о которых большинство пользователей не знает. В то время как лучшие сторонние приложения для редактирования фотографий для Mac по-прежнему работают вокруг родного приложения «Фотографии», для тех, у кого есть базовые потребности в редактировании, приложение «Фотографии» прошло долгий путь. Он не только позволяет настраивать цвет, баланс белого, уровни и кривые, но также имеет некоторые расширенные инструменты редактирования, такие как инструмент ретуширования и восстановления, который позволяет удалять прыщи и пятна и устранять артефакты на ваших фотографиях. Вот как вы можете ретушировать фотографии с помощью приложения «Фотографии» на Mac.
Ретушь фотографий на Mac с помощью приложения «Фотографии»
Если вы используете приложение «Фотографии» только для упорядочивания, просмотра и синхронизации фотографий, пришло время взглянуть на него еще раз. Теперь приложение позволяет защищать паролем фотографии на iPhone, пакетно редактировать фотографии и делать многое другое. В этом руководстве мы увидим, как вы можете использовать инструмент ретуширования и восстановления для удаления пятен и объектов и восстановления ваших фотографий.
1. Используйте Spotlight, чтобы запустить приложение «Фотографии» на вашем Mac и открыть фотографию, которую вы хотите отретушировать или восстановить.

2. Нажмите на Редактировать кнопку в правом верхнем углу.
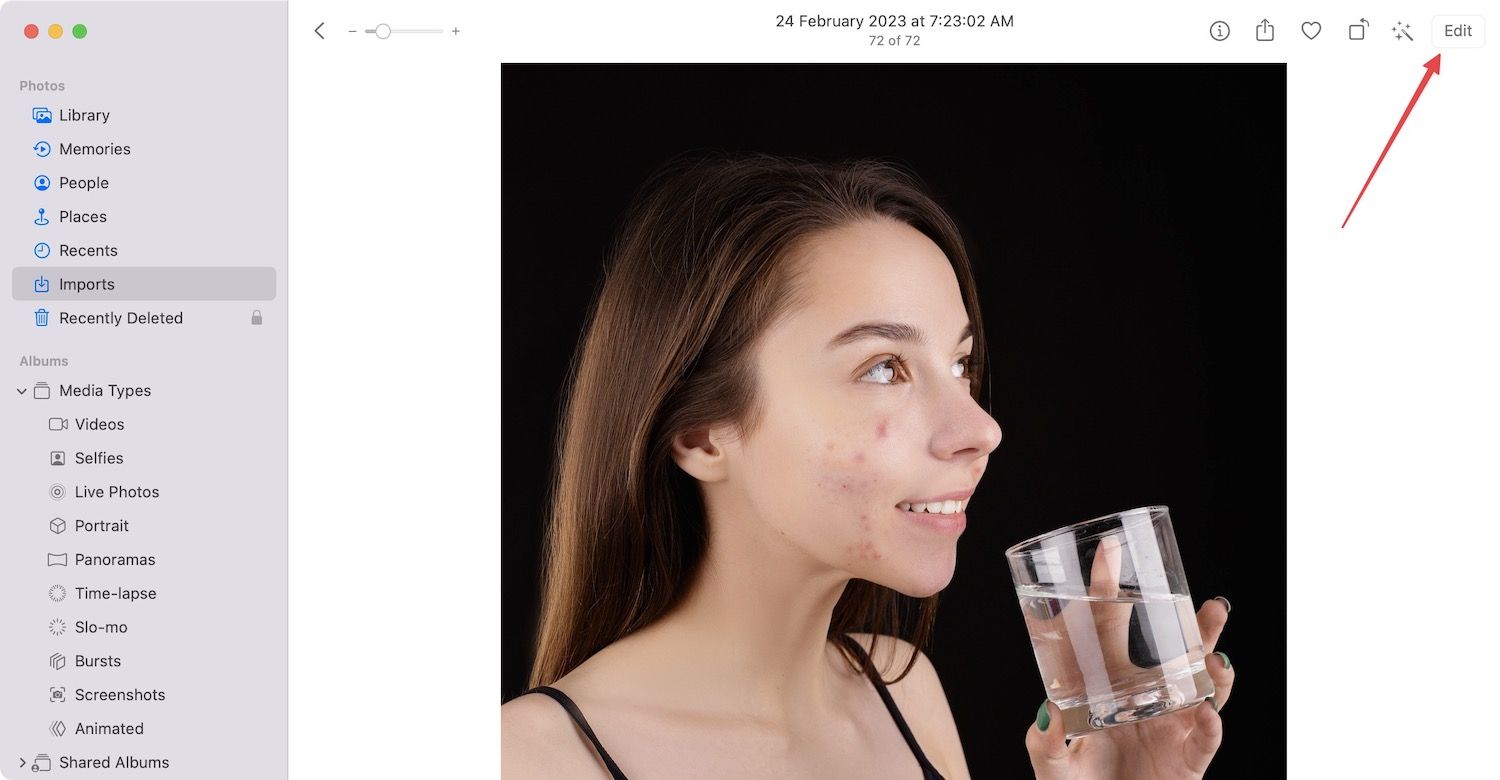
3. Теперь нажмите на кисть под Ретушь инструмент, чтобы выбрать его. Вы увидите, что ваш курсор изменится на круглую кисть.

4. Вы можете изменить размер кисти с помощью ползунка или открывающих и закрывающих квадратных скобок. Нажатие (уменьшит размер кисти при нанесении удара) увеличит размер кисти.

5. Чтобы удалить дефект или артефакт, щелкните его, чтобы выбрать. Подождите несколько секунд, и приложение «Фотографии» удалит его. Обязательно используйте инструмент ретуширования на небольших участках, чтобы получить наилучшие результаты. Как вы можете видеть на фотографиях до и после ниже, мы полностью удалили прыщи на коже.
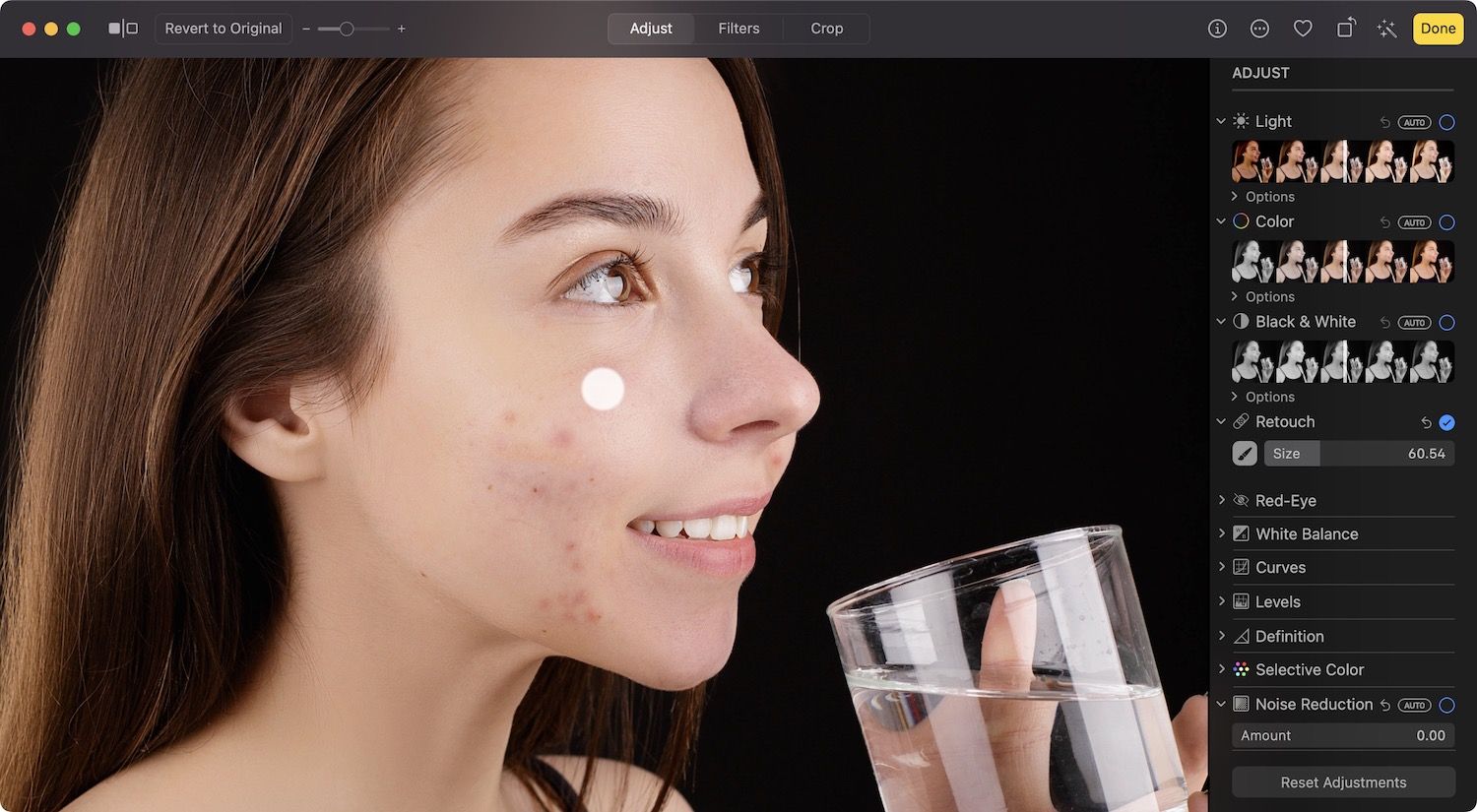
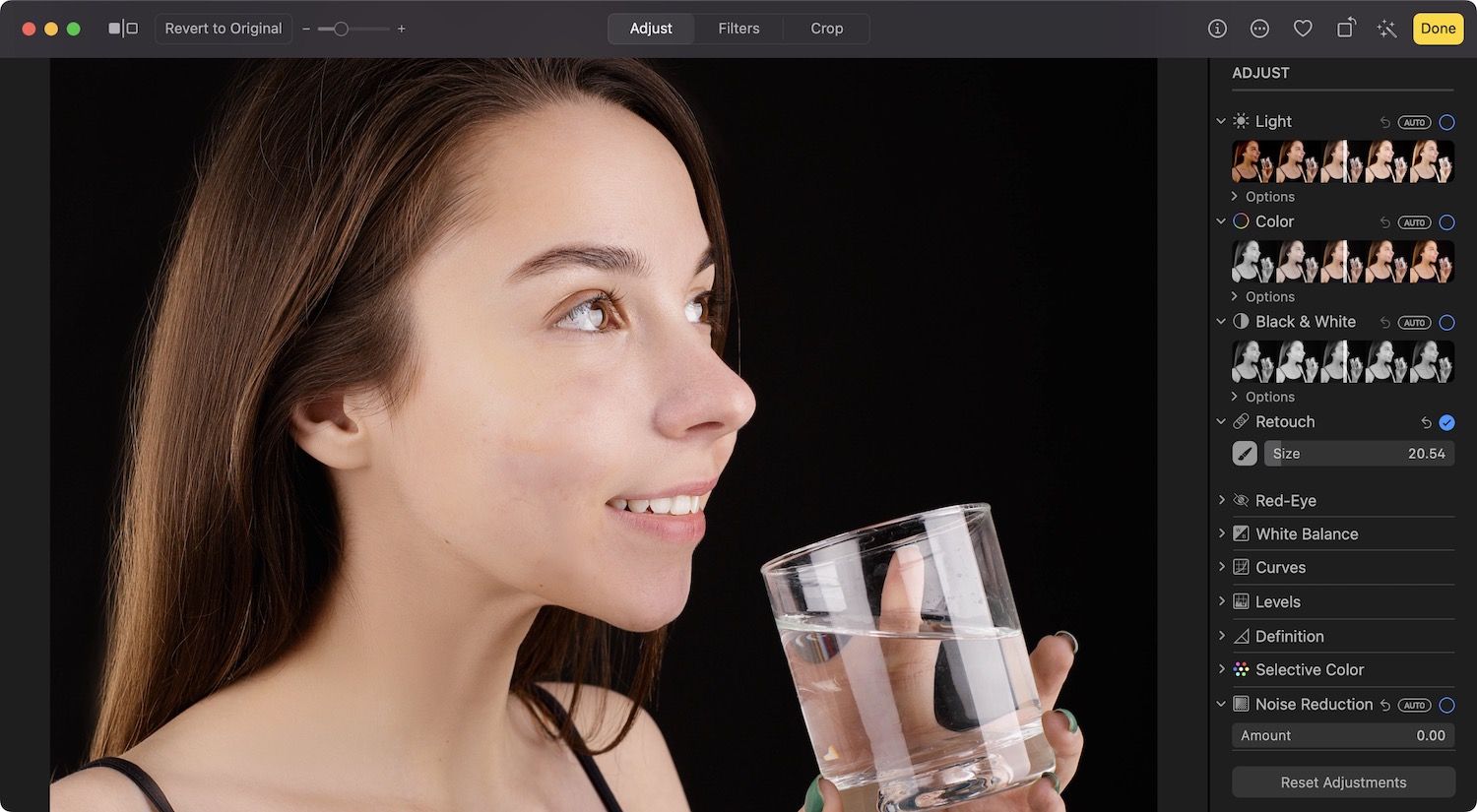
7. Точно так же мы использовали инструмент для удаления лишней нити, висящей вверху фотографии в примере ниже.

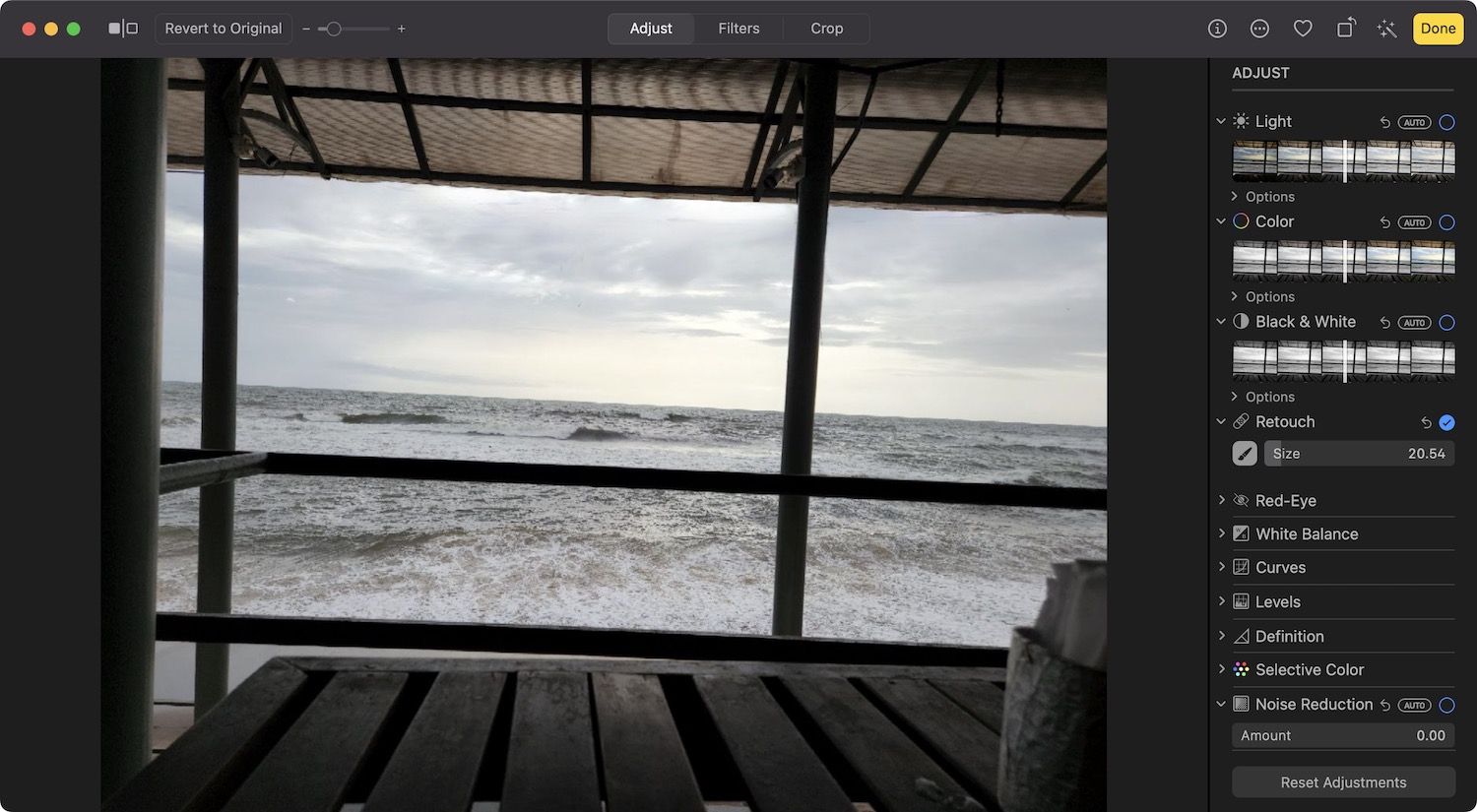
Используйте приложение Mac Photos для удаления ненужных объектов
Как видите, приложение Mac Photos неплохо справляется с удалением пятен и нежелательных объектов. Вы знали об этой скрытой функции? Дайте нам знать в комментариях ниже. Кроме того, если вам понравилось это руководство, не забудьте поделиться им в социальных сетях, чтобы о нем узнало больше людей.
Фотография использована в обработке Анной Некрашевич.






