Как редактировать PDF на Mac — полное руководство
PDF-документы повсюду. Являетесь ли вы студентом, писателем, профессионалом или фрилансером; вам придется регулярно иметь дело с PDF-файлами. PDF-файлы стали популярными, поскольку документы сохраняют форматирование и, как правило, их легче читать. Прокрутка последовательная, и изображения не ведут себя хаотично, как в других форматах. Тем не менее, с PDF-файлами сложно работать, если вам нужно их отредактировать. В этой статье я собираюсь показать, как редактировать PDF на Mac, используя как встроенные, так и сторонние инструменты.
Научитесь редактировать PDF-файлы на Mac
В этом руководстве я проведу вас через весь процесс редактирования PDF-документа. Вы узнаете, как подписывать, редактировать, выделять и комментировать PDF-файлы. Вы также узнаете, как добавлять комментарии и извлекать текст из файлов PDF.
Статья состоит из двух больших разделов. В первом разделе я покажу вам, как вы можете редактировать PDF на Mac с помощью собственного приложения Preview.
Во втором разделе я покажу вам некоторые сторонние приложения, которые помогут вам редактировать PDF. Эти инструменты предназначены для людей, которым требуется больше функций и возможностей для редактирования PDF-файлов, чем может предоставить Preview. Вы можете использовать оглавление ниже, чтобы перейти к любому разделу статьи.
Содержание
Как бесплатно редактировать PDF-файлы на Mac с помощью предварительного просмотра
Preview может быть просто моим любимым встроенным приложением для Mac. Он не только универсален и может открывать несколько различных форматов файлов, но также является мощным и имеет множество функций.
Используя Preview на Mac, вы можете выделять PDF-файлы, добавлять комментарии и аннотации, объединять PDF-файлы, удалять страницы из PDF-файлов и т. д. В этом разделе мы шаг за шагом покажем вам, как вы можете достичь всего этого.
Выделение, подчеркивание и зачеркивание PDF-файлов с помощью предварительного просмотра на Mac
Приложение Preview позволяет легко выделять, подчеркивать и зачеркивать PDF-файлы. Чтобы выделить текст в файле PDF, откройте его в режиме предварительного просмотра, а затем щелкните инструмент выделения (отмечен на снимке экрана ниже).

После выбора инструмента щелкните и перетащите текст, чтобы выбрать и выделить его.
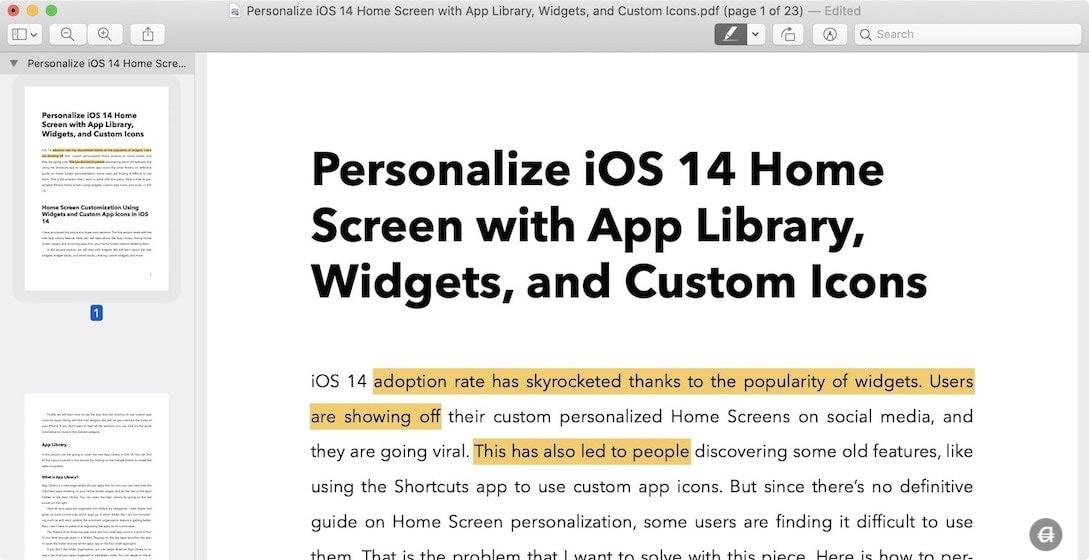
По умолчанию цвет выделения желтый. Вы можете изменить цвет выделения, щелкнув стрелку раскрывающегося списка на инструменте выделения и выбрав цвет.
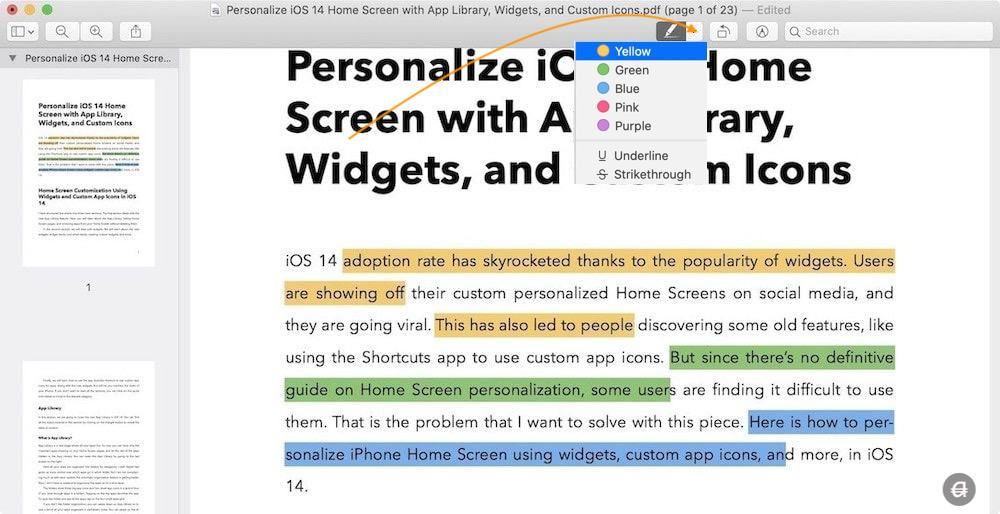
Используя то же раскрывающееся меню, вы также можете изменить инструмент выделения на инструмент подчеркивания и зачеркивания. Выберите нужный инструмент, щелкните и перетащите текст, чтобы подчеркнуть или выделить его.
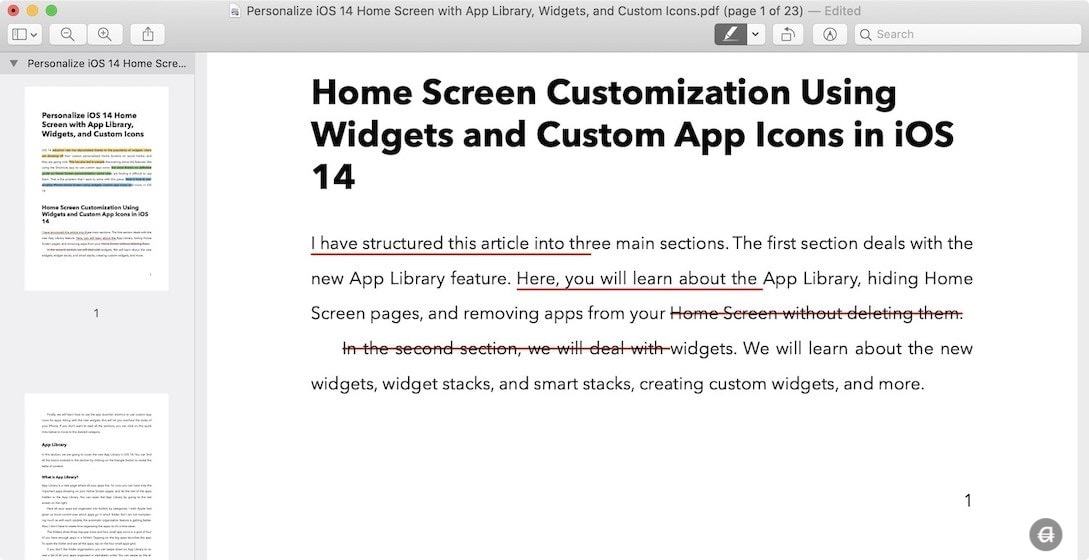
Введите и добавьте текст в PDF с помощью предварительного просмотра на Mac
Чтобы добавить текст в файл PDF, мы воспользуемся встроенными инструментами аннотации в Preview. Панель инструментов аннотаций по умолчанию скрыта. Вы можете включить его, щелкнув инструмент аннотации в правом верхнем углу.

Чтобы добавить текст, нажмите на инструмент «Текст». Он добавит текстовый блок, как показано на рисунке ниже. Вы можете ввести все, что хотите, и перетащить текстовое поле в нужное место.

Чтобы изменить форматирование и внешний вид текста, выделите весь текст и нажмите кнопку форматирования текста. Вы можете изменить шрифт, размер шрифта, цвет шрифта и многое другое.
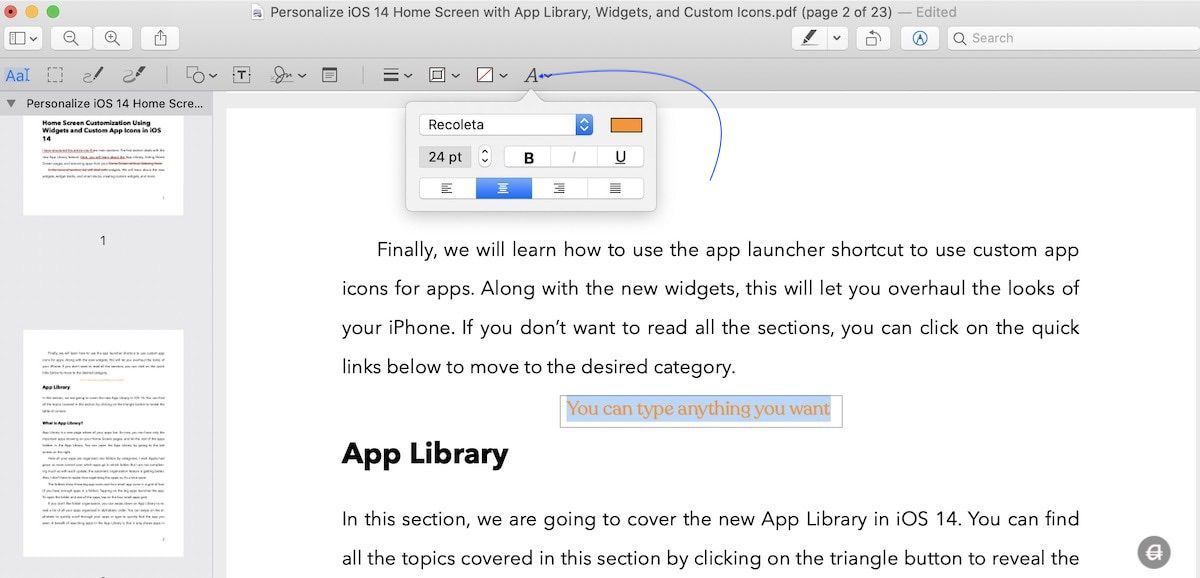
Добавление заметок в PDF с помощью предварительного просмотра на Mac
Если вы хотите добавить длинные комментарии к файлам PDF, лучше добавить примечание, а не текстовое поле. Чтобы добавить примечание, щелкните инструмент «Примечание». Это создаст поле для заметок, которое можно перетаскивать куда угодно.
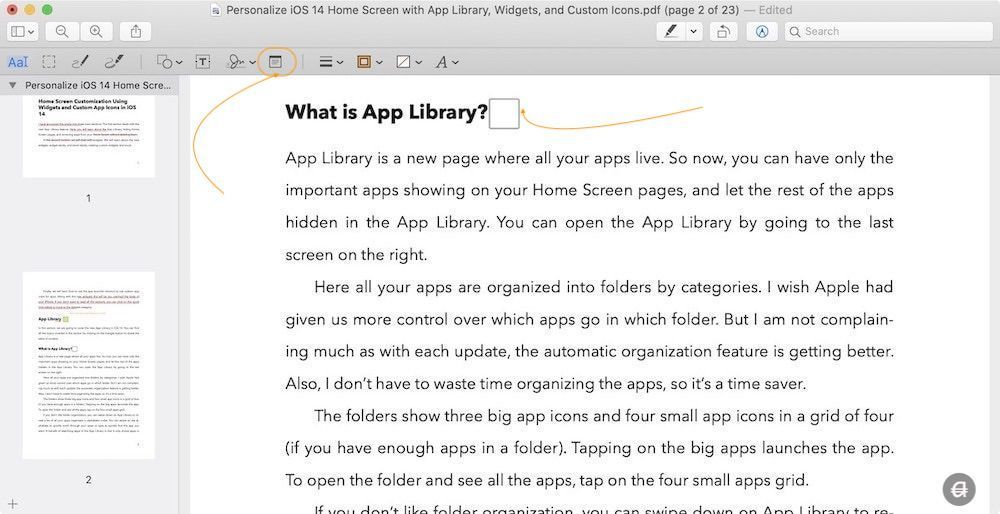
Нажмите на поле, когда будете готовы добавить примечание. Написав внутри заметки, щелкните в любом месте документа, чтобы свернуть его.
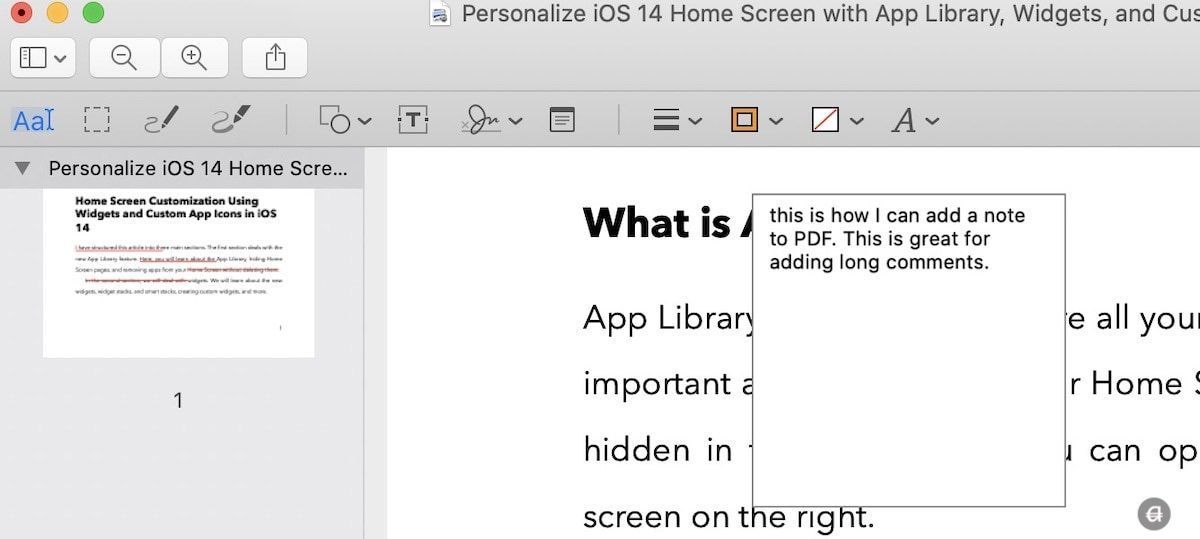
Чтобы настроить цвет заметки, щелкните ее правой кнопкой мыши (Ctrl+щелчок) и выберите нужный цвет.
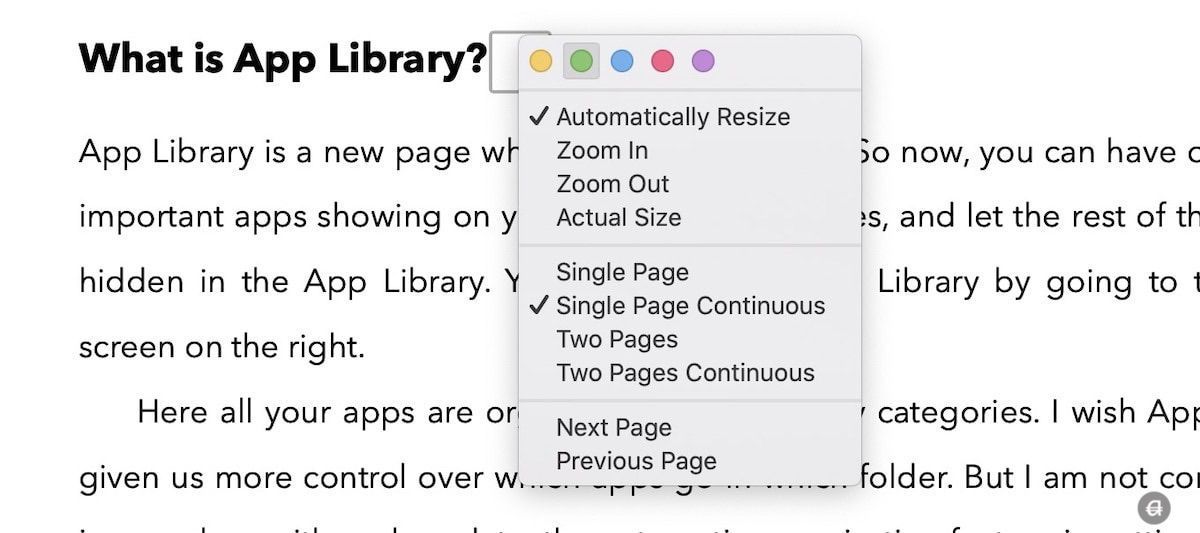
Поворот, удаление и изменение порядка страниц PDF с помощью предварительного просмотра на Mac
Предварительный просмотр также упрощает управление страницами внутри PDF-файлов. Вы можете легко вращать, переставлять и удалять страницы. Чтобы использовать эти функции, откройте файл PDF и убедитесь, что режим миниатюр страниц открыт. Если вы не видите эскизы, перейдите в Вид → Миниатюры чтобы включить его, или нажмите сочетание клавиш CMD+Opt+2.
Чтобы повернуть страницу, нажмите на ее миниатюру, а затем используйте инструмент поворота вверху.
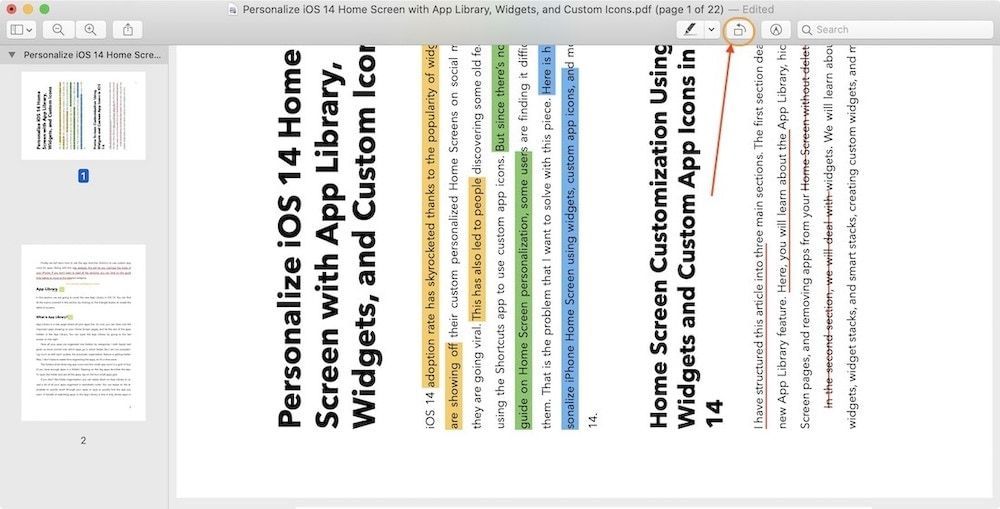
Чтобы изменить порядок страниц, выберите одну или несколько страниц, а затем перетащите их в то место, куда вы хотите их поместить.
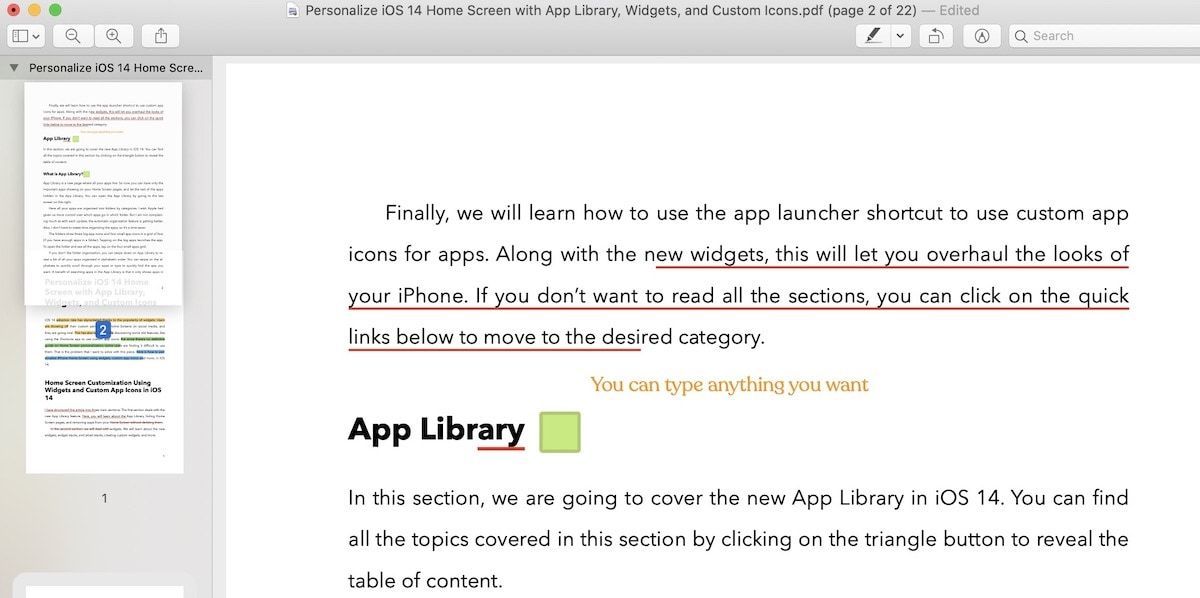
Выберите одну или несколько страниц с помощью миниатюр, а затем нажмите клавишу «Удалить», чтобы удалить страницы.
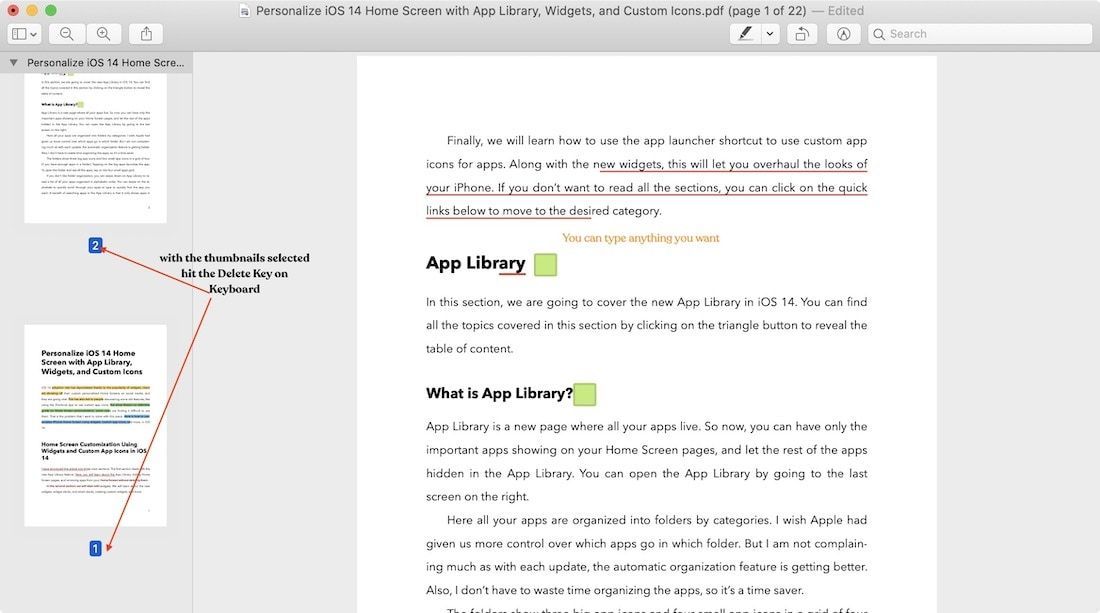
Добавить подпись в PDF с помощью предварительного просмотра
Одним из обычных способов использования документов PDF является получение согласия с помощью цифровой подписи. Если у вас iPad, вы можете с легкостью подписывать и отправлять документы с помощью Apple Pencil. Но это невозможно с Mac.
К счастью, приложение Preview предоставляет вам три различных способа подписи PDF-документов. Вы можете либо использовать трекпад вашего Mac для подписи, загрузить свою подпись и поместить ее в документ, либо использовать свой iPhone в качестве трекпада для создания своей подписи.
Чтобы подписать документ PDF с помощью предварительного просмотра, щелкните инструмент аннотации, а затем инструмент «Подпись». Теперь нажмите «Нажмите здесь, чтобы начать».
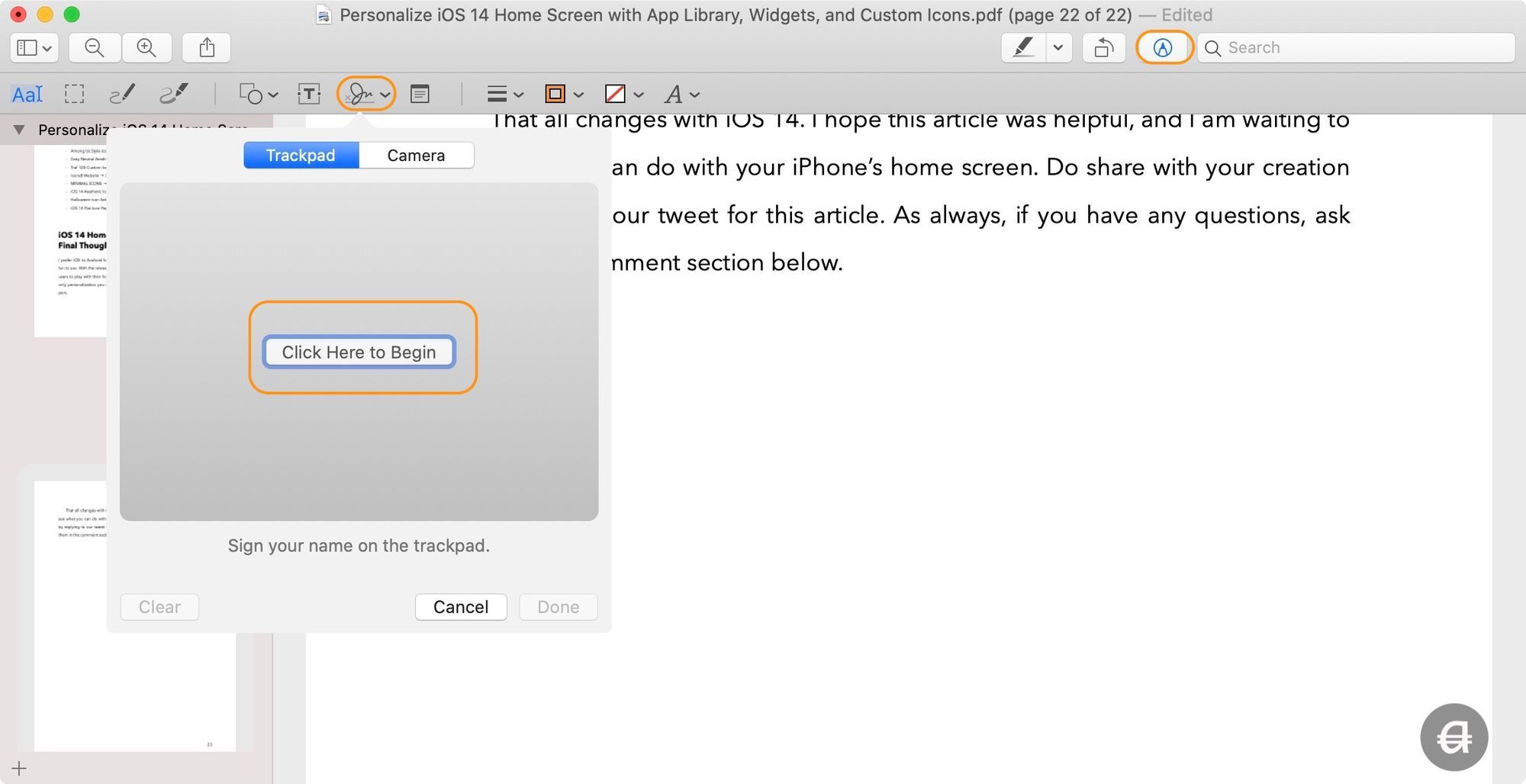
Теперь используйте трекпад, чтобы создать свою подпись. После этого нажмите любую клавишу на клавиатуре, а затем нажмите кнопку «Готово». Теперь перетащите подпись куда хотите.
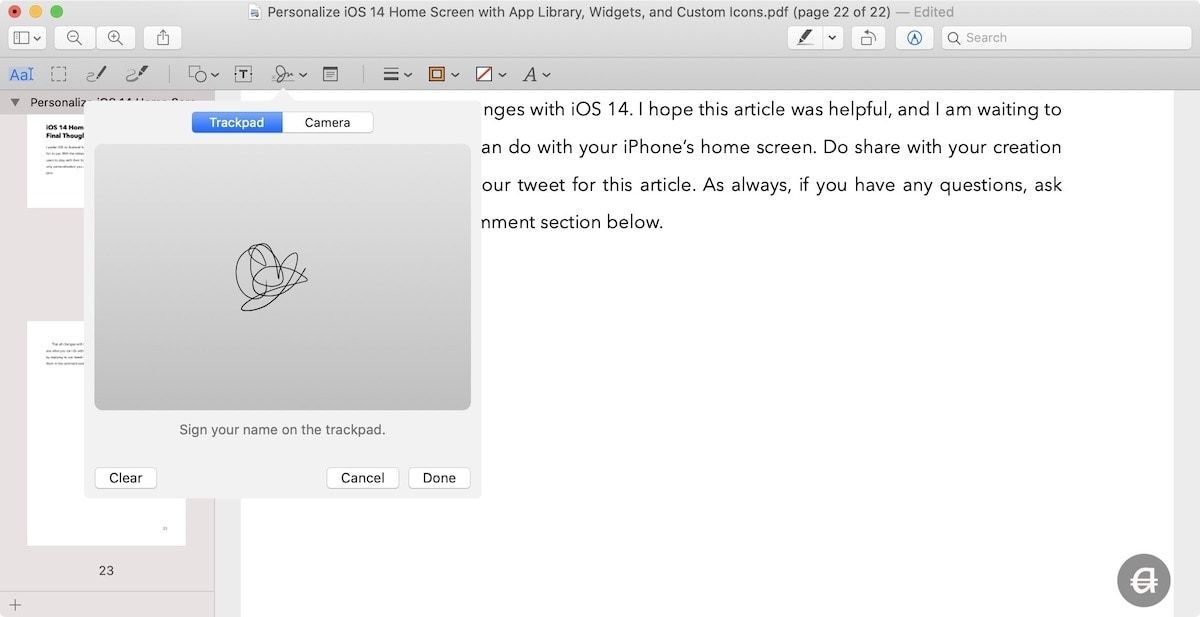
Чтобы загрузить свою подпись, нажмите кнопку камеры, а затем держите подпись на белой бумаге, чтобы приложение могло ее отсканировать. Как только Preview сохранит подпись, вы можете перетащить ее куда угодно. Если у вас есть iPhone, вы можете выбрать вкладку iPhone. Затем на вашем iPhone откроется окно подписи, где вы можете использовать свои пальцы для создания знака.
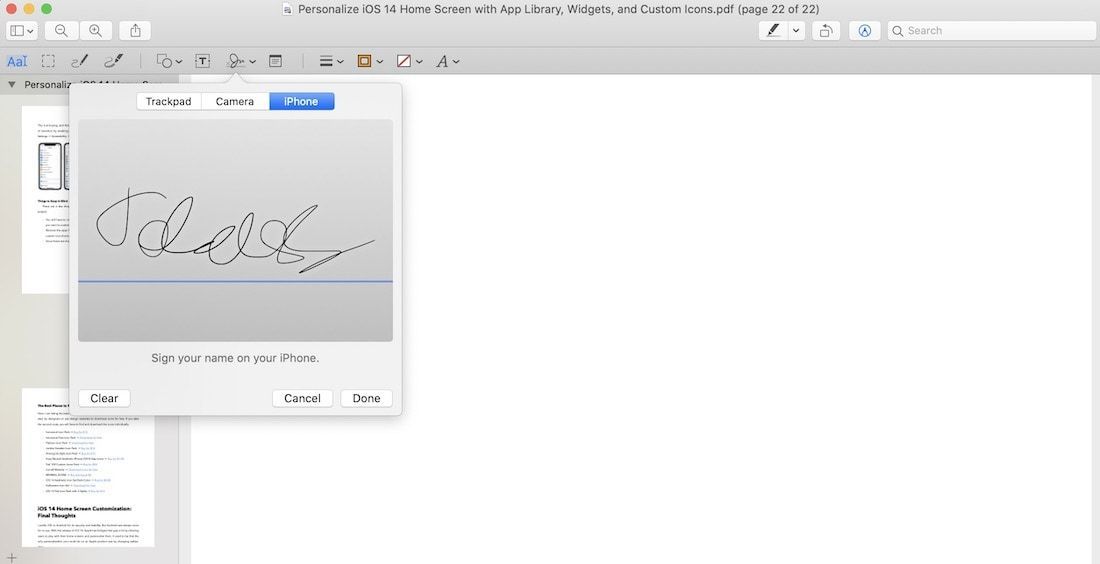
В этих методах хорошо то, что после создания подписи Preview сохраняет ее. Таким образом, вам не нужно создавать новую подпись для каждого нового документа. Вы можете повторно использовать свою подпись для любых будущих нужд.
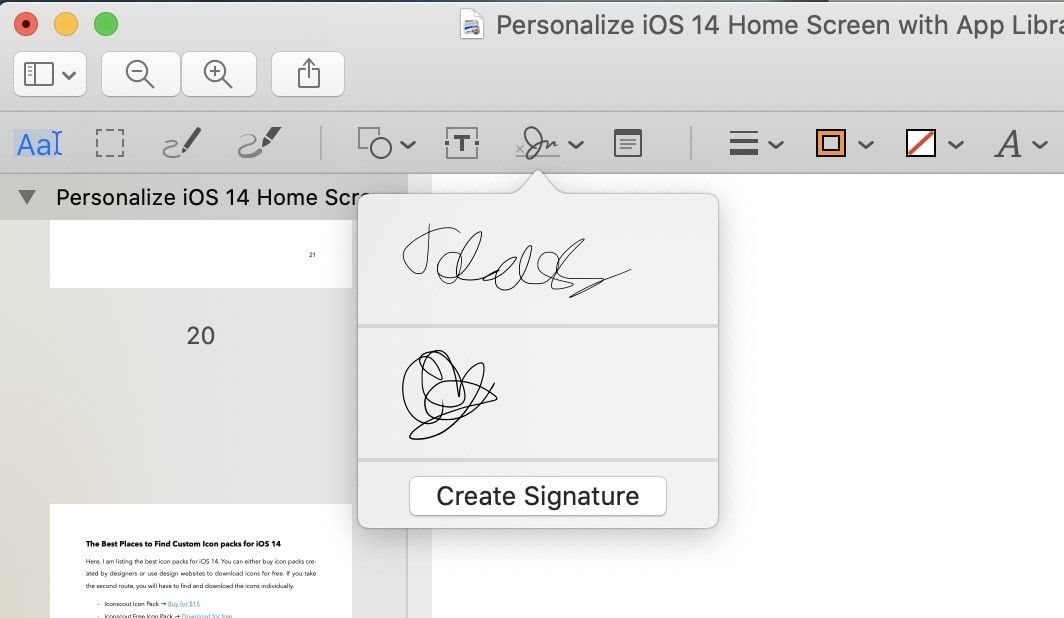
Объединение нескольких PDF-файлов с помощью предварительного просмотра на Mac
Предварительный просмотр упрощает объединение нескольких файлов PDF. Чтобы объединить PDF-файлы, откройте первый PDF-файл, а затем включите просмотр миниатюр, нажав сочетание клавиш CMD+Opt+2. Теперь нажмите на миниатюру, после чего вы хотите добавить следующий файл.
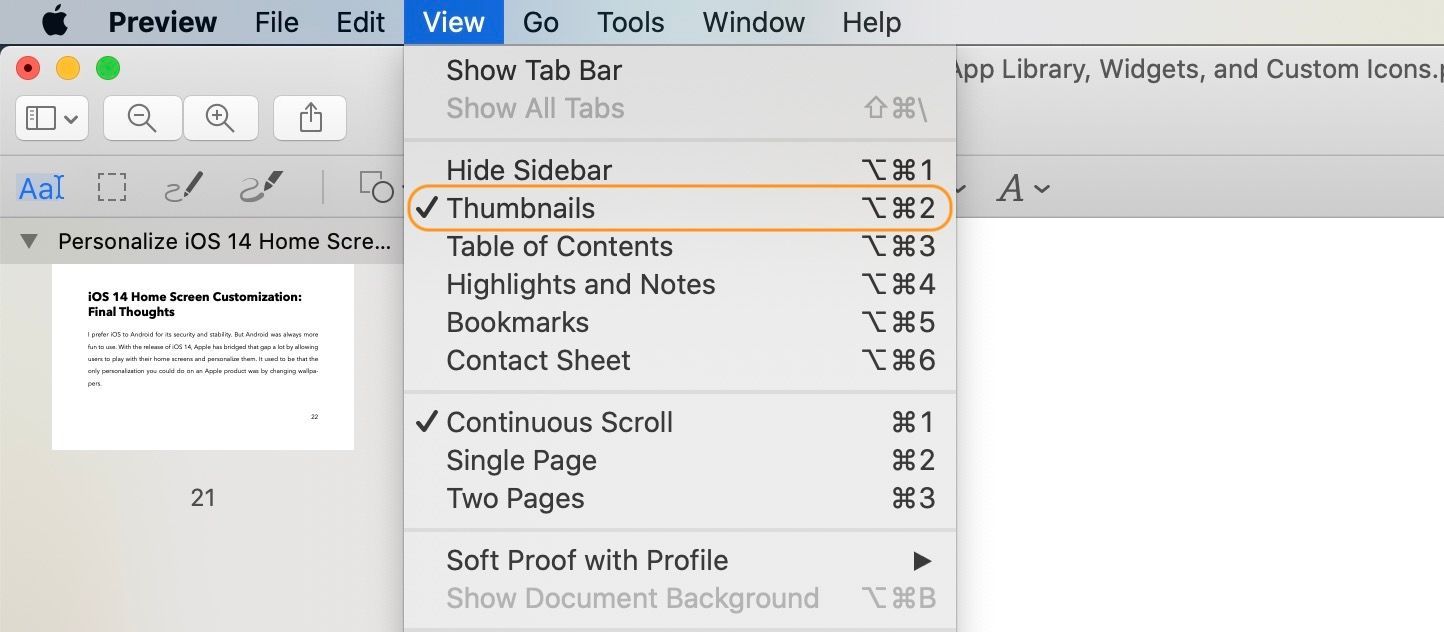
Теперь нажмите кнопку + внизу и выберите «Вставить страницу из файла…». Вы также можете использовать меню «Правка» вверху, чтобы попасть в то же меню. Перейдите в «Правка» → «Вставить» → «Страница из файла».

Это откроет браузер файлов. Найдите и выберите файл, который вы хотите добавить, и нажмите «Открыть», чтобы импортировать файл.
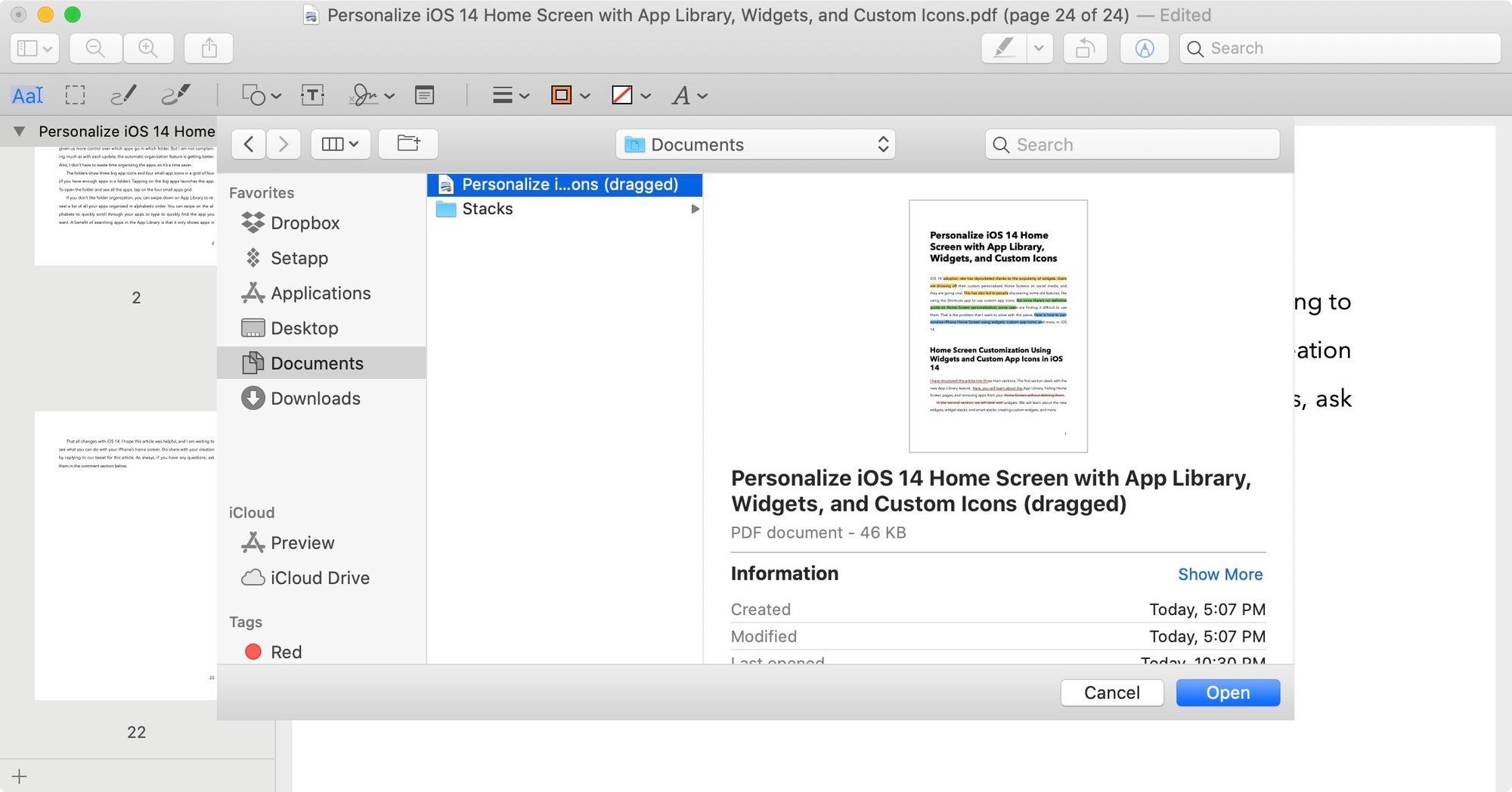
Разделить PDF с помощью предварительного просмотра на Mac
В приложении Preview нет инструмента разделения. Однако вы можете использовать обходной путь для разделения PDF-файлов. Сначала выберите все страницы, которые вы хотите сохранить в отдельный PDF-файл. Теперь перетащите эти страницы на рабочий стол. Будет создан новый файл PDF со всеми выбранными страницами.
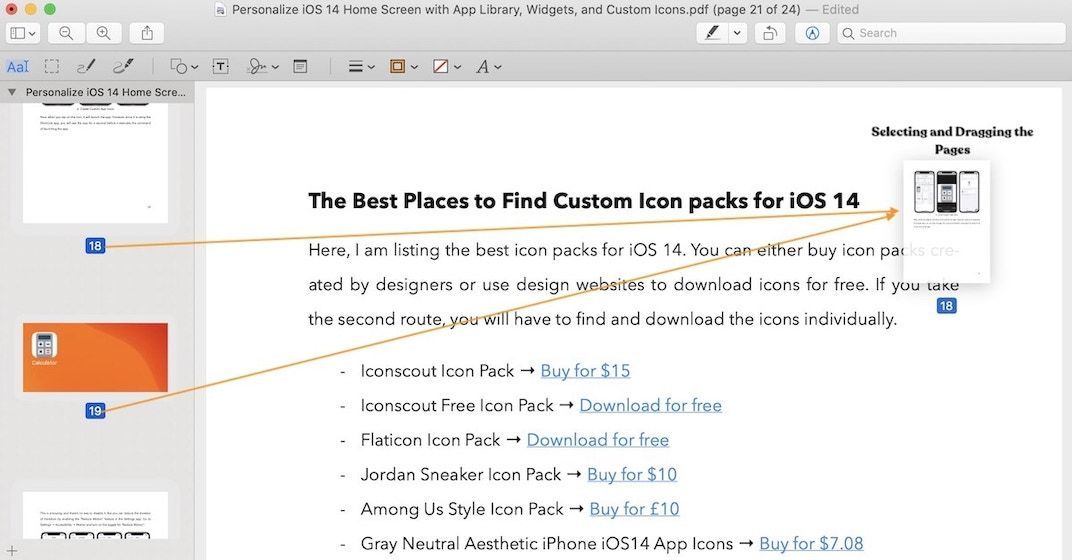
Но вы заметите, что все эти страницы все еще находятся в исходном PDF-файле. Чтобы избавиться от этих страниц, пока миниатюры все еще выделены, нажмите клавишу «Удалить», чтобы удалить их.
Экспорт и изменение размера PDF-файлов с помощью предварительного просмотра на Mac
Предварительный просмотр также позволяет экспортировать PDF-файлы и уменьшать их размер. Это удобно, если у вас есть большой PDF-файл, которым вы не можете поделиться из-за ограничений размера файла. Чтобы уменьшить размер файлов PDF на Mac, откройте его в режиме предварительного просмотра, а затем выберите «Файл» → «Экспорт».
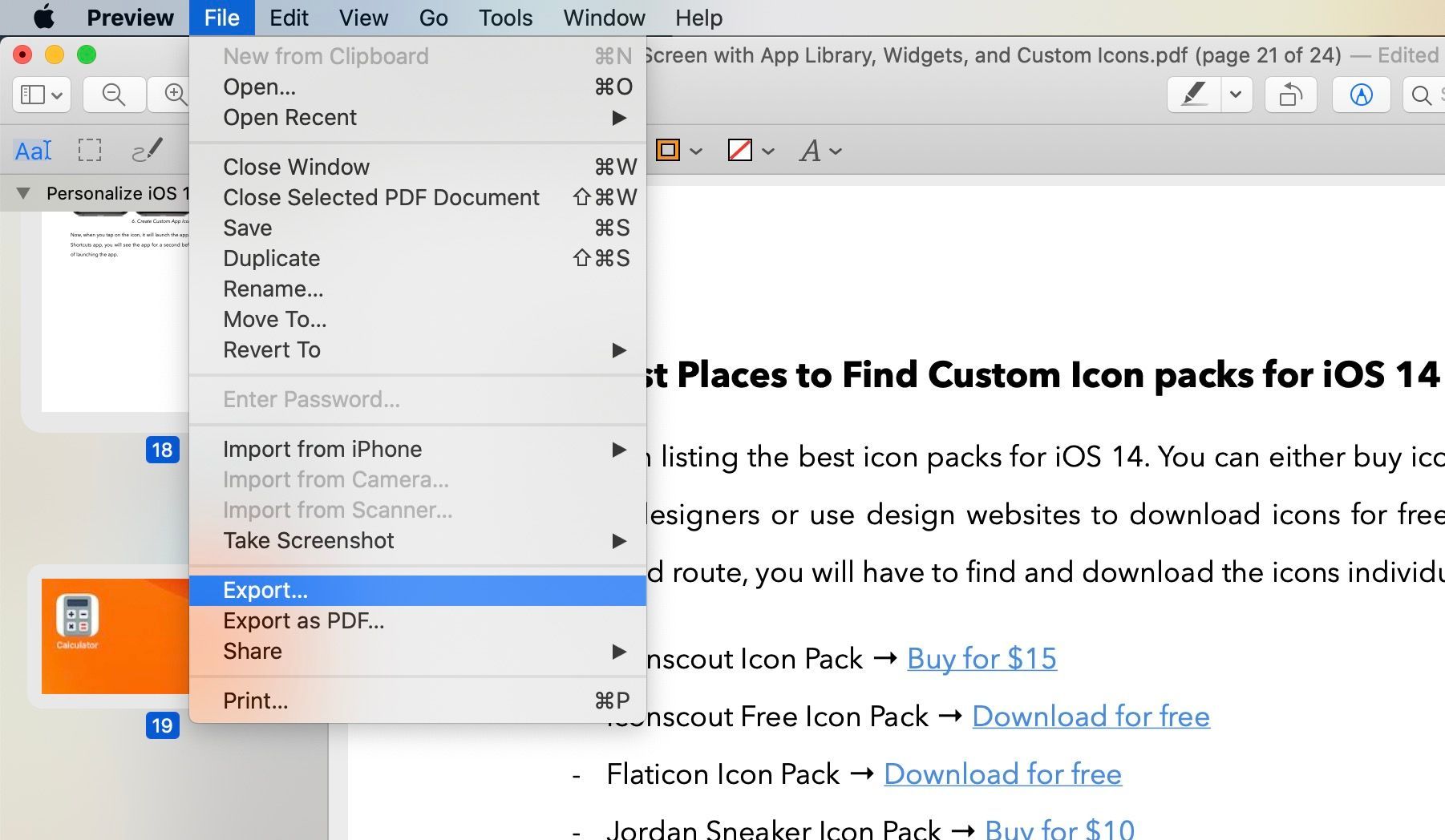
Здесь, щелкните раскрывающееся меню рядом с «Кварцевый фильтр:» и выберите параметр Уменьшить размер файла.
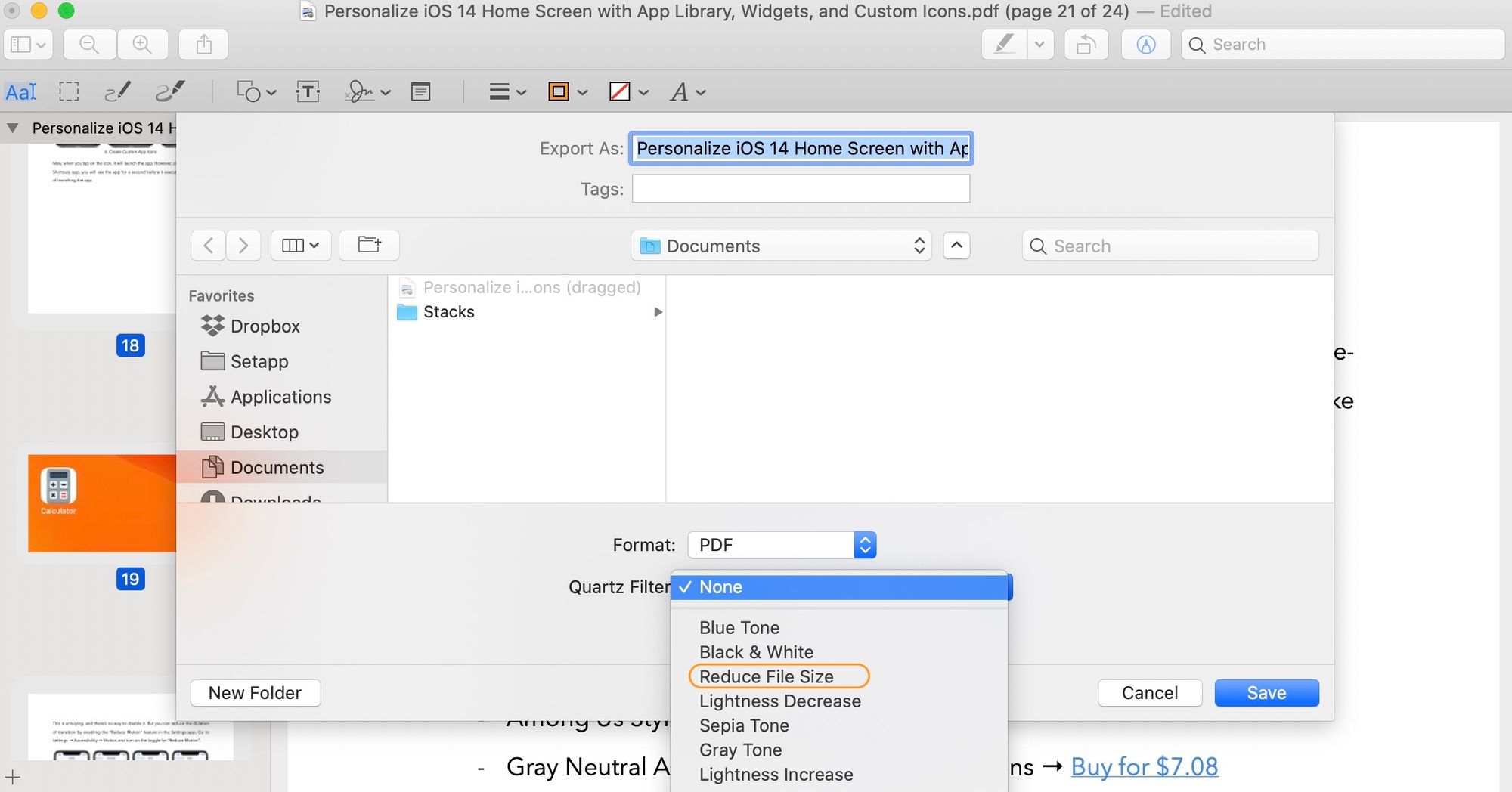
Как выполнять расширенное редактирование PDF-файлов на Mac
К настоящему моменту вы знаете, что можете бесплатно выполнять все базовые действия по редактированию PDF-файлов, включая аннотирование, добавление заметок, уменьшение размера, разделение и объединение PDF-файлов и многое другое, с помощью встроенного приложения Preview.
Однако, если вы хотите выполнять расширенные операции, такие как OCR (оптическое распознавание символов) или редактировать текст PDF-файлов, вам придется использовать платное приложение. Я протестировал множество таких приложений на своем Mac, и два из них выделяются среди остальных.
Первый – это Приложение PDFExpert от Redaddle (та же компания, которая делает мое любимое приложение для работы с электронной почтой — Spark), а вторая — Программное обеспечение PDFpen от Smile (компания, которая делает TextExapnder — одно из самых популярных приложений для расширения текста для Mac).
Поскольку я уже рассмотрел основы редактирования PDF-файлов в предыдущем разделе, я не буду описывать их здесь. Знайте, что все функции, которые мы рассмотрели для предварительной версии, здесь. В этом разделе мы собираемся обсудить профессиональные функции обоих приложений, чтобы дать вам представление обо всех дополнительных функциях, которые вы можете ожидать от этих приложений.
Как редактировать PDF-файлы с помощью PDFExpert на Mac
PDFExpert — это мощный редактор PDF для Mac, который позволяет с легкостью редактировать PDF-файлы. Вы можете не только выполнять все обычные действия, такие как аннотирование PDF-файлов, добавление заметок, управление страницами и т. д., но также и такие действия, как редактирование исходного текста PDF, добавление комментариев к выделенным, экспортирование выделенных фрагментов и многое другое.
Вероятно, моя любимая функция PDFExpert — это левая боковая панель, которая показывает мне сводку всех моих основных моментов. Это экономит мне массу времени при втором чтении документа, так как мне не нужно прокручивать и читать все заново. Я нажимаю на выделение на боковой панели, и я попадаю в нужное место в документе.
Мне также нравится, что я могу добавлять комментарии к своим основным моментам. Это позволяет мне добавлять контекст к моим основным моментам, чтобы будущий я знал, почему я решил выделить конкретный абзац.
- Как редактировать исходный текст PDF-документа с помощью PDFExpert
Как упоминалось выше, вы также можете использовать PDFExpert для редактирования исходного текста в файлах PDF. Чтобы отредактировать файл PDF, нажмите кнопку «Редактировать» вверху, а затем щелкните в любом месте документа, чтобы отредактировать его. Помимо текста, вы также можете удалять или заменять изображения, изменять ссылки и многое другое.
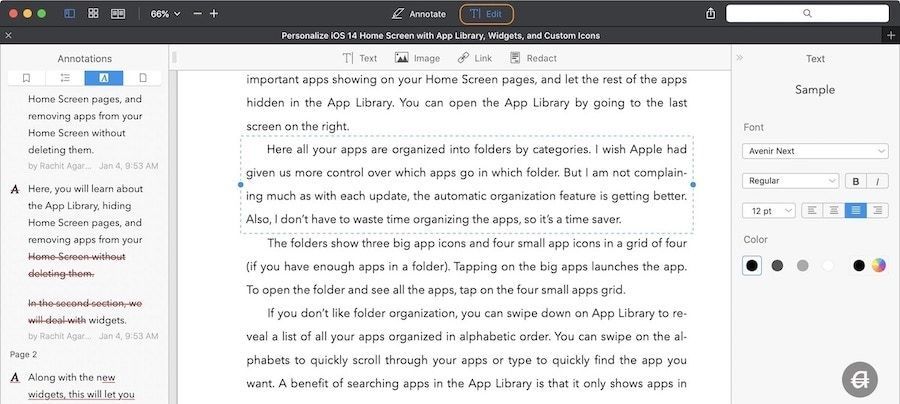
PDFExpert автоматически распознает шрифт, размер и непрозрачность исходного текста, поэтому ваши правки не будут выглядеть неуместными. С другой стороны, если вы хотите, чтобы ваши изменения выделялись, вы можете использовать текстовые инструменты на правой панели, чтобы изменить шрифт, цвет шрифта, размер, стиль и многое другое.
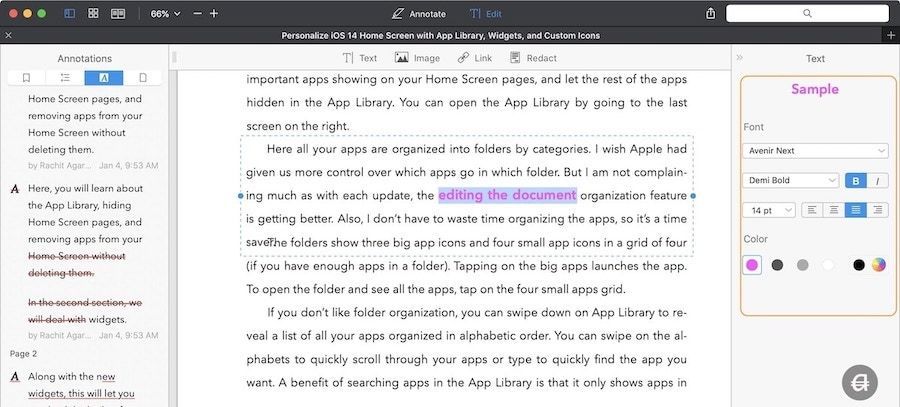
- Как отредактировать PDF-документ с помощью PDFExpert
Пока вы находитесь на вкладке редактирования, вы также можете редактировать документы. Это очень удобно, если вы хотите скрыть конфиденциальную информацию перед тем, как поделиться документом. Существует два метода редактирования PDF.
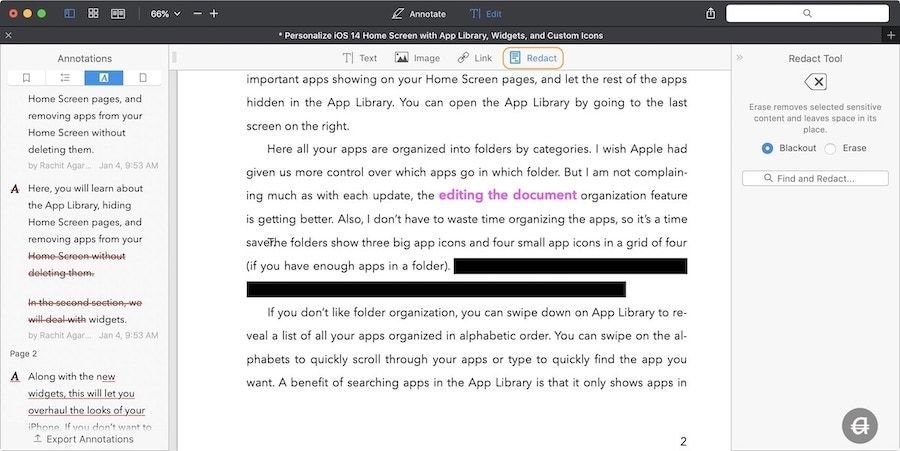
Вы можете использовать функцию затемнения, чтобы затемнить текст, или функцию стирания, чтобы стереть текст, который вы хотите скрыть. На изображении выше показана реакция затемнения, а на изображении ниже показана реакция затемнения и стирания.
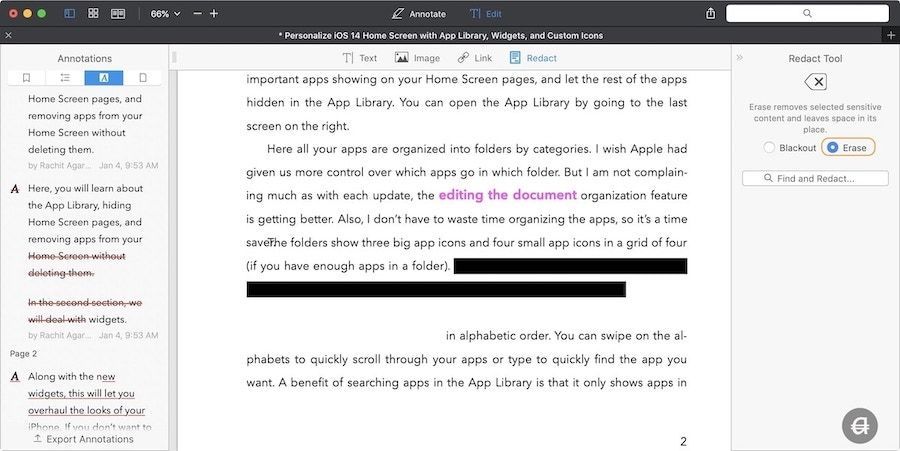
- Другие возможности PDFExpert
Помимо вышеупомянутых функций, PDFExpert предлагает массу других встроенных инструментов. Вы можете заполнять формы, добавлять подписи, изменять нумерацию страниц, уменьшать размер файла, обрезать страницы и делать многое другое.
Одной из небольших, но полезных функций PDFExpert является возможность открывать несколько документов во вкладках. Возможность быстро переключаться между различными файлами и держать их открытыми на вкладках — это функция, которой мне очень не хватает в других приложениях для редактирования PDF для Mac.
Редактирование PDF-файлов с помощью PDFpen на Mac
Как и PDFExpert, PDFpen также имеет в своем арсенале множество профессиональных инструментов редактирования. Функция выделения PDFpen — это оптическое распознавание символов или OCR для отсканированных документов. OCR позволяет копировать и редактировать текст из документов, даже если документы отсканированы. Итак, если вы имеете дело с большим количеством отсканированных документов, это приложение для вас.
PDFpen также имеет все другие профессиональные функции, такие как возможность редактирования текста внутри документов, изменение номеров страниц, добавление защиты паролем к файлам, редактирование документов, экспорт PDF-файлов в форматы Microsoft Word, обычный текст и форматированный текст, добавление и изменение ссылок, экспорт аннотаций и многое другое.

Обратите внимание, что для покупки доступны две версии приложения: PDFpen и PDFpenPro. С PDFpenPro вы получаете дополнительные функции, такие как пакетное распознавание текста, возможность преобразовывать веб-сайты в PDF, возможность редактировать и создавать формы, редактировать оглавление, редактировать изображения внутри PDF и многое другое. Вы можете проверить сравнение функций между двумя приложениями, нажмите здесь.
PDFpen предлагает больше возможностей, чем PDFExpert. Тем не менее, я предпочитаю более понятный пользовательский интерфейс PDFExpert и высокую производительность. Если вам нужны дополнительные функции, такие как OCR для отсканированных документов, создание форм и т. д., вам следует приобрести PDFpen. В остальном, я думаю, большинство пользователей будут довольны PDFExpert.
Оба этих приложения предлагают бесплатный пробный период, поэтому вам лучше протестировать их, а затем принять решение.
Редактируйте PDF-документы с помощью этих лучших приложений для редактирования PDF для Mac
Для пользователей macOS, которые не имеют дело с файлами PDF регулярно, встроенных инструментов редактирования PDF в приложении Preview более чем достаточно. Для людей, которым нужны дополнительные функции, PDFExpert и PDFpen — отличные приложения. Я выбрал PDFExpert, так как мне не нужна функция OCR PDFpen, и я предпочитаю общий пользовательский интерфейс и внешний вид PDFExpert.
Но если оставить в стороне личные предпочтения, я думаю, что это отличные приложения для редактирования PDF, и вам следует проверить их бесплатную пробную версию, прежде чем принимать решение о покупке. Если вам понравилась эта статья, не забудьте ознакомиться с нашей статьей о советах и рекомендациях по macOS, чтобы максимально использовать возможности вашего Mac.





