Как редактировать и отменять отправленные сообщения на iPhone и Mac
Пользователи Apple годами просили предоставить способ редактирования и отмены отправленных сообщений, и гигант из Купертино наконец-то прислушался к своим пользователям. С обновлением iOS 16 и macOS 13 Ventura iMessage теперь поддерживает редактирование и удаление отправленных сообщений. Если вы хотите исправить опечатку или отозвать сообщение, отправленное не тому контакту, теперь вы можете сделать это с легкостью. Вот как вы можете редактировать и отменять отправленные сообщения на iPhone и Mac.
Редактировать и отменять отправленные сообщения на iPhone и Mac
Прежде чем мы начнем наше руководство, есть несколько предостережений, которые нам нужно убрать с дороги:
- Чтобы эта функция работала, на вашем устройстве должна быть установлена macOS 13 Ventura или iOS 16. В настоящее время эти обновления ОС находятся в Публичная бета-версияа стабильная версия выйдет в сентябре или октябре.
- Если вы редактируете или отменяете отправку сообщения кому-либо, использующему более старые версии iOS и macOS, эта функция не будет работать. Это означает, что они по-прежнему смогут увидеть исходное сообщение.
- У пользователей есть 15-минутный лимит времени на редактирование или отмену сообщения. По истечении 15 минут вы не сможете отредактировать или отменить отправку сообщения.
- Эта функция работает только с сообщениями iMessage (синий пузырь). Это не будет работать с обычным текстовым сообщением (зеленый пузырь).
Как редактировать или отменить отправку сообщений на iPhone
1 Запустите приложение «Сообщения» на iPhone и откройте контакт, которому вы недавно отправили сообщение (до 15 минут).
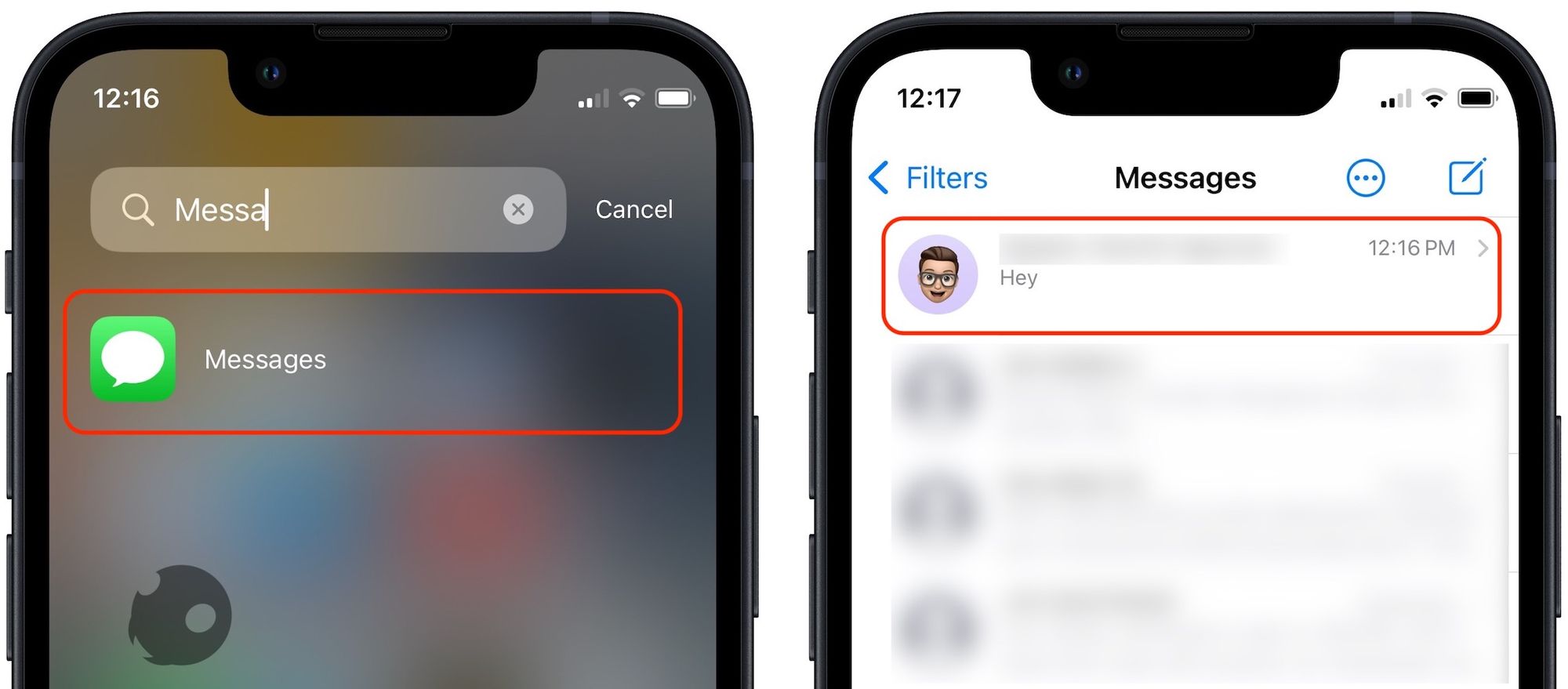
2. Нажмите и удерживайте сообщение, чтобы открыть всплывающее контекстное меню.
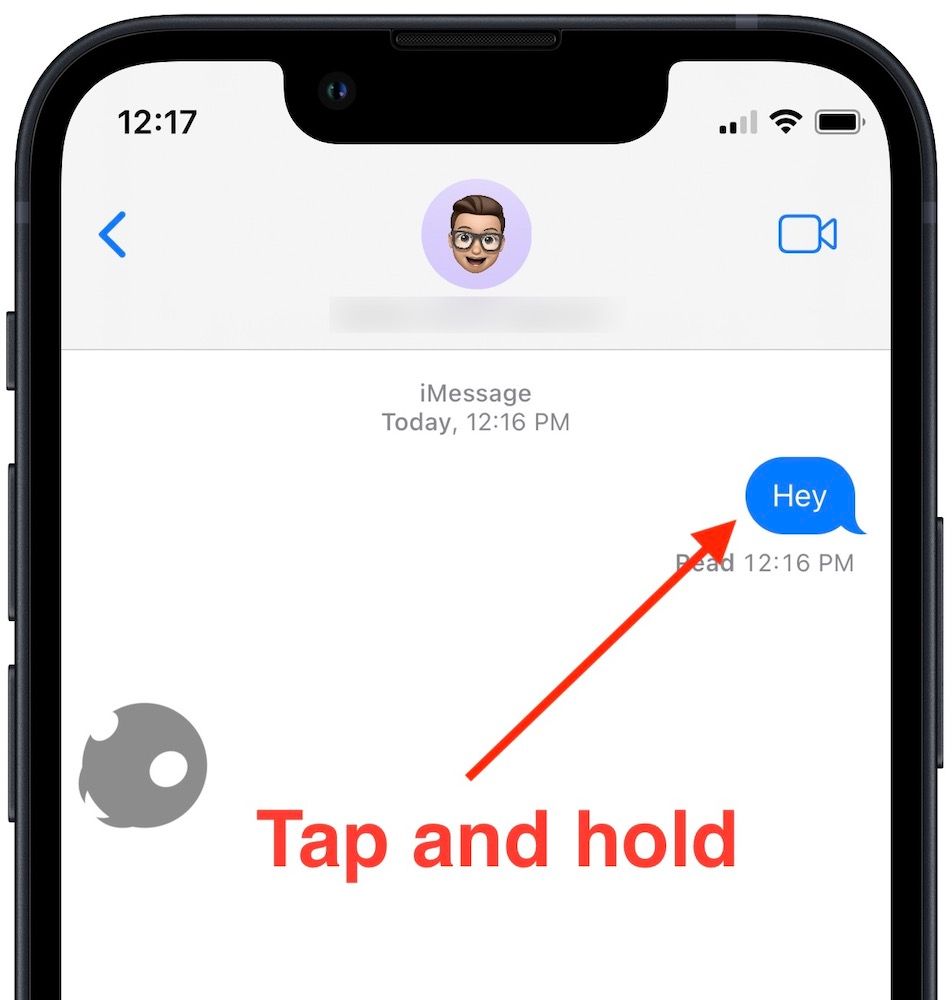
3. Выберите Отменить отправку возможность отменить отправку сообщения.
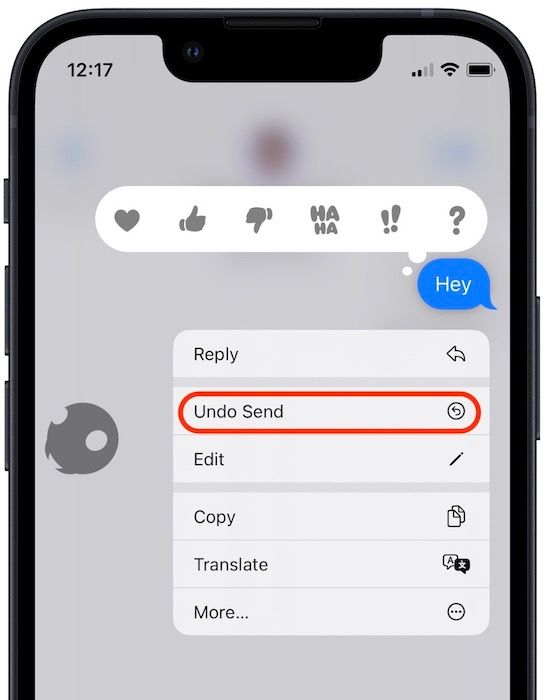
4. Чтобы отредактировать сообщение, выберите Редактировать вариант. Теперь отредактируйте сообщение и нажмите на синюю галочку, чтобы сохранить изменения.
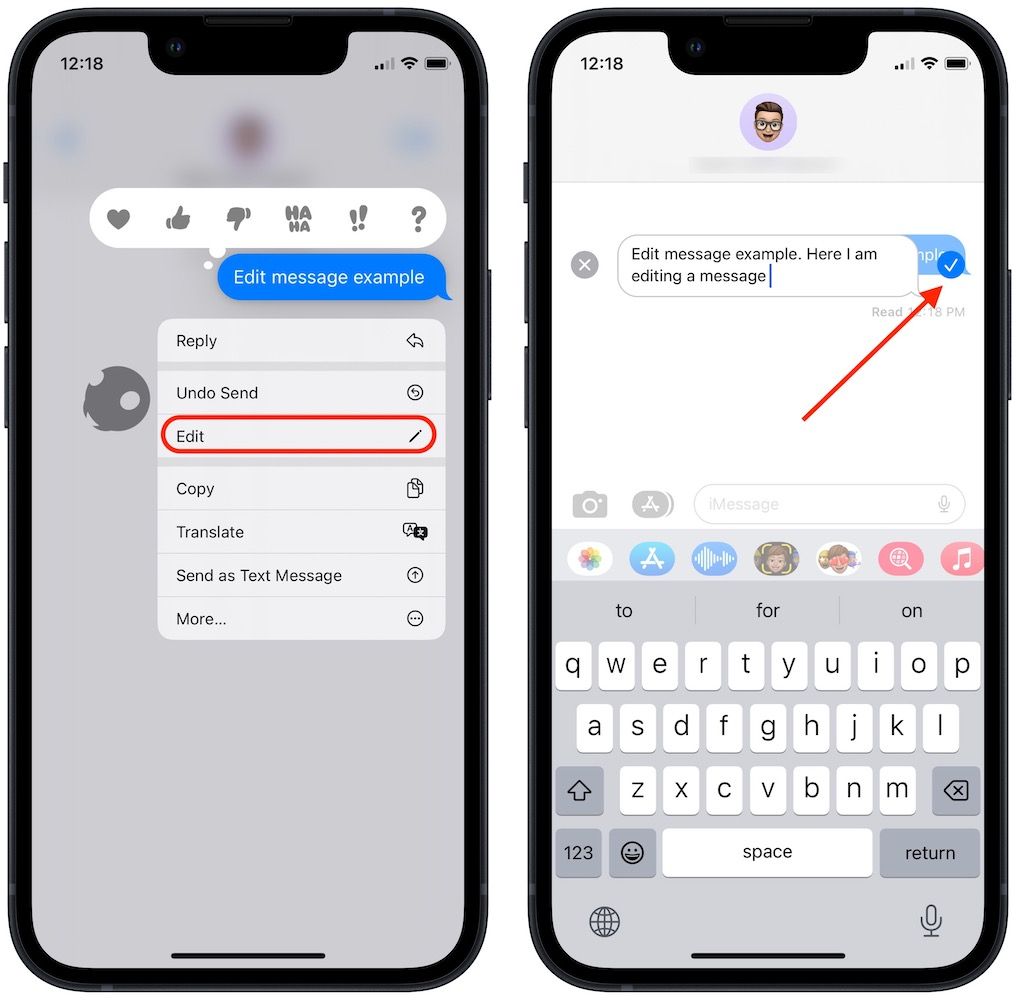
Как редактировать или отменить отправку сообщений на Mac
1. Запустите приложение «Сообщения» на вашем Mac с помощью Spotlight.

2. Щелкните правой кнопкой мыши или Control+щелчок по сообщению, чтобы вызвать всплывающее контекстное меню. Выберите параметр «Отменить отправку», чтобы отменить отправку сообщения.
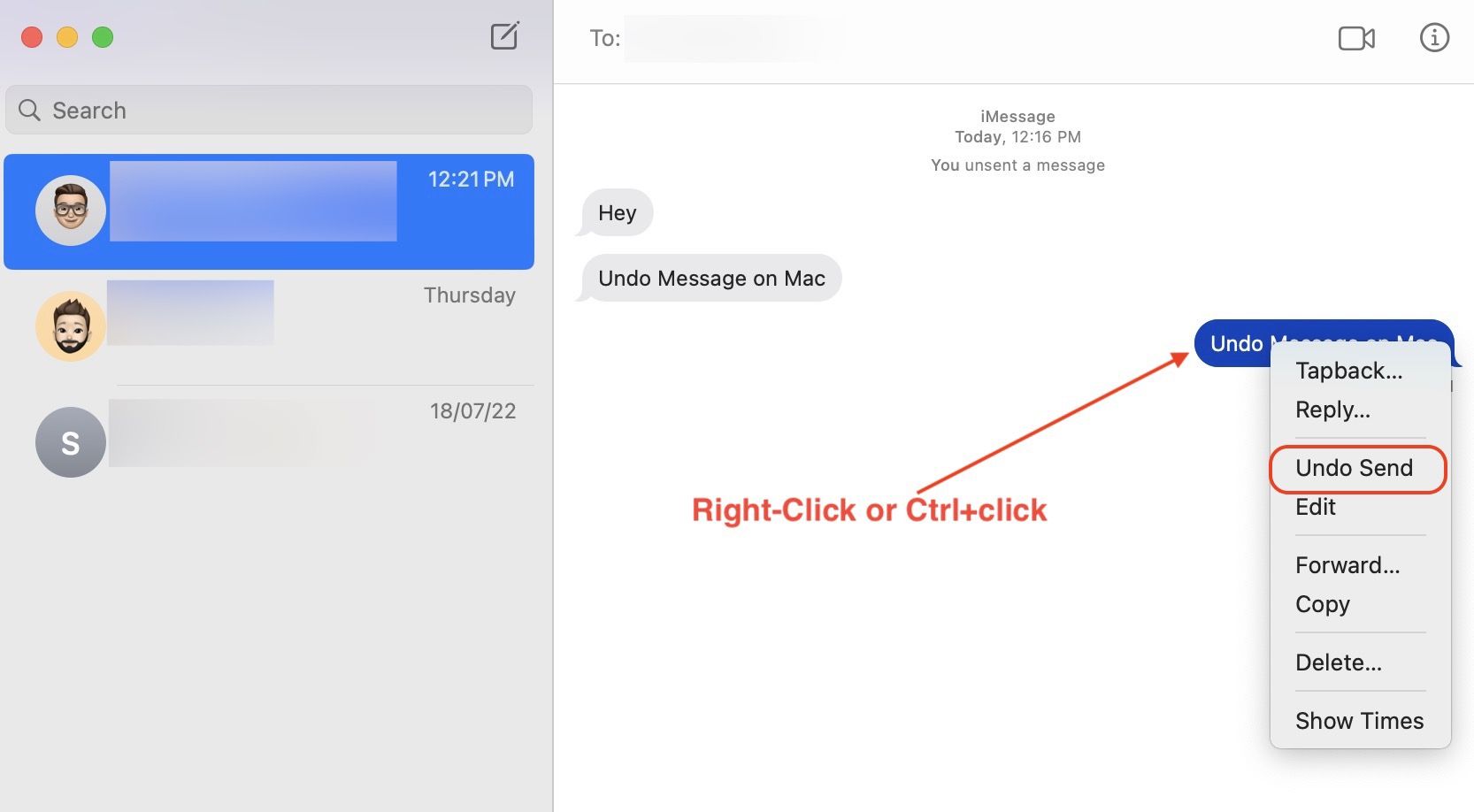
3. Чтобы отредактировать сообщение, выберите Редактировать вариант из контекстного меню.
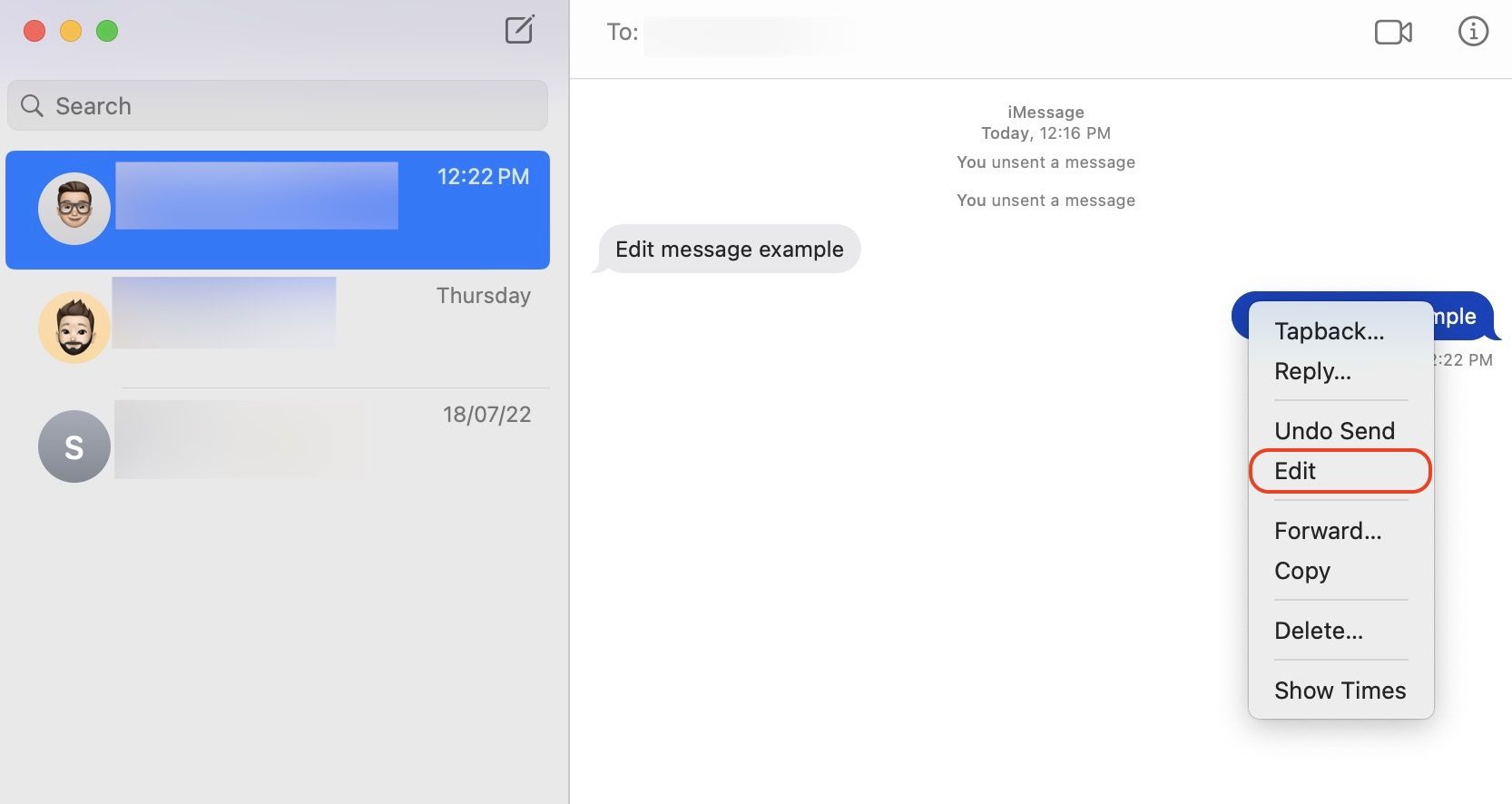
4. Внесите исправления и нажмите на синюю галочку чтобы сохранить изменения.
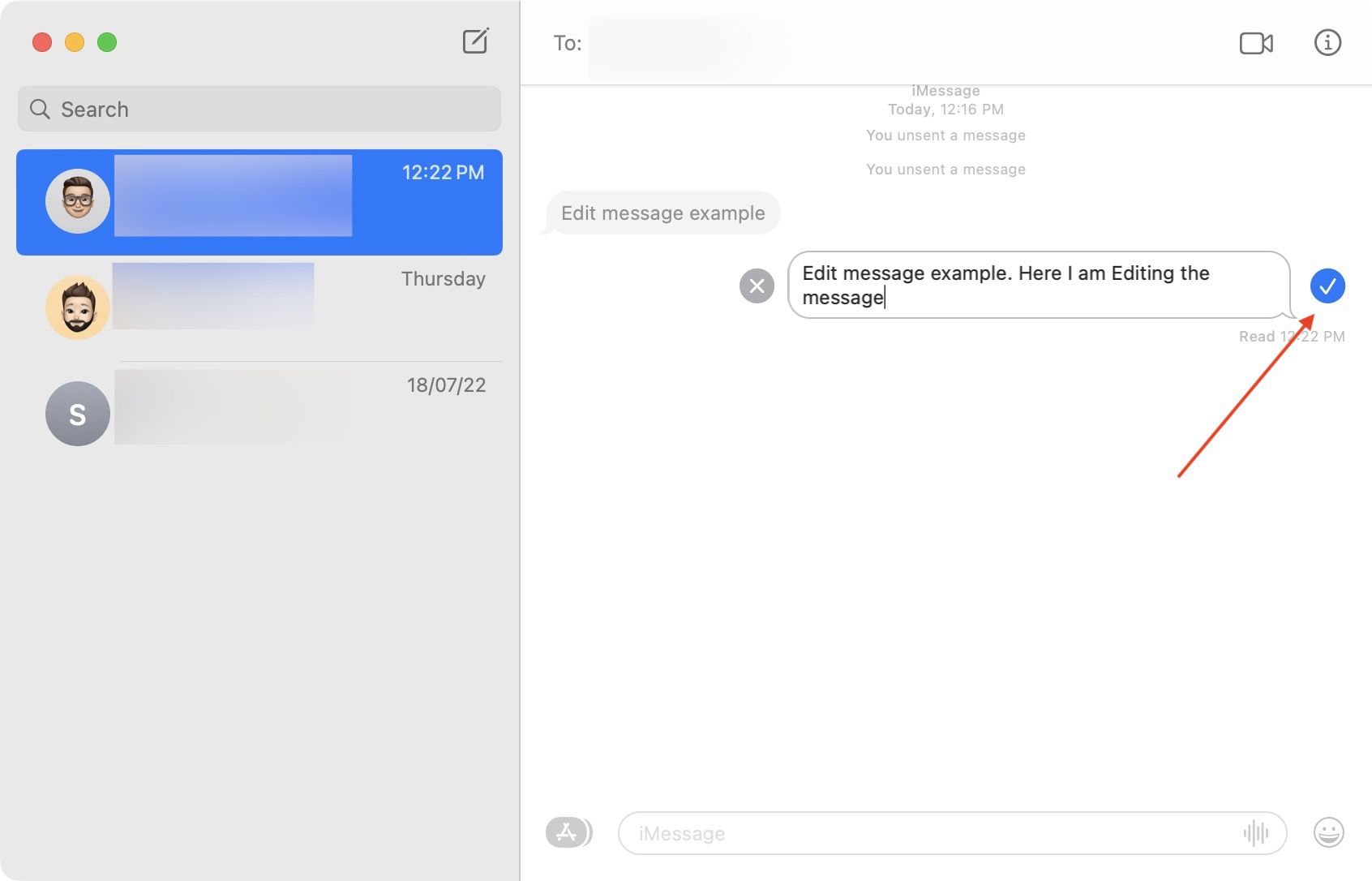
5. Здесь вы можете видеть, что в сообщении теперь отображается отредактированный текст.
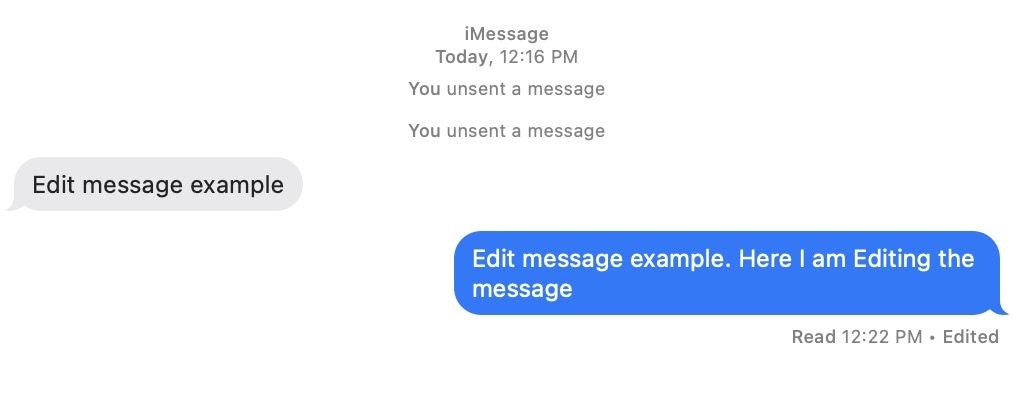
Отменить отправку и редактирование сообщений на Mac и iPhone
Как видите, Apple упростила пользователям отмену отправки и редактирования сообщений на их iPhone и Mac. Мы рады, что эти функции наконец-то здесь, поскольку они могут избавить пользователей от смущения.
Если вам понравилась эта статья, вы также можете прочитать о других новых функциях, таких как Stage Manager в macOS Ventura, напоминания на экране блокировки iPhone, обмен паролем Wi-Fi на iPhone и многое другое.






