Как просматривать только фотографии, сделанные на iPhone
Приложение «Фотографии iPhone» полно мемов, снимков экрана, фотографий, полученных в сообщениях, а также фотографий и видео, снятых вами за последние годы, сколько бы лет вы ни использовали iPhone. Приложение «Фотографии» имеет достойную организационную структуру, которая помогает вам управлять постоянно растущей библиотекой фотографий. Но знаете ли вы, что в приложении «Фотографии» есть скрытая функция, позволяющая просматривать фотографии, сделанные только на вашем iPhone? Это быстрый совет, который пригодится, когда вы не хотите иметь дело с хламом и просматривать фотографии, снятые только на ваш iPhone.
Смотрите фото и видео, снятые только на ваш iPhone
Всякий раз, когда вы хотите просмотреть фотографии, снятые на iPhone, этот простой совет сэкономит вам массу времени. Как вы, возможно, знаете, когда вы делаете снимок на свой iPhone, он создает и сохраняет метаданные, чтобы помочь с редактированием и организацией фотографий. Эти сведения включают в себя данные о местоположении, характеристики камеры и модель iPhone, который вы использовали для съемки фотографии, а также некоторые другие сведения. Если вы хотите проверить детали метаданных изображения любой из ваших фотографий, откройте ее в приложении «Фотографии» и проведите пальцем вверх по фотографии.
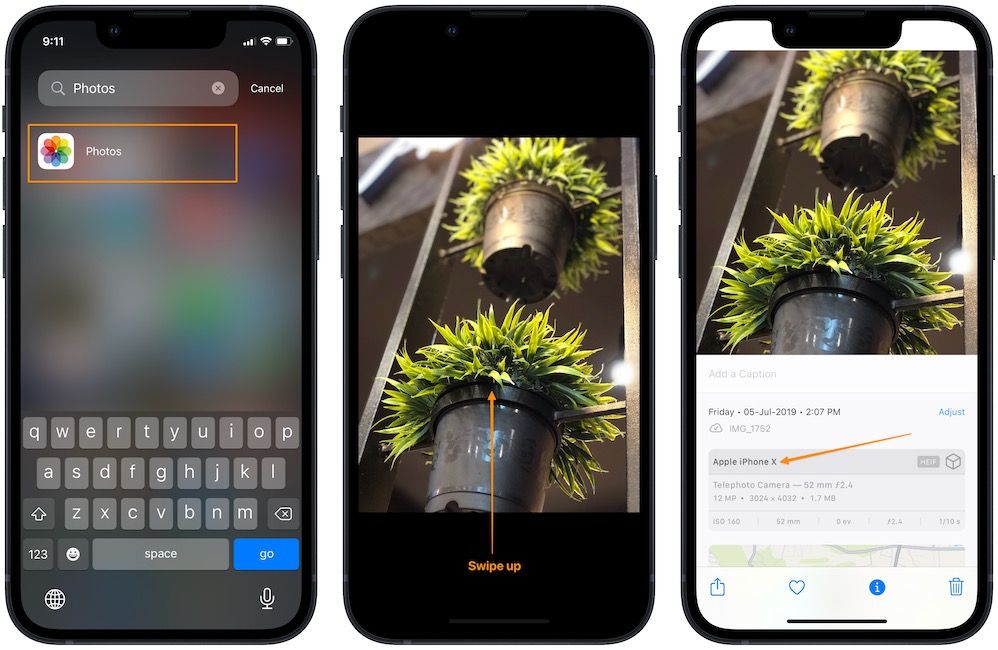
Поскольку в приложении «Фотографии» модель вашего iPhone является одной из точек метаданных, вы можете фильтровать фотографии на основе модели вашего iPhone. Вот как это сделать.
- Запустите приложение «Фотографии» на своем iPhone и нажмите кнопку «Поиск» в правом нижнем углу.
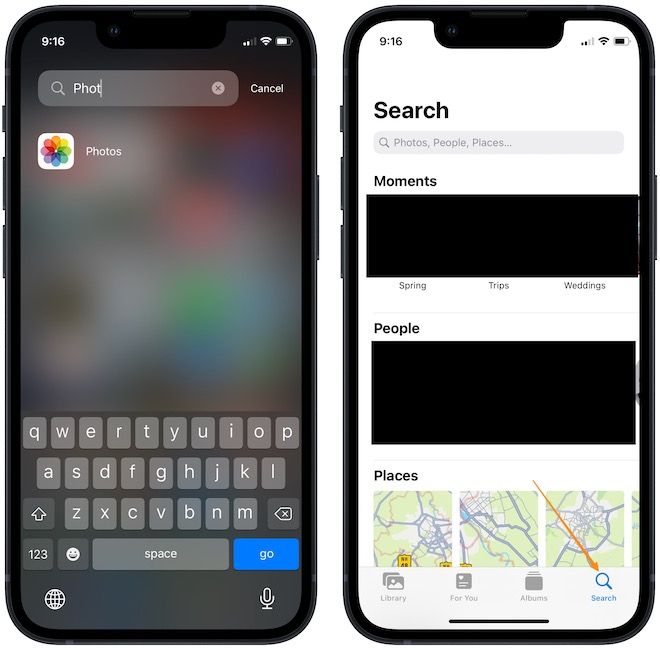
2. Нажмите на поле поиска вверху и введите iPhone. Он покажет вам список iPhone, которые вы использовали в прошлом, а также ваш текущий iPhone.
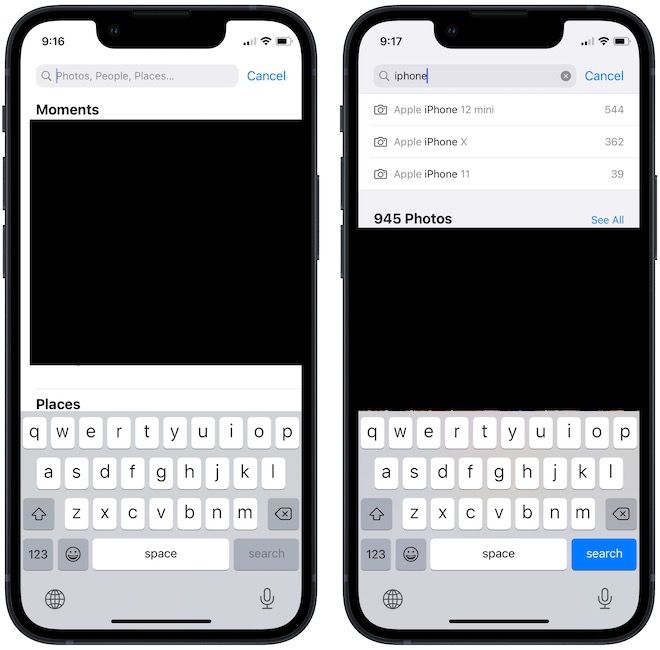
Как видите, мне показывают мой текущий iPhone 12 mini вместе с двумя последними iPhone, которые я использовал. Вы также можете увидеть количество фотографий рядом с названием модели iPhone.
Примечание: Здесь появятся только те iPhone, которые вы использовали с тем же Apple ID.
3. Нажмите на модель iPhone, чтобы увидеть все снимки, сделанные только этим iPhone. Например, если я нажму на iPhone 12 mini, приложение «Фотографии» покажет мне только фотографии и видео, снятые на моем текущем iPhone 12 mini.
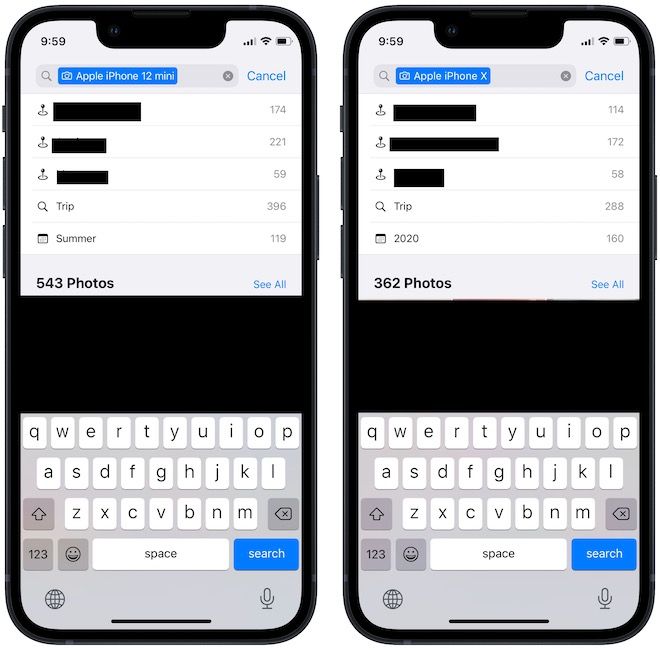
Точно так же вы можете нажать на более старые модели iPhone, чтобы просмотреть фотографии и видео, снятые с помощью ваших прошлых iPhone.
4. Как только вы нажмете на модель iPhone, приложение «Фотографии» позволит вам уточнить поиск, используя данные о местоположении и времени. Вы можете использовать их для уточнения поиска или нажать кнопку «Просмотреть все», чтобы просмотреть все фотографии, сделанные с помощью этого iPhone.
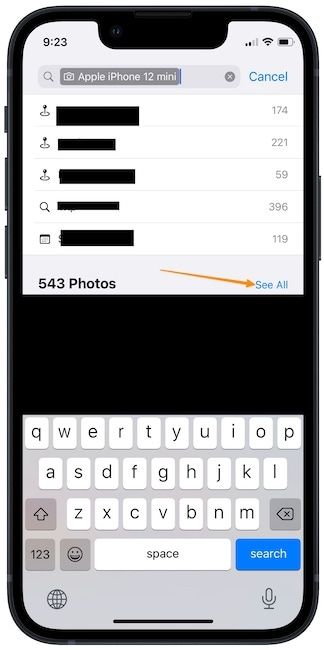
5. Вы также можете сделать то же самое в приложении «Фотографии» на вашем Mac.
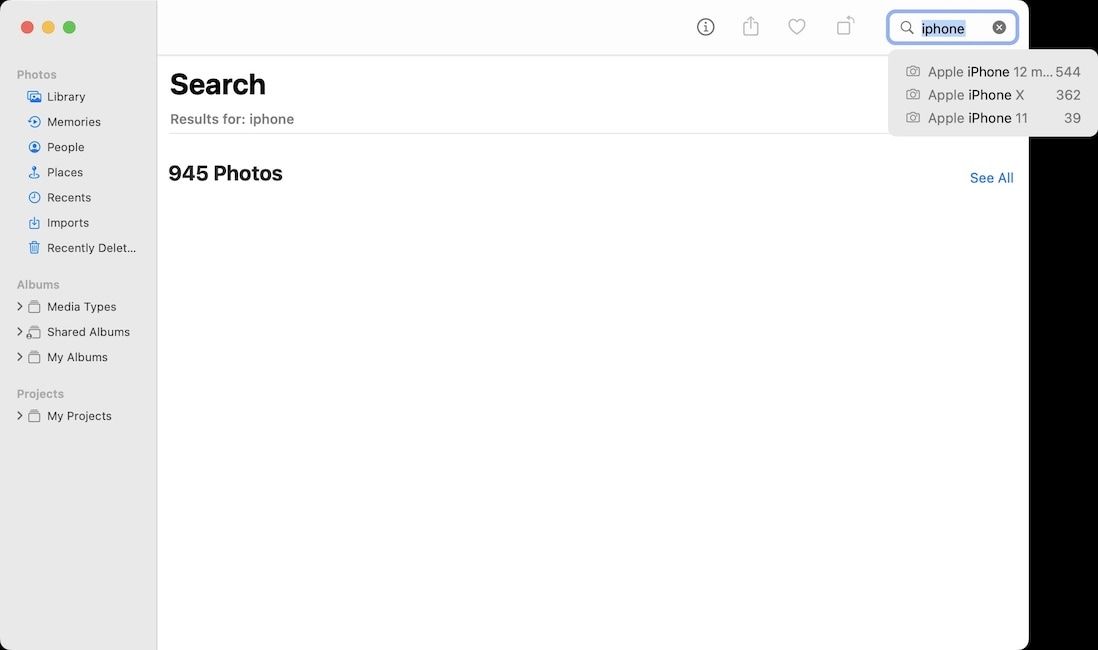
Быстро просматривайте фотографии и видео, снятые на iPhone
Мне нравится этот трюк, поскольку он позволяет мне быстро удалять скриншоты, мемы и все изображения, которые я получил через сообщения и приложения чата, и сосредоточиться только на фотографиях, которые я сделал. Если вам понравился этот совет, не забудьте поделиться статьей, чтобы она стала доступна большему количеству людей. Также, Следуйте за нами на Twitter чтобы получать уведомления всякий раз, когда мы публикуем новый пост. Если вы работаете с фотографиями, не забудьте ознакомиться с нашей статьей о лучших приложениях для редактирования фотографий, чтобы найти лучшие приложения для редактирования ваших фотографий.






