Как просматривать файлы рабочего стола при использовании Stage Manager на Mac
В то время как Stage Manager является отличным дополнением к iPadOS 16, поскольку он, наконец, позволяет пользователям использовать несколько окон приложений на своих iPad, Stage Manager на Mac в значительной степени был удачным. Способ переключения между приложениями сложен, особенно если вы используете несколько окон одного и того же приложения в разных парах приложений. Тем не менее, больше всего нас раздражало то, что Stage Manager скрывает все файлы рабочего стола. Как пользователь, часто использующий перетаскивание, я храню все скриншоты для наших руководств и документов быстрого доступа на рабочем столе, и Stage Manager не упрощает доступ к ним. Если вы страдаете от той же проблемы, у нас есть решение для вас. Вот как вы можете просматривать файлы рабочего стола при использовании Stage Manager на Mac.
Просмотр файлов рабочего стола при использовании Stage Manager на Mac
Существует два способа просмотра файлов, сохраненных на рабочем столе Mac, при использовании Stage Manager. Если вам нравится чистый вид рабочего стола при работе в Stage Manager, вы можете использовать первый метод, который потребует дополнительного щелчка всякий раз, когда вы хотите получить доступ к своим файлам. Второй метод изменяет это поведение и постоянно отображает файлы, как если бы вы не использовали Stage Manager.
Как просматривать файлы на рабочем столе при использовании Stage Manager
Когда вы включите Stage Manager, вы заметите, что эта функция автоматически скрывает все ваши файлы на рабочем столе. Хотя это прекрасно работает, если вам нужна минималистичная рабочая среда, нет очевидного способа получить доступ к файлам вашего рабочего стола. Оказывается, это довольно легко.
1. При использовании Stage Manager щелкните в любом месте рабочего стола.
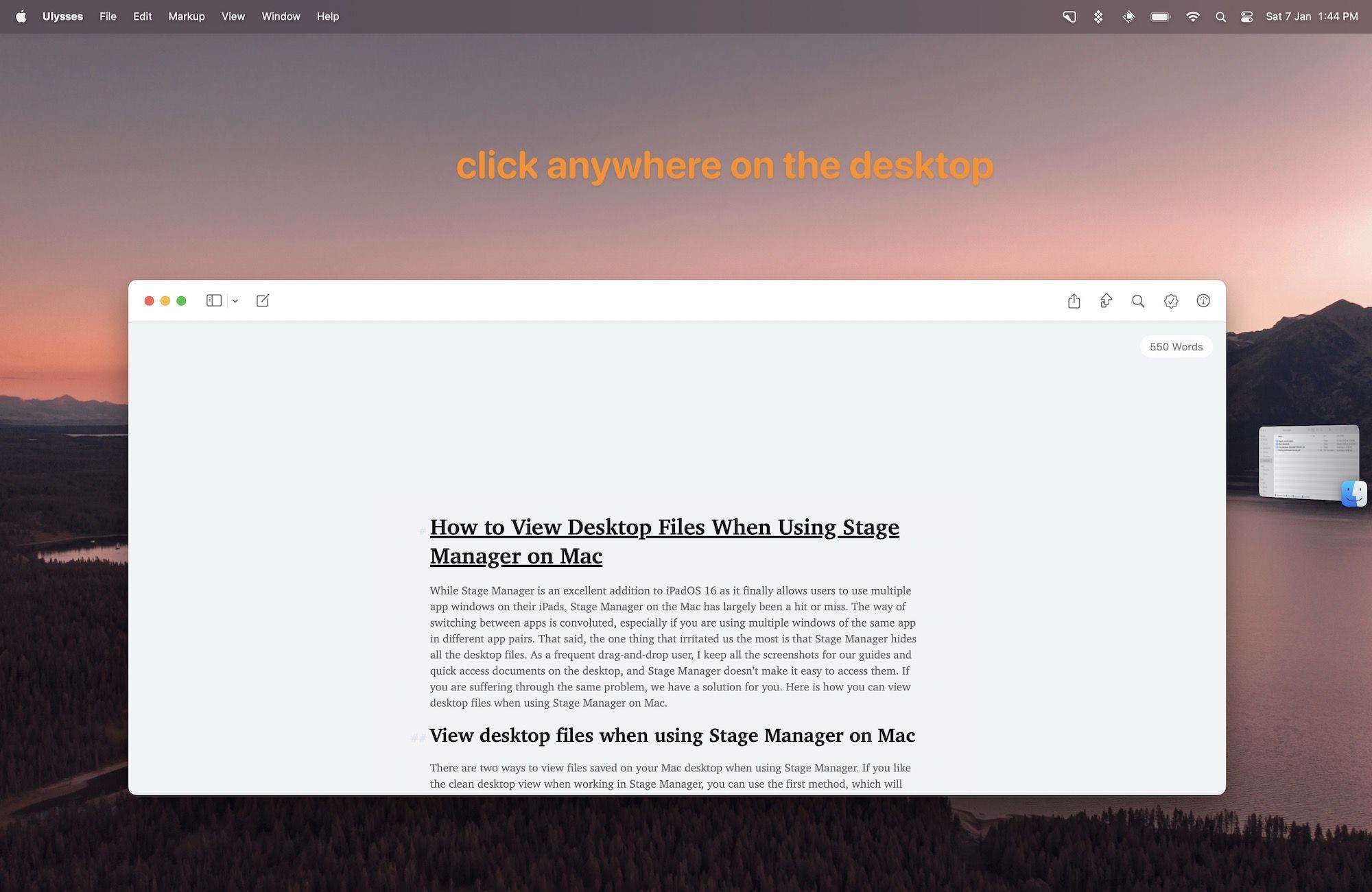
2. Он свернет все окна приложения и покажет вам файл на рабочем столе.
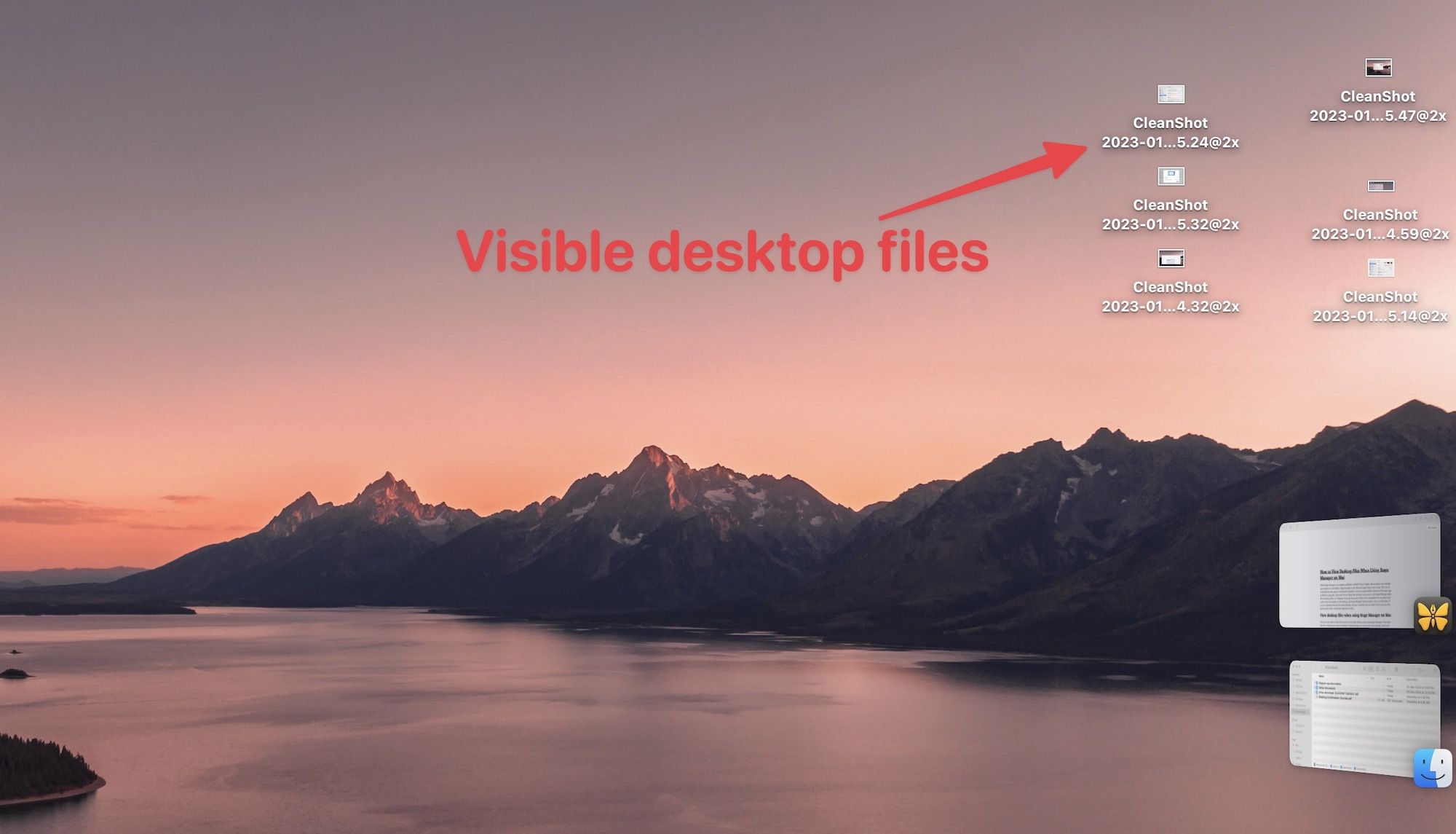
Однако у этого подхода есть две проблемы. Во-первых, вам потребуется дополнительный щелчок, чтобы открыть любой файл. Во-вторых, когда вы перетаскиваете файл в приложение, открытие приложения может занять от 3 до 5 секунд, что не идеально.
Вот почему мы предпочитаем постоянно отображать файлы рабочего стола с помощью Stage Manager.
Как постоянно отображать элементы рабочего стола при использовании Stage Manager
Лучший способ справиться с этим — изменить настройку Stage Manager, чтобы постоянно отображать элементы рабочего стола при использовании Stage Manager.
1. Используйте меню Apple, чтобы открыть Настройки системы приложение.
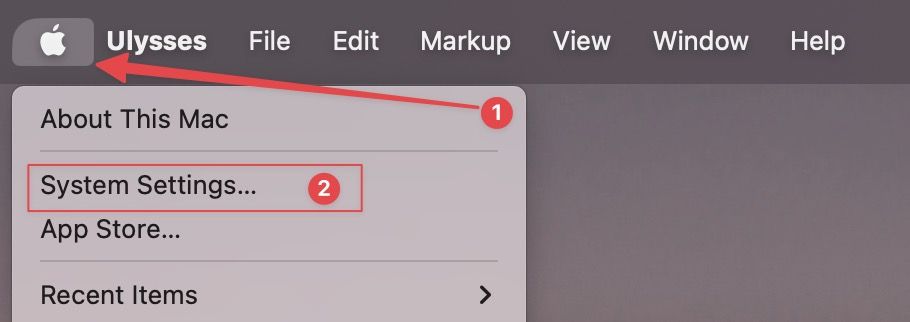
2. Прокрутите левую панель вниз, чтобы найти Рабочий стол и док-станция вариант и нажмите, чтобы открыть его.
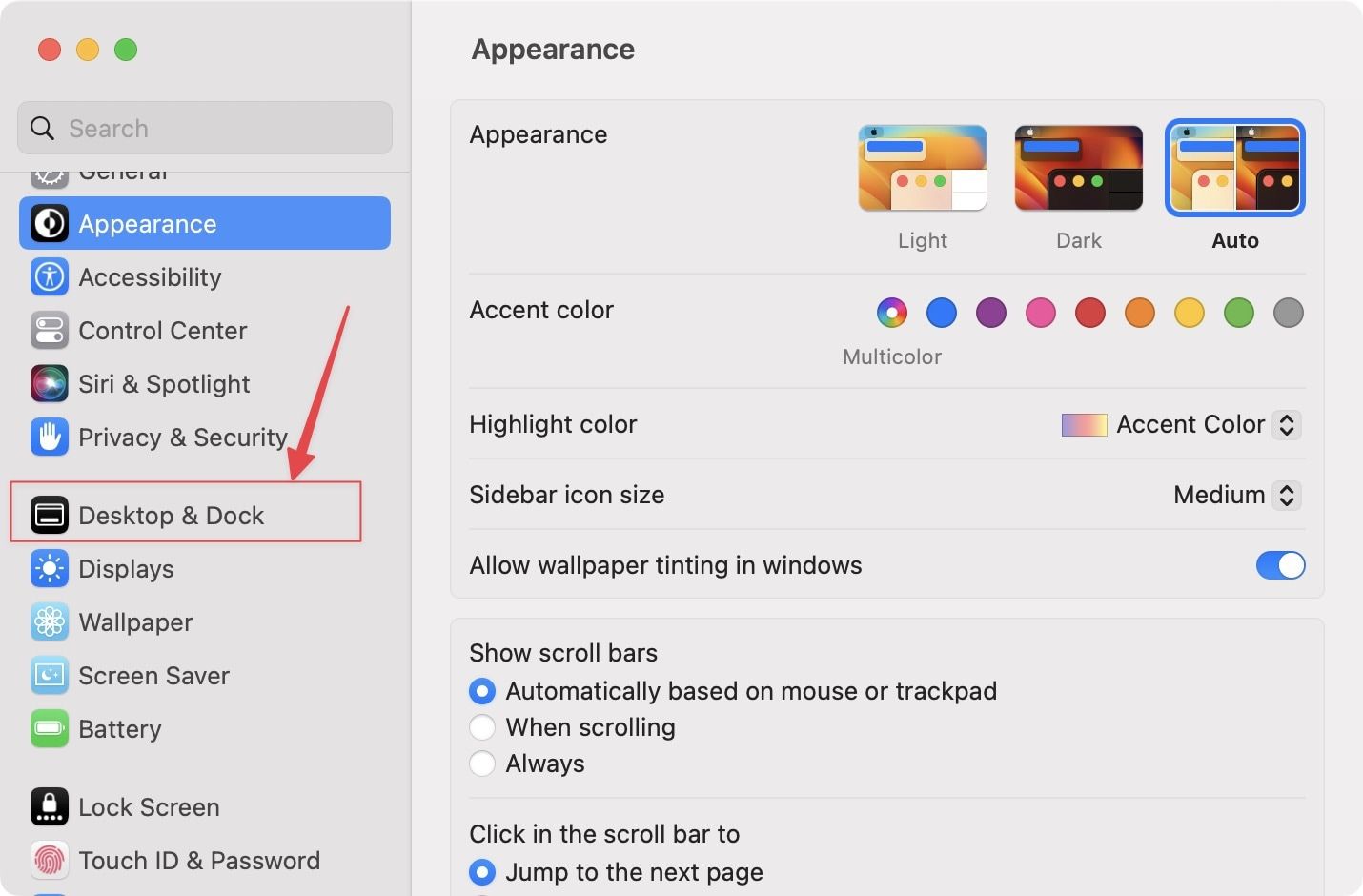
3. Теперь прокрутите правую панель, чтобы найти Stage Manager, и нажмите кнопку Настроить… кнопка.
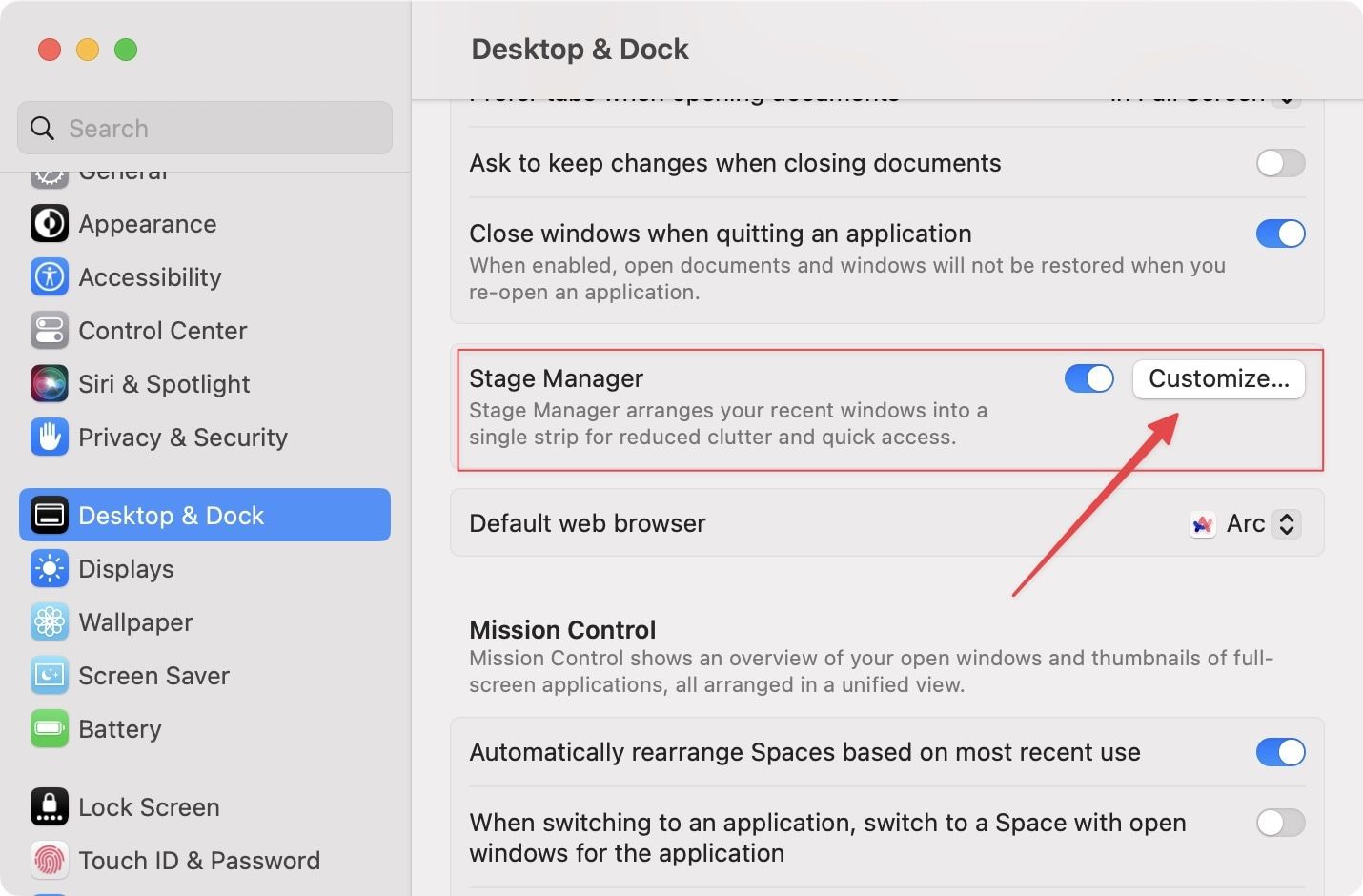
4. Включите переключатель для Элементы рабочего стола.
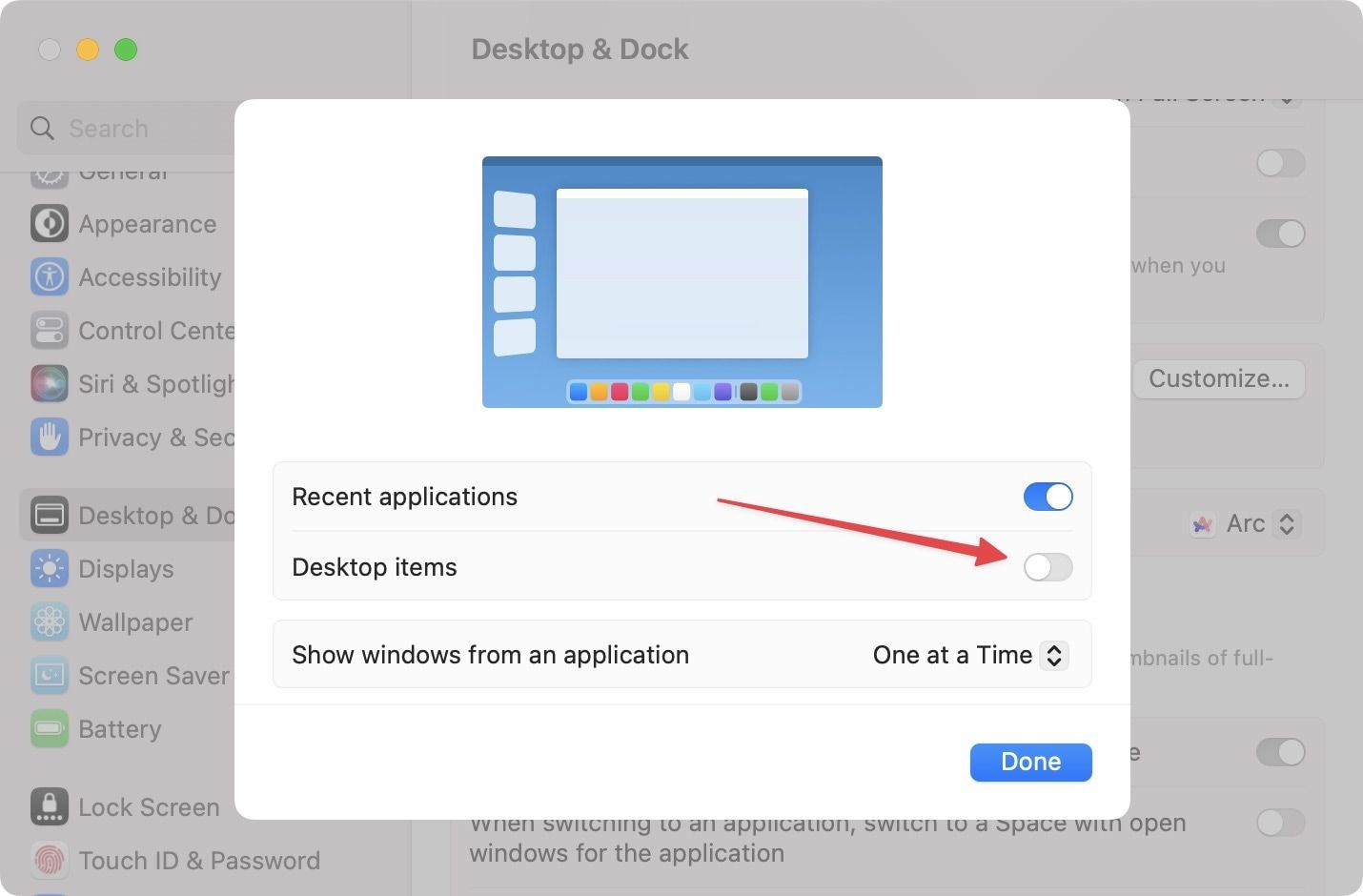
5. Нажмите Сделанный чтобы сохранить изменения.

Теперь вы должны увидеть файлы рабочего стола при использовании Stage Manager, как показано на снимке экрана ниже.

Кончик: Если функция не работает при первом включении, перезапустите Stage Manager с помощью Центра управления.
Отображать файлы рабочего стола при использовании Stage Manager
После некоторого тестирования Stage Manager мы по большей части оставили его выключенным. Возможно, это имеет больше смысла, если вы используете большой монитор. Однако на экране MacBook Pro это кажется пустой тратой времени. Если вы используете внешний монитор, ознакомьтесь с лучшими световыми панелями монитора, чтобы улучшить свое рабочее пространство. Если у вас есть какие-либо вопросы или предложения, зарегистрируйтесь на нашем сайте и оставьте комментарий ниже, чтобы сообщить нам.





