Как получать текстовые сообщения на Mac
Хотя ваши iMessages автоматически синхронизируются между устройствами, если вы вошли в систему с одним и тем же Apple ID, с обычными текстовыми сообщениями дело обстоит иначе. Вам придется вручную включить переадресацию текстовых сообщений на вашем iPhone, чтобы получать эти сообщения на вашем Mac или iPad. Вот как получать текстовые сообщения на Mac.
Зачем включать синхронизацию текстовых сообщений на Mac?
Если вы не используете текстовые сообщения для двухфакторной аутентификации, мы рекомендуем не включать синхронизацию текстовых сообщений на вашем Mac. Текстовые сообщения обычно используются компаниями для отправки рекламных и транзакционных сообщений. Для меня получение их на вашем Mac не имеет никакой цели, кроме добавления еще один источник отвлечения.
Однако, если вы используете свой номер телефона в качестве двухфакторной аутентификации, получение текстовых сообщений на вашем Mac имеет больше смысла. Вы можете найти его полезным для онлайн-транзакций, так как вам не придется искать свой iPhone, чтобы получить необходимый OTP.
С момента появления автозаполнения на Mac macOS автоматически распознает коды двухфакторной аутентификации или одноразовый пароль в текстовых сообщениях и дает вам возможность автоматически заполнять их в нужном поле, что упрощает работу в целом.
Включить переадресацию текстовых сообщений на Mac очень просто, и для ее настройки требуется всего пара шагов. Однако, прежде чем приступить к выполнению шагов, вам необходимо убедиться, что у вас есть авторизовался с тем же Apple ID на обоих устройствах.
Убедитесь, что вы вошли в систему с тем же Apple ID
- Откройте приложение «Настройки» на своем iPhone и прокрутите вниз, чтобы найти сообщения. Нажмите на него.
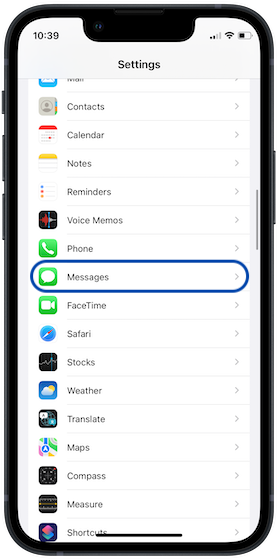
2. Нажмите на опцию «Отправить и получить» и запишите свой Apple ID и номер телефона.
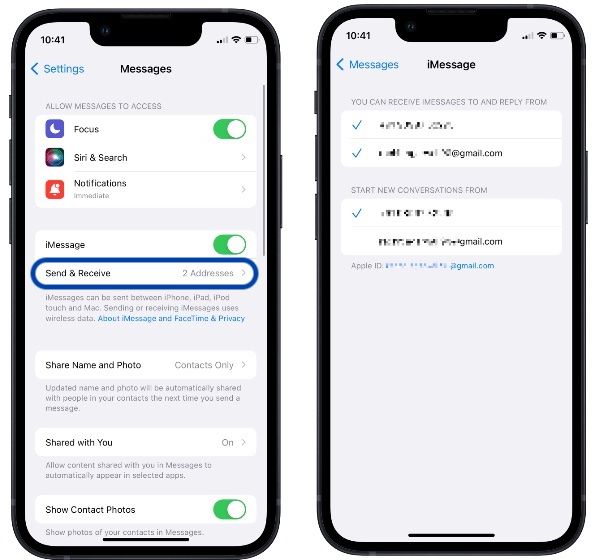
3. Запустите приложение «Сообщения» на вашем Mac и используйте сочетание клавиш CMD+, чтобы открыть панель настроек. Либо перейдите в «Сообщения» → «Настройки».
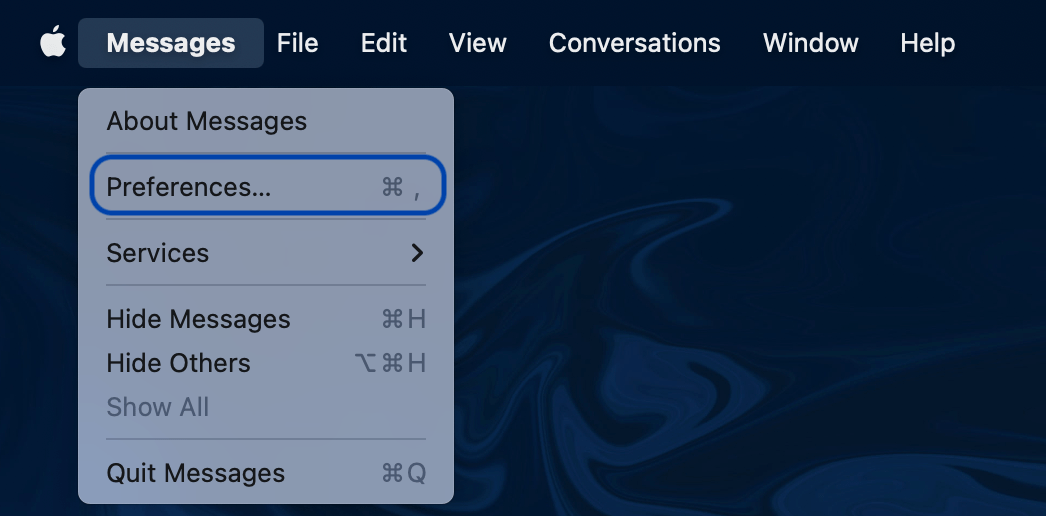
4. Выберите iMessage и убедитесь, что вы используете тот же Apple ID и номер телефона. Если нет, выйдите и войдите, используя правильный Apple ID.
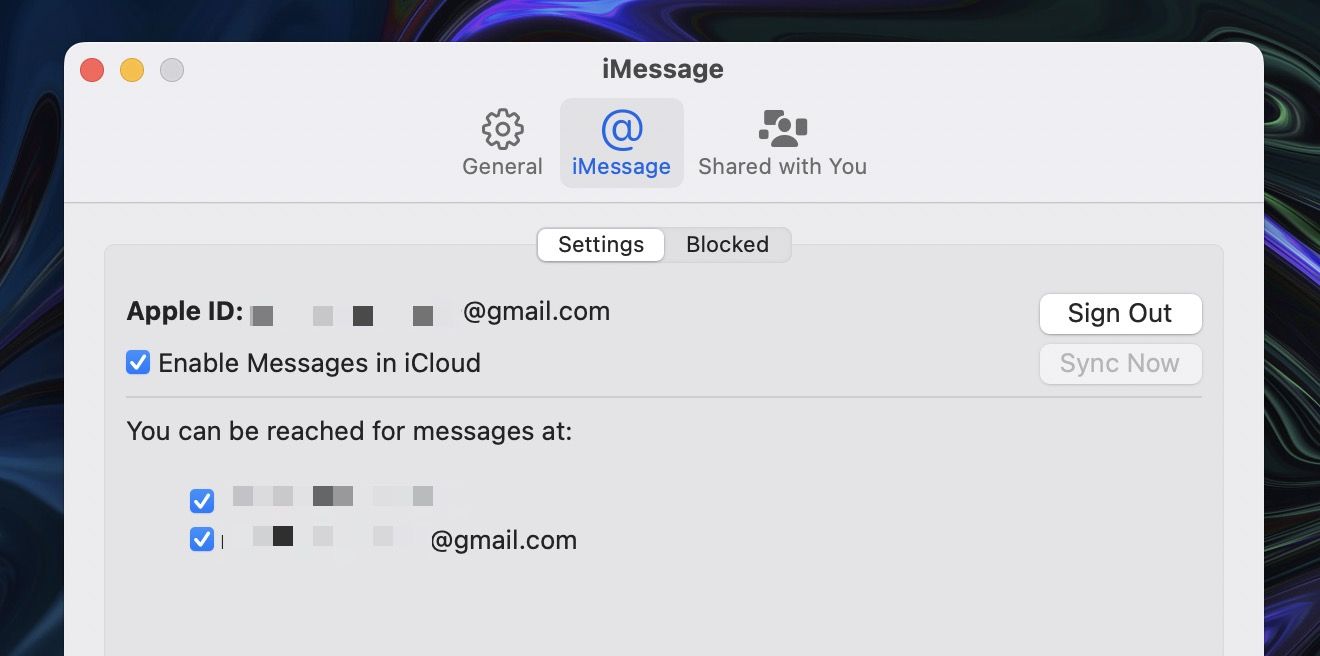
Включить переадресацию текстовых сообщений на iPhone для получения текстовых сообщений на Mac
Теперь, когда вы убедились, что ваш iPhone и Mac используют один и тот же Apple ID и номер телефона, осталось только включить переадресацию текстовых сообщений на вашем iPhone.
- Откройте приложение «Настройки» и нажмите «Сообщения».
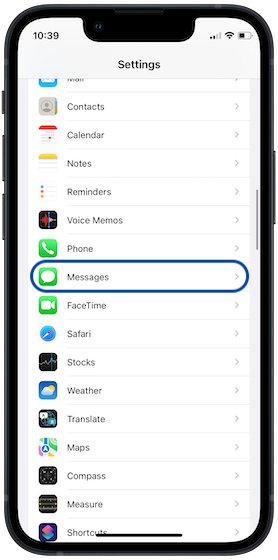
2. Прокрутите вниз, чтобы найти параметр «Пересылка текстовых сообщений», и нажмите на него.
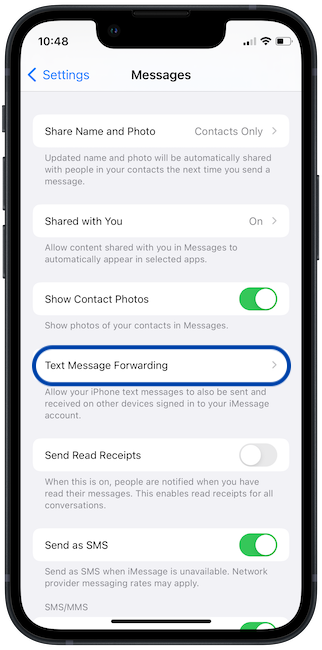
3. Включите переключатель рядом с устройствами, на которые вы хотите получать текстовые сообщения.
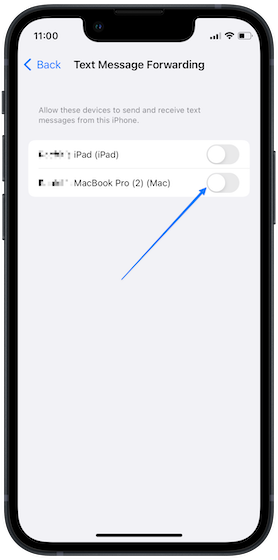
видео
Получение текстовых сообщений на Mac
Теперь вы должны получать текстовые сообщения на Mac. Я отключил эту функцию после того, как использовал ее в течение нескольких дней, так как уведомления были для меня слишком много, и они меня чертовски раздражали. Но если вас это устраивает, теперь вы знаете, как получать текстовые сообщения на Mac.






