Как отобразить часы на рабочем столе Mac
Хотя ваш Mac отображает время в строке меню, его крошечное присутствие в правом верхнем углу затрудняет чтение, особенно если вы используете большой внешний монитор. Даже самые лучшие световые полосы монитора не принесут вам пользы, так как шрифт слишком мелкий для чтения. Вот почему я люблю отображать часы на рабочем столе My Mac. Хотя Apple не дает вам нативного средства для этого, в App Store есть десятки приложений, которые позволяют отображать часы на рабочем столе Mac. Вот как вы можете добавить настраиваемые часы на рабочий стол Mac, чтобы упростить чтение времени.
Как отобразить часы на рабочем столе Mac
Есть два способа добавить часы на рабочий стол Mac. Вы можете использовать стороннее приложение для виджетов, которое позволяет добавлять виджеты на рабочий стол Mac, одним из которых является виджет часов, или вы можете использовать собственное приложение, которое позволяет вам использовать только часы. Мы рекомендуем использовать приложения, которые позволяют добавлять только часы, так как эти приложения предоставляют больше возможностей для управления и настройки.
1. Установите Настольные перекидные часы приложение используя эту ссылку. Приложение можно загрузить и использовать бесплатно, а покупка в приложении всего за 0,99 доллара США открывает возможности настройки. Нажать на Открыть кнопку для запуска приложения.
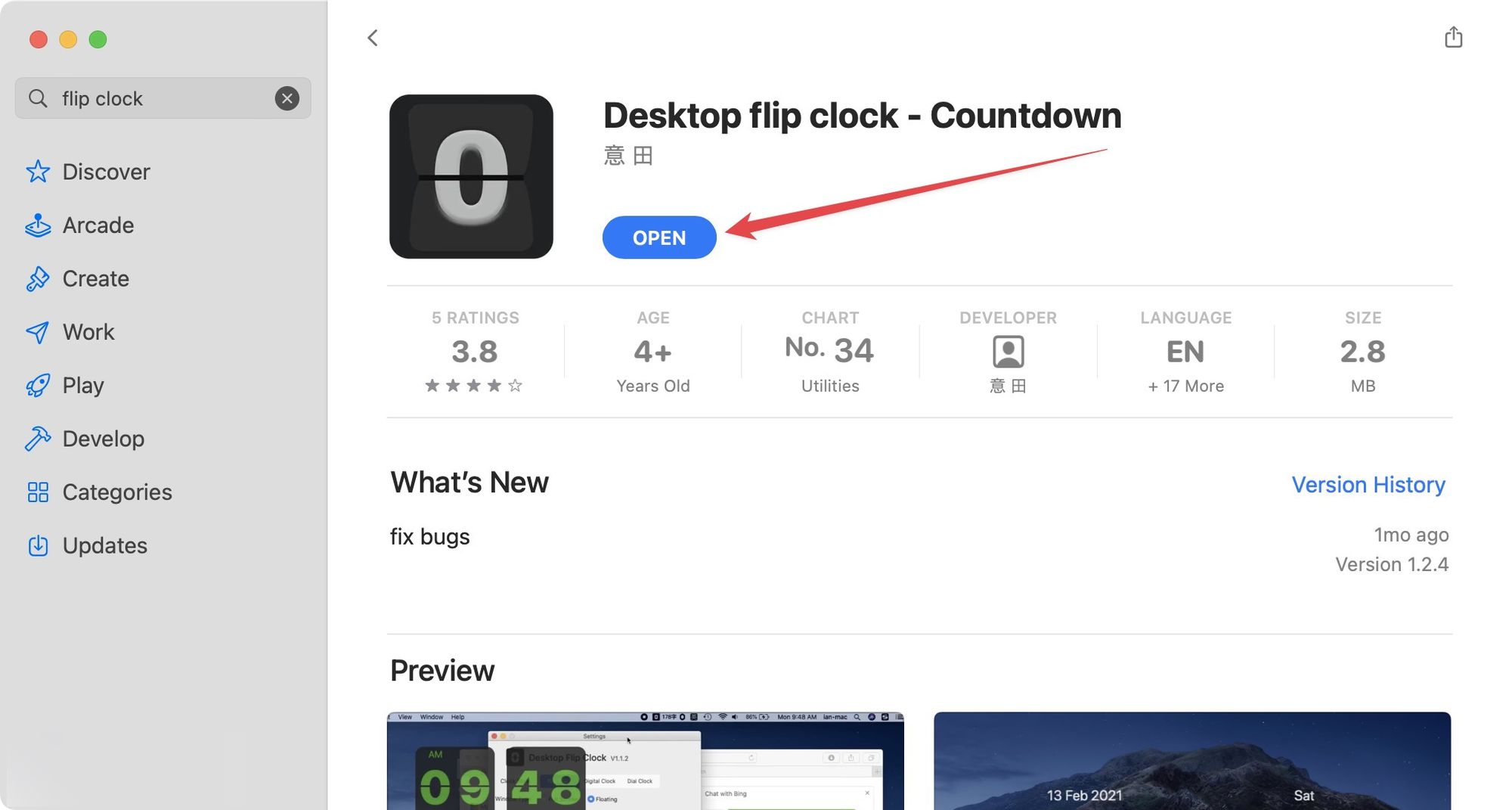
2. Приложение добавит элемент строки меню. Нажмите на нее и выберите Настройки вариант.
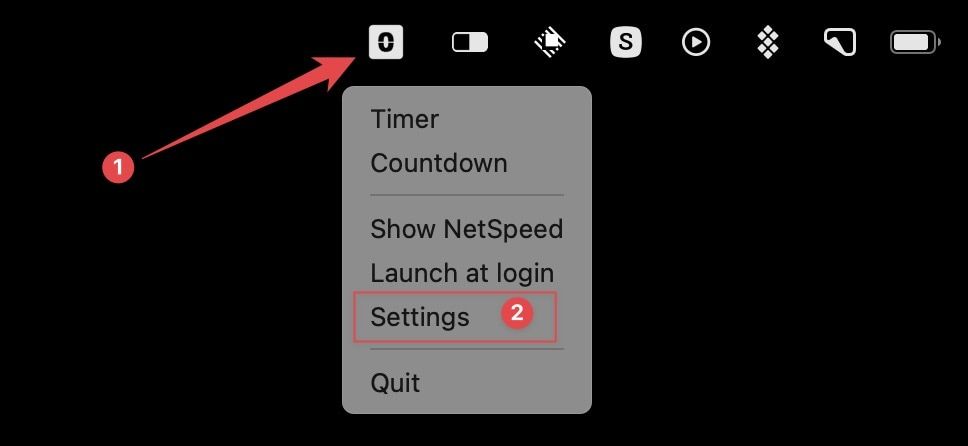
3. Как видите, вы можете выбирать между перекидными часами, цифровыми часами и часами с циферблатом. Мы предпочитаем флип-часы, так как они выглядят красивее и приятнее для глаз.
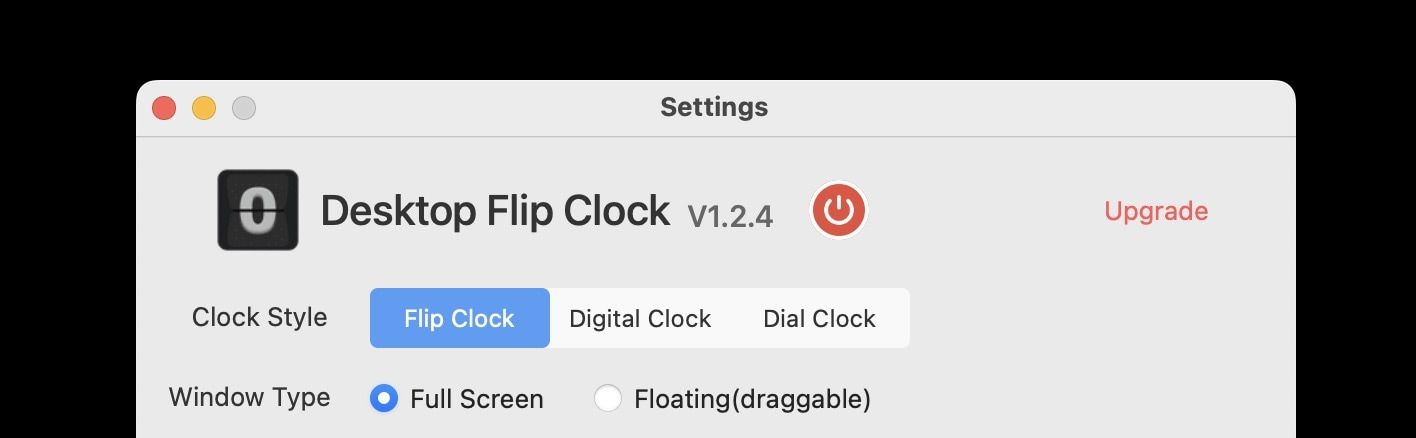
4. Вы можете изменить размер часов, перетащив ползунок рядом с Размер вариант. Точно так же вы можете установить прозрачность с помощью ползунка прозрачности. При изменении размера положение часов изменится. Мы исправим это на следующем шаге.
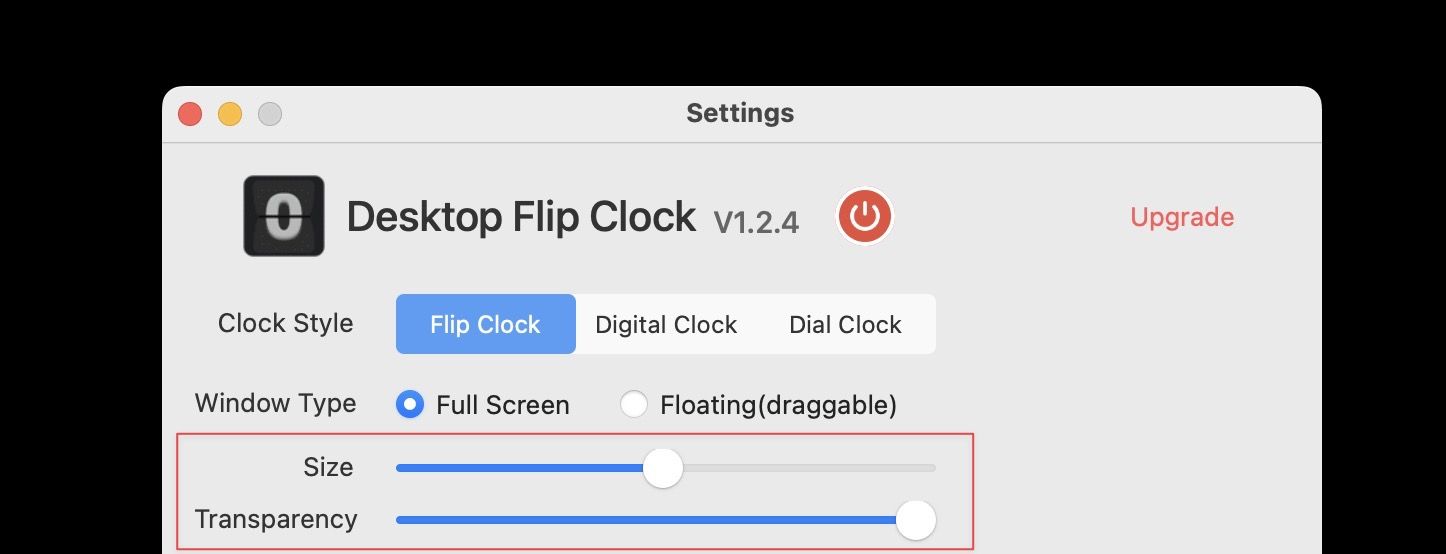
5. Чтобы отрегулировать положение часов, нажмите, чтобы выбрать Плавающий (перетаскиваемый) вариант. Это поднимет часы наверх. Нажмите и перетащите его, чтобы отрегулировать его положение, и выберите Полноэкранный возможность установить его там.
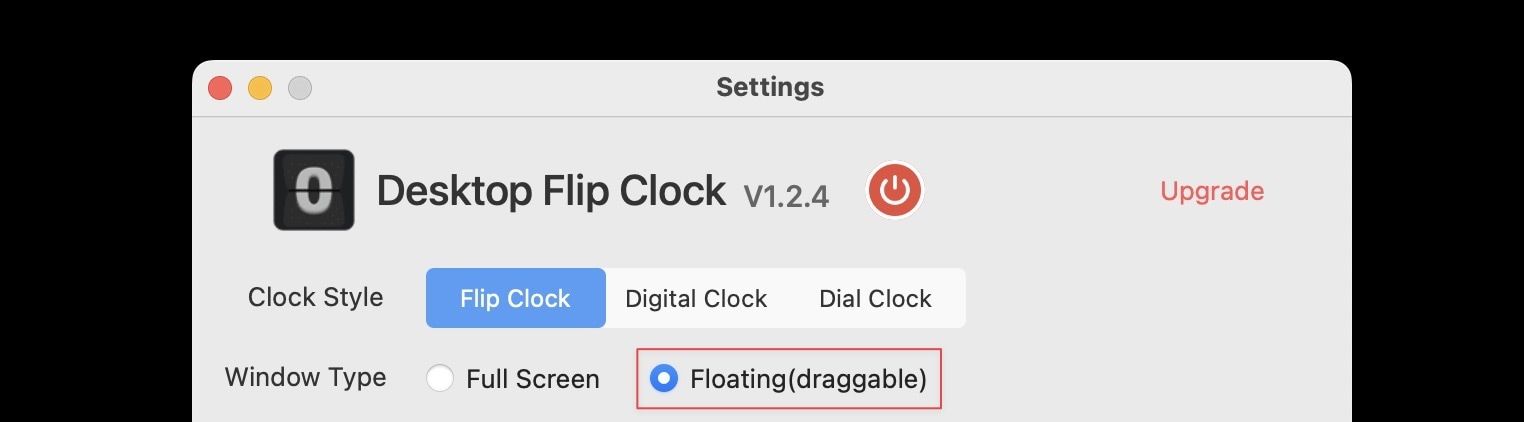
5. Другие параметры настройки включают шрифт, тень, цвет текста и цвет фона. Все эти настройки можно разблокировать с помощью обновления в приложении за 0,99 доллара США.

6. Наконец, вы можете использовать кнопки (отмечены на скриншоте), чтобы установить часы в 12-часовой режим, показать дату и праздник, а также скрыть обратный отсчет секунд.

Вот как выглядит мой рабочий стол Mac с простыми перекидными часами.
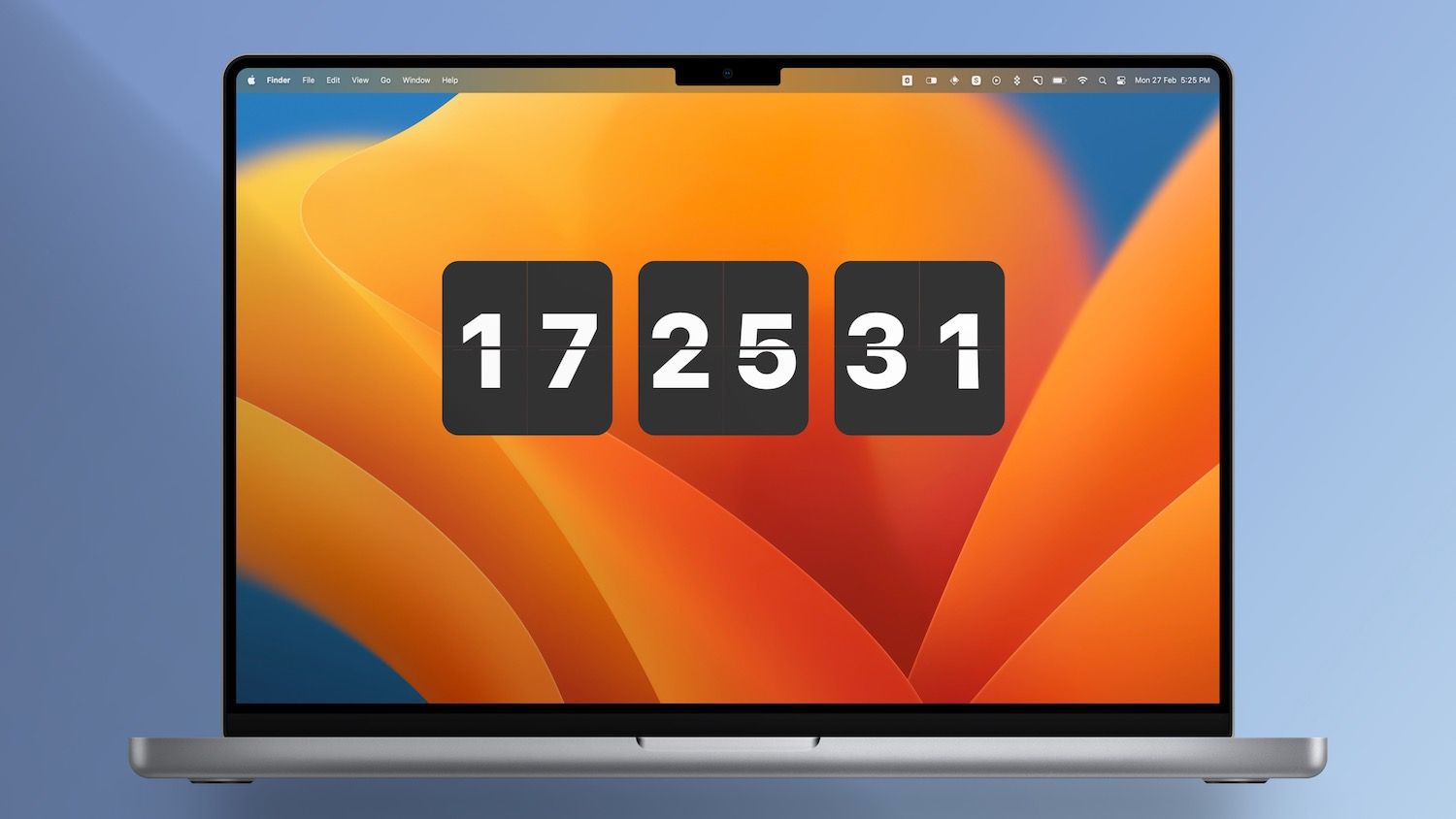
Другие приложения для настольных часов Mac, которые вы можете использовать
Хотя мы рекомендуем флип-часы, поскольку они наиболее просты в использовании и практически бесплатны, если вы не хотите настраивать шрифт и внешний вид, есть несколько других приложений, которые позволяют добавить часы на рабочий стол Mac. Вот список из 3 других виджетов часов для рабочего стола Mac, которые вы можете использовать.
Добавить часы на рабочий стол Mac: последние мысли
Нам нравится отображать флип-часы на рабочем столе Mac. Это выглядит круто и позволяет нам легко отслеживать время. Помимо Flip Clock, мы также упомянули 3 других настольных часа, которые вы можете использовать. Если вам понравилось это руководство, не забудьте ознакомиться с нашими лучшими советами и рекомендациями по MacBook Pro, чтобы максимально использовать возможности вашего Mac.






