Как отменить подписку на приложение для Mac в macOS Ventura
Все больше и больше приложений для Mac используют подписку, что усложняет пользователям управление ими. Хуже всего в подписках на приложения то, что даже когда вы перестанете пользоваться приложением, вы будете продолжать платить за них, если не будете следить за своими подписками. Вот почему рекомендуется периодически проверять список подписок и отменять те, которыми вы не пользуетесь. Последнее обновление macOS Ventura заменило приложение «Системные настройки» новым приложением «Системные настройки». Если новое обновление вас сбивает с толку, вот как вы можете отменить подписку на приложения для Mac в macOS Ventura.
Отмена подписки на приложения на Mac в macOS Ventura
Помимо введения новых функций, таких как Stage Manager и автоповорот обоев, самым большим изменением macOS Ventura является новое приложение «Системные настройки», которое приближает опыт к аналогам iOS и iPadOS. Хотя это может оказаться хорошим шагом в долгосрочной перспективе, это также означает, что пользователям придется заново учиться многим вещам. Мы объяснили многие изменения в предыдущих статьях на нашем веб-сайте, а здесь мы собираемся показать вам, как отменить подписку на приложения для Mac в macOS Ventura.
Есть два способа отменить подписку на приложения для Mac в macOS Ventura. Вы можете использовать приложение «Системные настройки» или напрямую использовать приложение Mac App Store. Ниже мы объяснили оба этих метода.
Как отменить подписку на приложения на Mac с помощью системных настроек
1. Используйте меню , чтобы открыть приложение «Системные настройки».
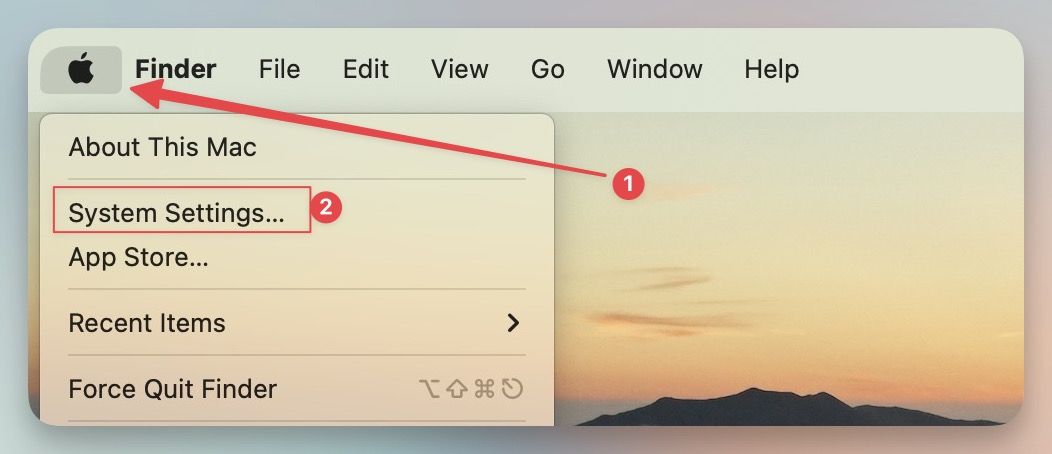
2. Нажмите на свое имя, чтобы открыть настройки Apple ID.
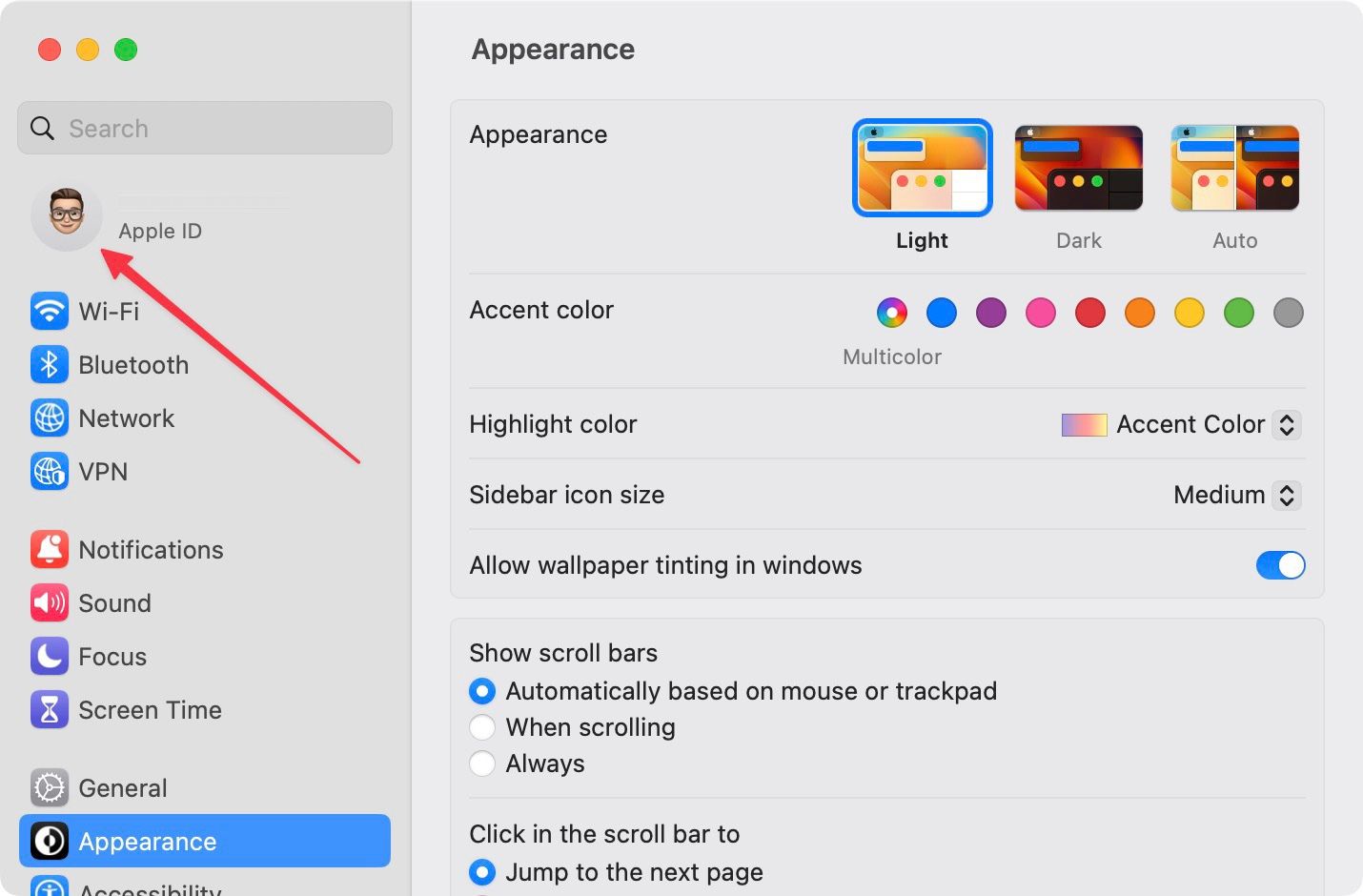
3. Теперь откройте Медиа и покупки параметр.
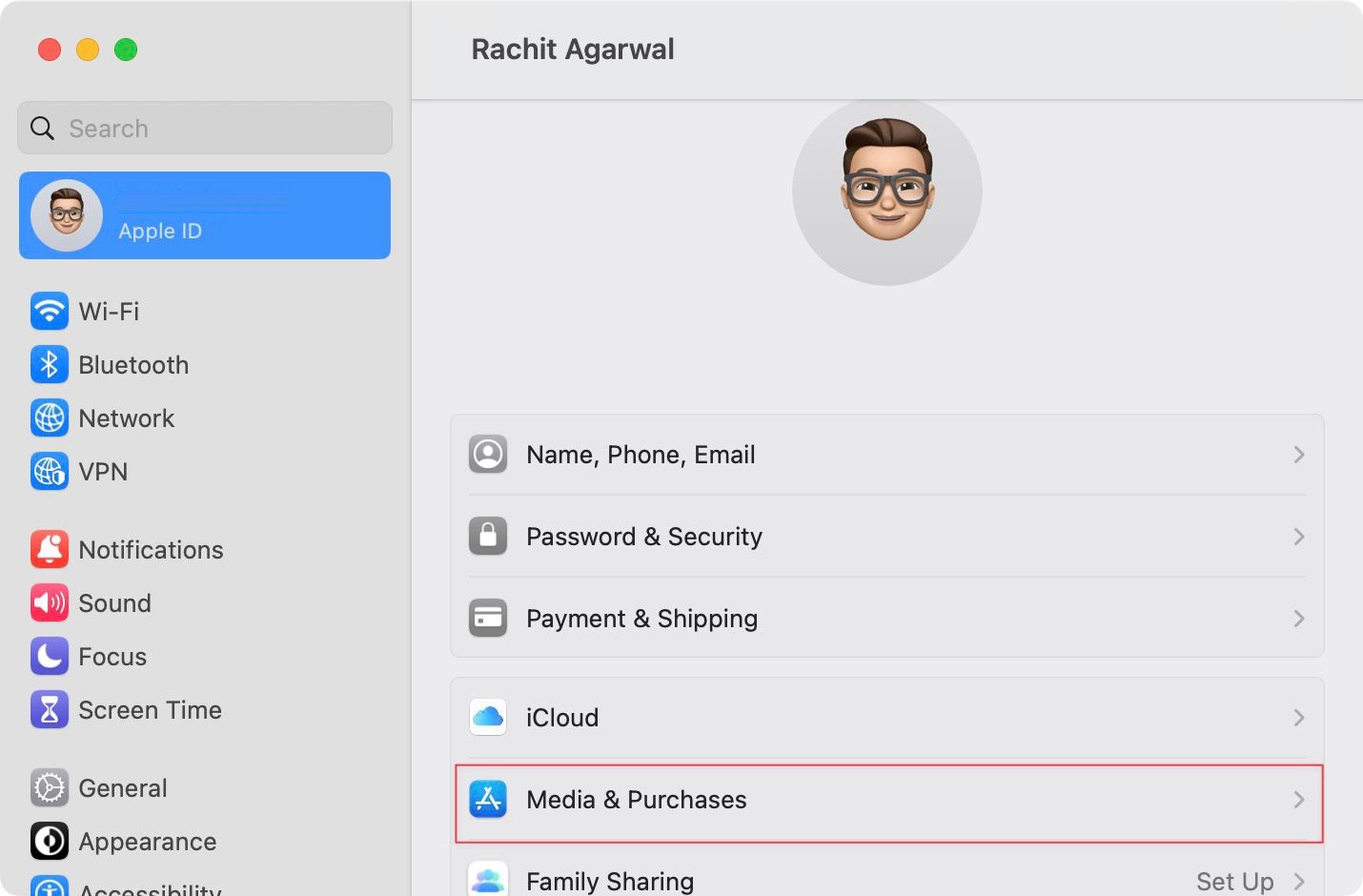
4. Нажмите на Управлять… Кнопка рядом с Подписки. Он откроет Mac App Store и перенесет вас прямо на страницу подписки.
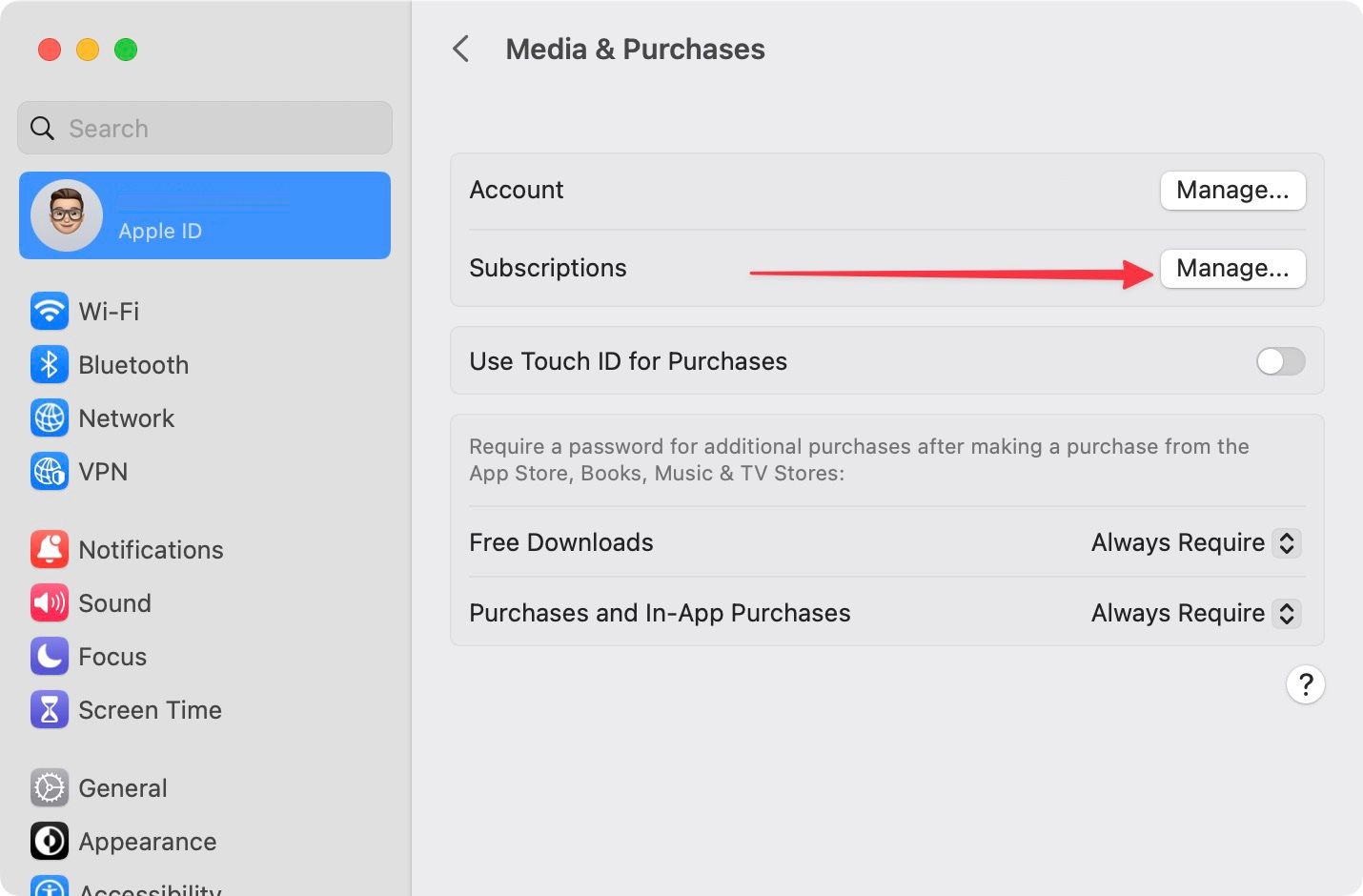
5. Нажмите на Редактировать рядом с подпиской на приложение, которую вы хотите отменить.
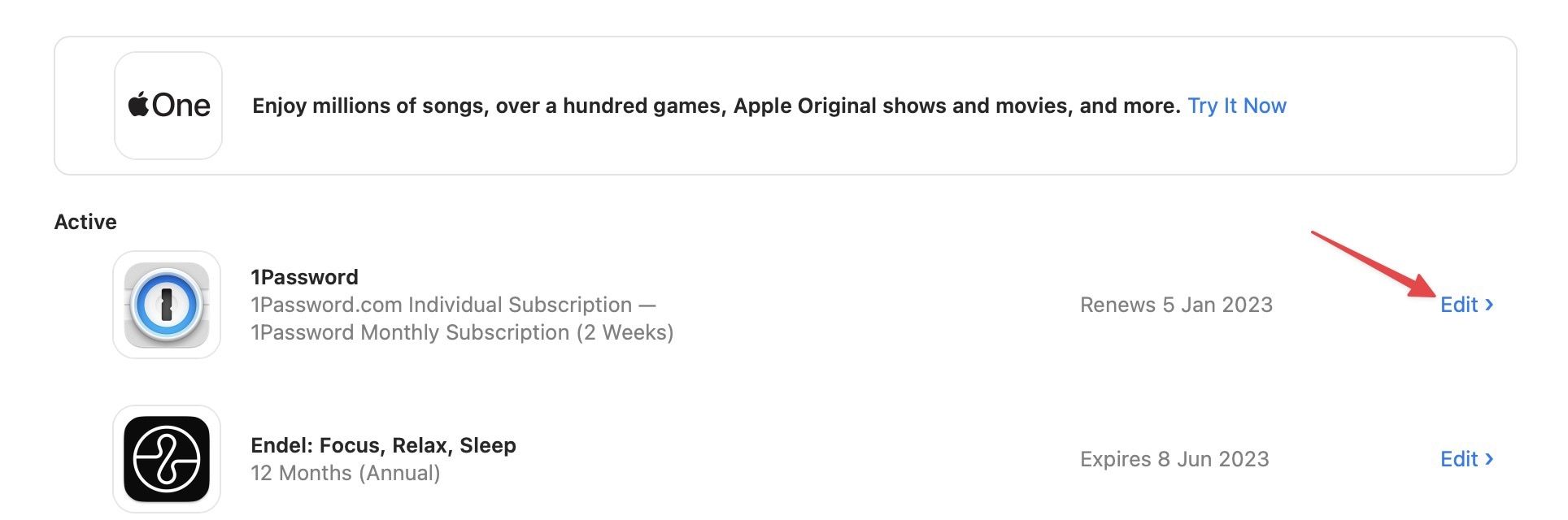
6. Используйте Отписаться от рассылки кнопка отмены подписки.
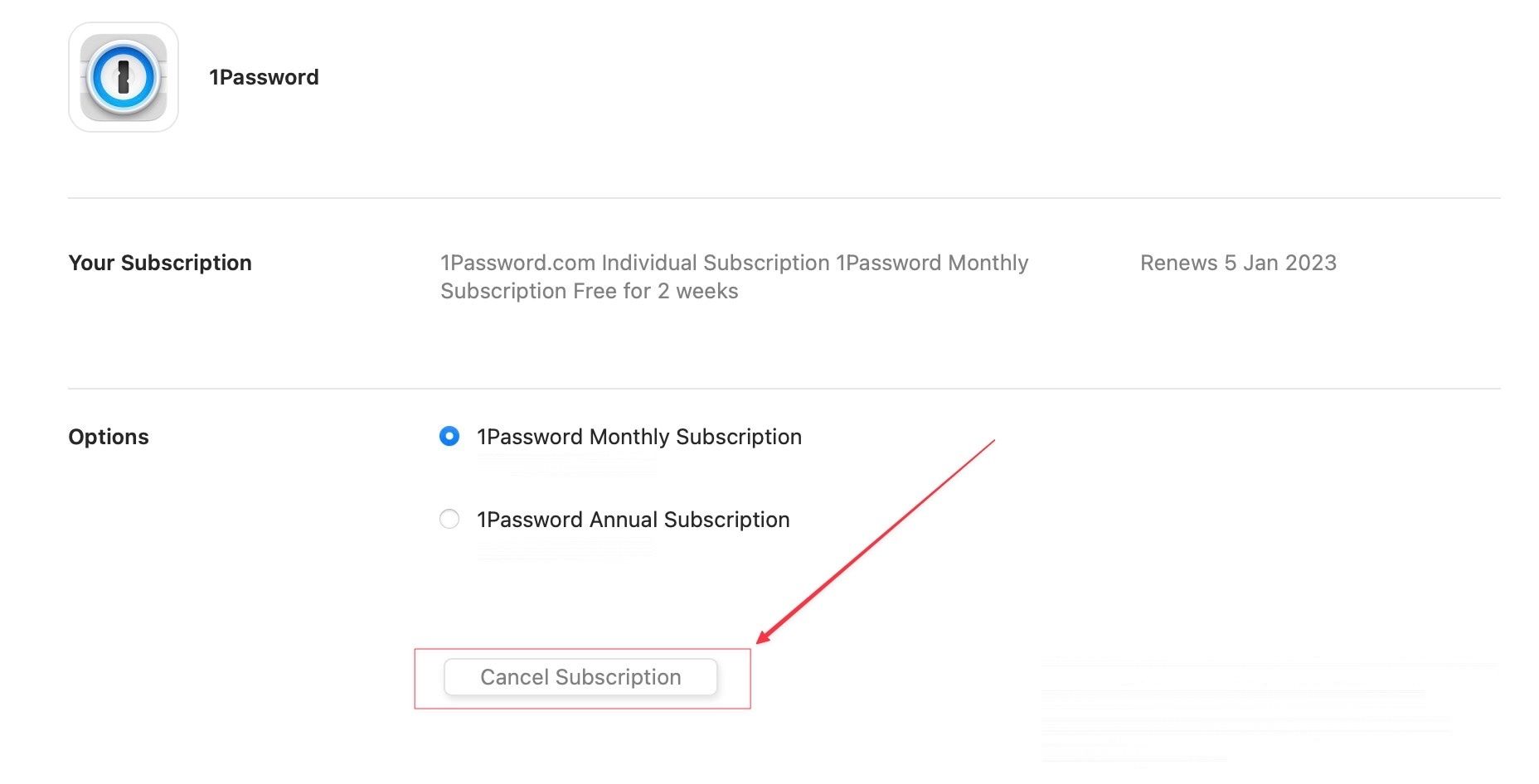
Как отменить подписку на приложения на Mac с помощью Mac App Store
1. Используйте меню Apple, чтобы открыть приложение Mac App Store.
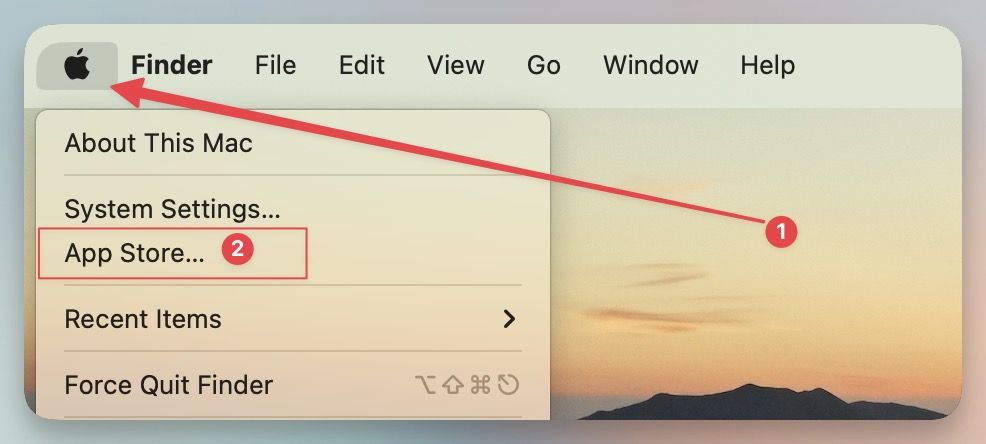
2. Щелкните свое имя в левом нижнем углу.
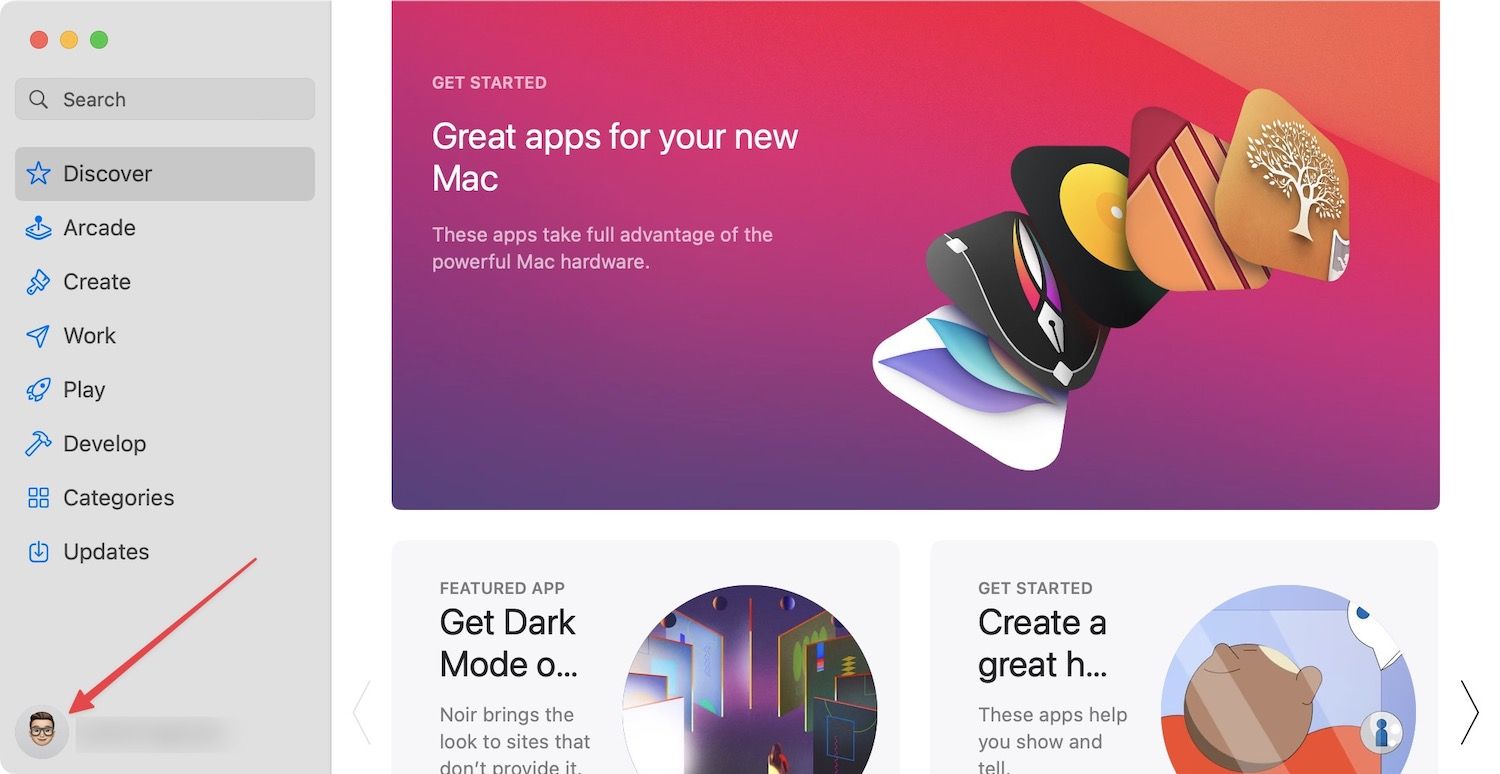
3. Нажмите, чтобы открыть Настройки аккаунта.
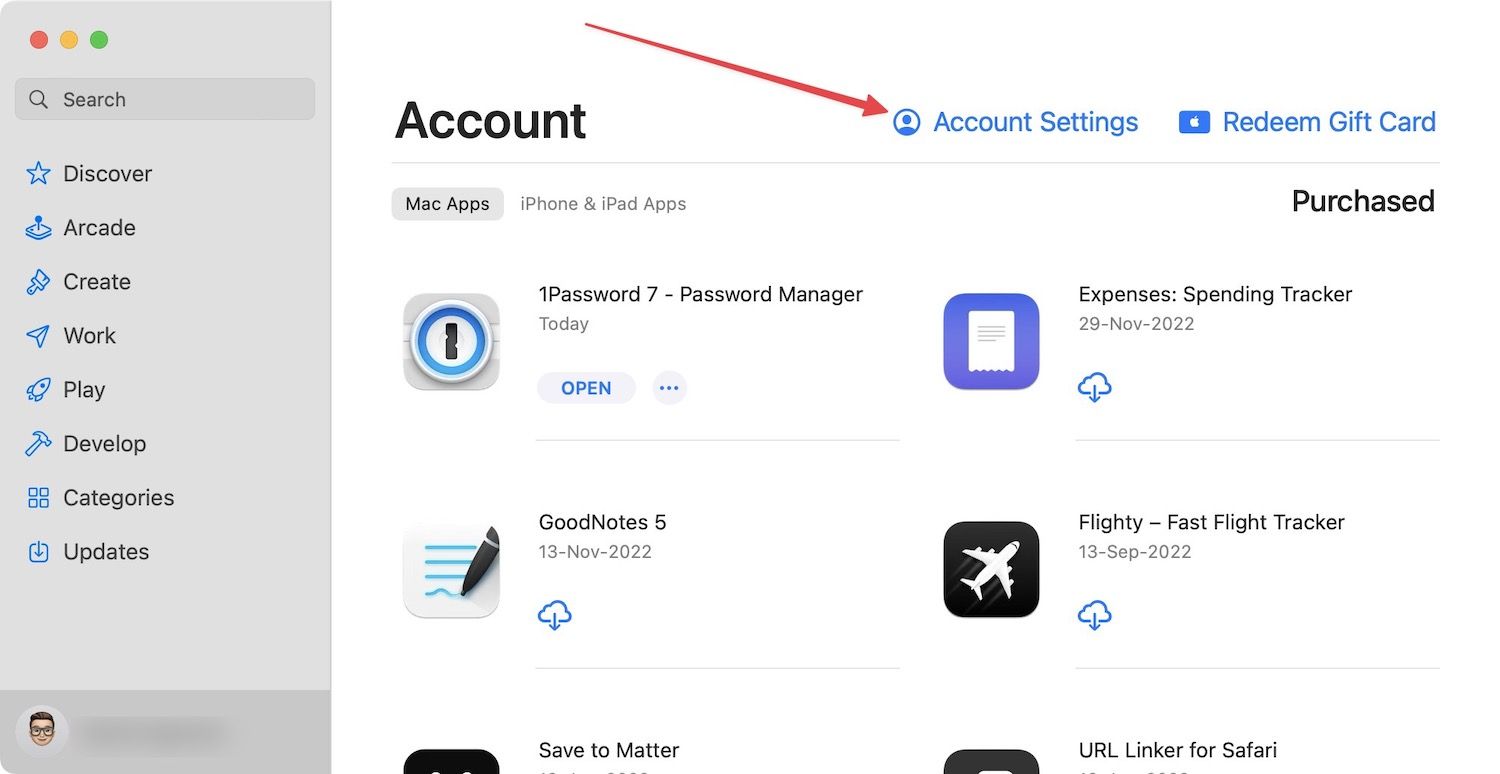
4. Прокрутите вниз, чтобы найти Управлять и нажмите кнопку «Управление» рядом с подписками.
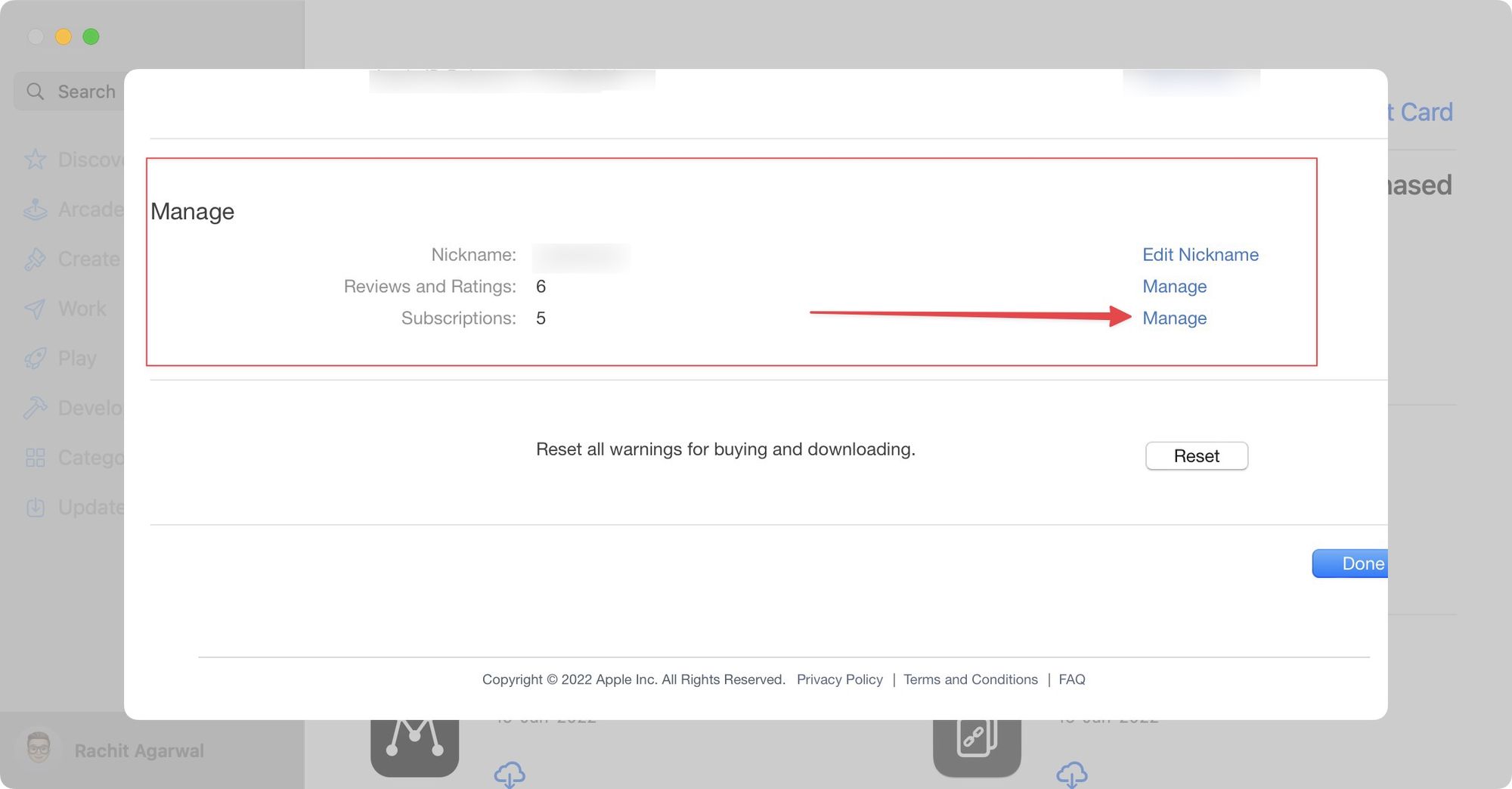
5. Здесь вы увидите список всех ваших подписок на приложения для Mac. Нажать на Редактировать рядом с подпиской на приложение, которую вы хотите удалить.
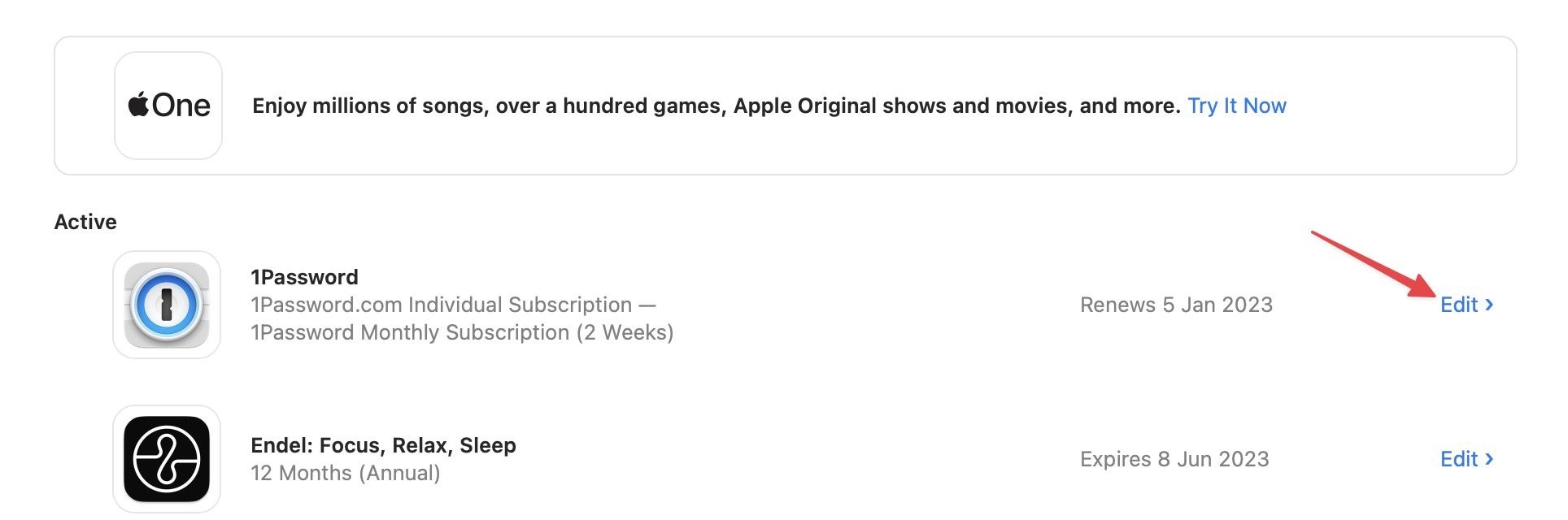
6. Используйте Отписаться от рассылки кнопка отмены подписки.
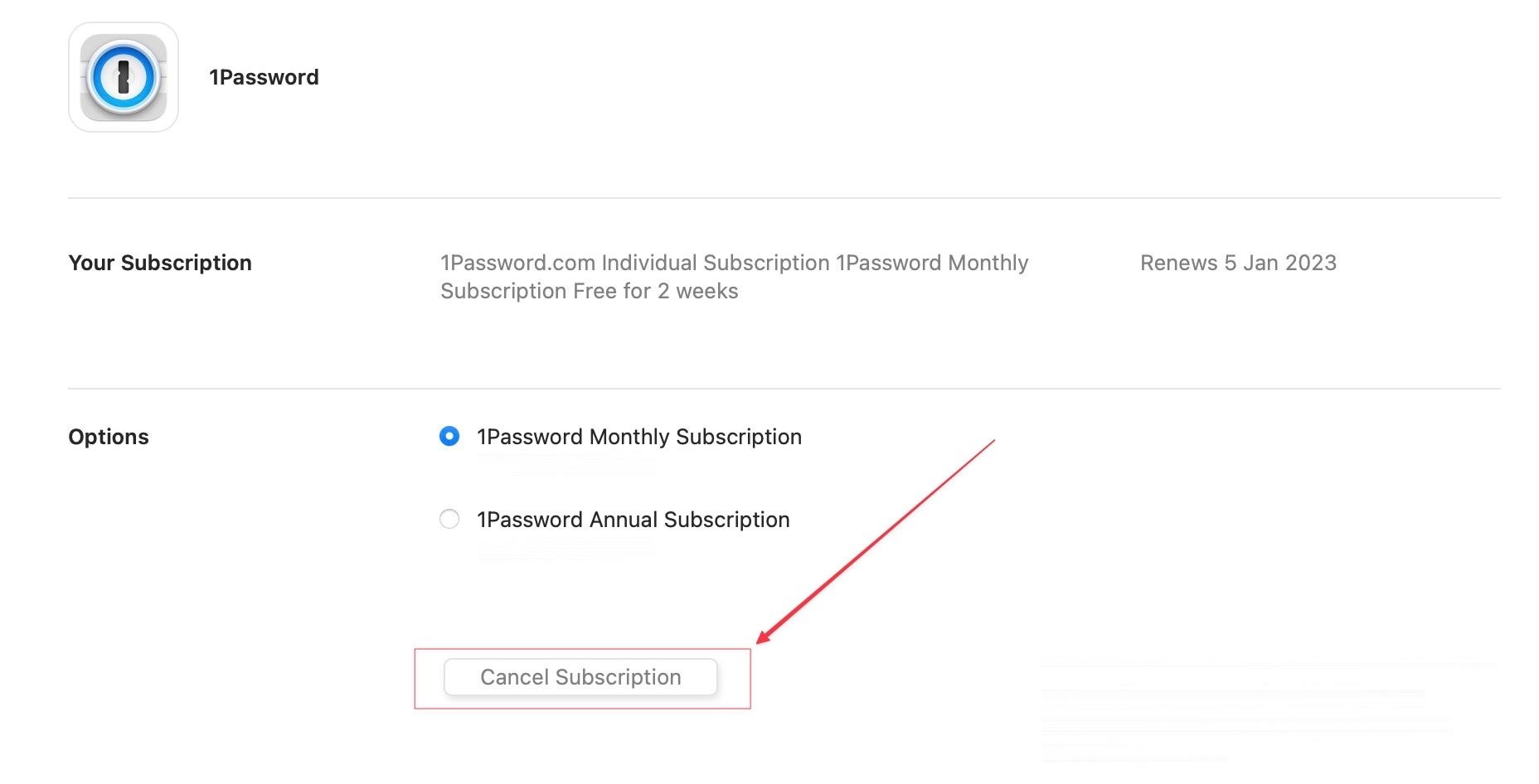
Избавьтесь от нежелательных подписок, чтобы сэкономить деньги
Таким образом, вы можете отменить подписку на приложения для Mac, чтобы не тратить деньги на нежелательные подписки на приложения. Вы можете купить одну из этих отличных настольных подставок для MacBook Air M2 на сэкономленные деньги. Если у вас есть какие-либо вопросы относительно этого урока, сообщите нам об этом в комментариях ниже, и мы ответим на них. Если вам понравилось это руководство, не забудьте Следуйте за нами на Twitter чтобы получать уведомления всякий раз, когда мы публикуем новые статьи.





