Как отключить темный режим в Evernote на macOS Mojave
Темный режим в macOS Mojave работает как шарм. Весь пользовательский интерфейс macOS, а также все стандартные приложения придерживаются рекомендаций темного режима при его включении. Это лучшая реализация темного режима в любой операционной системе, и точка. Со временем становится еще лучше, поскольку все больше и больше сторонних приложений поддерживают темный режим. Такие приложения, как Things 3, Fantastical 2, Ulysses, Bear, Evernote и другие, изначально поддерживают темный режим. Вы включаете темный режим, и все поддерживаемые сторонние приложения используют темный интерфейс.
Здесь кроется большая проблема, которую Apple не ожидала. Сделав темный режим общесистемной командой, он забрал всю власть из рук пользователей. Есть определенные приложения, которые выглядят лучше и удобнее при использовании в облегченном режиме. Поскольку темный режим является общесистемной командой, он заставляет даже эти приложения придерживаться рекомендаций по темному режиму, которые не нравятся многим пользователям, в том числе. Некоторые сторонние приложения позволяют отключить темный режим. Вещи 3 — одна из них, и я использую ее только в легком режиме. К сожалению, некоторые из них этого не делают, и Evernote — один из них.
Темный режим в Evernote не кажется естественным, и читать заметки становится трудно. Я ненавижу это и полагаю, что многие из вас чувствуют то же самое. В этой статье я покажу вам, как отключить темный режим только в Evernote на macOS Mojave.
Отключить темный режим в Evernote на macOS Mojave
Evernote изначально позволяет отключать темный режим для своих заметок. Если этого достаточно, вы можете отключить темный режим для заметок. Запустите приложение Evernote, перейдите в «Настройки» (⌘,) → «Основные».. Включите «Использовать светлый режим для заметок в темном режиме». Я ненавижу это даже больше, чем обычный темный режим.
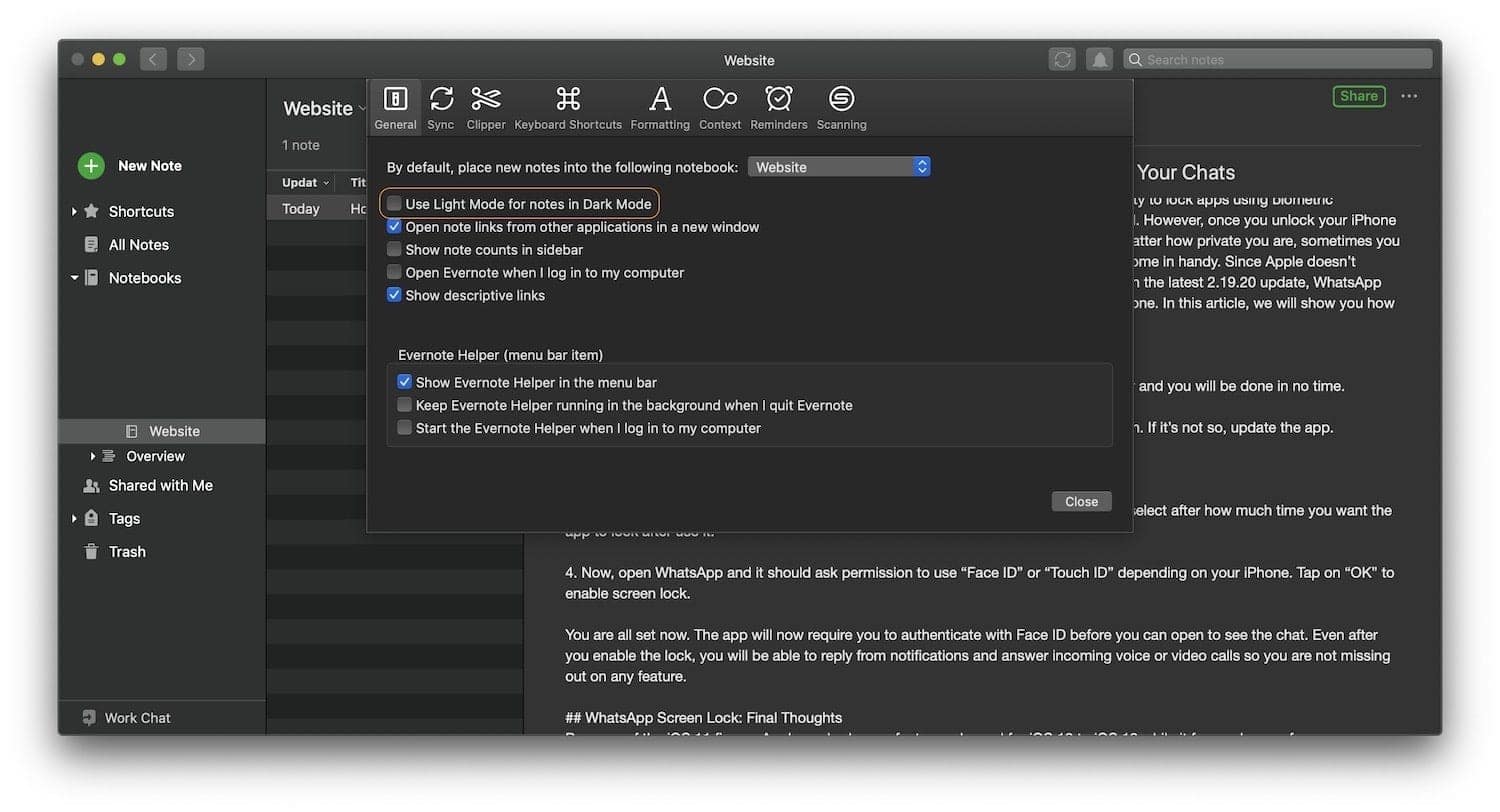
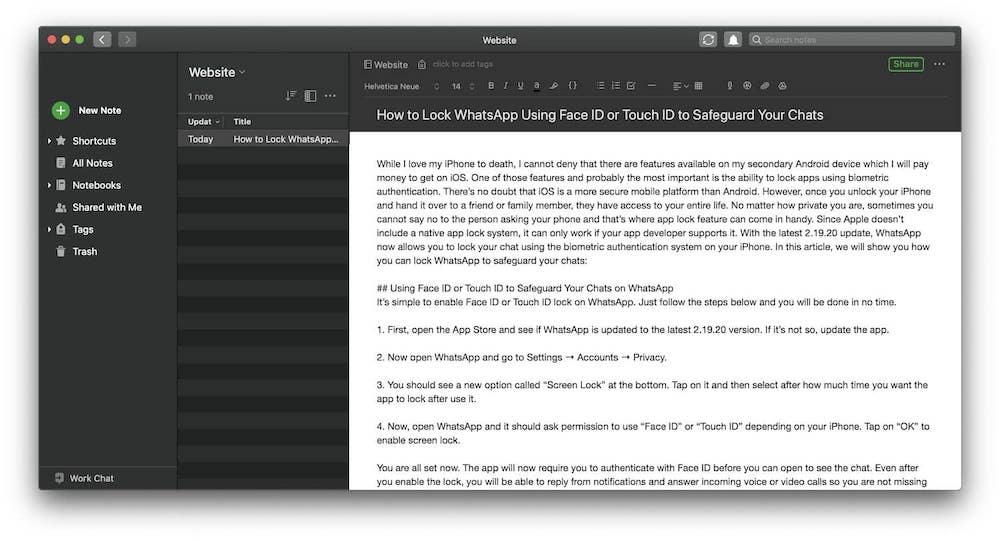
Несколько дней назад в нашей новой серии статей под названием Mac Weekly я поделился бесплатной утилитой для Mac под названием NightOwl, которая позволяет вам добавлять в белый список приложения, которые вы хотите использовать в светлом режиме, даже при использовании темного режима в macOS Mojave. Вы должны проверить это, так как оно работает со всеми системными приложениями и большинством сторонних приложений. Это простой способ использовать несколько приложений в облегченном режиме. По какой-то причине Evernote не отображается в списке приложений.
Обновлять: После нескольких выходов и открытия Evernote он отображается в белом списке NightOwl. Вы можете наслаждаться легким режимом в Evernote, не используя метод скриптов терминала. Если Evernote или любое другое стороннее приложение не отображается в вашем белом списке NightOwl, обязательно закройте и перезапустите приложение, пока оно не появится.
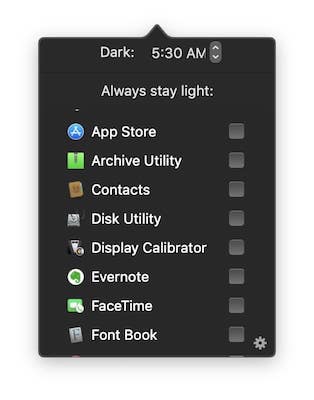
Единственный оставшийся вариант — использовать команду терминала. Не пугайтесь, если вы никогда раньше не пользовались Терминалом. Это однострочная команда, и она обратима. Ниже приведены две команды. Первый отключает темный режим, а второй включает его снова.
defaults write com.evernote.Evernote NSRequiresAquaSystemAppearance -bool yesdefaults write com.evernote.Evernote NSRequiresAquaSystemAppearance -bool noЗапустите приложение «Терминал». Скопируйте и вставьте первую команду в окно терминала и нажмите Enter/Return. Закройте приложение «Терминал» и выйдите из Evernote. Помните, не закрывайте Evernote, выйдите из приложения (⌘Q). Перезапустите приложение, и оно будет работать в облегченном режиме. Если вы хотите вернуться, повторите процесс, используя вторую строку команды.
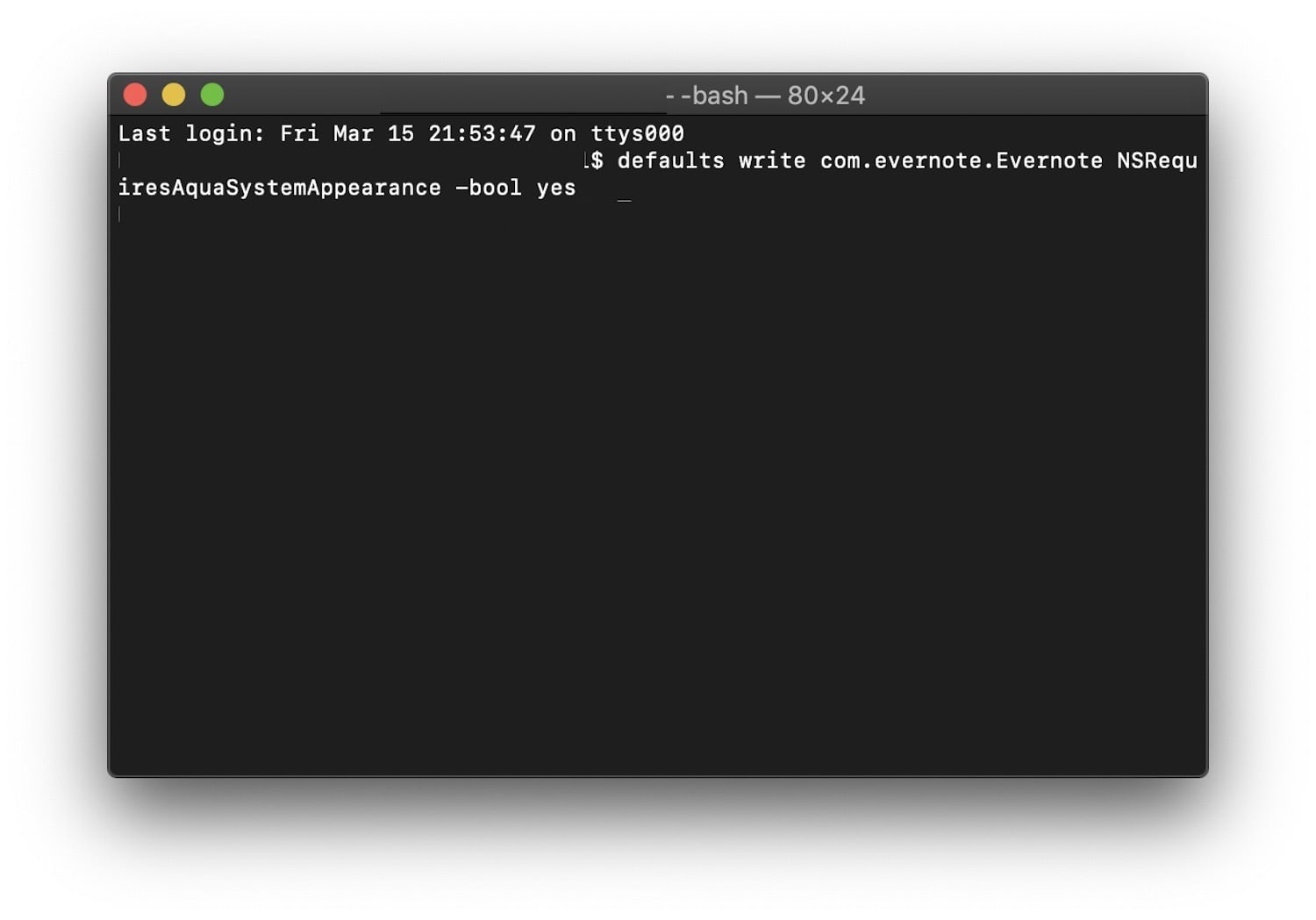
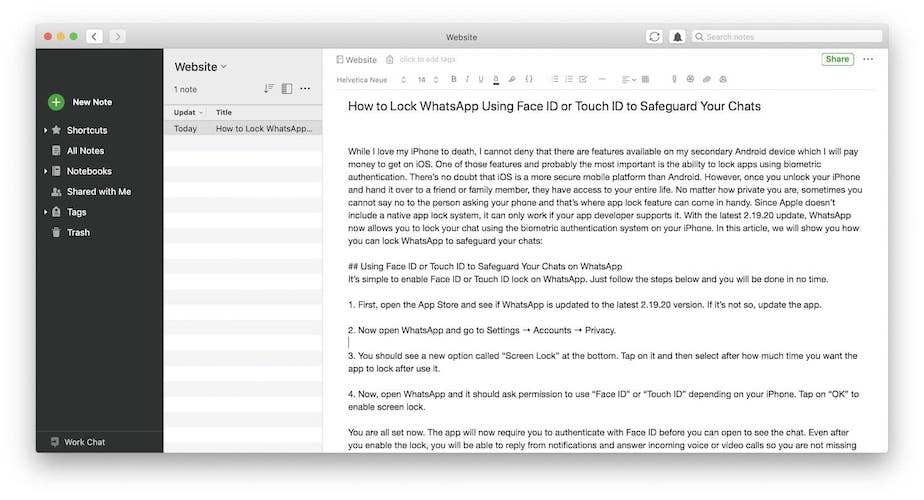
Использование Evernote в облегченном режиме: заключительные мысли
Apple должна исправить свою ошибку и дать пользователям больше контроля над темным режимом. Пока этого не произойдет, пользователи будут полагаться на сторонние решения. NightOwl — хорошая бесплатная утилита, которая лучше всего подходит для управления темным режимом в macOS Mojave. Вы должны скачать и настроить его. Если есть какие-либо приложения, которые вы хотите использовать в легком режиме, но NightOwl их не поддерживает, сообщите мне об этом в разделе комментариев ниже, и я постараюсь вам помочь.





