Как отключить клавиатуру MacBook для очистки
Если вы не используете чехол для клавиатуры MacBook, он будет притягивать пыль и грязь. Однако, поскольку MacBook включаются, как только вы коснетесь любой клавиши, чистить их не так просто, как вы думаете. В этом руководстве мы покажем вам, как отключить клавиатуру MacBook для очистки или других целей.
Отключить клавиатуру MacBook за секунды
Есть несколько причин, по которым может потребоваться отключить клавиатуру MacBook. Возможно, вы захотите почистить клавиатуру, не дать своим домашним животным или детям случайно что-то набрать, или вы захотите использовать внешнюю клавиатуру и не хотите, чтобы клавиатура MacBook была активной, чтобы избежать ложных нажатий клавиш. Какой бы ни была причина отключения клавиатуры MacBook, вот как это сделать.
Заблокируйте MacBook, чтобы отключить клавиатуру для очистки
Если вы хотите отключить клавиатуру MacBook для очистки, вы можете сделать это, заблокировав MacBook. Чтобы заблокировать MacBook, перейдите в меню Apple и выберите Экран блокировки вариант. Либо используйте сочетание клавиш Command+Control+Q (⌘^Q).
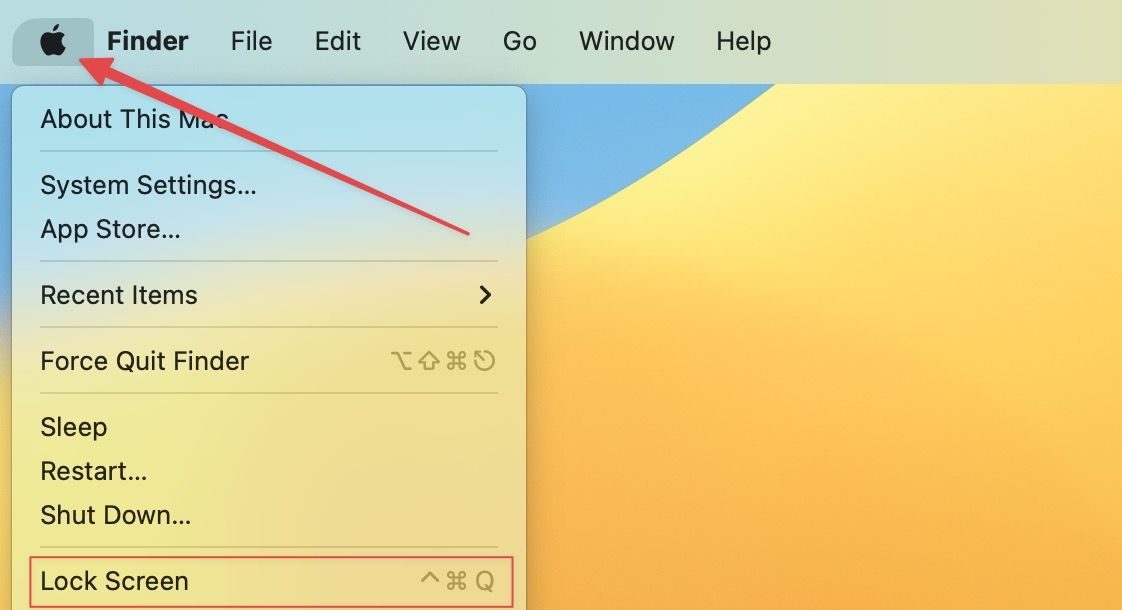
Когда ваш Mac заблокирован, вы можете очистить клавиатуру с помощью Салфетка для полировки яблок или любая другая более дешевая альтернатива, как это салфетка для полировки от AAwipes. Если ваша клавиатура слишком грязная и вы не можете очистить ее должным образом, используя только ткань для полировки, вы можете подумать о покупке этого электронный набор для чисткикоторый может очистить клавиатуру Mac, наушники AirPods, экран и многое другое.
Отключить клавиатуру MacBook с помощью стороннего приложения
Если вы хотите отключить клавиатуру MacBook без блокировки Mac, вы можете использовать бесплатное приложение для Mac под названием KeyboardCleanTool.
1. Перейти по ссылке и нажмите на Бесплатная загрузка кнопку, чтобы загрузить приложение на свой Mac.
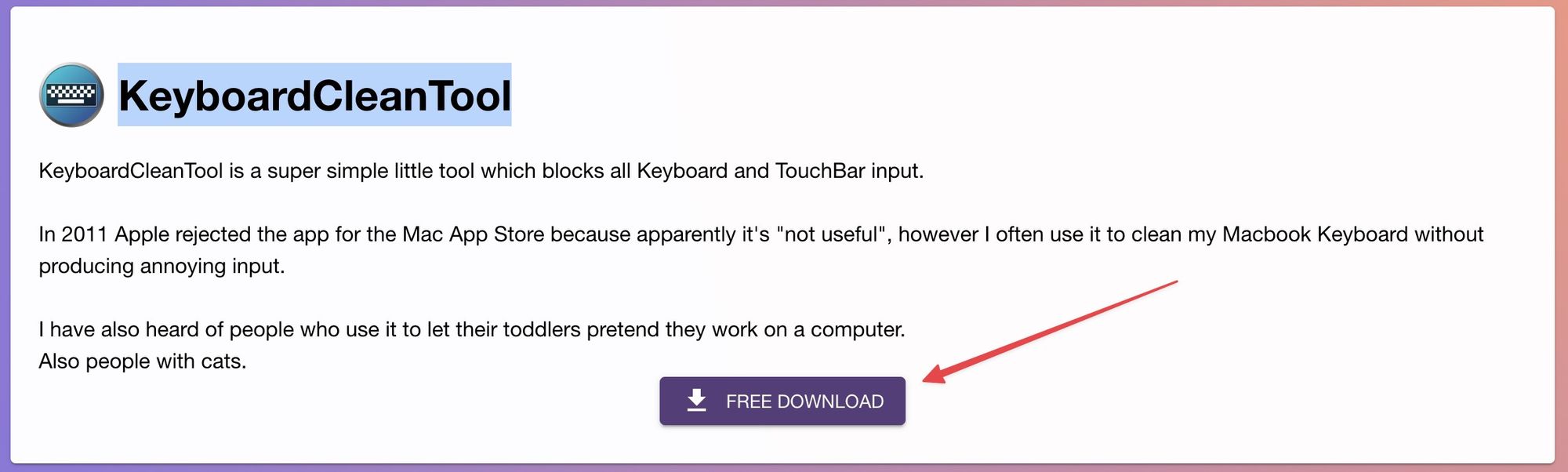
2. Теперь дважды щелкните zip-файл, чтобы распаковать его.
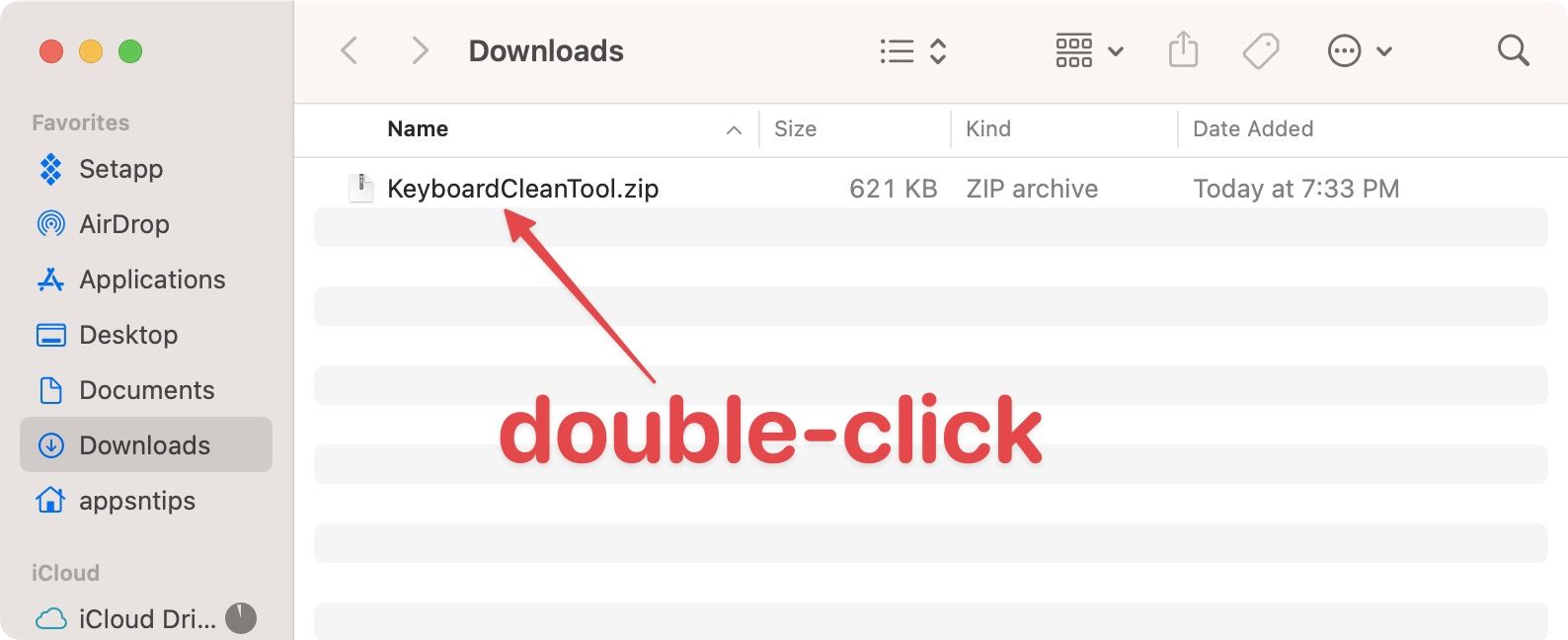
3. Перетащите файл на Приложение папка.
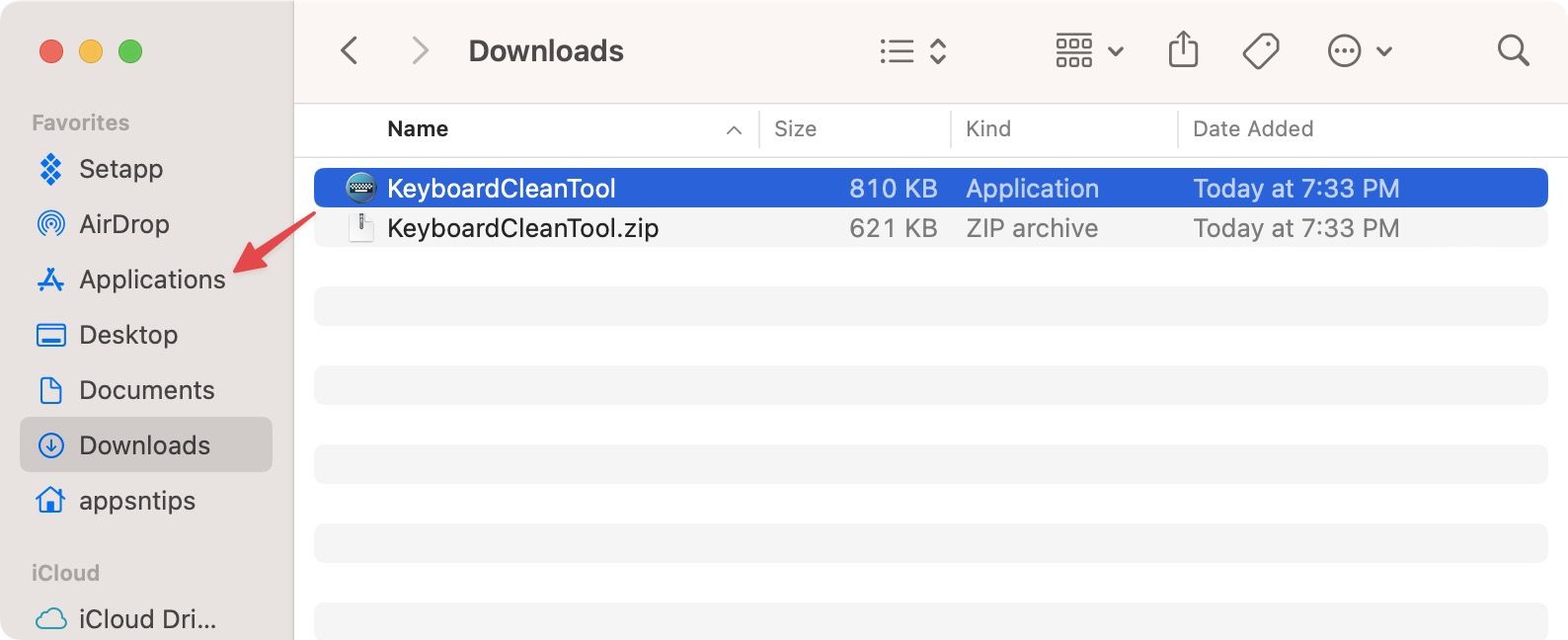
4. Запустите приложение и нажмите кнопку Открыть кнопку, чтобы дать ему разрешение на запуск.
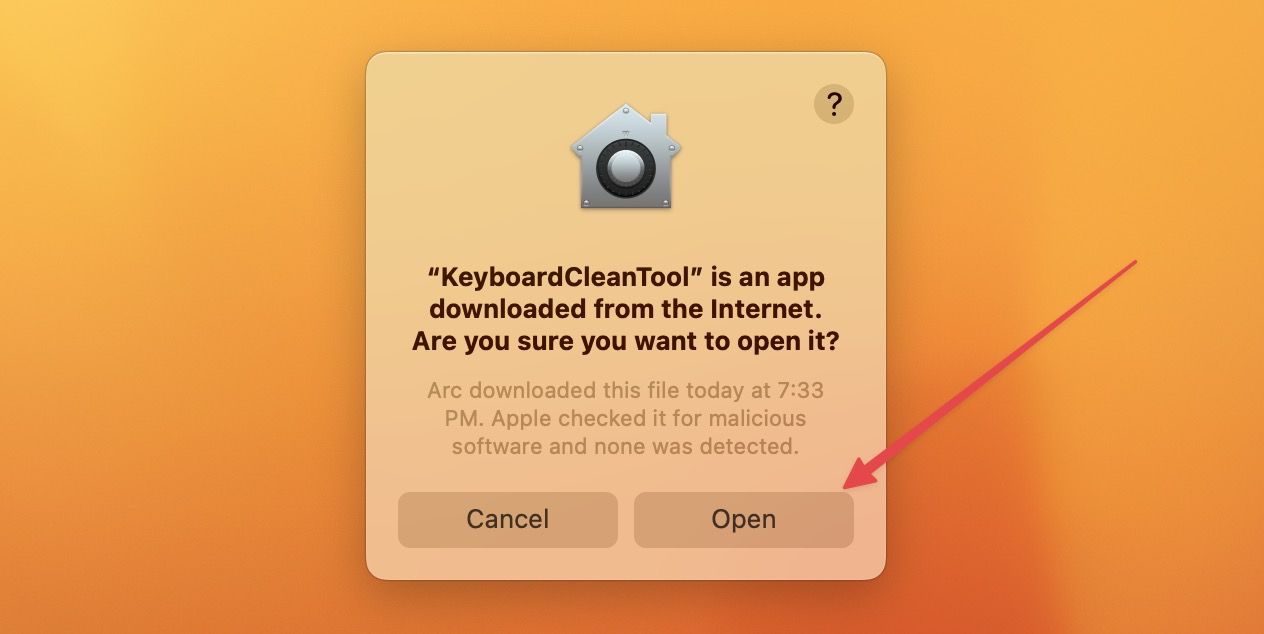
5. Теперь нажмите кнопку вверху и предоставьте ему разрешение на доступ.
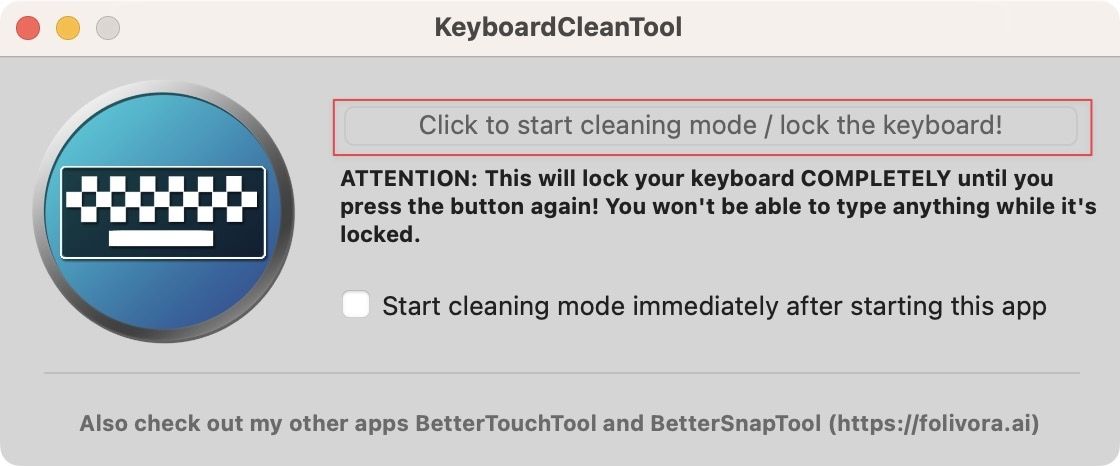
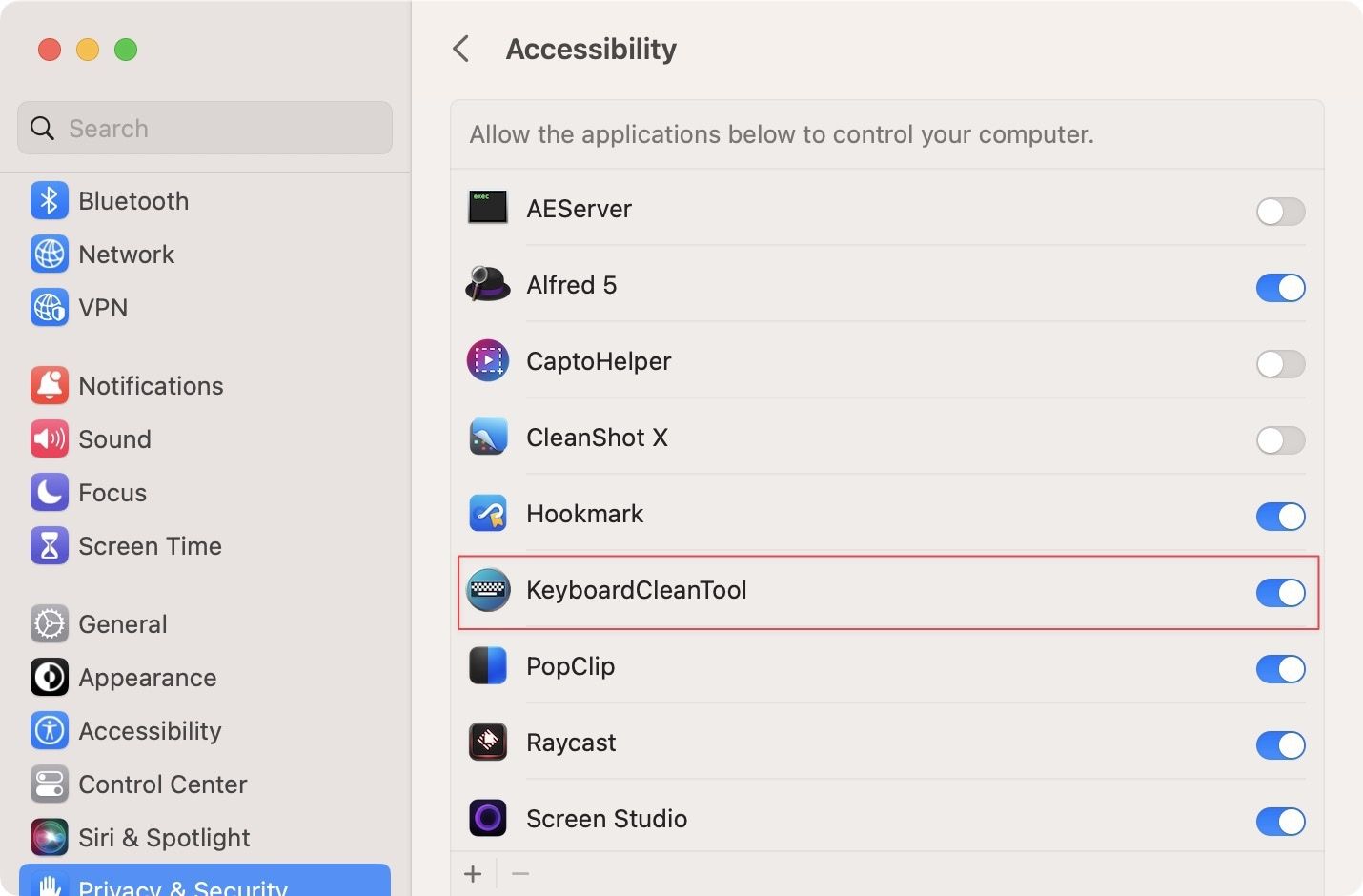
6. Чтобы заблокировать клавиатуру, нажмите кнопку еще раз. Кнопка изменит цвет, чтобы обозначить, что ваша клавиатура заблокирована.
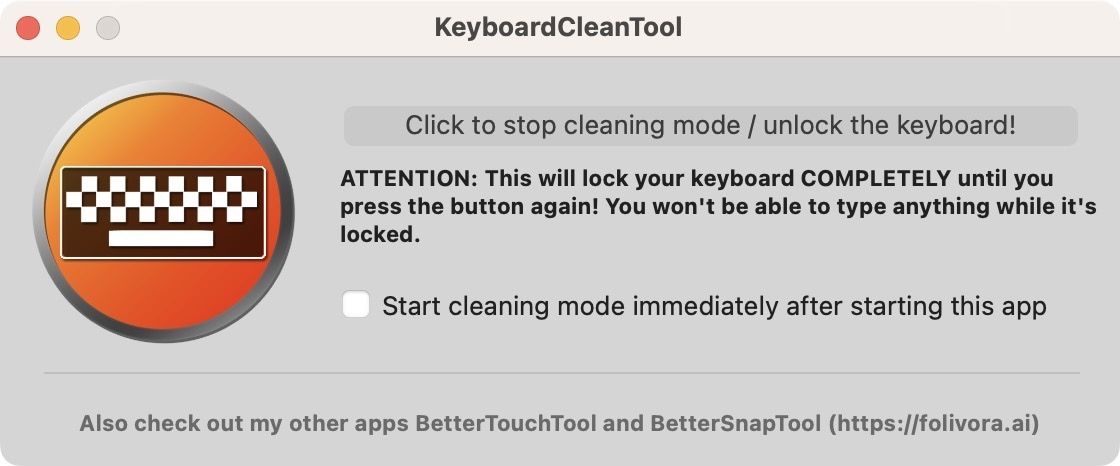
Выключите клавиатуру MacBook, чтобы очистить ее.
Это два метода, которые вы можете использовать, чтобы отключить или выключить клавиатуру MacBook и безопасно очистить ее. Нам нравится приложение KeyboardCleanTool, так как оно выполняет свою работу и является бесплатным для использования. Если вы хотите ознакомиться с другими бесплатными приложениями, ознакомьтесь с нашим списком лучших бесплатных приложений для Mac.






