Как настроить вход по отпечатку пальца Windows Hello в Windows 11
Windows Hello — это функция биометрической аутентификации, встроенная в Windows 10 и Windows 11. Она позволяет пользователям входить на свои устройства с помощью распознавания лиц, отпечатков пальцев или радужной оболочки глаза вместо традиционного пароля.
Одним из преимуществ использования входа по отпечатку пальца является удобство и безопасность, которые он обеспечивает. Распознавание отпечатков пальцев быстрое и простое в использовании, и почти невозможно, чтобы кто-то другой воспроизвел ваш отпечаток пальца, что делает его более безопасным методом, чем использование пароля.
Системные Требования
- Чтобы использовать вход по отпечатку пальца Windows Hello, ваше устройство должно работать под управлением Windows 10 или Windows 11 и иметь совместимый считыватель отпечатков пальцев. Вы можете проверить, совместимо ли ваше устройство, выбрав «Настройки» > «Учетные записи» > «Параметры входа». Если вы видите «Windows Hello Fingerprint» в качестве опции, ваше устройство совместимо.
- Ваше устройство также должно иметь сканер отпечатков пальцев. Не все устройства оснащены встроенным считывателем отпечатков пальцев, поэтому проверьте характеристики своего устройства или посетите веб-сайт производителя, чтобы узнать, есть ли он у него. Кроме того, если вы покупаете новый ноутбук, обязательно проверьте перечисленные функции, чтобы узнать, включен ли сканер отпечатков пальцев и совместим ли он с Windows Hello. Если на вашем ноутбуке есть сканер отпечатков пальцев, также важно ознакомиться с его техническими характеристиками в руководстве пользователя.
- Для тех, у кого стационарный компьютер или ноутбук без встроенного считывателя отпечатков пальцев, в вашу систему можно добавить внешнее устройство. Многие поставщики продают сканеры отпечатков пальцев, которые подключаются к порту USB или встроены в периферийные устройства, такие как клавиатура. Чтобы найти внешнее устройство, совместимое с вашим устройством, рекомендуется выполнить поиск на сайте интернет-магазина, таком как Amazon, по ключевым словам, таким как «считыватели отпечатков пальцев», «сканеры отпечатков пальцев» или «отпечатки пальцев Windows Hello».
Когда дело доходит до использования внутреннего считывателя отпечатков пальцев, нужно просто убедиться, что он активирован в BIOS. Напротив, использование внешнего ридера с вашим настольным компьютером или ноутбуком обычно представляет собой процесс plug-and-play. В любом случае ваш компьютер должен автоматически распознать ридер и позволить ему работать в Windows.
Настройка входа по отпечатку пальца

Чтобы настроить вход по отпечатку пальца Windows Hello в Windows 11, первым делом необходимо перейти к соответствующим параметрам.
- Нажмите на кнопку «Пуск», расположенную в левом нижнем углу экрана.
- Когда откроется меню «Пуск», перейдите к значку «Настройки» (он выглядит как шестеренка) и щелкните по нему.
- В меню «Настройки» перейдите к «Учетные записи» и нажмите на нее.
- В разделе «Учетные записи» выберите «Параметры входа».
- На странице параметров входа найдите кнопку распознавания отпечатков пальцев (Windows Hello) и нажмите ее.
- Введите свой PIN-код.
- Следуйте инструкциям на экране, чтобы зарегистрировать отпечаток пальца. Это может включать в себя размещение пальца на устройстве считывания отпечатков пальцев, многократное поднятие и опускание пальца, чтобы система могла точно его распознать.
- После настройки первого отпечатка пальца вы также можете добавить еще один.
Удаление пароля Windows
Вот шаги, чтобы полностью удалить опцию пароля после того, как вы включили Windows Hello:
- Перейдите в «Настройки» на своем компьютере, нажав кнопку «Пуск», а затем выберите значок шестеренки.
- В разделе «Настройки» перейдите к «Учетные записи».
- Выберите параметры входа.
- Прокрутите вниз и перейдите в Дополнительные настройки.
- Включите «Для повышения безопасности разрешайте вход Windows Hello только для учетных записей Microsoft на этом устройстве».
- Когда этот параметр включен, параметр пароля больше не будет отображаться на экране входа в систему, и вы сможете войти в систему только с помощью своего лица, отпечатка пальца или PIN-кода.
Обратите внимание, что, включив этот параметр, вы не сможете использовать свой пароль в качестве запасного варианта в случае сбоя биометрической авторизации. Вы также можете войти с помощью PIN-кода.
Как войти
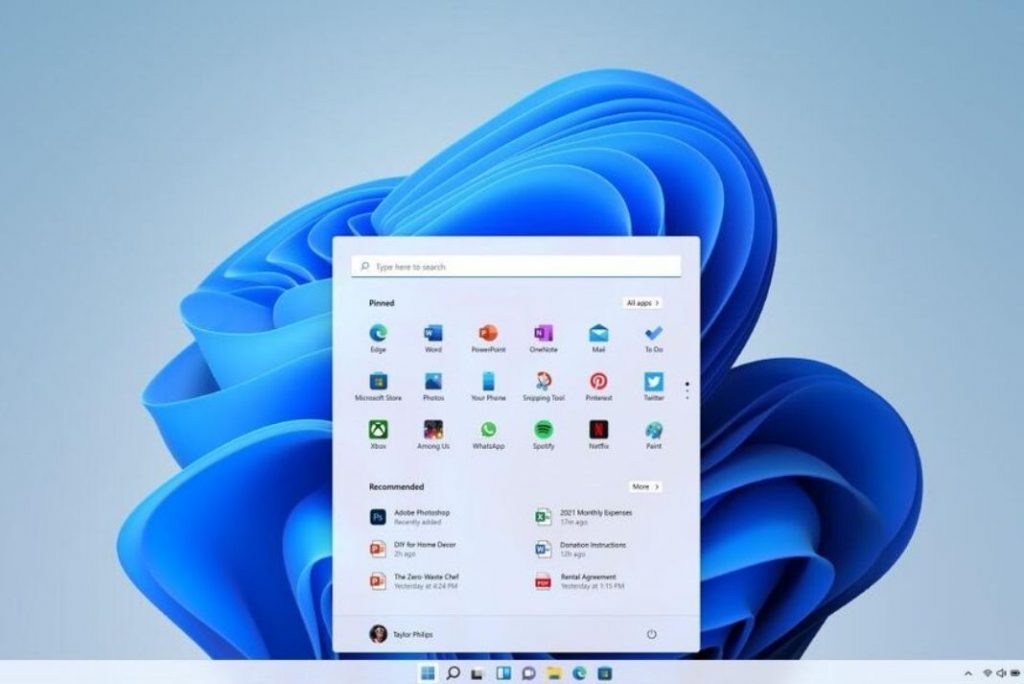
Вот шаги для входа в Windows с помощью Windows Hello:
- Перейдите к экрану входа в Windows.
- Нажмите на ссылку Параметры входа.
- Выберите нужный метод входа, например «Лицо» для распознавания лиц или «Отпечаток пальца» для распознавания отпечатков пальцев.
- Подтвердите свою личность, предоставив необходимую информацию или биометрические данные.
Как только ваша личность будет подтверждена, вы войдете в Windows.






