Как настроить и использовать заблокированную папку в Google Фото на iPhone 15?
Теперь пользователи iOS 15 могут воспользоваться новой функцией «Заблокированные папки», представленной Google на своих iPhone и iPad. Часто пользователям iOS не хватает места для хранения фотографий и видео, даже в iCloud. В таких случаях пригодится приложение Google Photos, поскольку оно позволяет пользователям хранить неограниченное количество фотографий и видео в течение длительного времени. Итак, давайте посмотрим, как настроить и использовать заблокированную папку в Google на iPhone.
Также читайте: Начало работы с новым приложением Google Photos.
Как загрузить Google Фото на iPhone 15?
Шаг 1) На вашем устройстве iOS зайдите в Safari и войдите в свою учетную запись Gmail.
Шаг 2) Введите gmail в строке поиска, и вы перейдете на сайт Google.
Шаг 3) На следующей странице вы можете создать новую учетную запись Gmail или войти в существующую учетную запись. Таким образом, если он у вас уже есть, можно приступать.
Шаг 4) Для тех, кому необходимо создать учетную запись, просто заполните данные, такие как ваше имя, имя пользователя и пароль, и подтвердите их.
Шаг 5) После этого зайдите в магазин приложений Apple и введите Google Photos в строке поиска.
Шаг 6) Итак, в правом нижнем углу сделайте, как указано выше, и введите go. Первый вариант, который появляется, — это тот, которого вам следует избегать. Первые несколько вариантов, особенно написанных спонсируемыми, — это просто реклама.
Шаг 7) Пропустите первые несколько объявлений и нажмите Google Фото, как вы можете видеть на изображении ниже.
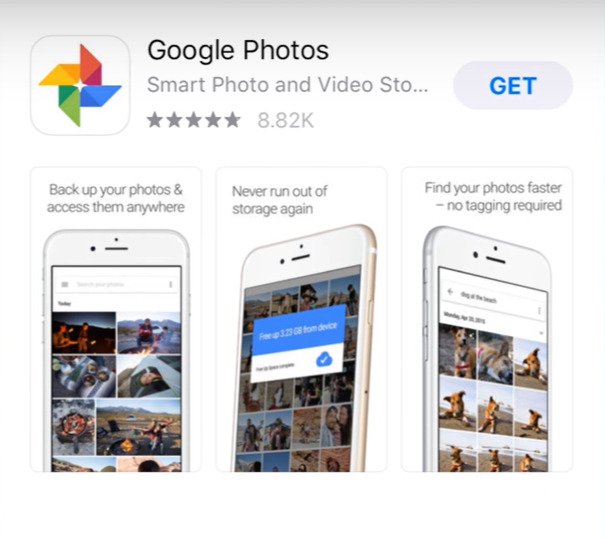
Шаг 8) Нажмите «Получить», и загрузка начнется быстро. Поскольку приложение Google Photos само по себе маленькое и легкое, оно не займет много времени.
Шаг 9) После завершения загрузки приложения нажмите «Открыть».
Шаг 10) Как только приложение загрузится на экране вашего iPhone, появится сообщение: Google Photos хочет получить доступ к вашим фотографиям.
Хотя вы можете относиться к этому скептически, если вы хотите использовать Google Фото на своем iPhone, вам необходимо нажать «ОК». И переходим к процессу установки.
Как установить Google Фото на iPhone 15?
Когда вы закончите процесс загрузки, у вас есть два варианта на выбор. Первый вариант — резервное копирование в высоком качестве с бесплатным неограниченным хранилищем, а второй вариант — оригинальная ограниченная учетная запись. Из-за ограниченного объема хранилища пользователи могут получить только до пятнадцати ГБ, чего может быть недостаточно, если вы хотите хранить высококачественные фотографии и видео. На самом деле, это закончится очень скоро и может разочаровать.
В безлимитном варианте лучше, даже если качество ваших фотографий и видео может ухудшиться и упасть до шестнадцати мегапикселей, а видео — до 1080p. Таким образом, ваши видео 4K будут уменьшены, и то же самое касается всех ваших фотографий, чтобы они поместились. Однако, если ваша цель — сохранить их только на память или из-за их важности, это выглядит просто отлично.
Вам может быть интересно, почему Google предоставляет вам все это бесплатно. Это потому, что ваши личные фотографии и видео хранятся в Google, и они могут использовать их для сопоставления и отправки вам рекламы и, в конечном итоге, зарабатывать на этом. Конечно, это не лучший вариант, если вы не хотите всего этого, но на самом деле для большинства из нас это нормально. Есть много других инструментов Google, которые мы используем изо дня в день, например Карты и Календарь, которые можно использовать бесплатно.
Однако на самом деле ничто из этого не является бесплатным, поскольку пользователи платят в виде своей личной информации, деталей и данных, например, куда они идут, о чем думают и так далее. Теперь нажмите «Подтвердить» и не выбирайте использование сотовых данных, так как они могут закончиться очень быстро. После того, как вы нажмете «Подтвердить», начнется процесс синхронизации, и он заберет все, что есть в вашей фотопленке. Более того, каждый раз, когда вы делаете снимок, он синхронизируется самостоятельно.
Читайте также: исследуйте мир Google Art Games | Google Искусство и культура
Как настроить заблокированную папку в Google Фото на iPhone 15?
Google представила в своем приложении «Фото» новую функцию, которая поможет защитить ваши личные и важные фотографии. Вам придется использовать блокировку экрана вашего устройства, чтобы открыть заблокированную папку и получить доступ к изображениям. Это принесет пользователям множество преимуществ, например, конфиденциальные изображения не будут отображаться в сетке фотографий, памяти и других местах вашего телефона. Он будет доступен только в вашей заблокированной папке, доступ к которой есть только у вас.
Прежде чем мы начнем процесс настройки заблокированной папки, Google объявил, что эта функция доступна только в iOS 15 и последующих версиях. Эта конкретная папка защищена шифрованием Google, поэтому без лишних слов приступим.
Шаг 1. Зайдите в приложение Google Фото.
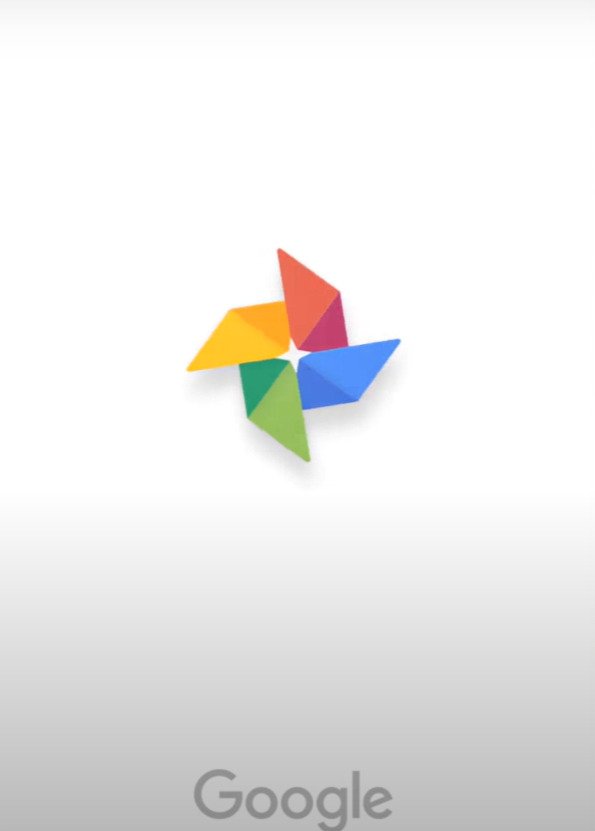
Шаг 2: Далее перейдите в «Библиотека», затем найдите и нажмите «Утилиты».
Шаг 3: Нажмите на «Заблокированную папку» и нажмите «Настроить заблокированную папку». В то же время пользователи также могут включить резервное копирование для этой заблокированной папки.
Шаг 4: Теперь вам нужно просто следовать всем инструкциям, появляющимся на экране, чтобы разблокировать ваш iPhone. Когда вы начнете, вы увидите слова «Здесь пока ничего». Папка «Заблокировано» открывается только при блокировке вашего устройства. Таким образом, если он у вас уже есть, вам будет предложено продолжить его использование. Однако, если у вас нет блокировки устройства как таковой, вам нужно сначала вернуться и установить блокировку вашего iPhone.
Как установить или изменить пароль iOS?
Вообще говоря, установка пароля безопасности на вашем iPhone или iPad важна для обеспечения безопасности ваших данных и данных. Сегодня у нас есть все: от данных банковской книжки до домашних адресов и рабочих документов на наших смартфонах. Таким образом, если ваш телефон каким-либо образом попадет в чужие руки, вы рискуете потерять все свои данные и банковский баланс. Выполните следующие действия, чтобы установить пароль на вашем устройстве.
Шаг 1) Сначала зайдите в приложение «Настройки» на вашем iPhone; Если у вас есть Face ID, нажмите «Нажать Face ID и пароль». Кроме того, если у вас есть кнопка «Домой», нажмите на Touch ID и пароль.
Шаг 2) Во-вторых, нажмите «Включить пароль».
Шаг 3) Вы также можете просмотреть различные варианты пароля, нажав «Параметры пароля». Как отметили эксперты Apple, некоторые из вариантов безопасности включают собственный буквенно-цифровой код и собственный цифровой код.
Шаг 4) Как только это будет установлено, вы сможете продолжать использовать Face ID или Touch ID, чтобы открыть свой телефон. Apple также упоминает, что вы должны добавить еще один уровень безопасности на свой iPhone, введя пароль, чтобы разблокировать свой iPhone. Некоторые ситуации включают включение или перезагрузку телефона, если ваш iPhone не разблокировался более сорока восьми часов.
Более того, если вы не разблокировали свой iPhone с помощью пароля в течение последних шести с половиной дней, вы не разблокировали его и в течение последних четырех часов. Некоторые другие ситуации включают получение iPhone команды удаленной блокировки, пять или более неудачных попыток, попытку инициировать экстренный вызов SOS или попытку просмотреть ваш медицинский идентификатор.
Таким образом, теперь у вас есть готовый код доступа к устройству, и все готово для использования заблокированной папки в Google Фото.
Как создать резервную копию заблокированной папки?
Google предлагает вам систему, в которой вы можете создать резервную копию заблокированной папки. Когда вы это сделаете, вы сможете получить доступ к своей папке «Заблокировано» с любого устройства, просто войдя в свою учетную запись Google. При резервном копировании фотографий и видео в папке «Заблокировано» следует учитывать следующие важные моменты:
Пользователи должны включить резервное копирование в Google Фото для остальных своих фотографий и видео. Сделав это, они смогут выполнять резервное копирование автоматически. Во-вторых, они могут отключить резервное копирование заблокированной папки, но при необходимости могут включить его обратно вручную. Им необходимо помнить, что если они не создадут резервную копию всех фотографий и видео на своем первом устройстве в заблокированной папке, они не смогут получить к ней доступ в другом месте.
Как переместить конфиденциальные фотографии и видео в папку «Заблокировано»?
Шаг 1) Выберите все изображения и видео, которые хотите скрыть в заблокированной папке.
Шаг 2) Теперь в правом верхнем углу экрана нажмите «Еще», который расположен рядом с тремя вертикальными точками.
Шаг 3) Далее в списке опций нажмите «Переместить в заблокированную папку».
Шаг 4) Затем нажмите «Переместить».
Шаг 5) Кроме того, если вы хотите переместить фотографии и видео из корзины, вам необходимо сначала их восстановить.
В суммировании
Пользователи iPhone могут создать резервную копию своих фотографий и видео, зайдя в приложение Google Photos и войдя в свою учетную запись Google. Затем перейдите к параметру «Библиотека» в нижней части экрана, нажмите «Утилиты» и нажмите «Заблокированная папка». Кроме того, получите доступ к папке «Заблокировано», используя свой Touch ID или Face ID или даже пароль, когда экран предложит его. Вы также можете выбрать все фотографии и видео, осторожно нажав и удерживая кнопку, а затем нажать «Резервное копирование сверху».






