Как конвертировать скриншоты в формат JPG или PNG на Mac
macOS поставляется с довольно продвинутым встроенным инструментом для создания скриншотов, доступ к которому можно получить с помощью сочетаний клавиш CMD+Shift+3/4/5. Используя встроенный инструмент для создания снимков экрана на Mac, вы можете с легкостью делать снимки области, окна приложения и всего экрана. По умолчанию macOS сохраняет снимок экрана в формате PNG. Хотя формат файлов PNG отлично подходит для создания высококачественных скриншотов, он также приводит к большим размерам файлов, которые занимают больше места на вашем Mac. Итак, если вы хотите сэкономить место на своем Mac и хотите, чтобы скриншотами было легко делиться, вот как вы можете подключить скриншоты к форматам JPG или PNG на Mac.
Преобразование скриншотов в форматы JPG или PNG на Mac
Мы объяснили три метода, которые вы можете использовать для преобразования снимков экрана в форматы JPG или PNG. Первый способ — использовать приложение Preview на вашем Mac. Вы должны использовать это, если вы также хотите внести дополнительные изменения в снимок экрана.
Если вам не нужно редактировать снимки экрана и вы хотите преобразовать только их формат, вы можете легко сделать это, используя наш второй метод, который использует функцию быстрых действий.
Наконец, третий метод использует Терминал для изменения формата снимков экрана по умолчанию, которые вы делаете на Mac. Используйте этот метод, если вы делаете множество снимков экрана, чтобы вам не приходилось преобразовывать их каждый раз, когда вы их делаете.
Преобразование скриншотов в форматы JPG или PNG с помощью предварительного просмотра
Preview — это мощное приложение, которое позволяет редактировать PDF-файлы, фотографии, снимки экрана и многое другое. Вы можете использовать его даже для подписи документов и редактирования PDF-файлов. Вот как вы можете использовать приложение Preview для изменения формата скриншота.
1. Дважды щелкните снимок экрана, чтобы открыть его в приложении «Просмотр».
2. Выберите Файл меню и выберите Экспорт… вариант.
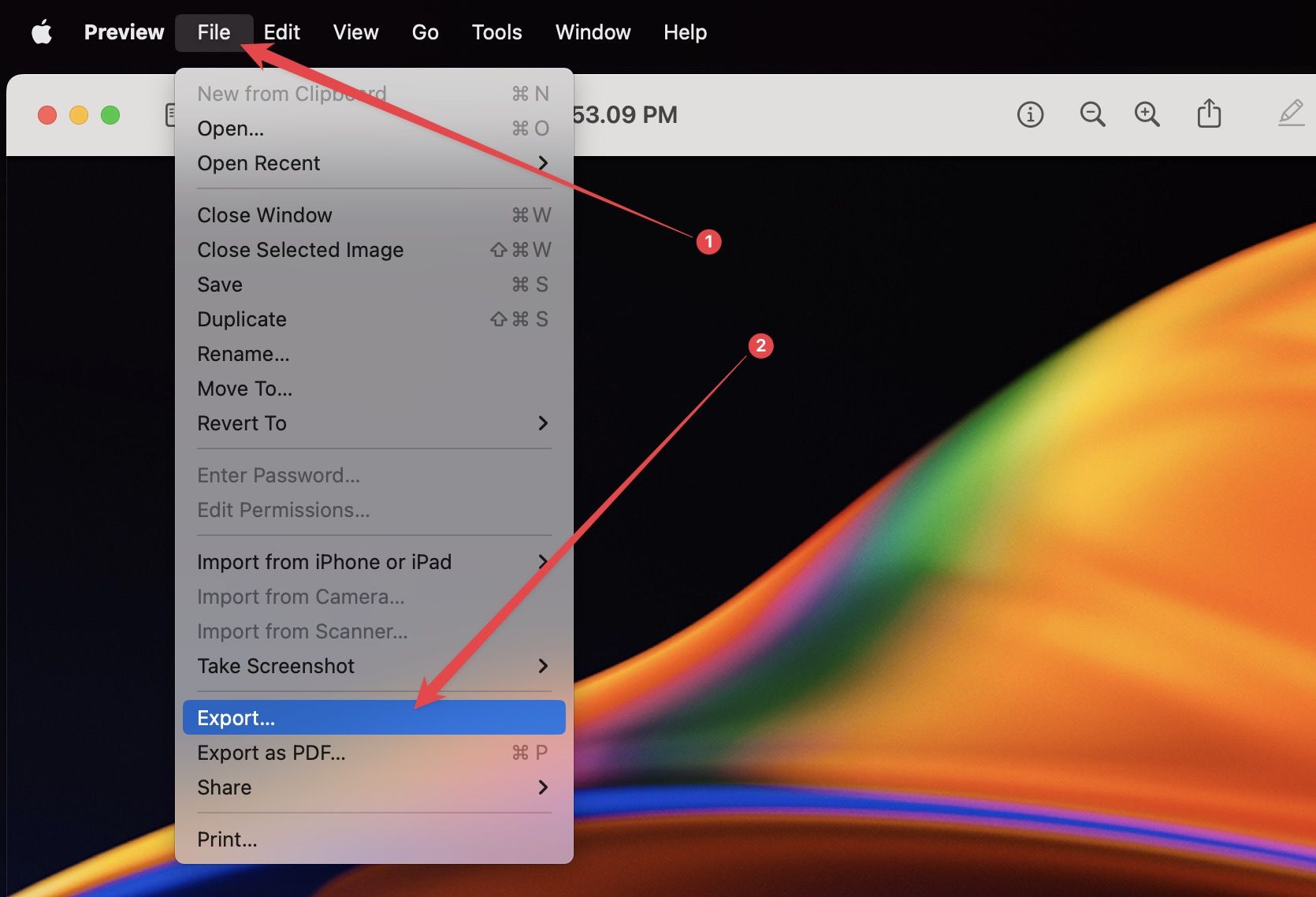
3. Щелкните раскрывающееся меню рядом с параметром «Формат» и выберите нужный формат. Как видите, у вас есть JPG, PNG, HEIC и другие варианты форматов файлов.
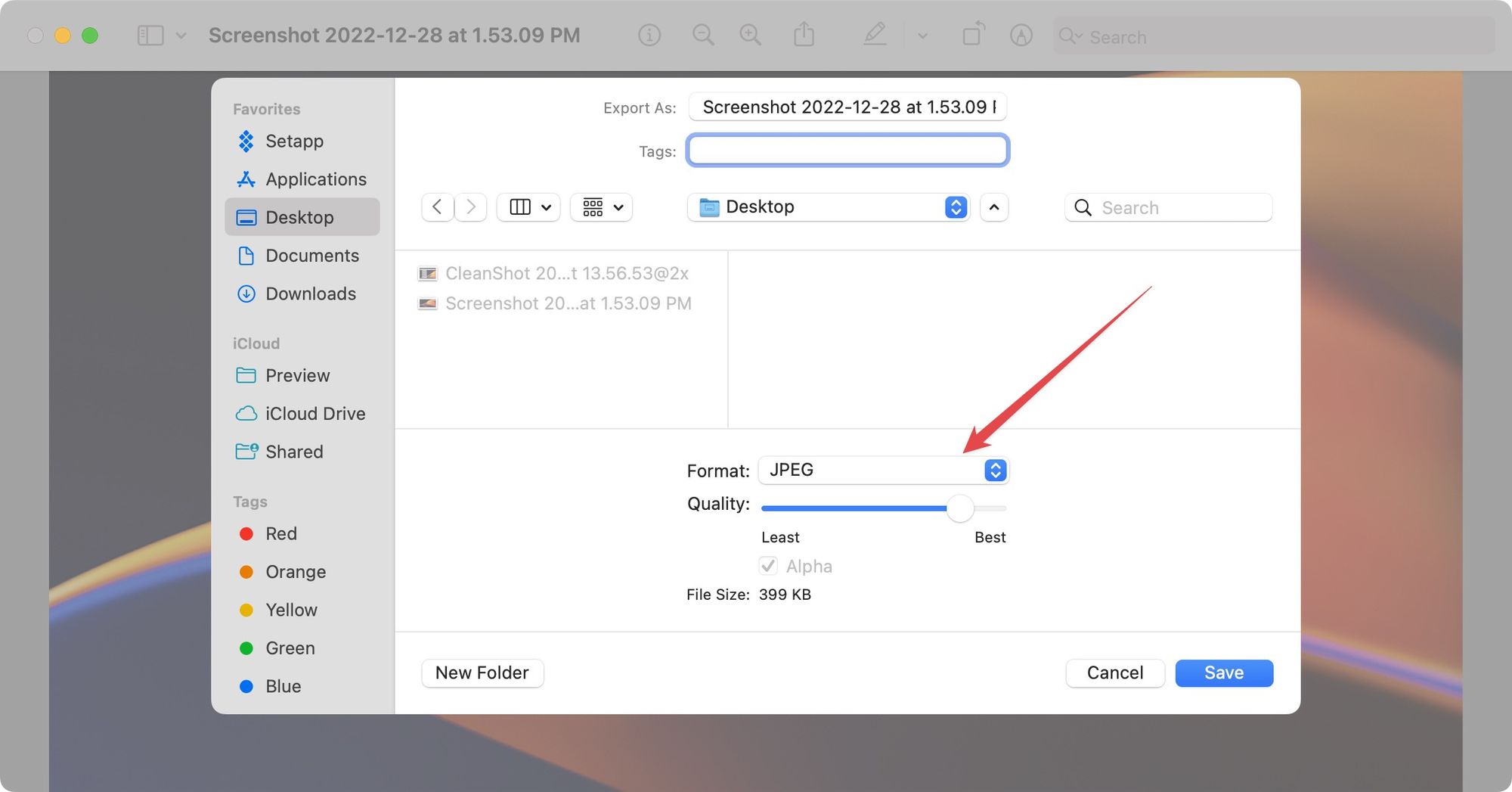
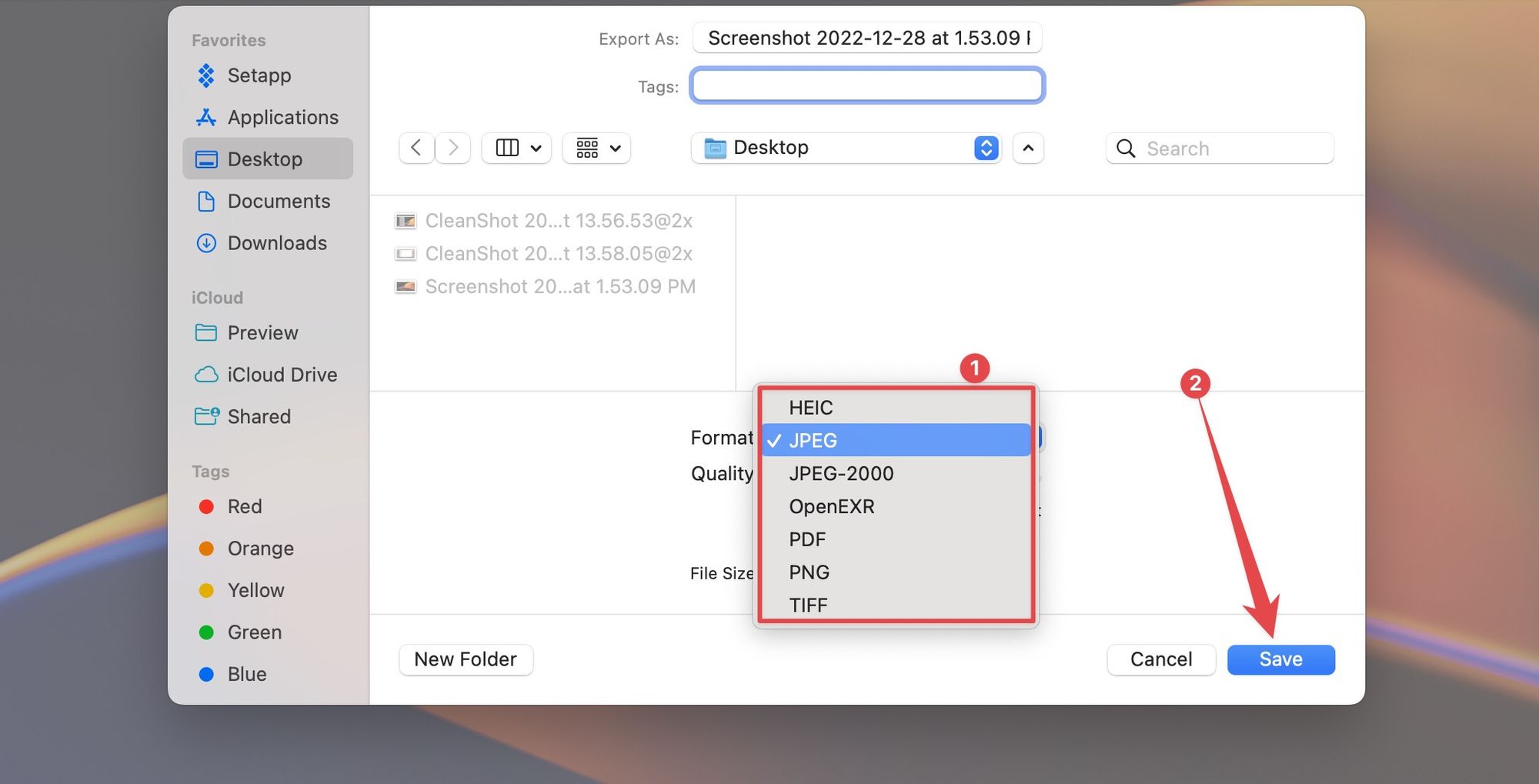
Недостаток этого метода в том, что вы не можете выбрать и экспортировать сразу несколько файлов. Если вы хотите редактировать фотографии в пакетном режиме, вы можете использовать второй метод, описанный ниже.
Немногие знают об этом, но в macOS есть функция меню «Быстрые действия», которая позволяет легко конвертировать форматы изображений всего несколькими щелчками мыши.
1. Выберите все снимки экрана, которые вы хотите преобразовать, и щелкните правой кнопкой мыши (Ctrl+щелчок), чтобы открыть меню вторичного щелчка.
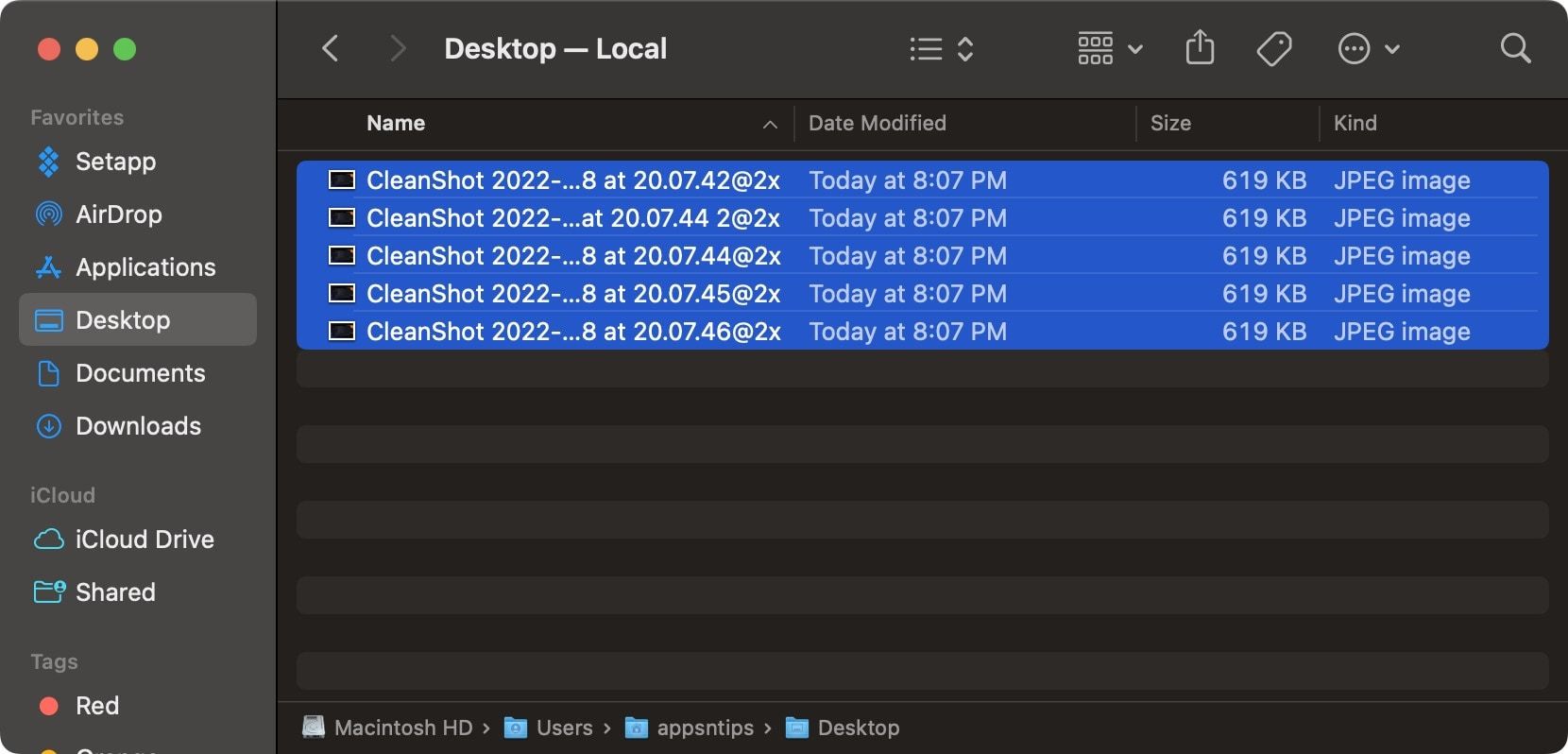
2. Наведите курсор Быстрые действия и выберите Преобразовать изображение вариант.
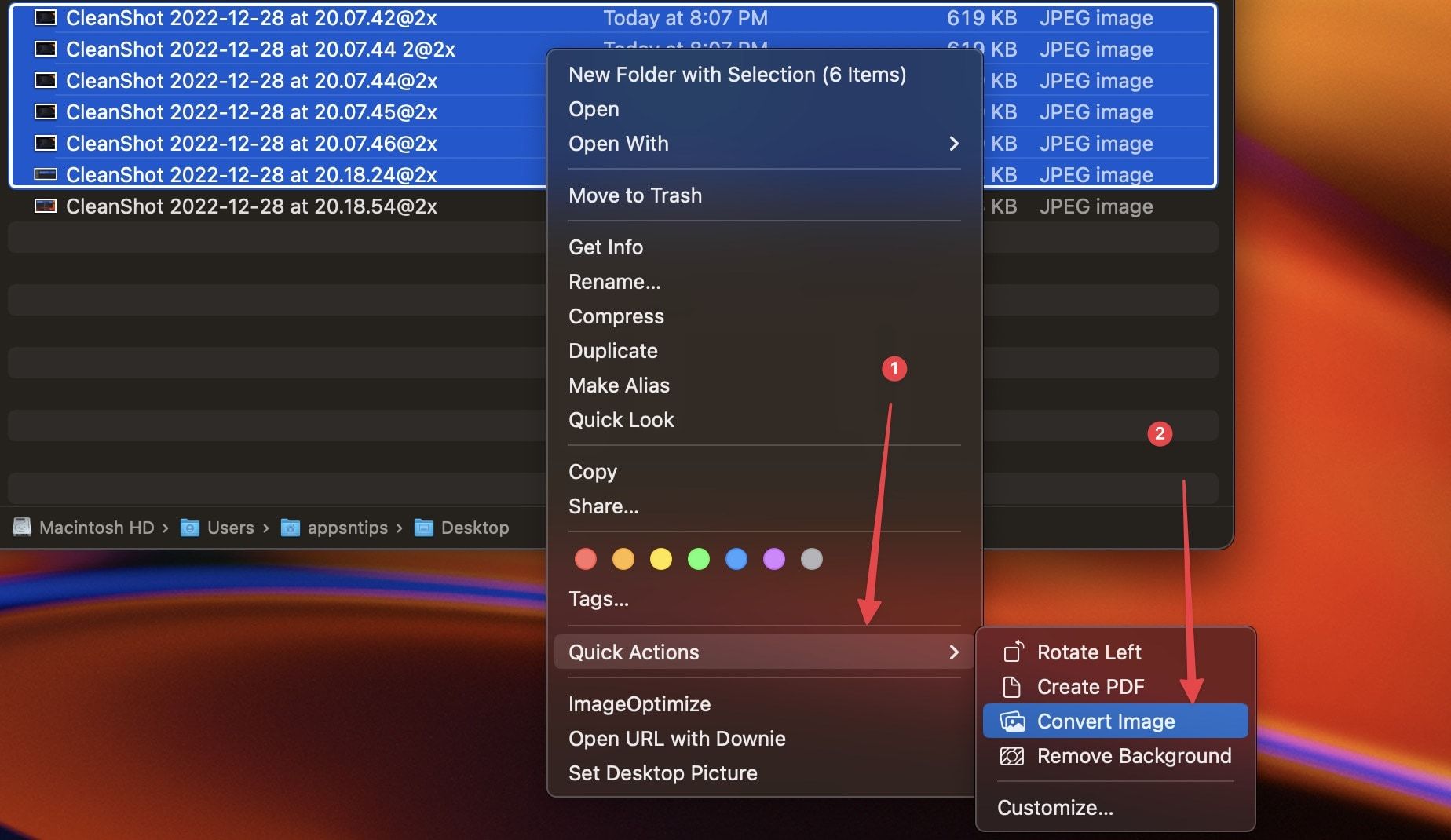
3. Используйте раскрывающееся меню рядом с Формат чтобы выбрать нужный формат.
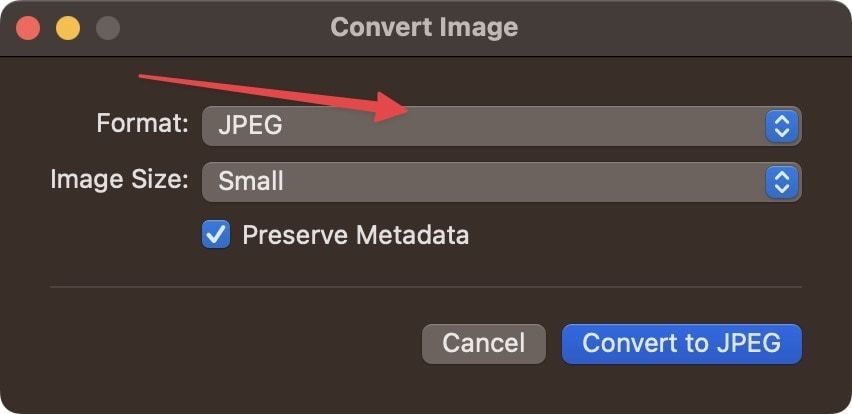
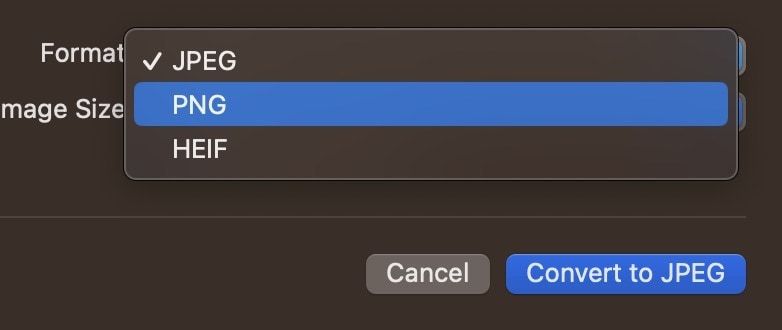
4. Аналогичным образом выберите нужный размер, используя раскрывающееся меню рядом с Размер изображения. Нажмите на Преобразовать в XYZ чтобы сохранить изменения.
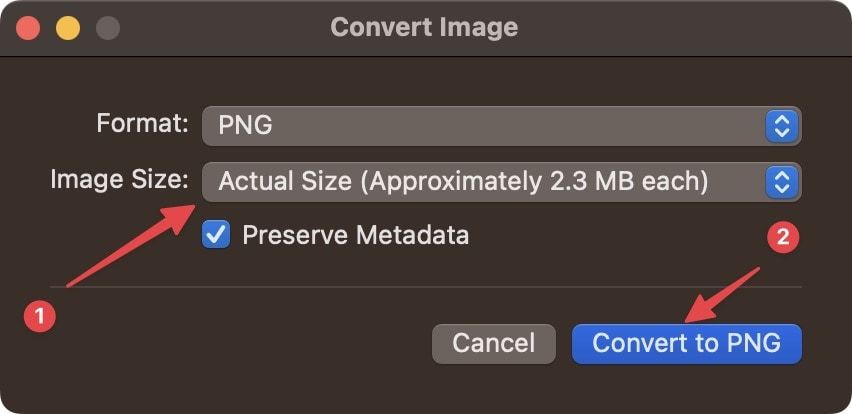
Вот как вы можете легко конвертировать формат ваших скриншотов из JPG в PNG или наоборот.
Изменить формат скриншота по умолчанию на Mac
Если вы делаете много снимков экрана и хотите, чтобы ваш снимок экрана по умолчанию отличался от PNG, вы можете использовать для этого приложение «Терминал». Вы можете использовать этот метод, чтобы изменить формат скриншота по умолчанию на JPG, PNG, HEIC, PDF, GIF и TIFF.
1. Используйте Spotlight (CMD+Пробел) на вашем Mac, чтобы запустить приложение Terminal. Кроме того, вы можете перейти в Finder → Приложения → Утилиты → Терминал.

2. Вставьте следующую команду в окно терминала и нажмите Enter, чтобы изменить формат скриншота по умолчанию на JPG. Теперь ваши скриншоты будут в формате JPG.
по умолчанию пишет com.apple.screencapture тип jpg;killall SystemUIServer

3. Чтобы изменить формат на другой, замените «jpg» в команде на нужный формат. Например, предположим, что мы хотим, чтобы формат скриншота по умолчанию снова был PNG. Для этого я буду использовать следующую команду терминала.
по умолчанию пишет com.apple.screencapture type png;killall SystemUIServer
Изменить формат скриншота по умолчанию на Mac
Как видите, вы можете легко изменить формат скриншота по умолчанию на Mac. Если вам понравилось это руководство, ознакомьтесь с нашей статьей «Лучшие советы и рекомендации по работе с Mac», чтобы узнать более 30 советов и рекомендаций, которые помогут вам улучшить работу с Mac и повысить вашу продуктивность.





