Как изменить стартовый экран в macOS Ventura
Это руководство для вас, если вы хотите узнать, как изменить экран запуска вашего Mac, работающего на macOS Ventura. Когда вы включаете свой Mac, на экране запуска часто отображается ваш обычный фон рабочего стола. Вы можете изменить обои при входе в систему и заблокировать экран, изменив фон рабочего стола в Системных настройках.
Вы можете персонализировать начальный экран вашего Mac с помощью нескольких простых изменений. Делать все очень просто, хотите ли вы сделать видимыми кнопки сна и перезагрузки, добавить мотивационное сообщение, чтобы начать свой день, или переключить свою фотографию пользователя.
Но что, если вы предпочитаете уникальную страницу входа? Какие еще варианты у вас есть, чтобы изменить экраны блокировки и запуска?
Если вы готовы, перейдите к инструкциям по изменению экрана запуска в macOS Ventura и более ранних выпусках.
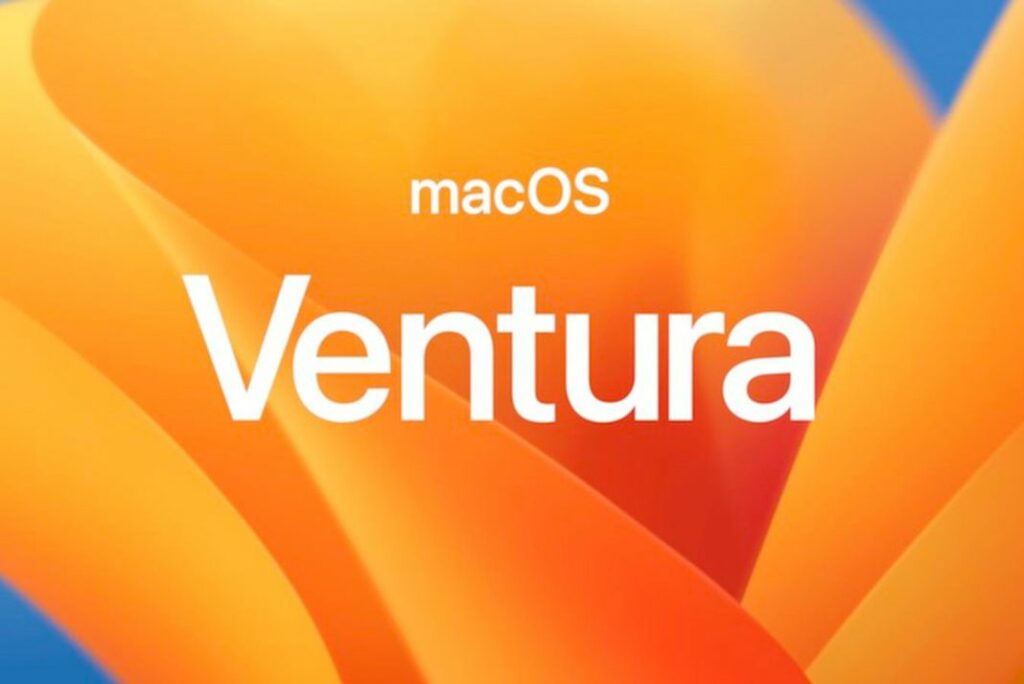
Читайте также: macOS Ventura-Preview не может открыть отсканированные файлы (исправлено)
№1. Добавьте сообщение на экран входа в систему
Вы можете добавить текст на начальный экран Mac в качестве дополнительной опции. Чтобы начать свой день, вы должны увидеть свое вдохновляющее высказывание. В качестве альтернативы вы можете предоставить свою контактную информацию, чтобы любой, кто обнаружит ваш Mac и искренен, мог связаться с вами и вернуть его. Если вам интересно, вы можете сделать это в Системных настройках.
1. В macOS, Ventura и более поздних версиях откройте «Системные настройки» и выберите «Блокировка экрана» на левой боковой панели.
2. Включите переключатель рядом с Показывать сообщение при блокировке.
3. Теперь нажмите «Установить», введите текст, который хотите видеть, и нажмите «ОК».
№ 2. Включить вход с помощью Apple Watch
Существует альтернатива автоматическому входу в систему или параметрам имени и пароля, которые мы описали для входа в ваш Mac, даже если это не «настройка» экрана входа в систему. Вы можете войти на свой Mac с помощью Apple Watch, если они у вас есть.
Выберите «Безопасность и конфиденциальность» в меню «Системные настройки» в меню Apple, чтобы включить эту опцию. Теперь выполните следующие действия:
1. Перейдите на вкладку Общие.
2. Установите флажок «Использовать Apple Watch для разблокировки Mac и приложений».
3. При появлении запроса введите свой пароль пользователя Mac.
Когда вы включаете эту опцию и надеваете Apple Watch для доступа к Mac, на экране появляется краткое уведомление «Разблокировка с помощью Apple Watch».
Читайте также: Ошибка macOS Ventura не может быть проверена (исправлено)
№3. Измените изображение своего профиля
Кроме того, вы можете изменить свое изображение или другого пользователя. Как сделать это следующим образом:
1. В macOS Ventura и более поздних версиях перейдите в «Настройки системы» и выберите «Пользователи и группы» на левой боковой панели.
2. Если будет предложено, щелкните маленькую миниатюру изображения и введите пароль.
3. Теперь вы можете выбрать нужное изображение, щелкнув параметр, чтобы изменить его.
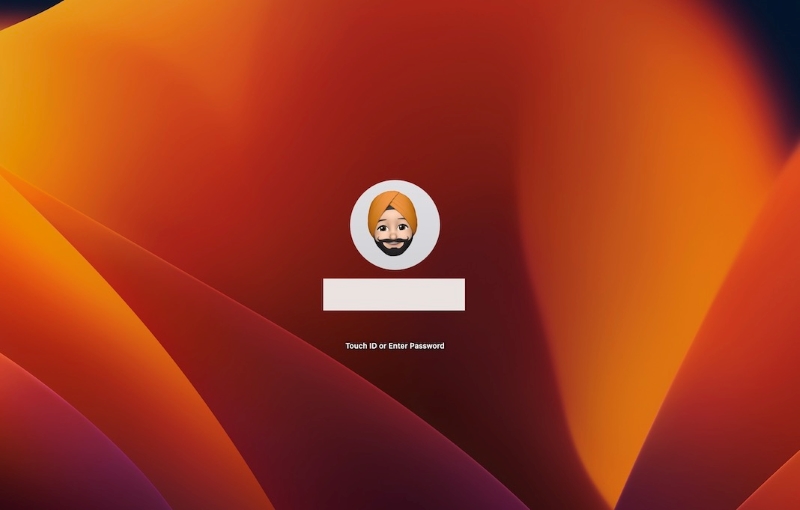
№ 4. Измените настройки на экране входа в систему вашего Mac
Вы можете найти большинство настроек начального экрана в Системных настройках. Вы можете настроить эти параметры, чтобы включить автоматический вход в систему, отобразить список пользователей, отобразить кнопки управления, включить VoiceOver и многое другое.
1. Чтобы получить доступ к системным настройкам, щелкните значок Apple при использовании macOS Ventura и более поздних версий.
2. Перейдите на экран блокировки.
3. Теперь вы можете выбрать, какие варианты отображать на экране входа в систему. Кроме того, вы можете отобразить список пользователей или имена пользователей и пароли в окне входа.
4. Кнопки сна, перезагрузки и выключения, а также подсказки пароля можно отобразить, включив переключатель.
Читайте также: Как установить macOS Ventura в VMware?
№ 5. Изменить обои экрана блокировки
1. Вы должны проверить состояние FileVault. Необходимо отключить FileVault, который автоматически шифрует данные на вашем диске. Перейдите в «Настройки системы» > «Конфиденциальность и безопасность» > «Прокрутите вниз», чтобы посетить FileVault.
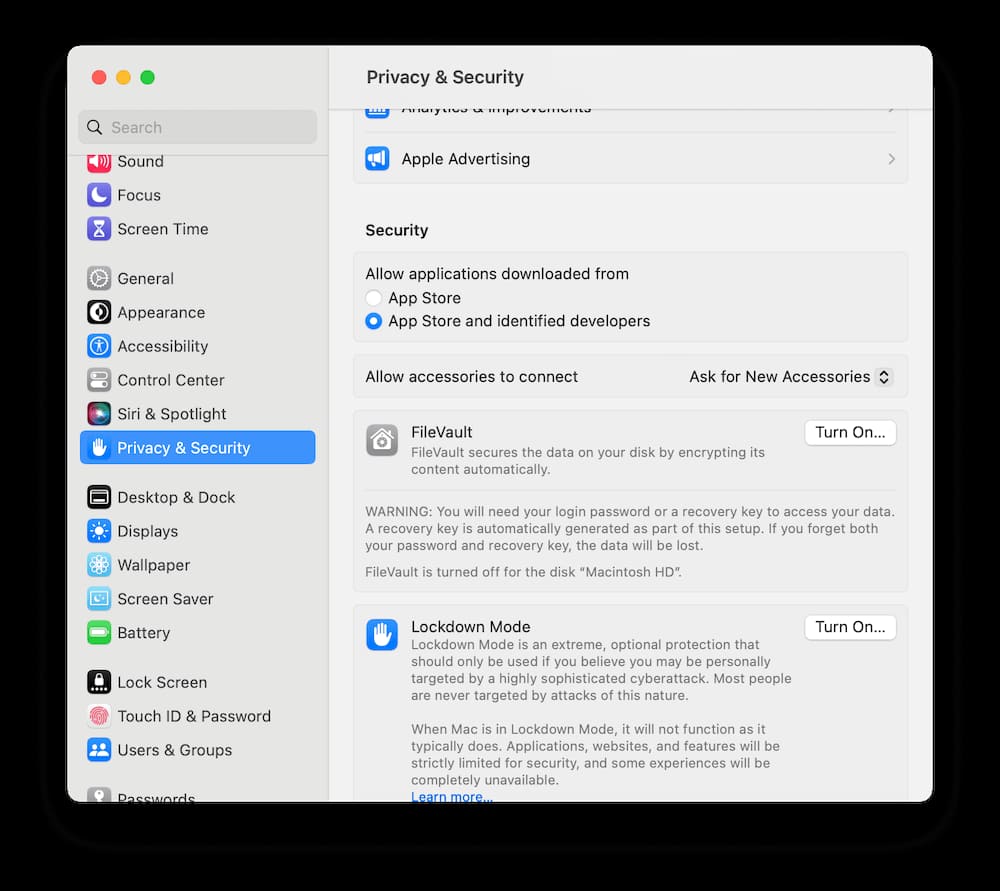
2. Измените настройки блокировки экрана. Вы можете сделать это, перейдя в раздел «Экран блокировки» меню «Настройки». Если в поле «Вход» отображается «Имя и пароль», вместо этого выберите «Список пользователей».
3. Отключите мгновенный вход в систему. Перейдя в «Настройки системы» > «Пользователи и группы» > «Отключить автоматический вход», вы можете предотвратить автоматический вход в систему.
4. Для этого запустите Finder, найдите изображение, которое хотите использовать, щелкните его правой кнопкой мыши и выберите «Установить изображение рабочего стола».
Читайте также: macOS Ventura: 10 проблем и их решения
В. Можно ли добавить сообщение на экран входа в систему в macOS Ventura?
О- Да, вы можете добавить сообщение на экран входа в систему на Ventura.
1. В macOS, Ventura и более поздних версиях откройте «Системные настройки» и выберите «Блокировка экрана» на левой боковой панели.
2. Включите переключатель рядом с Показывать сообщение при блокировке.
3. Теперь нажмите «Установить», введите текст, который хотите видеть, и нажмите «ОК».
В. Простые шаги по изменению изображения профиля в macOS Ventura?
A- 1. В macOS Ventura и более поздних версиях перейдите в «Настройки системы» и выберите «Пользователи и группы» на левой боковой панели.
2. Если будет предложено, щелкните маленькую миниатюру изображения и введите пароль.
3. Теперь вы можете выбрать нужное изображение, щелкнув параметр, чтобы изменить его.
Заключение
Попробуйте любой или все эти варианты, чтобы узнать, что вам больше всего нравится на экране запуска Mac. Кроме того, поскольку функции так просто изменить, вы можете заменить их, когда захотите.
После того, как ваш экран настроен в соответствии с вашими предпочтениями, посмотрите на некоторые дополнительные параметры персонализации вашего Mac.
Читайте также: Чрезвычайно низкая скорость передачи файлов в macOS Ventura — исправлено






