Как изменить размер значков панели задач в Windows 11
Рабочий стол Windows 11 был намеренно переосмыслен для повышения производительности, простоты и творчества. После входа в систему пользователей приветствует оптимизированный пользовательский интерфейс, который излучает современную, яркую и изысканную атмосферу. Наряду с этим, одним из заслуживающих внимания элементов Windows 11 является улучшенная панель задач, которая стала более адаптивной и настраиваемой, чем когда-либо.
Обновленная панель задач расположена в центре нижней части рабочего стола. Эта переработанная панель задач предоставляет пользователям удобный доступ к основным функциям, таким как меню «Пуск», часто используемые приложения и область уведомлений.
На панели задач вы найдете значки для Wi-Fi-интернета и регулятора громкости в Windows 11, расположенные в правой части экрана. Кроме того, панель задач содержит элементы управления по умолчанию, такие как представление задач, проводник, виджеты, окно поиска, Microsoft Store, Microsoft Edge или, возможно, Google Chrome (если он у вас установлен). Все они установлены по умолчанию в центре панели задач.
Мало того, в Windows 11 значки на панели задач могут отображаться в трех разных размерах: маленьком, среднем и большом. Эти параметры размера представлены значениями: маленький (0), средний (1) и большой (2). По умолчанию размер значка на панели задач установлен на средний.
Windows 11 предоставляет пользователям возможность персонализировать свою панель задач, настраивая расположение и размер значков. Если вы предпочитаете другой размер или расположение значков и не знаете, как настроить их в соответствии со своими предпочтениями. Тогда эта статья именно для вас. В этой статье я покажу вам, как быстро изменить размер значков панели задач в Windows 11.
что такое значки на панели задач?
Значки панели задач — это небольшие графические представления или ярлыки для различных приложений, программ или системных функций, которые отображаются на панели задач в такой операционной системе, как Windows. Они обеспечивают быстрый и удобный доступ к часто используемым или важным функциям. Значки панели задач обычно символизируют запущенные приложения, системные утилиты, уведомления и часто используемые функции, такие как регулировка громкости, подключение к Wi-Fi, состояние батареи и многое другое. Щелкая по этим значкам, пользователи могут легко открывать или взаимодействовать с соответствующими программами или функциями без необходимости поиска в нескольких меню или окнах.
Читайте также: Как установить Microsoft PowerToys в Windows 10 и Windows 11
Вот как вы можете изменить размер значков панели задач в Windows 11
Чтобы изменить размер значков панели задач в Windows 11, вам необходимо использовать редактор реестра. Важно отметить, что этот метод требует определенного уровня знаний и аккуратности. Выполняйте каждый шаг, указанный ниже, с осторожностью:
Шаг 1. Во-первых, вам нужно нажать «Windows или кнопку «Пуск», чтобы открыть меню «Пуск», а затем ввести или вставить «regedit» и выбрать приложение «Редактор реестра» из первых результатов поиска. Или вы можете просто щелкнуть поле поиска и ввести напрямую или вставьте «Regedit» и нажмите «Enter».
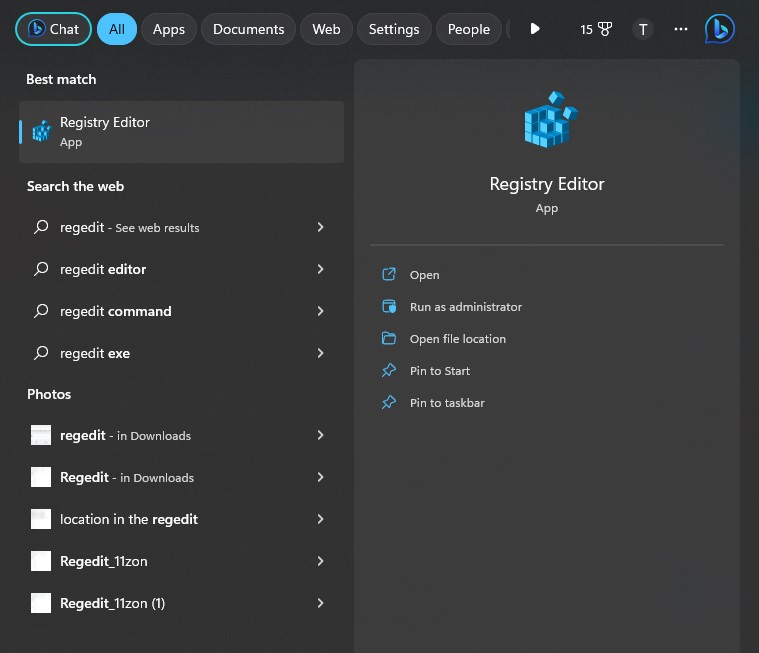
Шаг 2. После того, как вы нажмете «Редактор реестра», вам будет предложено запустить редактор реестра от имени администратора, просто нажмите «Да». Далее в окне редактора реестра в адресную строку необходимо вставить следующий путь (см. иллюстрацию ниже):
HKEY_CURRENT_USER\Software\Microsoft\Windows\CurrentVersion\Explorer\Advanced
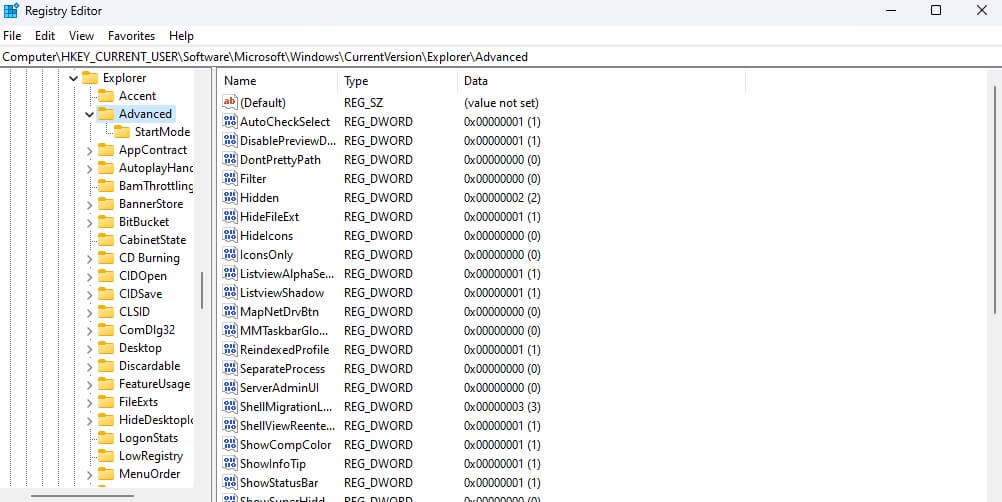
Шаг 3. После этого вам нужно нажать Enter на клавиатуре, чтобы выполнить команду, после чего вы увидите список каталогов и подкаталогов. Затем вам нужно щелкнуть правой кнопкой мыши папку «Дополнительно» и нажать «Создать» во всплывающем меню.
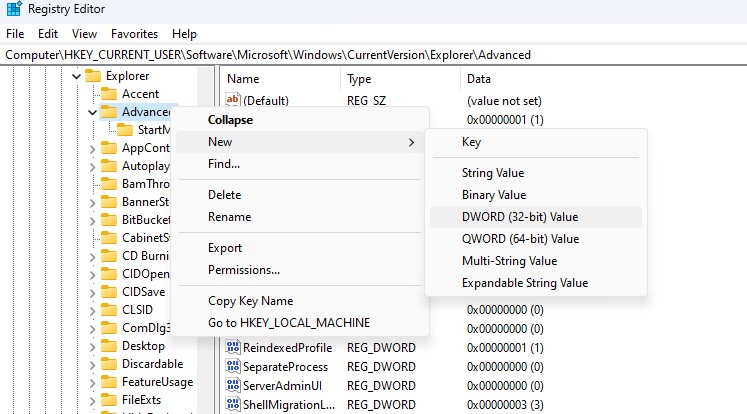
Шаг №4. Теперь вам нужно выбрать «Значение DWORD (32-разрядное)» из предоставленных вариантов, а затем, если вам будет предложено, назовите новый элемент DWORD как «TaskbarSi».
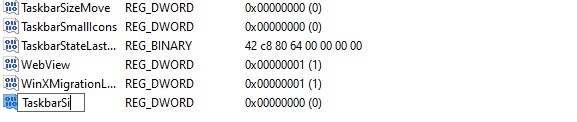
Шаг № 5. Теперь вам нужно дважды щелкнуть значение, чтобы открыть окно редактирования и изменить число на нужный размер, как упоминалось ранее, 0 для малого, 1 для среднего (по умолчанию) или 2 для большого. И как только вы выберете нужный размер, просто нажмите «ОК» после изменения значения.
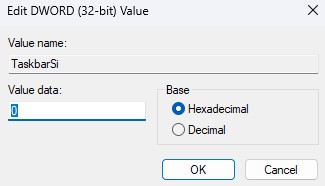
Шаг №6. Наконец, вам нужно перезагрузить компьютер, чтобы изменения вступили в силу. При этом имейте в виду, что перезагрузка системы необходима, чтобы новый размер значка панели задач вступил в силу. После загрузки системы значки панели задач будут отражать новый выбранный вами размер, по умолчанию большой.
Важно отметить, что изменение размера влияет не только на саму панель задач, но и на значки внутри нее, такие как кнопки «Пуск», «Поиск» и «Просмотр задач».
Вот и все! Вот как вы можете изменить размер значка на панели задач.
Если вы хотите дополнительно настроить отображение ваших окон, вы также можете изменить размер значка, расположенного на рабочем столе. Если вы не знаете, как изменить размер значка на рабочем столе, выполните следующие действия.
Читайте также: Что такое Moment 3 Microsoft? Как получить Момент 3 в Windows 11?
Изменить размер значков на рабочем столе
Шаг 1. Чтобы изменить размер значков на рабочем столе, вам нужно щелкнуть правой кнопкой мыши «Дисплей», чтобы открыть меню.
![]()
Шаг 2. Затем вам нужно выбрать опцию «Просмотр» в меню.
Шаг 3. После того, как вы выбрали параметр «Просмотр», вы увидите варианты различных размеров: «Крупные значки», «Средние значки» и «Маленькие значки». Выберите в соответствии с вашими предпочтениями, и, наконец, ваш рабочий стол будет изменен. Если это не произойдет мгновенно, обновите систему, щелкнув правой кнопкой мыши на рабочем столе и нажав «Обновить».
Читайте также: Что нового в Windows 11 23H2?
Часто задаваемые вопросы
Каков размер панели задач в Windows 11?
В Windows 11 панель задач изначально имеет средний размер по умолчанию, который обычно считается приличным размером, обеспечивающим баланс между видимостью и пространством на экране. Тем не менее, важно понимать, что высота панели задач может различаться в зависимости от разрешения экрана вашего устройства.
Почему панель задач Windows 11 такая большая?
Панель задач Windows 11 относительно больше по размеру по сравнению с предыдущими версиями благодаря своему дизайну и упору на сенсорное взаимодействие и улучшенную видимость. Увеличенная высота панели задач обеспечивает больше места для значков, меток и интерактивных элементов, что упрощает навигацию и взаимодействие с множеством функций и функций операционной системы. Тем не менее, важно отметить, что высота панели задач может варьироваться в зависимости от разрешения экрана вашего устройства. На экране Full HD высота панели задач по умолчанию или средняя высота составляет примерно 48 пикселей.






