Как изменить положение iPad в Universal Control
Universal Control — это функция погони за игрой для пользователей Apple, которые используют как Mac, так и iPad. Эта функция позволяет пользователям использовать одну клавиатуру и мышь для управления тремя устройствами. Когда вы настраиваете Universal Control на своем Mac и iPad, вы можете переместить курсор к краю экрана, чтобы перейти к другому устройству. По умолчанию Apple автоматически устанавливает, какая сторона экрана вашего Mac будет служить точкой перехода курсора. Тем не менее, это может быть не идеальное положение для вас.
Например, многие пользователи Mac располагают док-станцию Mac слева, чтобы получить дополнительное вертикальное пространство на своих устройствах. Если macOS решит, что левая сторона экрана является точкой перехода курсора для доступа к вашему iPad, это вызовет проблему при доступе к док-станции. К счастью, Apple позволяет вам изменить это поведение. Вот как изменить положение iPad в Universal Control на Mac.
Измените положение iPad в Universal Control
Функция универсального управления на Mac запущена с обновлением macOS Monterey 12.3. В Монтерее macOS использовала приложение «Системные настройки» для доступа к системным настройкам. Однако в macOS 13 Ventura Apple осквернила приложение «Системные настройки» в пользу нового приложения «Системные настройки».
В новом приложении «Системные настройки» реорганизованы многие настройки, в том числе то, как вы включаете или отключаете горячие углы, изменяете пароль для входа в Mac и многое другое. Точно так же macOS Ventura изменила способ отображения функции универсального управления в новом приложении «Системные настройки».
Вот почему мы показали, как изменить положение iPad в Universal Control на Mac в macOS Ventura и macOS Monterey.
Изменение положения iPad в Universal Control в macOS Ventura и более поздних версиях
Как мы уже говорили, мы будем использовать новое приложение «Системные настройки», чтобы изменить положение iPad в Universal Control в macOS Ventura.
1. Используйте меню Apple, чтобы запустить Настройки системы приложение на вашем Mac.
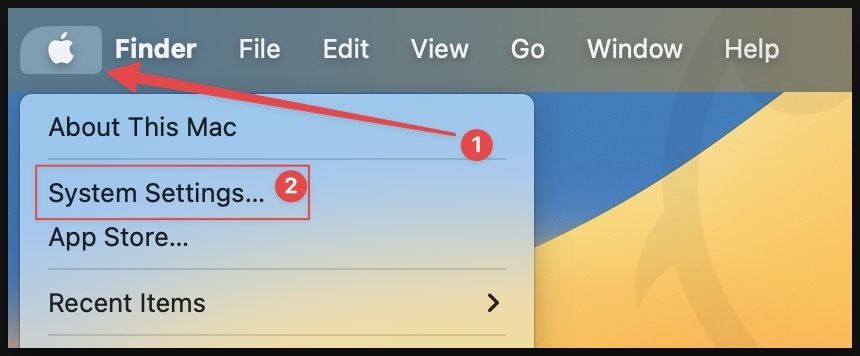
2. Прокрутите вниз, чтобы найти Дисплеи на левой боковой панели и нажмите, чтобы выбрать его. Если вы не видите свой iPad, как показано на снимке экрана ниже, обязательно разблокируйте iPad и держите его поблизости.
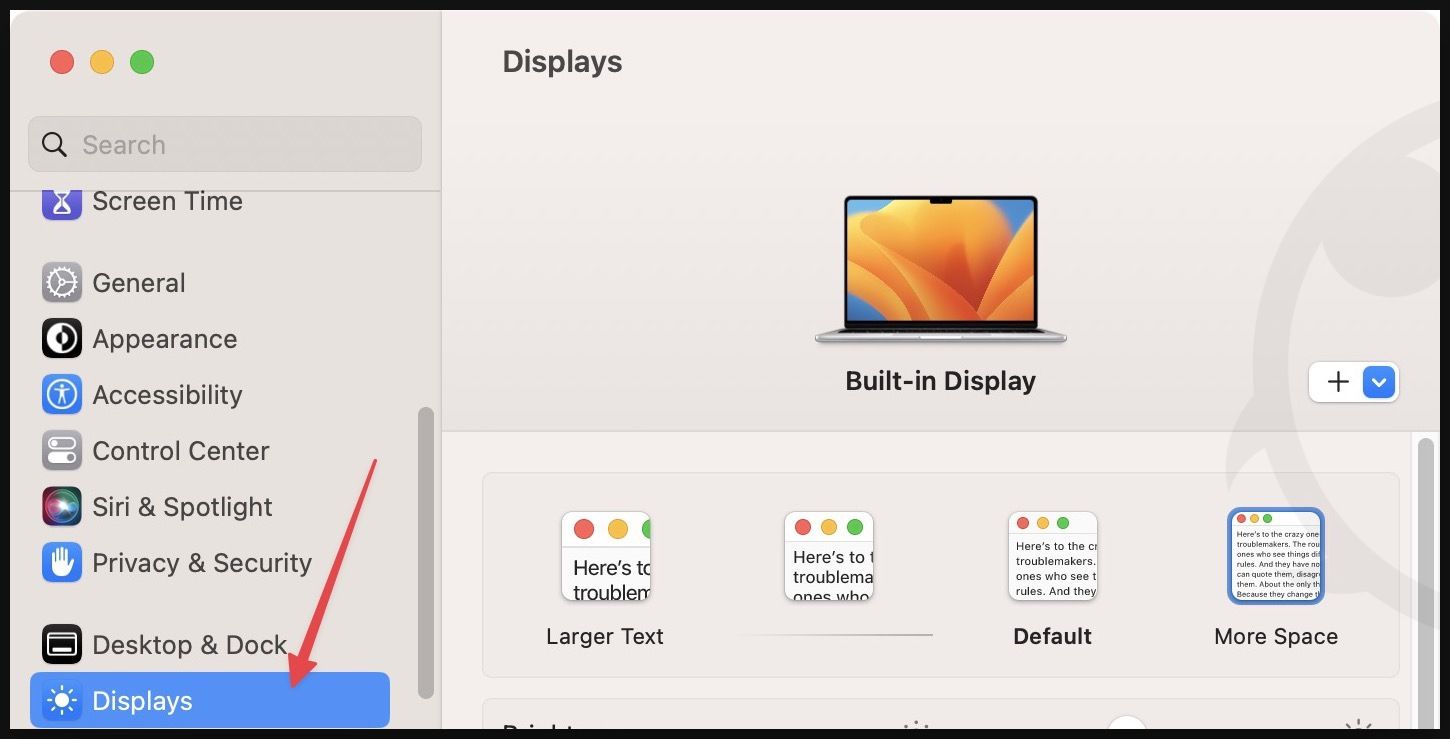
3. Когда появится ваш iPad, щелкните значок Договариваться… кнопка.
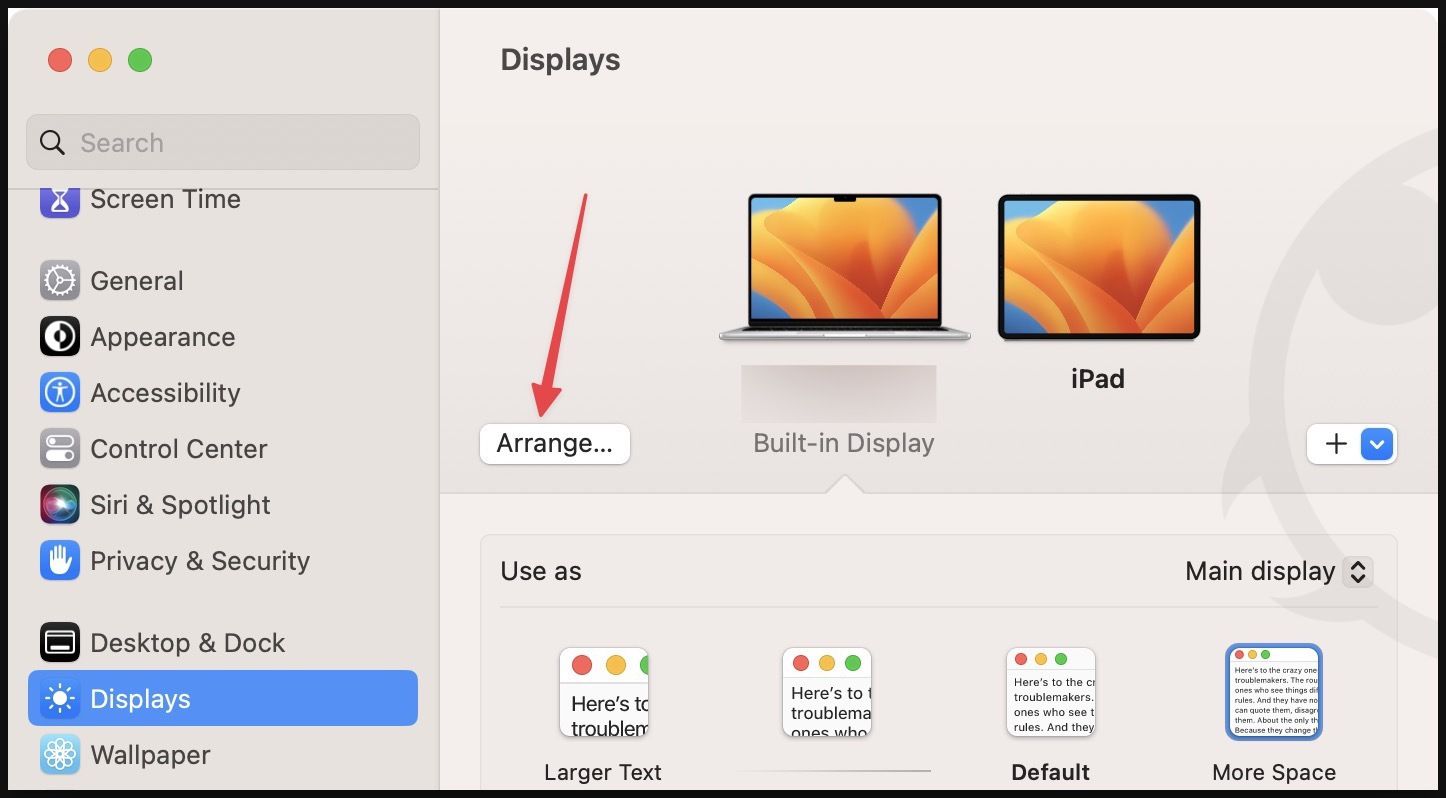
4. Чтобы расположить iPad, нажмите и перетащите его. Вы можете установить его слева, справа, сверху и снизу. Нажмите на Сделанный кнопка сохранения изменений.
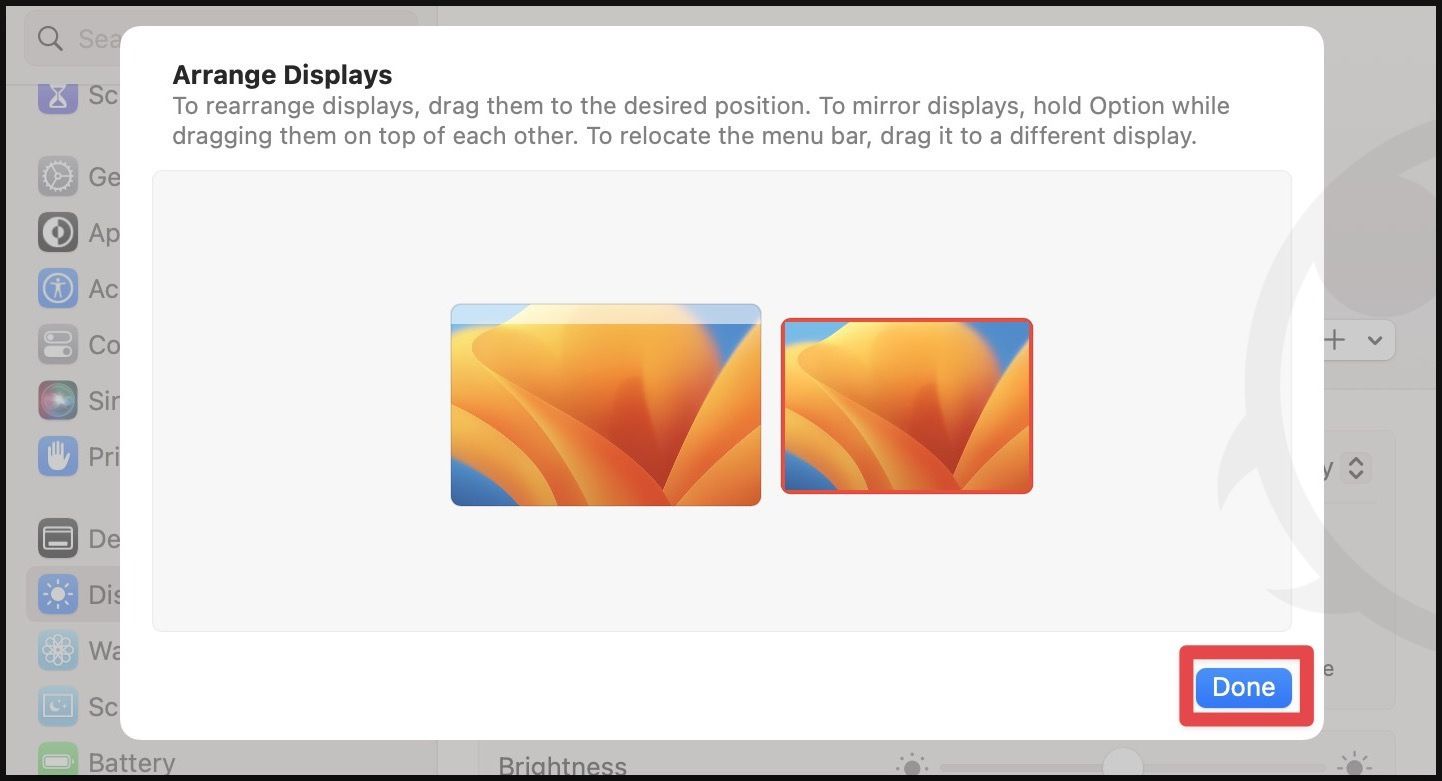
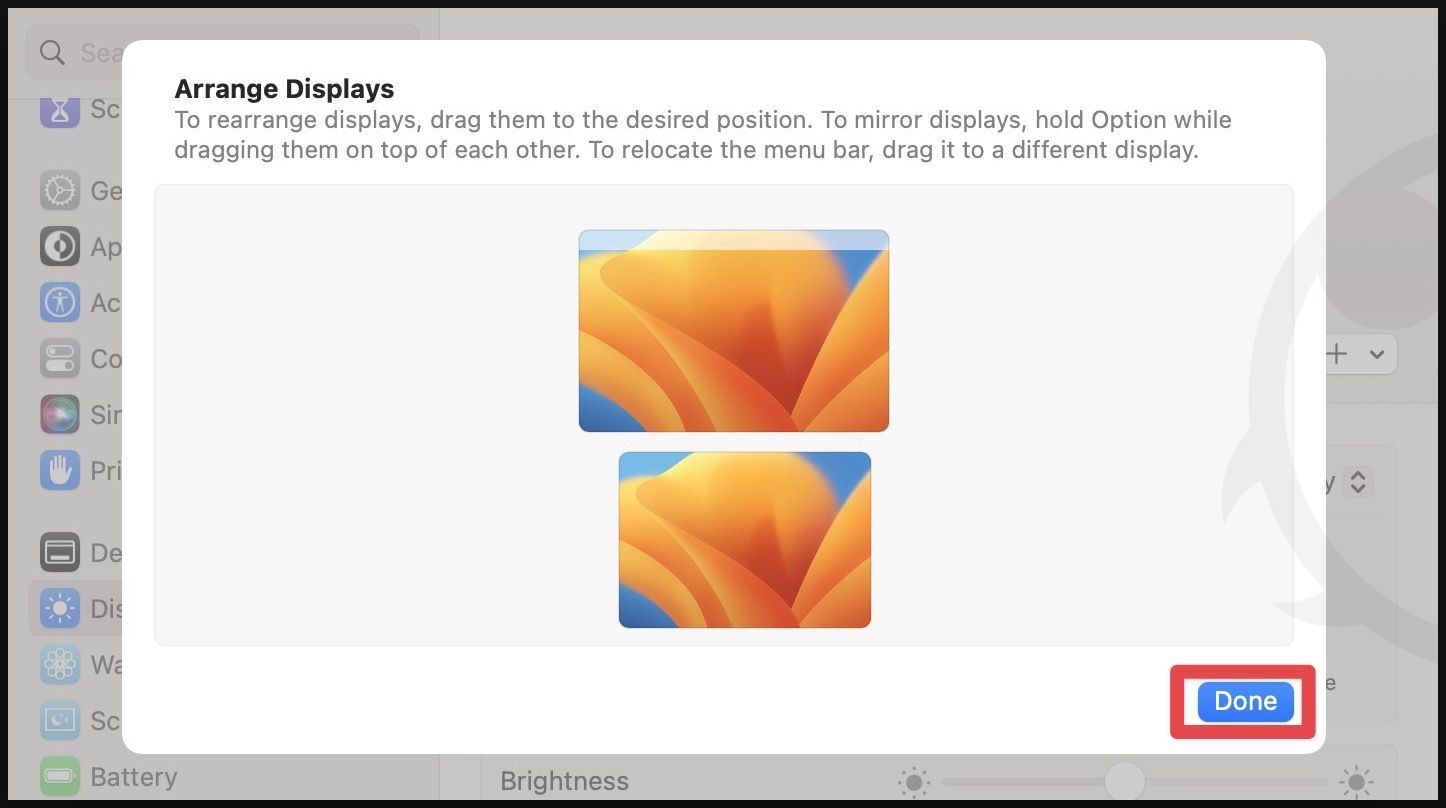
Переместите iPad в Universal Control в macOS Monterey
1. Используйте меню Apple, чтобы запустить Системные настройки приложение.
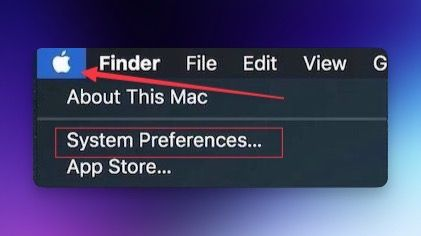
2. Нажмите, чтобы открыть Дисплеи параметр.
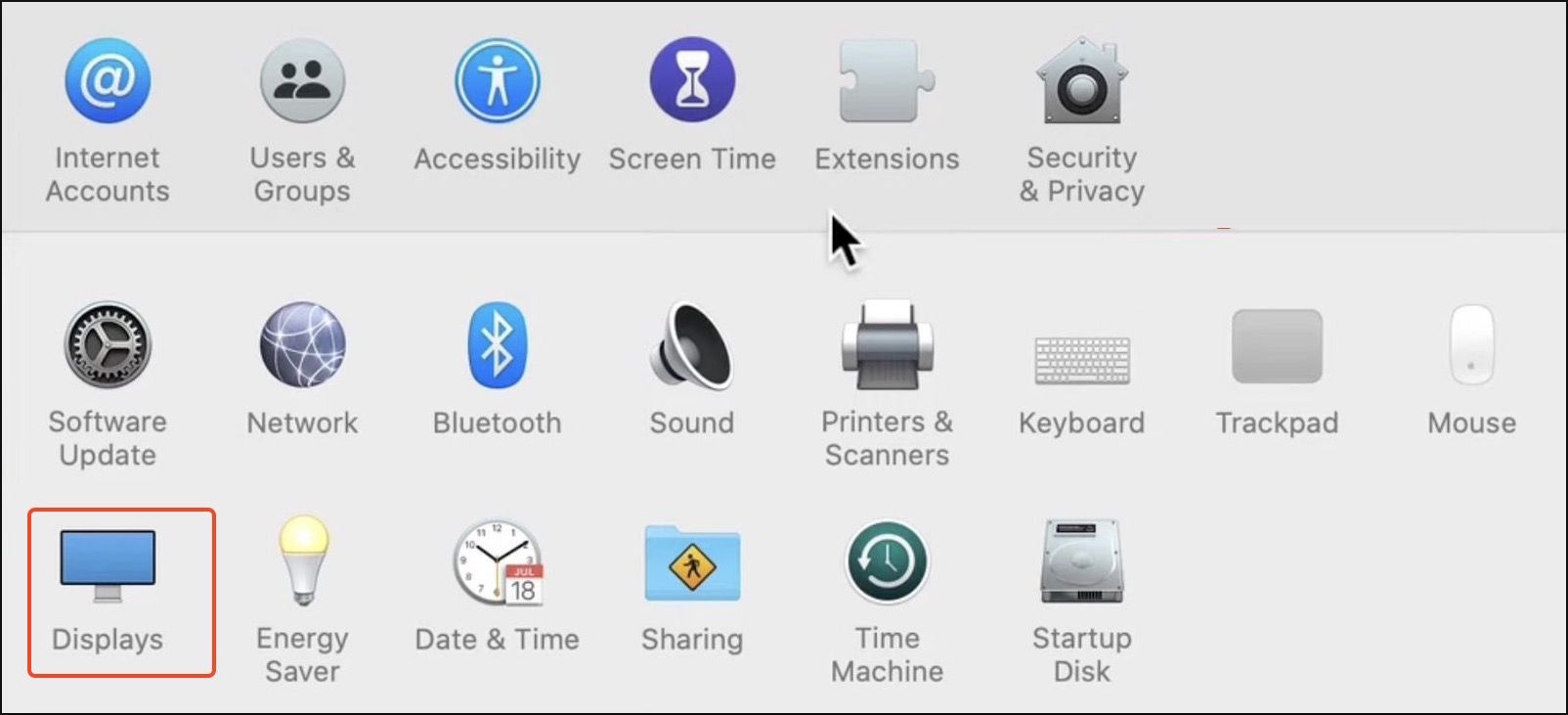
3. Здесь вы должны увидеть свой iPad. Чтобы настроить его положение, нажмите на iPad и перетащите его в нужное место.
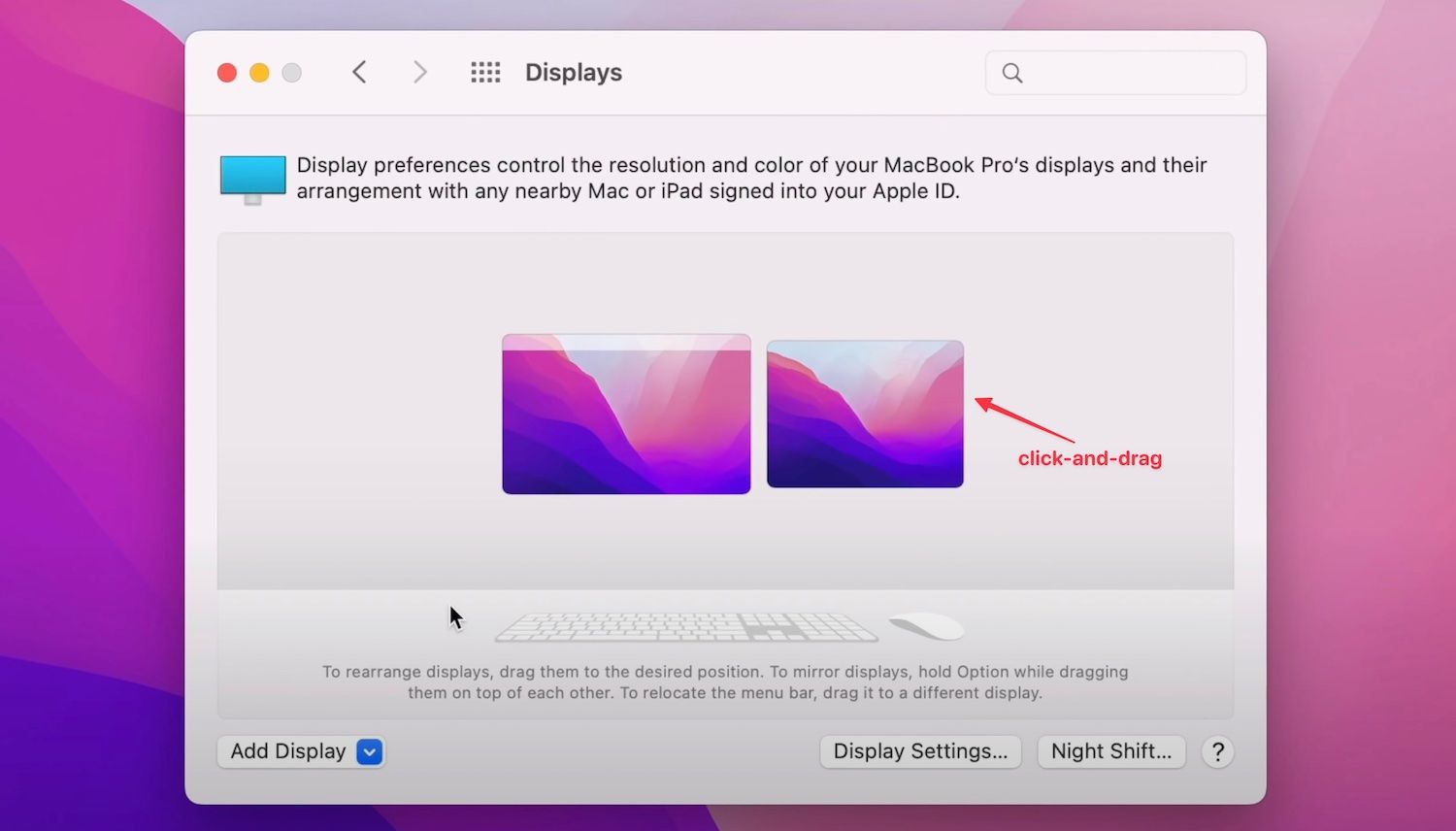
Изменить положение iPad в Universal Control
Вот как вы можете изменить положение iPad при использовании функции универсального управления. Мы любим эту функцию и используем ее каждый день. Мы рекомендуем использовать внешнюю клавиатуру и мышь с вашим Mac и iPad, чтобы использовать эту функцию. Недавно мы опубликовали наше руководство по лучшей мыши для M2 Mac mini, с которым вы можете ознакомиться, перейдя по ссылке.






