Как изменить поисковую систему в Safari на iPhone и Mac
Google платит Apple миллиарды долларов за то, чтобы она стала поисковой системой по умолчанию на устройствах Apple. Пользователи Apple не возражают против этого, поскольку Google — лучшая поисковая система на рынке, когда она не показывает вам рекламу. Сегодня первые три-четыре результата поиска в Google — это реклама. Не говоря уже об огромном количестве данных отслеживания, которые он собирает о вас для показа релевантной рекламы. К счастью, поисковую систему Safari по умолчанию можно легко изменить. Вот как вы можете изменить поисковую систему в Safari на iPhone и Mac.
Изменить поисковую систему в Safari на iPhone и Mac
Apple позволяет изменить поисковую систему по умолчанию в Safari на другую поисковую систему. Вот все параметры поисковой системы, которые вы получаете.
В зависимости от того, какое устройство вы используете, вы можете использовать таблицу содержания ниже, чтобы перейти к соответствующему разделу.
Сменить поисковую систему в Safari на iPhone и iPad
Чтобы изменить поисковую систему Safari по умолчанию на iPhone и iPad, мы будем использовать настройки Safari. Ниже приведены шаги, которым вы можете следовать;
1. Откройте Настройки приложение на вашем iPhone.
2. Прокрутите вниз, чтобы найти Сафари и нажмите на него.
3. Нажмите на Поисковый движок.
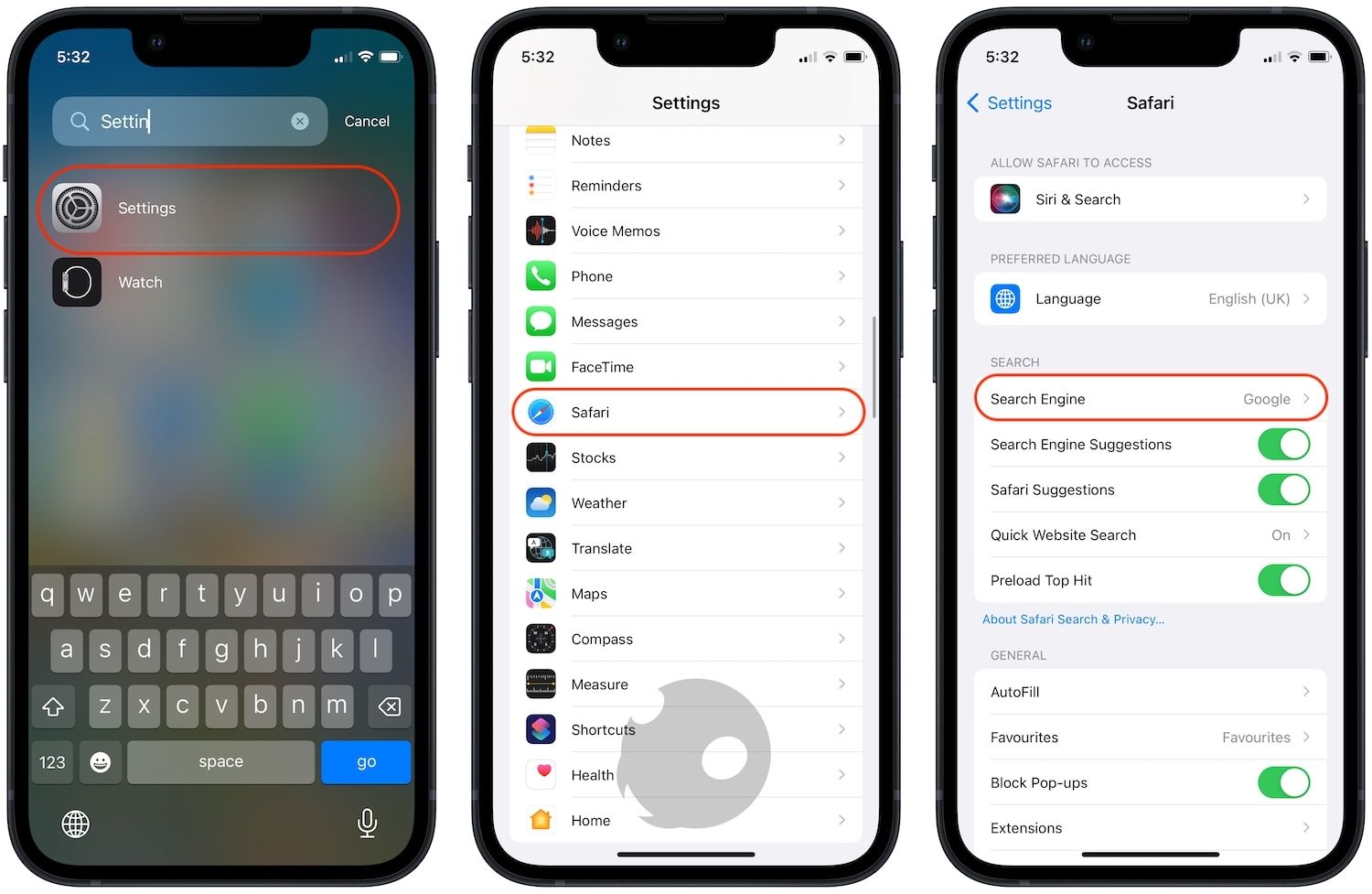
4. Google будет выбран по умолчанию. Вы можете нажать на другие поисковые системы, чтобы сделать их выбором по умолчанию. Например, мы установили DuckDuckGo в качестве поисковой системы по умолчанию.
5. Как видите, теперь мы ищем в Safari, используя DuckDuckGo.
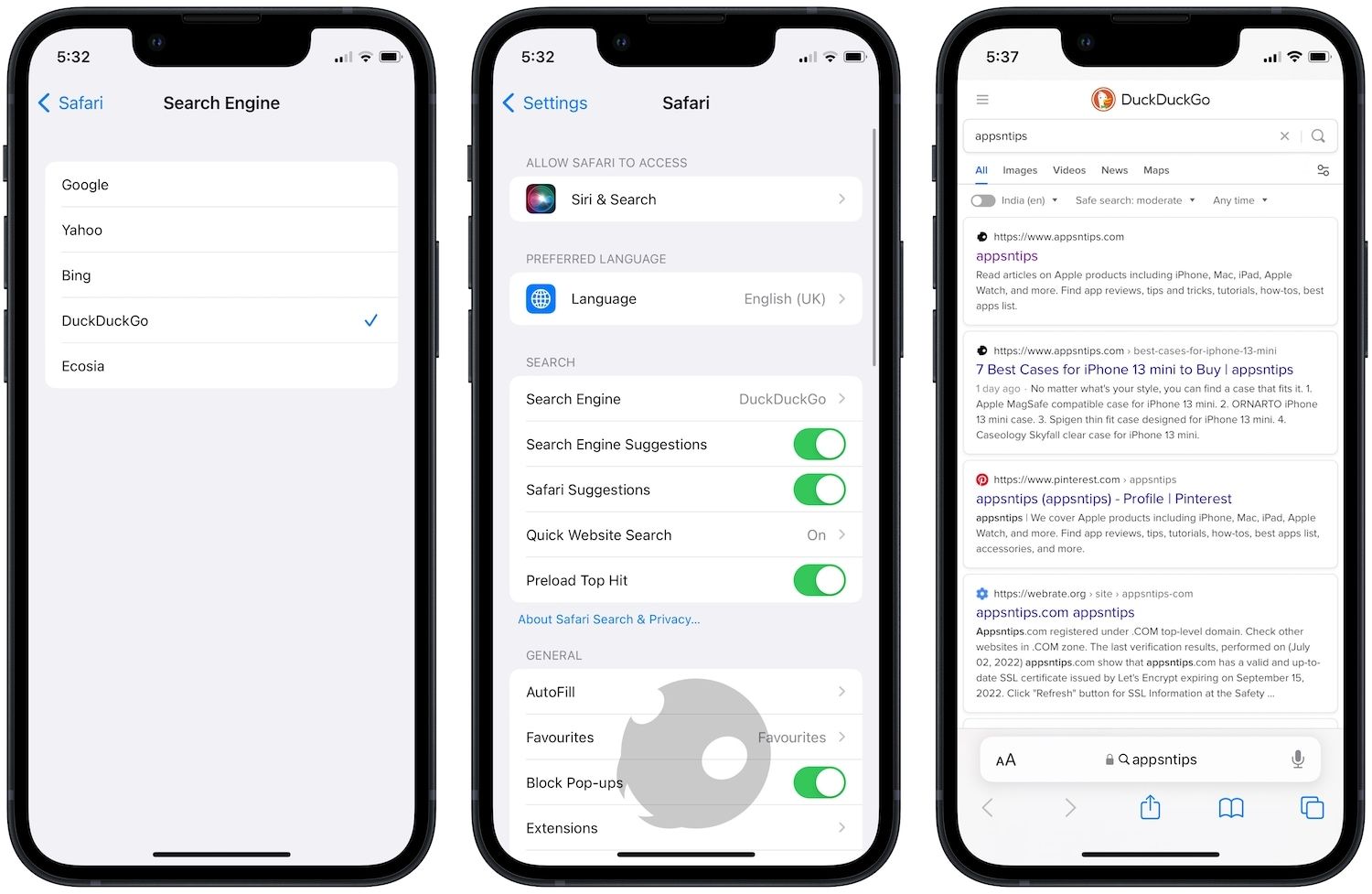
Изменение поисковой системы по умолчанию в Safari на Mac
Хотя магазина расширений Safari по-прежнему не хватает, он компенсирует недостаток, предоставляя пользователям быструю и приватную среду просмотра. Многие пользователи не знают, что Safari на Mac — это браузер с широкими возможностями настройки, который также позволяет изменить поисковую систему по умолчанию. Вот как это сделать.
1. Используйте Spotlight (⌘+пробел), чтобы запустить Safari на Mac.

2. Используйте Сафари меню, чтобы открыть «Настройки» или «Настройки» (macOS Ventura изменила «Настройки» на «Настройки»).
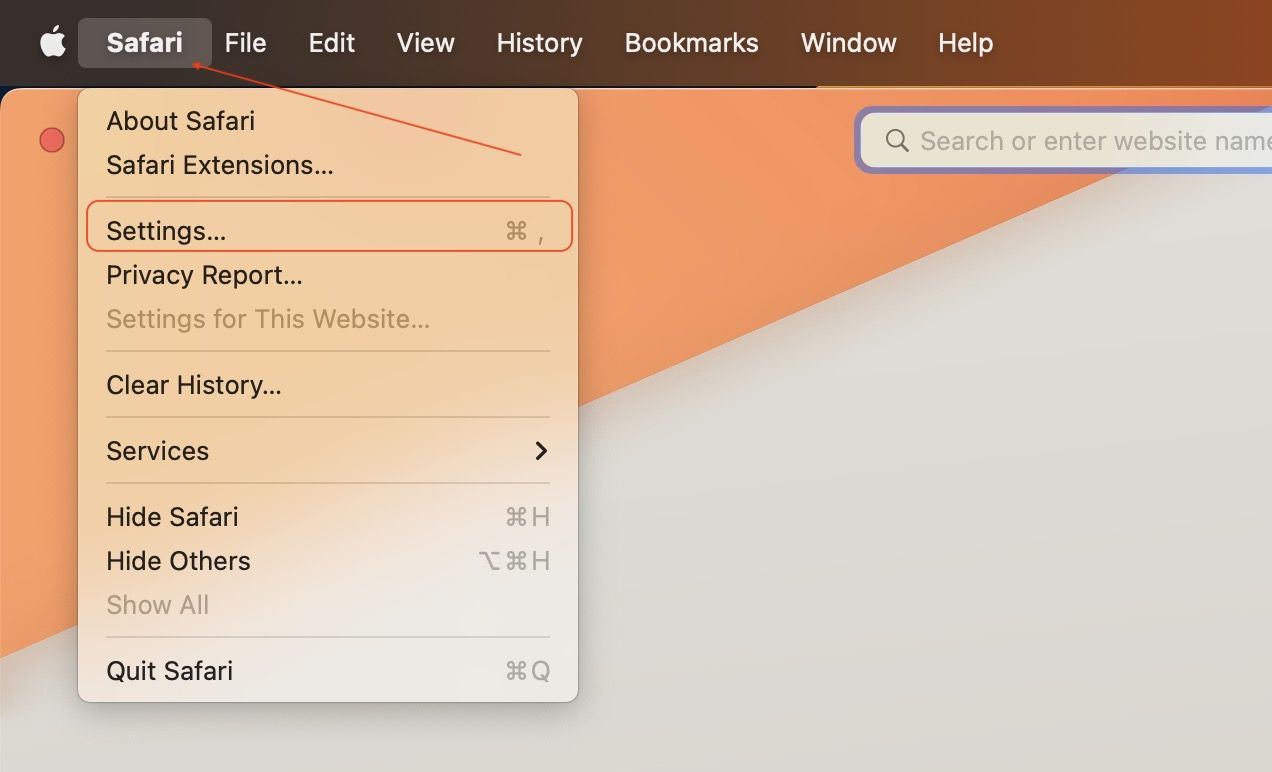
3. Выберите Поиск вариант и щелкните раскрывающееся меню рядом с Поисковый движок.
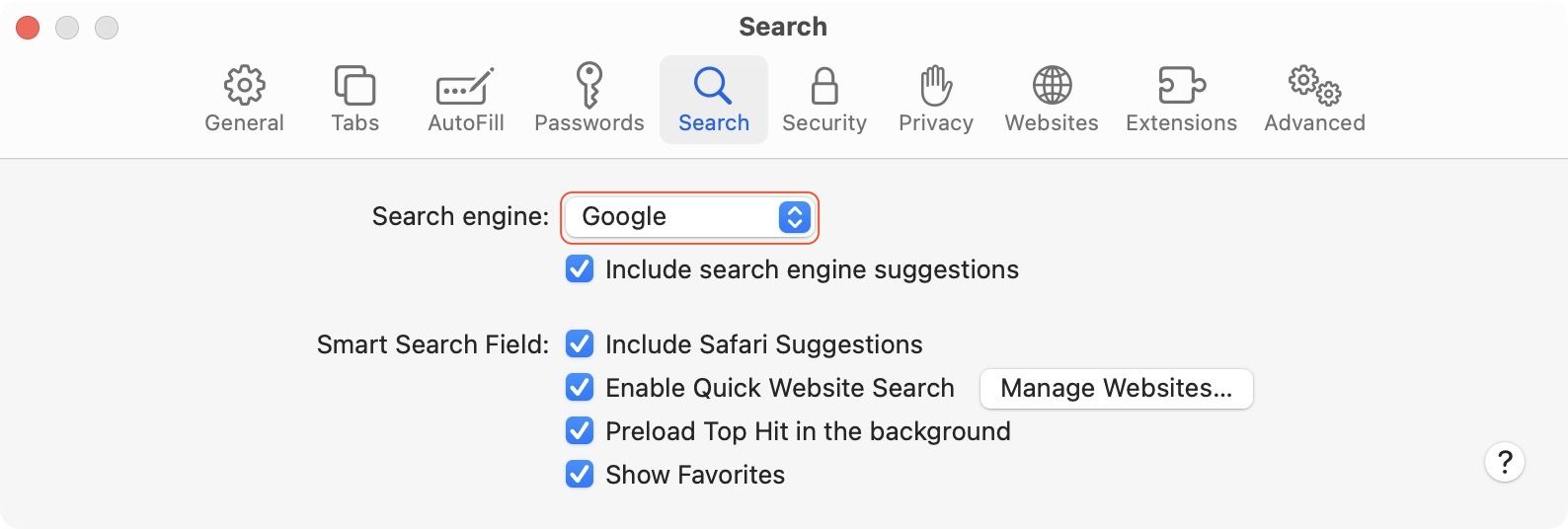
4. Нажмите, чтобы выбрать нужную поисковую систему.
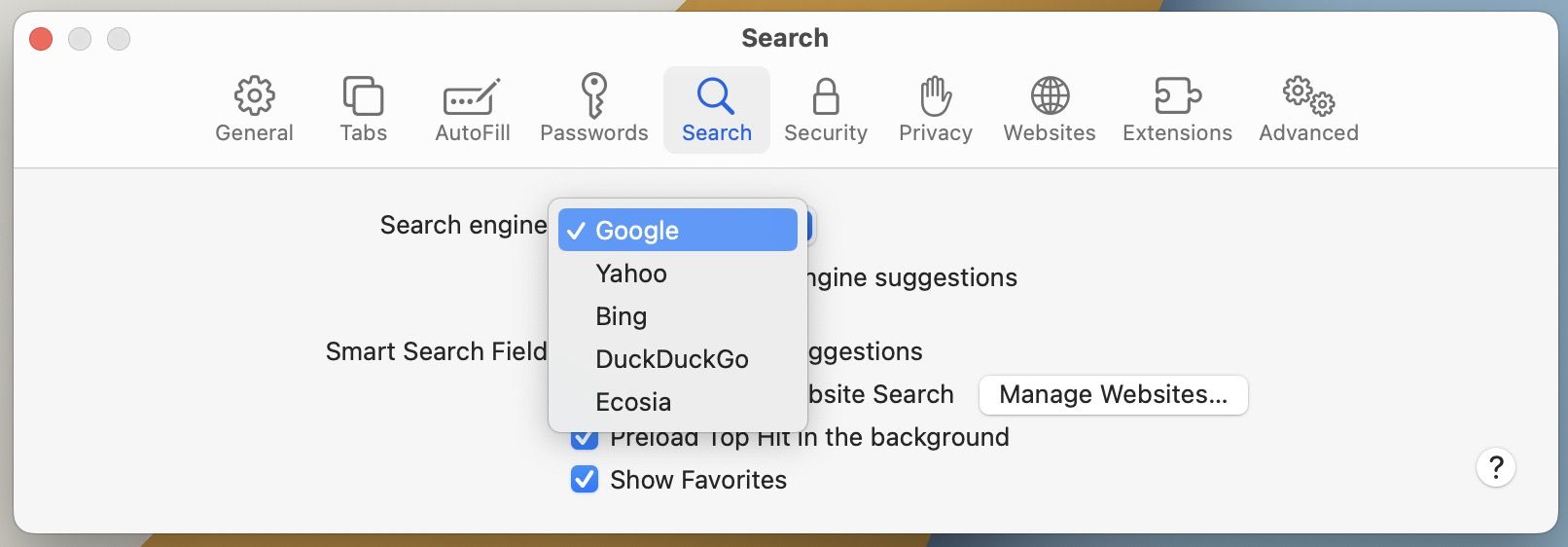
5. Как видите, теперь Safari использует DuckDuckGo для результатов поиска.
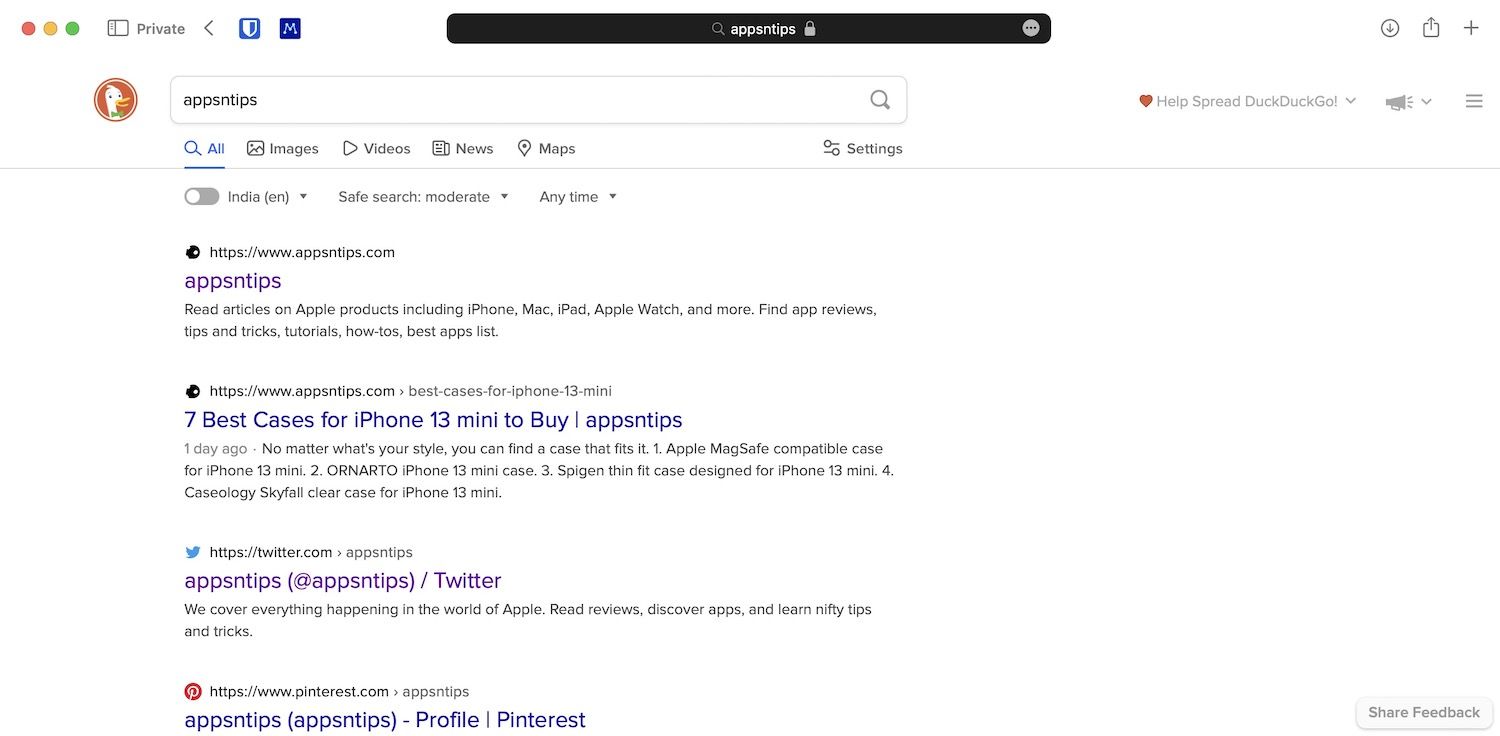
Изменить поисковую систему Safari по умолчанию
Вот как вы можете использовать DuckDuckGo, Bing, Yahoo или Ecosia в качестве поисковой системы по умолчанию в браузере Safari. Если вы используете Safari в качестве основного браузера, не забудьте ознакомиться с нашим списком любимых расширений Safari, которые помогут вам получить максимальную отдачу от этого браузера.
Кроме того, Safari получает несколько новых функций, в том числе закрепленные вкладки, синхронизацию расширений и многое другое, с обновлениями macOS Ventura и iOS 16, поэтому обязательно ознакомьтесь с ними.






