Как изменить место загрузки по умолчанию в Safari на iPhone
С обновлением iOS 13 Apple включила в Safari новый менеджер загрузок, который позволяет загружать файлы в браузере. По умолчанию эти загруженные файлы сохраняются в папке загрузок iCloud, доступ к которой можно получить с помощью приложения «Файлы» на iPhone. Поскольку бесплатная версия iCloud поставляется только с 5 ГБ хранилища, вы можете изменить место загрузки, чтобы сохранить драгоценное хранилище iCloud. Поэтому разумно изменить место загрузки Safari по умолчанию. Вот как изменить место загрузки по умолчанию в Safari на iPhone.
Изменить место загрузки по умолчанию в Safari на iPhone
Нам нравится, что iOS не ограничивает вас, когда дело доходит до изменения загрузки по умолчанию в Safari. Вы можете сохранить загруженные файлы в любую папку в хранилище iCloud или iPhone. Это означает, что вы не ограничены только папкой «Загрузки».
Изменить место загрузки Safari по умолчанию на хранилище iPhone
1. Запустите Настройки приложение на вашем iPhone.

2. Прокрутите вниз, чтобы найти Сафари и нажмите, чтобы открыть его.

3. Найдите Загрузки вариант и нажмите, чтобы открыть его.

4. Теперь выберите На моем iPhone возможность сохранять загруженные файлы в локальном хранилище вашего iPhone.

Установите место загрузки Safari в определенную папку
1. Первые три шага для этого одинаковы. Итак, идите к Настройки → Сафари → Загрузки.
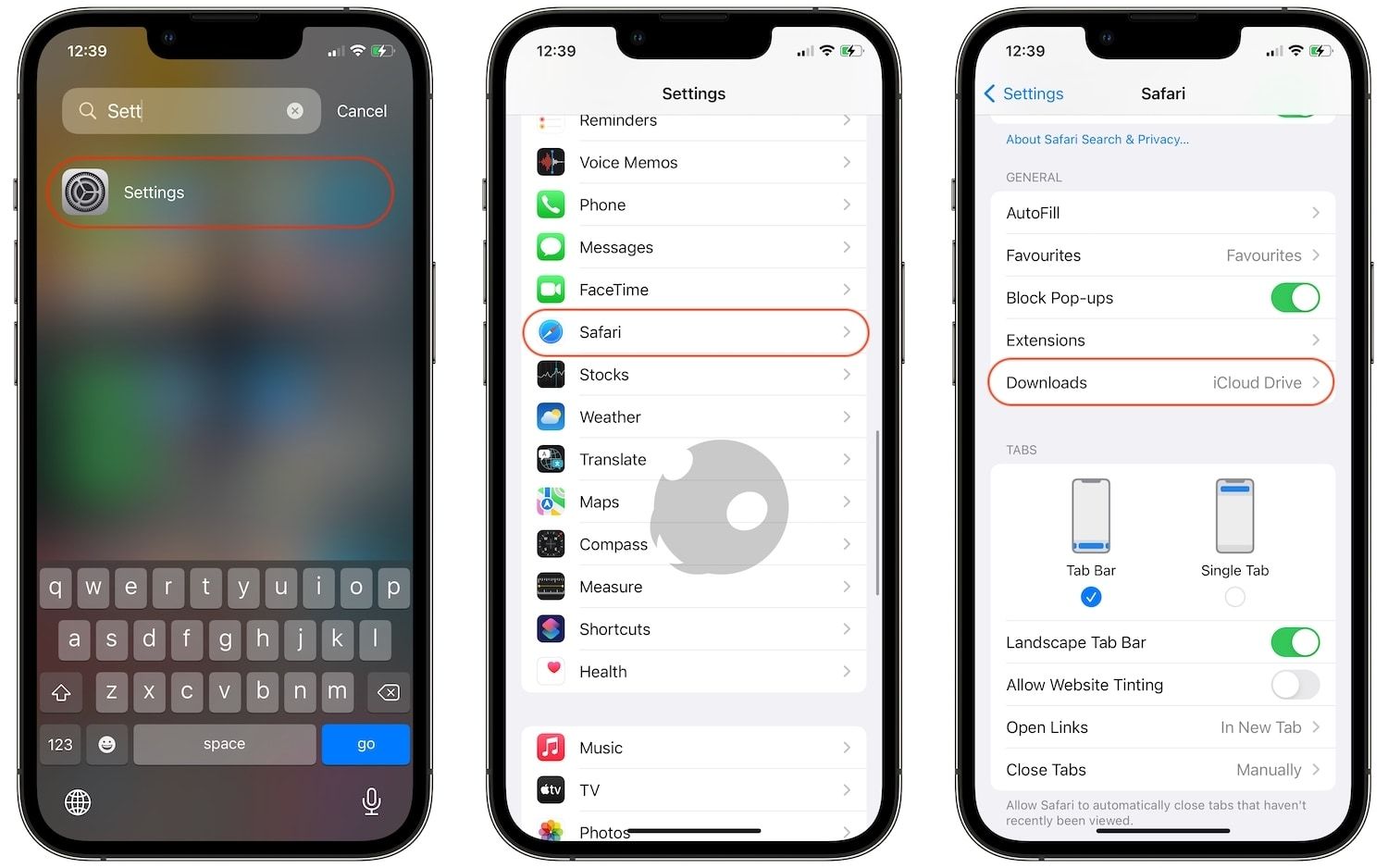
2. Здесь, вместо выбора опции «На моем iPhone», нажмите Другой…
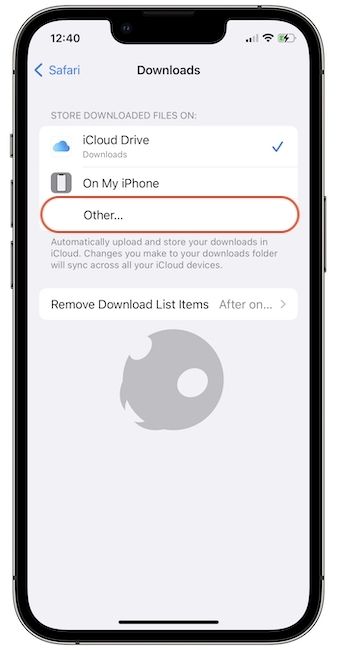
3. Теперь нажмите на вариант хранения, где вы хотите сохранить загруженные файлы. Допустим, мы хотим сохранить загрузки на iPhone.
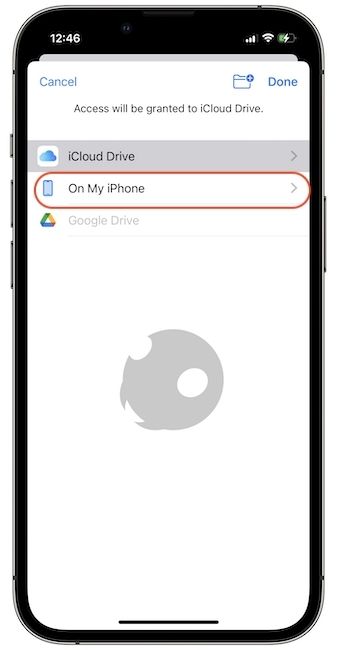
4. Чтобы создать новую папку, нажмите кнопку папки вверху.
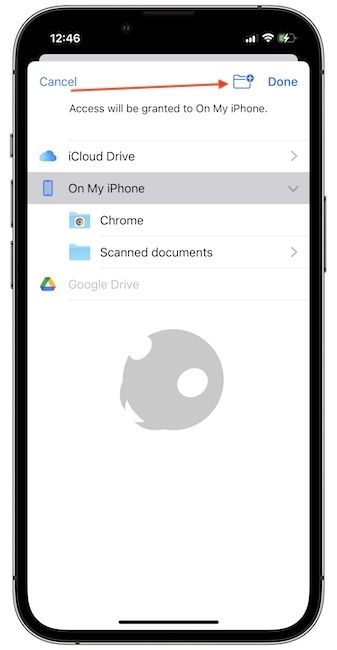
5. Назовите папку и коснитесь Сделанный кнопка сохранения изменений.
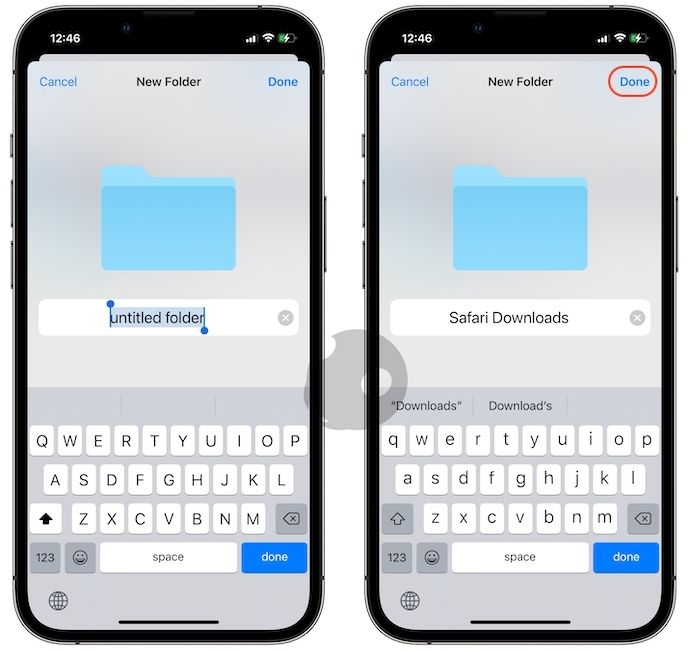
6 Вы увидите, что новая папка добавлена. Нажмите на Сделанный кнопку, чтобы сохранить новую папку в качестве места загрузки по умолчанию в Safari.
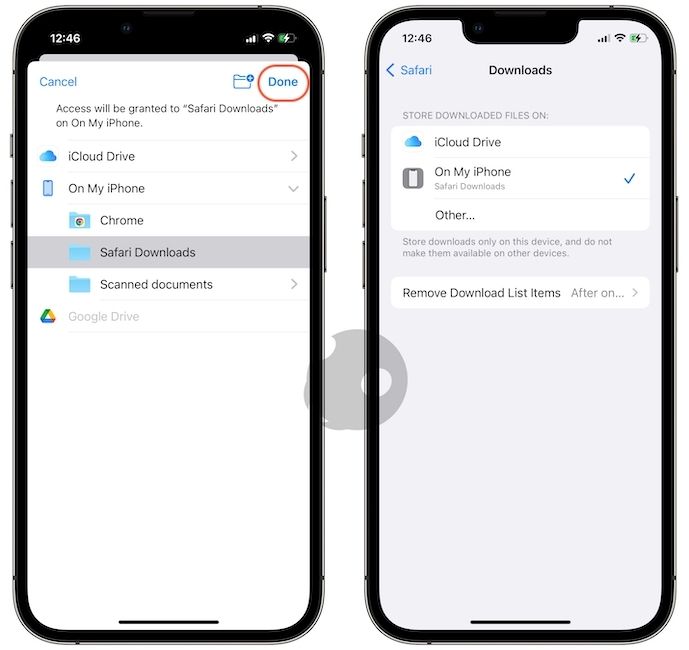
20 лучших расширений Safari, которые стоит использовать в 2022 году | советы по приложениям
Вот лучшие расширения Safari, которые вы можете использовать для управления паролями, выделения контента, блокировки рекламы и других действий, которые сделают работу в Интернете более удобной.
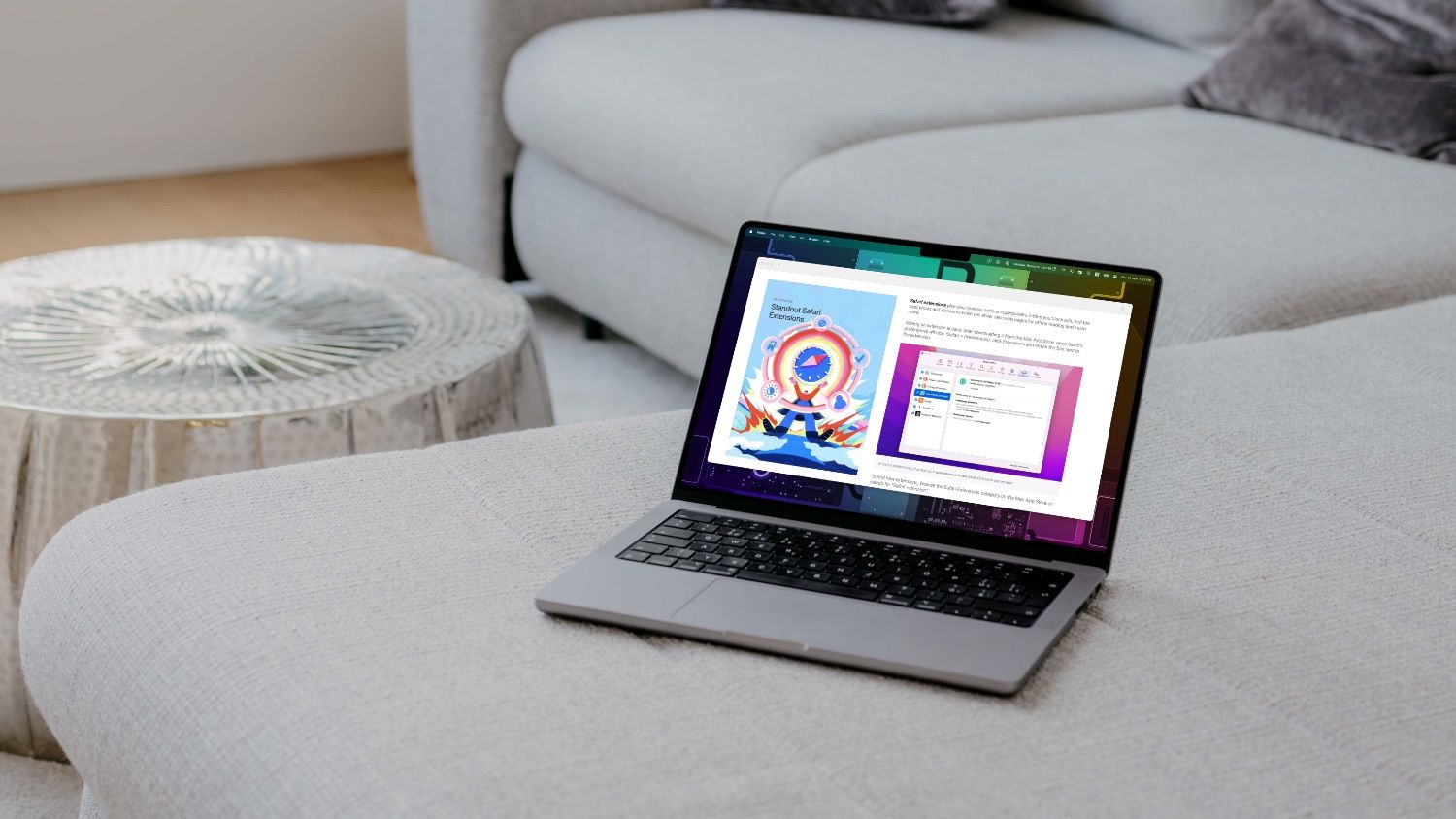
Можете ли вы установить стороннее облачное хранилище в качестве места загрузки Safari?
Несмотря на то, что приложение «Файлы» интегрируется со сторонними приложениями облачного хранилища, iOS не позволяет использовать их в качестве места для хранения загрузок Safari. Как вы можете видеть на снимке экрана ниже, значок Google Диска неактивен, что означает, что вы не можете выбрать и использовать его в качестве места загрузки для загрузки Safari.
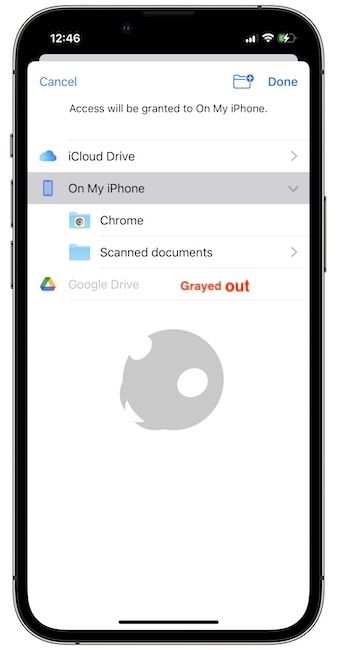
Измените и установите любую папку в качестве места загрузки Safari по умолчанию.
Если вы регулярно загружаете файлы с помощью Safari, мы рекомендуем изменить место хранения по умолчанию на хранилище вашего iPhone, чтобы ваше драгоценное хранилище iCloud не было заполнено беспорядком. Не забудьте ознакомиться с другими нашими статьями с советами по Safari, где мы покажем вам, как настроить процент масштабирования Safari, синхронизировать ваши расширения на разных устройствах, а также другие советы и рекомендации.






