Как исправить неработающее распознавание лиц Windows 11 Hello?
Windows предлагает своим пользователям множество вариантов безопасности, таких как распознавание лиц и биометрическая проверка. Многие пользователи Windows сталкиваются с проблемами с распознаванием лиц Windows 11 Hello. Кроме того, некоторые также сталкиваются с проблемой несовместимости сканера отпечатков пальцев, что приводит к проблемам со входом в систему. Если вы тоже столкнулись с подобной проблемой, мы перечислили несколько решений, которые окажутся вам полезными.
Исправить распознавание лиц Windows 11 Hello

Шаг 1) Сначала откройте «Пуск» и введите настройки.
Шаг 2) Нажмите на приложение настроек, как только оно появится вверху.
Шаг 3) Нажмите «Система» и прокрутите вниз, чтобы найти «Устранение неполадок».
Шаг 4) Нажмите «Устранение неполадок», а затем нажмите «Другие средства устранения неполадок».
Шаг 5) Кроме того, прокрутите вниз, чтобы найти камеру, и нажмите «Выполнить».
Шаг 6) Теперь подождите, пока ваша камера будет отремонтирована.
Также читайте: Как настроить вход по отпечатку пальца в Windows Hello в Windows 11.
Обновить драйвер
Если это не сработает, перейдите к следующему процессу.
Шаг 1. Откройте «Пуск» и введите «Диспетчер устройств». Когда он появится, откройте опцию «Диспетчер устройств».
Шаг 2: Когда откроется новое окно, спуститесь вниз и разверните «Камеры».
Шаг 3: Щелкните правой кнопкой мыши камеру и выберите «Свойства».
Шаг 4. Откройте вкладку «Драйвер» и нажмите «Обновить драйвер».
Шаг 5. Кроме того, нажмите «Автоматический поиск обновленного программного обеспечения драйвера». Теперь ваш драйвер должен быть обновлен.
Шаг 6. Вы также можете нажать «Поиск обновленных драйверов в Центре обновления Windows».
Шаг 7: Нажмите «Поиск обновлений».
Если это не сработает, давайте перейдем к следующему процессу.
Шаг 1) Еще раз откройте «Пуск» и введите «Настройки».
Шаг 2) Откройте «Настройки» и перейдите в «Конфиденциальность».
Шаг 3) Нажмите «Камера» и включите доступ камеры к этому устройству.
Шаг 4) Включите разрешение приложениям доступа к вашей камере.
Шаг 5) Кроме того, прокрутите вниз и проверьте, имеет ли ваше приложение доступ к вашей камере. Если он отключен, просто включите его.
Шаг 6) Включите «Разрешить настольным приложениям доступ к вашей камере» и закройте окно.
Однако, если и этот метод вам не подходит, не волнуйтесь. У нас есть еще несколько методов; просто продолжайте читать.
Установите правильный драйвер
Шаг 1. Откройте «Пуск» и введите «Диспетчер устройств».
Шаг 2. Далее откройте Диспетчер устройств и разверните «Камеры», как вы это делали раньше.
Шаг 3: Щелкните правой кнопкой мыши камеру и выберите «Свойства».
Шаг 4. Откройте вкладку драйвера и выберите «Обновить драйвер».
Шаг 5: Теперь нажмите «Просмотреть драйверы на моем компьютере».
Шаг 6: Затем выберите «Разрешить мне выбирать из списка доступных драйверов на моем компьютере».
Шаг 7. Выберите драйвер камеры и нажмите «Далее».
Шаг 8: Теперь ваш драйвер должен быть установлен.
Шаг 9: Закройте окно и перезапустите.
Если это не сработало, перейдите к следующему разделу.
Шаг 1) Откройте «Пуск» и введите «Диспетчер устройств».
Шаг 2) Затем откройте диспетчер устройств.
Шаг 3) Разверните приложение камеры и щелкните его правой кнопкой мыши.
Шаг 4) Нажмите «Свойства».
Шаг 5) Еще раз откройте вкладку драйвера и выберите «Удалить устройство».
Шаг 6) Нажмите «Удалить», а затем перезапустите.
Теперь ваша проблема должна быть решена. Однако, если это не сработало, давайте перейдем к следующей части.
Установите Windows 11 заново
Шаг 1: Сначала откройте эту ссылку https://www.microsoft.com/en-us/software-download/windows11.
Шаг 2. На новой странице перейдите в раздел «Создать установочный носитель Windows 11» и нажмите «Загрузить сейчас».
Шаг 3: На экране появится новое всплывающее окно с надписью «Открытие создания носителя». Нажмите «Сохранить файл».
Шаг 4: Дважды щелкните файл, который вы только что скачали, и нажмите «Да».
Шаг 5: В новом всплывающем окне нажмите «Принять».
Шаг 6. Выберите язык и версию.
Шаг 7. Включите рекомендуемые параметры для ПК и нажмите «Далее».
Шаг 8: В следующем окне вам будет предложено выбрать носитель. Здесь выберите ISO-файл и нажмите «Далее».
Шаг 9: Сохраните его как Windows 11 и дождитесь загрузки файла.
Шаг 10: После завершения загрузки нажмите «Готово».
Шаг 11: Дважды щелкните ISO-файл Windows 11 и нажмите «Настройка».
Шаг 12: Нажмите «Да».
Шаг 13: Нажмите «Далее» и нажмите «Принять».
Шаг 14: Выберите «Сохранить личные файлы».
Шаг 15. Если вы хотите выполнить чистую установку, нажмите «Изменить, что сохранить» и нажмите «Далее». Подождите, пока обновление будет установлено.
Теперь ваша проблема должна быть решена.
Как исправить сообщение «Мы не смогли найти сканер отпечатков пальцев, совместимый с Windows Hellow Fingerprint»?
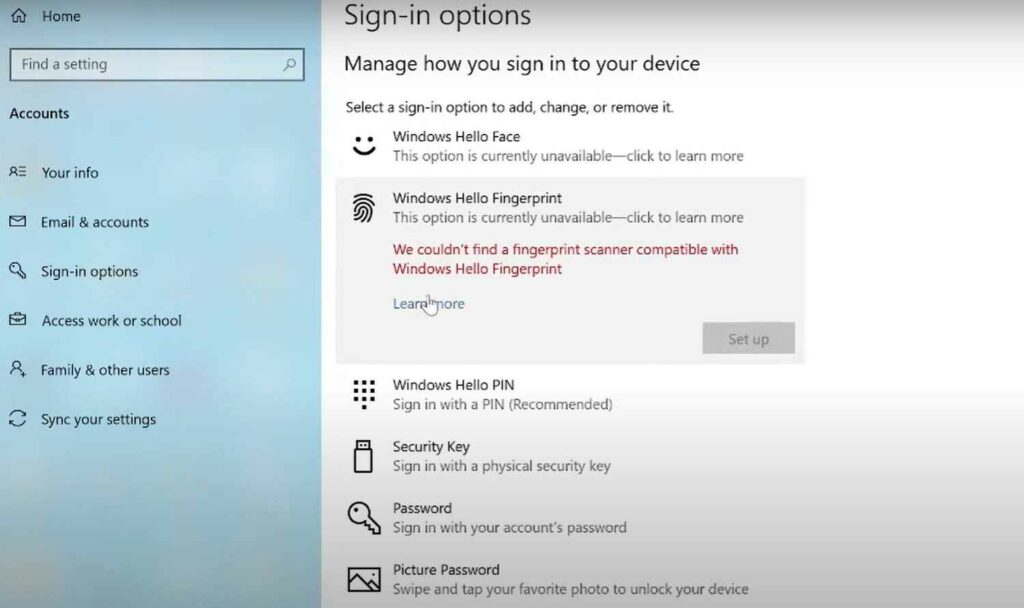 Способ 1. Проверьте биометрическую службу для начинающих пользователей.
Способ 1. Проверьте биометрическую службу для начинающих пользователей.
Шаг 1) Перейдите в меню поиска и введите услуги.
Шаг 2) Перейдите на вкладку «Службы» и нажмите «Запуск от имени администратора», поскольку вам нужно изменить его. В окне будут видны все работающие службы.
Шаг 3) Прокрутите вниз, найдите биометрическую службу Windows и убедитесь, что ее статус работает.
Шаг 4) Нажмите на него и выберите запуск от ручного до автоматического. Если статус службы остановлен, вы можете запустить ее.
Шаг 5) Нажмите «ОК», и теперь вы успешно включили услугу.
Способ 2
Теперь вам нужно включить службу из редактора реестра, поэтому убедитесь, что вы
Шаг 1: Нажмите кнопку Windows и кнопку R.
Шаг 2: Введите gpedit.msc. Сначала вам нужно настроить сервис, а потом уже можно его модифицировать.
Шаг 3: Сначала вам нужно развернуть административный шаблон и дважды щелкнуть по нему.
Шаг 4: Вам нужно прокрутить вниз и развернуть компонент Windows.
Шаг 5: Дважды щелкните по нему, а затем разверните параметр «Биометрия».
Шаг 6: Дважды щелкните по нему, и вы увидите пять вариантов.
Шаг 7. Разрешите использование биометрии. Убедитесь, что статус и стадия запущены, и выберите включенную службу.
Шаг 8: Нажмите «Применить», а затем «ОК».
Шаг 9: Выберите третий вариант: «Разрешить пользователям входить в систему с использованием биометрии». Убедитесь, что его служба также включена».
Шаг 10: Нажмите «Применить» и нажмите «ОК».
Следующая часть
Шаг 1) Дважды щелкните «Разрешить пользователям домена входить в систему с использованием биометрии» и включите эту опцию.
Шаг 2) Нажмите «Применить», а затем «ОК».
Шаг 3) Убедитесь, что здесь работают три службы. Первая услуга — разрешить использование биометрии. Вторая услуга — Разрешить пользователям входить в систему с использованием биометрии, а третья — Разрешить пользователям домена входить в систему с использованием биометрии.
Шаг 4) Перезагрузите систему, поскольку эти изменения вступят в силу только после перезагрузки.
Затем проверьте и выполните настройку. Если после перезагрузки системы вы по-прежнему сталкиваетесь с теми же проблемами, давайте перейдем к третьему способу.
Способ 3. Обновите последнюю версию драйвера.
Этот метод предназначен для тех пользователей, у которых уже включена услуга. Убедитесь, что вы используете последнюю версию драйвера вашей биометрической системы. Для этого:
Шаг 1. Зайдите в диспетчер устройств и разверните параметр «Биометрические службы».
Шаг 2. Перейдите на вкладку «Вид» и нажмите «Показать скрытые устройства».
Шаг 3. Какой бы вариант вы ни выбрали, обновите драйвер и нажмите «Автоматический поиск драйвера».
Шаг 4: Убедитесь, что вы подключены к сети, и закройте окно. Проверьте сейчас, так как ваша проблема должна быть решена с помощью последней версии драйвера.
Шаг 5: Закройте окно и нажмите «Обновить» на главном экране.
Однако, если вы все еще сталкиваетесь с той же проблемой, читайте дальше.
Способ 4: удалить последнее обновление
Если вы уже обновили свою систему и столкнулись с этой проблемой, вы можете просто удалить последнее обновление Windows в своей системе. Для этого сделайте следующее:
Шаг 1) Перейдите в Панель управления и одновременно нажмите кнопку «Window + R».
Шаг 2) Введите appwiz.cpl и нажмите «ОК».
Шаг 3) Вам потребуется удалить и изменить программу.
Шаг 4) Вам нужно нажать «Просмотреть установленные обновления». Выберите «Установлено», и вы увидите «Обновление для Microsoft Windows».
Шаг 5) Вверху нажмите «Удалить», а затем снова нажмите «Да». Это может занять двадцать двадцать пять минут.
Шаг 6) Перезагрузите систему и проверьте, устранена ли ваша проблема или нет.
Однако, если это все еще не работает для вас, у нас есть другое решение.
Способ 5. Запустите SFC и команду dism.
В этом методе мы выполним несколько команд, с помощью которых можно восстановить поврежденные файлы Windows и решить эту проблему.
Шаг 1: Перейдите в cmd и щелкните его правой кнопкой мыши.
Шаг 2: Нажмите «Запустить от имени администратора», а затем нажмите «Да».
Шаг 3: Введите sfc/scannow.
SFC означает проверку системных файлов. Он проверит все повреждения внутри вашего файла Windows и исправит их в случае повреждения. Так что дождитесь завершения процесса. Это может занять пятнадцать минут, но вам нужно выполнять эту команду до тех пор, пока она не достигнет ста процентов. После выполнения этой команды вам необходимо перезагрузить систему, и я покажу вам другую команду.
Шаг 4. Просто введите dism.exe/online/cleanup-image/restorehealth и нажмите Enter. Эта команда восстановит образ вашей Windows. Этот процесс займет некоторое время.
Заключение
Методы, описанные в этой статье, были опробованы различными экспертами, которые поделились своими решениями на разных платформах. Если ничего из этого вам не помогло, возможно, в вашей системе возникла аппаратная проблема. В этом случае вам необходимо посетить ближайший магазин поддержки клиентов Microsoft.






