Как исправить импортер сообщил об общей ошибке в Adobe Premiere
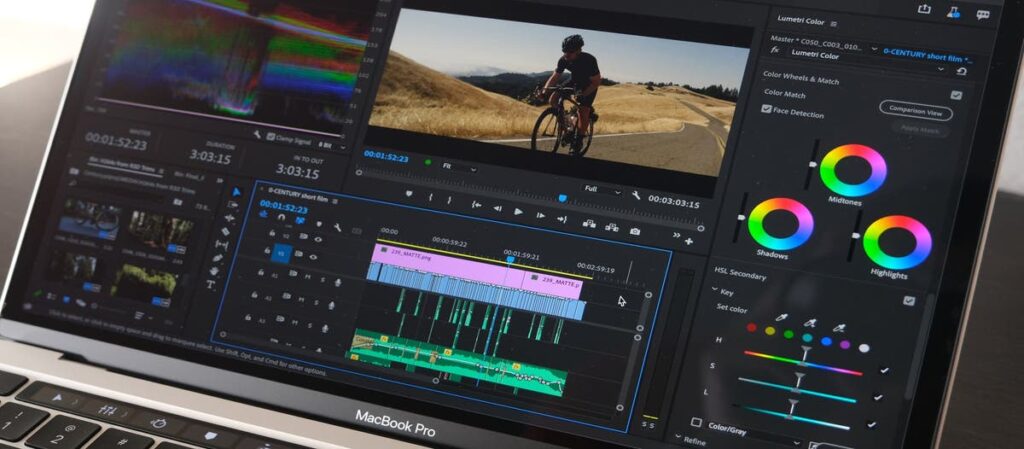
Adobe Premiere Pro — это популярная во всем мире программа для редактирования видео, которую используют как новички, так и профессиональные медиа-компании для монтажа своих фильмов. Это приложение для редактирования видео, созданное Adobe Systems, которое используется для редактирования рекламных роликов, видео и других фильмов, телевидения и онлайн-медиа.
Кроме того, он предоставляет функции редактирования звука. Программное обеспечение представляет собой комплексное приложение для редактирования видео, которое можно получить отдельно или в составе набора приложений Adobe Creative Cloud. В творческих проектах Premiere Pro часто используется в сочетании с After Effects и Photoshop. Premiere доступен как в операционных системах Mac OS, так и в операционных системах Windows.
Несмотря на свою популярность, Adobe Premiere Pro не застрахован от проблем, и пользователи могут время от времени сталкиваться с ошибками и сбоями. Многие пользователи выразили недовольство Adobe Premiere Pro, поскольку они столкнулись со знакомым сообщением об ошибке при попытке импортировать видео в программу.
В этой статье мы составили исчерпывающее руководство, чтобы помочь пользователям решить проблему «Импортер сообщил об общей ошибке». Но сначала давайте посмотрим на некоторые из вероятных причин этой ошибки.
Читайте также: 15 бесплатных программ, которые вы обязательно должны попробовать в 2023 году
Что вызывает общую ошибку в Adobe Premiere?
Сообщение об общей ошибке означает, что Adobe Premiere Pro не может прочитать импортируемый файл. Эта ошибка обычно возникает из-за двух основных причин.
Несовместимые кодеки
Устройства видеозаписи используют различные кодеки. Кроме того, кодек — это программный инструмент, который кодирует и декодирует цифровые мультимедийные файлы, например видео. Различные устройства видеозаписи могут использовать разные кодеки для сжатия и хранения видеоданных. Тем не менее, Adobe Premiere Pro может не поддерживать некоторые из этих кодеков, а это означает, что программа не будет распознавать и импортировать видеофайлы, в которых используются такие кодеки.
Читайте также: Как получить PDF-файлы, подписанные другими пользователями, с помощью Adobe Sign
Неизвестный формат видеофайла
Adobe Premiere Pro — это программное обеспечение для редактирования видео, которое поддерживает множество форматов видеофайлов. Тем не менее, есть еще некоторые форматы видеофайлов, которые не определяются программой. Если вы попытаетесь импортировать в Adobe Premiere Pro видеофайл в неподдерживаемом формате, программа может не распознать файл и, таким образом, не разрешить вам его импортировать. Это приведет к отображению сообщения об ошибке, информирующего вас о том, что файл не поддерживается.
Читайте также: Сколько оперативной памяти потребуется вашему Mac в 2023 году? Полное руководство
Как исправить общую ошибку импорта в Premiere Pro?
При появлении сообщения об ошибке «Импортер сообщил об общей ошибке» при импорте видеофайла в Adobe Premiere Pro есть несколько решений, которые вы можете попробовать, чтобы решить эту проблему. Вот четыре исправления, которые вы можете попробовать:
Исправление 1: убедитесь, что формат и кодек вашего видео совместимы
Это одно из решений, упомянутых в сообществе поддержки Adobe, которое сработало для многих пользователей, — использовать Adobe Media Encoder для преобразования видеофайла в совместимый формат. Чтобы убедиться, что формат и кодек вашего видео совместимы, выполните следующие действия:
Проверьте кодек, используемый в вашем видео
Чтобы устранить ошибки импорта видео в Adobe Premiere Pro, в первую очередь необходимо проверить, совместимы ли используемый формат видео и кодек с программным обеспечением. Adobe предоставляет комплексный список поддерживаемых форматов видео и кодеки на своем сайте. Кроме того, медиаплеер VLC можно использовать как бесплатный и доступный инструмент для проверки формата видео и кодека.
Вы можете проверить формальность соблюдения шагов, приведенных ниже:
- Скачайте и установите VLC-медиаплеер воспользовавшись прикрепленной ссылкой. Это бесплатное программное обеспечение, которое можно использовать для проверки формата видео и кодека.
- Откройте видеофайл с помощью медиаплеера VLC на вашем компьютере.
- В Windows щелкните файл правой кнопкой мыши и выберите «Открыть с помощью», а затем «VLC media player».
- В медиаплеере VLC нажмите «Инструменты» в строке меню и выберите «Информация о кодеке».
Теперь просто проверьте, есть ли ваш формат в списке поддерживаемых видеоформатов, предоставленном Adobe. Если его нет в списке, следуйте приведенному ниже методу, чтобы перекодировать видео с помощью Adobe Media Encoder.
Читайте также: 15 платных программ 2023 года, которые действительно достойны внимания
перекодировать видео с помощью Adobe Media Encoder
Если кодек вашего видео не поддерживается, вы можете перекодировать видео с помощью Adobe Media Encoder. Вот как вы можете перекодировать видео с помощью Adobe Media Encoder:
- Сначала откройте Adobe Media Encoder, а затем добавьте видеофайл, который не удается импортировать в Adobe Premiere Pro, в очередь в Adobe Media Encoder.
- После этого выберите подходящий скрипт для социальных сетей, таких как YouTube, Vimeo и т. д.
- Теперь вам нужно настроить параметры качества вывода в соответствии с вашими требованиями, а затем нажать кнопку «Рендеринг», чтобы начать процесс кодирования.
- Дождитесь завершения процесса кодирования, и после завершения кодирования у вас должен быть новый медиафайл, совместимый с Adobe Premiere Pro.
- Импортируйте этот вновь созданный файл в Adobe Premiere и без проблем используйте его в своем проекте.
В дополнение к этому вы можете скачать бесплатное программное обеспечение Shutter Encoder, которое, как известно, кодирует видео в высоком качестве и предлагает лучшие кодеки.
Исправление 2: используйте HandBrake для преобразования переменной частоты кадров для совместимости с Premiere
Переменная частота кадров часто возникает при записи экрана в играх или других приложениях, использующих такие программы, как OBS или Fraps. Это связано с тем, что программное обеспечение не записывает видео с постоянной частотой кадров, что вызывает проблемы с программным обеспечением для редактирования, таким как Premiere Pro.
Одним из решений этой проблемы является использование бесплатного программного обеспечения под названием HandBrake. HandBrake разрешает пользователям преобразовывать свои видео с постоянной частотой кадров, что делает их более совместимыми с Premiere Pro и другим программным обеспечением для нелинейного монтажа (NLE).
- Во-первых, вам нужно скачать ручной тормоз приложение по прикрепленной ссылке.
- После этого вам нужно импортировать видео, перетащив его в программу.
- Теперь перейдите на вкладку «Видео» в приложении HandBrake.
- Затем в разделе «Частота кадров (FPS)» снимите флажок «Постоянная частота кадров».
- После этого установите местоположение экспорта, нажав «Обзор» внизу, и, наконец, нажмите «Начать кодирование», чтобы начать преобразование файла.
Читайте также: Нужно исправить размытое изображение? Попробуйте эти 10 онлайн-инструментов
Исправление 3: очистка кэша мультимедиа в Adobe Premiere Pro
Если у вас возникли проблемы с Premiere Pro, такие как низкая производительность или ошибки, это может быть связано с повреждением кэша мультимедиа. К счастью, очистка кэша мультимедиа часто может решить эти проблемы. Вот как это сделать:
- Начните с открытия Adobe Premiere и перейдите в меню «Правка» в верхней части экрана. Оттуда выберите «Настройки», а затем вам нужно выбрать «Медиа-кэш». Это вызовет настройки медиа-кэша, где вы можете управлять своим медиа-кэшем.
- В разделе «Медиа-кэш» вы увидите опцию «Удалить». Нажмите на эту кнопку, чтобы очистить кэш мультимедиа.
Исправление 4: переустановка Adobe Premiere для решения проблем
Когда все другие решения не могут решить проблемы с Premiere Pro, переустановка программного обеспечения часто является лучшим вариантом. К счастью, это быстрый и простой процесс, который можно выполнить с помощью панели Creative Cloud. Чтобы переустановить Premiere Pro, выполните следующие простые действия:
- Начните с открытия Creative Cloud и перехода в раздел «Все приложения».
- Найдите Premiere Pro в списке и нажмите на три горизонтальные точки рядом с ним.
- После этого выберите «Удалить» и дождитесь завершения процесса.
- После удаления программного обеспечения используйте панель Creative Cloud, чтобы переустановить Premiere Pro.
- После завершения установки запустите программное обеспечение, чтобы узнать, устранена ли проблема.
Читайте также: 45+ полезных советов и рекомендаций для ОС Windows
Что мешает мне импортировать файлы MP4 в Premiere Pro?
Обоснование этого заключается в том, что MP4 — это формат контейнера, который включает в себя различные кодеки. Тем не менее, если кодек вашего файла MP4 несовместим с Adobe Premiere, вы можете эффективно решить эту проблему, используя первоклассный конвертер. Вышеупомянутый метод может помочь вам преобразовать файл MP4 в форматы, совместимые с Adobe Premiere, такие как MOV, MPEG-2, FLV и другие.
Почему мое импортированное видео не воспроизводится в Premiere Pro?
Одной из основных причин невозможности воспроизведения импортированных видео являются файлы кэша мультимедиа. Кроме того, эти файлы сохраняют видеоконтент до его импорта, и по мере их увеличения воспроизведение видео может прерываться. Другая вероятная причина этой проблемы связана с поврежденными файлами в папке импорта на вашем компьютере. Кроме того, при работе в нескольких системах могут возникнуть технические проблемы, приводящие к проблемам с воспроизведением. Используя описанные выше методы, вы можете решить эту проблему.
Почему Premiere воспроизводит аудио, но не воспроизводит видео?
При импорте видео наиболее важным фактором, который следует учитывать, обычно остается используемый кодек. Например, если вы импортируете файл MP4 или MOV в Premiere и распознается только аудиокодек, видеоконтент не будет отображаться в Premiere Pro.
Чтобы решить эту проблему, рекомендуется конвертировать видео в кодек, который остается совместимым с Premiere. Кроме того, это может быть достигнуто с помощью стороннего видео конвертера, такого как надежное и мощное программное обеспечение HandBrake. Используя HandBrake, процедура преобразования может быть завершена быстро и гладко.
Читайте также: Как быстро преобразовать файл изображения WebP в JPG на Mac





