Как исправить, что Kodi не запускается в Windows 11
Это руководство по устранению неполадок предназначено для решения проблем, связанных с тем, что Kodi не запускается в Windows 11. Kodi — это известный медиаплеер с открытым исходным кодом, который позволяет пользователям выполнять потоковую передачу мультимедиа со своего компьютера или из Интернета. Миллионы людей по всему миру используют Kodi для просмотра фильмов, телешоу, музыки и другого контента. К сожалению, иногда у Kodi могут возникнуть проблемы с запуском в Windows 11.
В этом сообщении блога мы рассмотрим наиболее распространенные причины, по которым Kodi не запускается в Windows 11, и предложим простые шаги, которые помогут вам решить эту проблему. Мы также рассмотрим несколько советов по устранению неполадок, чтобы Kodi снова заработал как можно скорее.
Читайте также: Приложения не восстанавливаются в Windows 11 — проблема решена
Причины, по которым Kodi не работает в Windows 11
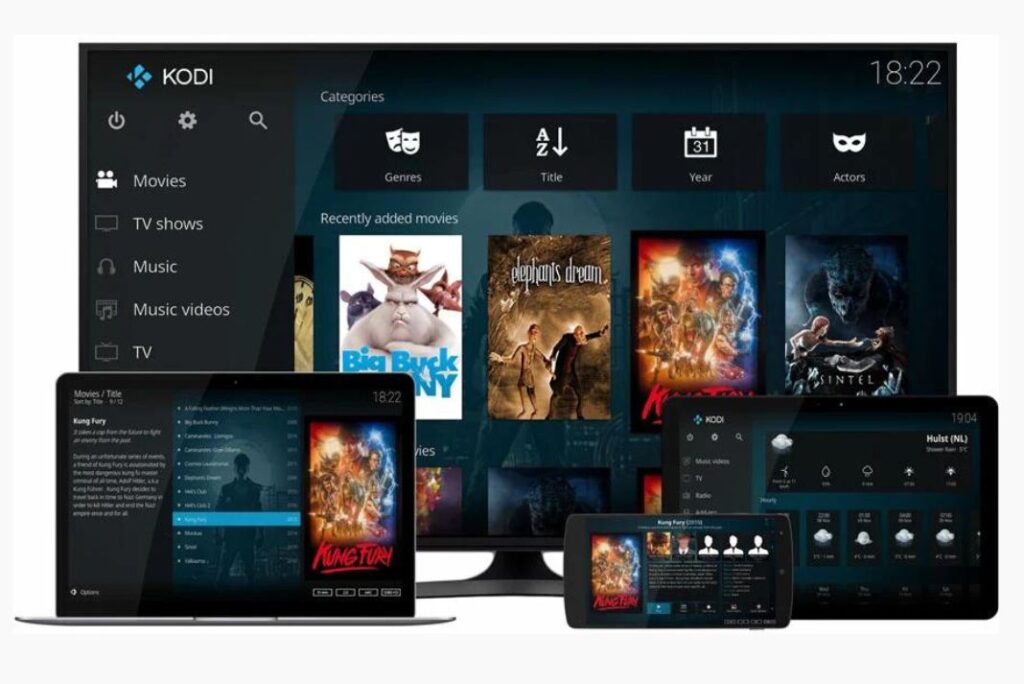
Может быть несколько причин проблем несовместимости Kodi с Windows 11. Тем не менее, некоторые из наиболее частых причин проблемы перечислены ниже.
1. Отсутствие совместимости драйверов. Для некоторых аппаратных компонентов системы могут потребоваться драйверы, которые работают с установленной Windows 11. В результате Kodi может работать неправильно.
2. Недостаток системных ресурсов. Для правильной работы Kodi может потребоваться больше оперативной памяти или других ресурсов. В результате Kodi может работать некорректно в Windows 11.
3. Старые версии Kodi: из-за проблем с обратной совместимостью Kodi может не работать с последней версией Windows 11. В результате программное обеспечение может работать неправильно.
Методы исправления Kodi, не работающего в Windows 11
Исправление 1: закрыть Kodi из фона
Если Kodi работает неправильно, в первую очередь необходимо завершить его работу в фоновом режиме. Для этого используйте диспетчер задач и выберите Kodi в качестве опции «завершить задачу». Это закроет программу и освободит все ресурсы, которые она могла использовать.
1. Приложение также можно закрыть прямо из интерфейса Kodi. Для этого откройте меню «Настройки», выберите вкладку «Система», а затем нажмите кнопку «Выход».
2. После закрытия Kodi в фоновом режиме необходимо перезапустить приложение, чтобы убедиться, что все проблемы, которые могли возникнуть во время работы приложения, устранены.
3. Также крайне важно просматривать системные журналы, чтобы определить, могут ли какие-либо ошибки быть причиной проблемы. Вы можете сделать это, выбрав вкладку «Система» и опцию «Журнал», а затем искать любые потенциальные проблемы.
Если проблема не устранена после закрытия Kodi в фоновом режиме и перезапуска приложения, возможно, необходимо попробовать переустановить его.
Читайте также: Microsoft начинает развертывание вкладок в Блокноте для Windows 11
Исправление 2: переустановите Kodi в Windows 11
Одним из наиболее важных способов устранения ошибок и сбоев в работе программы является выполнение новой установки. Windows 11 и Kodi работают вместе без проблем. Проблемы с совместимостью указывают на кратковременную ошибку. Простая переустановка Kodi в Windows 11 решит проблему. Итак, вот процедуры, которых вы должны придерживаться для выполнения задачи.
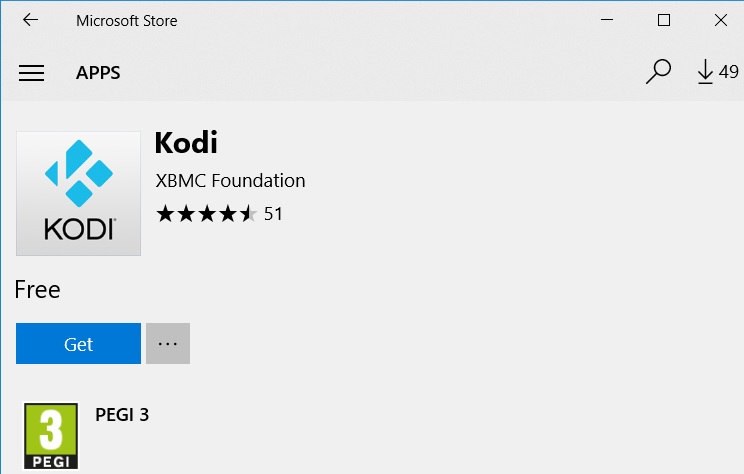
Удалите Kodi, выбрав Панель управления > Программы > Программы и компоненты.
Получите установщик Kodi с официальной страницы сайта Kodi.
Чтобы переустановить Kodi, запустите программу установки и следуйте инструкциям.
После завершения установки перезагрузите компьютер.
Запустите Kodi и убедитесь, что он работает правильно.
Читайте также: 8 лучших исправлений для ПК с Windows 11, который случайно переходит в спящий режим
Исправление 3: обновить графические драйверы
Сначала вы должны определить тип видеокарты, чтобы обновить драйверы видеокарты. Вы можете сделать это, набрав «Диспетчер устройств» в меню «Пуск». После запуска диспетчера устройств вы должны увидеть раздел «Видеоадаптеры». Вы можете узнать, какая у вас видеокарта.
Как только вы узнаете, какой тип видеокарты у вас есть, вы можете посетить веб-сайт производителя, чтобы загрузить последние версии драйверов для вашей карты. Скорее всего, вам потребуется предоставить информацию о вашей системе, такую как марка и модель, чтобы найти правильные драйверы.
После загрузки новых драйверов их необходимо установить. Процесс установки различается в зависимости от производителя, поэтому необходимо следовать предоставленным инструкциям. После установки перезагрузите компьютер и запустите Kodi, чтобы проверить, решена ли проблема.
Читайте также: CES 2023: возвращаются новые игровые ноутбуки с Windows 11
Исправление 4: переместить надстройки Kodi в другую папку
1. Сделайте резервную копию ваших надстроек. Первым шагом при перемещении надстроек Kodi в другую папку является резервное копирование ваших текущих надстроек. Это гарантирует, что вы не потеряете ни свои настройки, ни установленные файлы. Вы можете создать резервную копию своих надстроек, скопировав папку данных пользователя Kodi, которая обычно находится в корневом каталоге вашей установки Kodi.
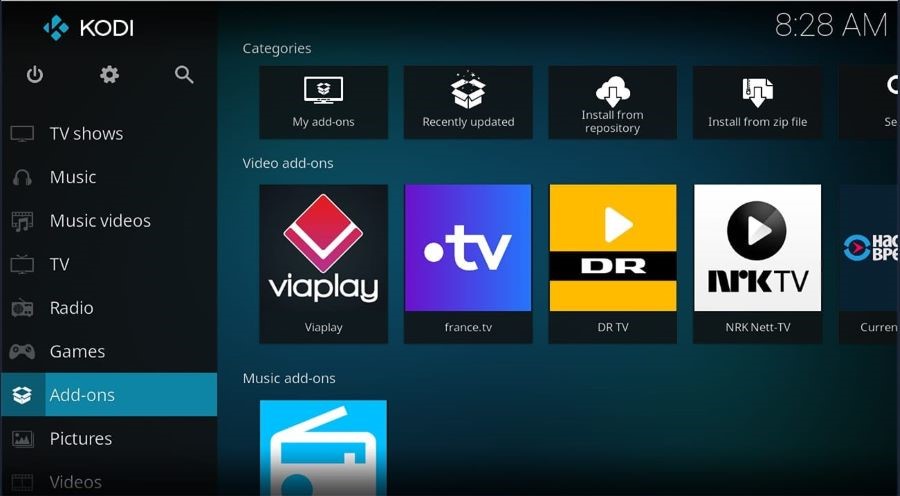
2. Создайте новую папку: на следующем шаге создайте новую папку для размещения надстроек. Щелкните правой кнопкой мыши на рабочем столе и выберите «Создать > Папка», чтобы сделать это. Чтобы упростить поиск позже, дайте папке описательное имя, например «Дополнения Kodi».
3. Переместите свои надстройки. Теперь перейдите к папке с пользовательскими данными Kodi и скопируйте все надстройки, содержащиеся в ней. Вставьте их в новую папку, которую вы создали.
4. Измените источник надстройки. Последний шаг — изменить исходный путь ваших надстроек со старого места на новое. Вы можете сделать это, запустив Kodi и перейдя в «Настройки> Дополнения> Управление».
Подведение итогов
Здесь мы подходим к концу статьи, объясняющей, как решить проблемы с запуском Kodi в Windows 11. Надеюсь, вы смогли решить проблему в кратчайшие сроки. На этом отписываюсь.






